Как на Айфоне записать видео с экрана стандартным функционалом

Если быть до конца честным, то записать видео со звуком можно, но придется постараться. Чтобы достичь положительного результата, читайте статью дальше. Там дана подробная инструкция.
- Первым делом нам нужно поместить кнопку записи в «Пункт управления».
- Чтобы это сделать нужно зайти в настройки и найти там раздел «Пункт управления».
- После чего перейти в «Настроить элементы управления» и рядом со строкой «Запись экрана» нужно перевести ползунок в активное положение.

На моделях телефонов Apple современной сборки нужно смахнуть вниз по экрану, начиная с верхнего правого угла.

- Далее нам необходимо продолжительным тапом воздействовать на серый значок, который называется «Запись».
- При этом на экране высветиться надпись «Микрофон».

После этого появится надпись «Начать запись».

Для остановки видеозаписи нужно тапнуть на кнопку записи, после этого нам нужно обратить внимание на строку состояния, которая располагается в верхней части экрана мобильного телефона.
При этом откроется диалоговое меню, где нас должна заинтересовать строка «Остановить».

Вы возможно не знаете, но в интернете легко заработать деньги на жизнь. Так как все финансы крутятся вокруг темы купи подешевле, продай подороже, то советую вам присмотреться к двум площадкам: Юла и Авито.
После завершения записи видео попадет в галерею телефона. Поэтому доступ к нему очень удобен.
Как очистить кэш в Инстаграме на Айфоне
Очистить кэшированную информацию и тот «мусор», который оставляет приложение после себя, пользователь может двумя способами: при помощи настроек телефона, полностью удалив Инстаграм, а также, если воспользоваться специализированными приложениями.
В настройках телефона
К сожалению, в настройках телефона на системе iOS просто нет такой кнопки, как «Удалить кэш», которая имеется на телефонах системы Андроид. В этом минус системы Айфонов, именно поэтому в настройках телефона нельзя никаким образом сделать так, чтобы кэш удалился.
Весь он находится непосредственно в телефоне в разделе «Документы», а если пользователь хочет удалить документы, то ему необходимо полностью удалить программу, то есть очистить все данные. Таким образом можно только удалить кэшированные файлы.
С помощью переустановки Instagram
Это самый простой и проверенный способ, который может предложить система Айфонов. Официального способа того, как очистить кэш на айфоне, разработчики просто пока что не придумали. Это может доставлять некоторые неудобства, которые преследуют обладателя айфона. Несмотря на это, приложение можно всегда переустановить. Тогда весь кэш просто уйдет. Для того чтобы это сделать, нужно:
- Проверить, чтобы пользователь помнил свой логин или же ник в Инстаграме, чтобы после войти снова в приложение, которое будет скачано после удаления;
- Если пользователь проверил то, что он теперь может войти в систему снова, тогда он должен перейти в настройки на айфоне;
- После перехода в настройки кликаем на раздел «Основные», который отвечает за всю систему телефона и все те приложения, которые установлены на устройстве;
- После этого заходим в подпункт под названием «Хранилище Айфона»;
Теперь необходимо дождаться того момента, пока вся необходимая информация про объёмы и занятость системы приложениями полностью прогрузиться. После этого находим в этом списке инстаграм и кликаем по нему;
Теперь кликаем на кнопку «Удалить», тем самым подтверждаем действия;
- После дожидаемся окончательного удаления. После него необходимо перейти в официальный магазин для скачивания программ;
- Перейдя в App Store пользователю необходимо при помощи поисковика найти инстаграм и снова скачать его;
Теперь пользователь может пользоваться приложением снова. Этот способ имеет существенный минус в виде того, что человеку придется снова вводить свой логин и пароль, входить в аккаунт. Это доставляет некоторые неудобства.
Из плюсов – кэш полностью очищается. Стоит помнить о том, что если человек будет часто пользоваться телефоном и приложением, то кэш будет накапливаться в больших количествах, поэтому этот способ придется повторять не один раз.
Через специальные приложения
Также отличная альтернатива. На рынке существует огромное количество специальных утилит, которые помогают телефону справиться с кэшем не только Инстаграма, но и всего телефона в целом. Это очень удобно, так как нет необходимости в том, чтобы удалять приложение.
К самым популярным программкам по очистке относят в первую очередь:
- iMyFone Umate Pro;
- Phone Quick Clean;
- Fireebok iPhone Cleaner.
Все эти приложения специализируются на том, чтобы очистить весь мусор, который может быть на телефоне в целом. Конечно, иногда они достаточно избирательно подходят к этой деятельности, иногда удаляют не полностью кэш, а какую-то его часть.
Несмотря на это, если человек не хочет расставаться с любимым приложением, то такие утилиты – лучший вариант. Достаточно скачать через официальные источники одну из них, активировать и начать использование.
Какие Айфоны имеют встроенную запись экрана
Для этого не нужно устанавливать сторонние приложения, ведь встроенная возможность записи происходящего на экране Айфона появилась с выходом iOS 11. Функция находится не на виду, поэтому неудивительно, что не все о ней знают.
Возможностью записи обладают следующие модели устройств Apple:
- Айфоны начиная с iPhone 5s и старше: SE / 6 / 6s / 7 / 8 / X / Xr / Xs / 11 и так далее, включая все Plus и Max версии. И конечно, новый iPhone SE 2-го поколения.
- Планшеты iPad Pro (12,9 дюйма, 2-го поколения), Pro (12,9 дюйма, 1-го поколения), Pro (10,5 дюйма), Pro (9,7 дюйма), Air 2, Air 6-го поколения, iPad 5-го поколения, iPad Мini 2, 3, 4 и более современные планшеты.
- Все iPod touch начиная с 6 поколения.
Владельцам более старых устройств, например, iPhone 5 или 4, для снятия видео с телефона придётся использовать другие способы, описанные ниже.
Чтобы посмотреть установленную версию iOS, перейдите в «Настройки» → «Основные» → «Об этом устройстве» → «Версия ПО».

Создание видеороликов с помощью Mac
Если вы являетесь обладателем высокоскоростного Mac, то удобней будет воспользоваться им. Чтобы это сделать необходимо, приготовить кабель, чтобы соединить два устройства между собой.
Дальше делаем следующие действия:
- Подсоединяем телефон к компьютеру.
- Запускаем программу QuickTime Player.
- Находим в меню Файл» строку «Новая видеозапись».

- После того как откроется экран записи нужно переключить в настройках видео с веб-камеры, на мобильное устройство.
- Также допускается самостоятельно определить источник звука.

- Чтобы завершить процесс записи нажимаем на кнопку стоп.
- После чего в меню «Файл» нажимаем «Сохранить».
Запись видео с помощью ПК
Этот способ подходит для пользователей, у которых установлена операционная система Windows 7, 8, 10. Обязательное условие – подключение персонального компьютера и мобильного устройства к одной и той же сети. Потребуется программа, принимающая трансляции по AirPlay. Можно пользоваться бесплатными вариантами, их результат не хуже. LonelyScreen AirPlay Receiver – идеальное решение.
Порядок действий и здесь остаётся максимально простым:
- Скачивание программного обеспечения.
- Запуск программы.
- Разблокировка айфона, использование функции «Повтор экрана» из Пункта Управления.
- После этого появляется окно, где описаны доступные устройства для передачи и приёма трансляции.
- Выбирая вариант LonelyScreen, пользователь потом должен дождаться, пока синхронизация закончится.
- Экран iOS отобразится на компьютере в окне программы.
- Для трансляции потом выбирают сторонние, либо встроенные сервисы.
- Самое простое решение – кнопки Win +G. Можно загрузить другие приложения, выполняющие такие же функции.
Запись видео с экрана iPad и iPhone в Windows 10
Для использования метода гаджеты и компьютер должны быть подсоединены к единой сети при помощи проводного подключения или по Wi-Fi. Можно записывать видеоролики с экрана iOS девайса с ноутбука или компьютера, но для этого потребуется стороннее программное обеспечение, позволяющее принимать видеотрансляции по AirPlay.
Далее следуем инструкции:
- Запускаем утилиту LonelyScreen AirPlay Receiver.Увеличить
- На iPad или iPhone, подключенному к одной сети с компьютером, переходим в раздел управления (свайп снизу-вверх), нажимаем «Повтор экрана».Увеличить
- Доступные устройства будут отображены в списке. На них по AirPlay возможна трансляция. Выбираем LonelyScreen.
- Экран iOS будет отображен в окне программы на компьютере.
После этого появится возможность для записи видеороликов с экрана встроенными средствами Виндовс или сторонним софтом. Панель записи по умолчанию вызывается нажатием клавиш Win+G.
Как записать скринкаст с сохранением в GIF
Скринкасты часто удобнее самих видео в том, что размеры итоговых файлов получаются гораздо меньше. Это удобно для общения и работы, чтобы обмениваться информацией было проще. Для выполнения подобных функций тоже есть отдельные приложения:
Giphy Capture. Приложение, доступное обладателям операционной системы Mac. Удобный редактор для создания гифок.
Screen to Gif. Способствует добавлению субтитров и подписей, водяных знаков, других подобных элементов. Работает только на операционной системе Windows. Кадры можно урезать и добавлять, разбавлять. Имеется встроенный инструмент для рисования.
GifCam. Максимальные возможности для тех, кто планирует профессионально заниматься проектами. В заданном месте изображения может создавать даже статичные картины. Может записывать только пиксели, изменяющие размеры при перемещении.
Все эти приложения разработаны для компьютера. Но их легко использовать, чтобы создать ГИФ-изображения с айфона. Достаточно воспользоваться способом записи видео, предполагающим использование ПК. А потом добавить одну из указанных программ, чтобы реализовать интересующую функцию.
Проблема с динамиком — плохо слышно собеседника в iPhone 7
Здесь правда есть два нюанса, о которых нужно помнить перед тем как бежать в сервис. Если на iPhone 7 вашего собеседника плохо слышно, то:
- Для начала обязательно поменяйте сим-карту, особенно если она у Вас достаточно давно и под Nano Sim была обрезана самостоятельно. Ну или просто проверьте с другой, «нормальной» симкой.
- В iPhone 7 появилась влагозащита и подобный глухой звук во время разговора может быть обусловлен наличием специальных защитных мембран. Которые, с одной стороны, мешают попадать влаге внутрь корпуса, а с другой — немного искажают звук при разговоре.
А вот и все пока. На данный момент, больше никакого известного заводского брака в iPhone 7 нет — идеальный смартфон:) Конечно же, со временем дефекты появятся, куда же без этого. Но пока — вот так.
P.S. Ставьте «лайки» и если есть чем дополнить статью, то пишите в комментарии — соберем все недостатки iPhone 7 в одном месте!
Ограничить запись экрана
Когда вам приходится делиться своими устройствами, запись экрана также может создавать неудобства. Если вам не нравятся другие пользователи, засоряющие свой Camera Roll случайными записями на экране, вы можете полностью отключить эту функцию. К сожалению, это легко отменить, и вы не можете помешать кому-либо снова включить его в Центре управления. К счастью, именно здесь встроенная функция Screen Time iOS помогает вам наложить ограничение на эту функцию.
Примечание.
Шаг 1. Откройте приложение «Настройки» и нажмите «Время экрана». На панели «Время экрана» нажмите «Настройки содержимого и конфиденциальности».


Совет.
Шаг 2: Нажмите «Ограничения содержимого». Если вы не видите эту опцию, включите переключатель рядом с Ограничениями содержания и конфиденциальности, чтобы отобразить его.


Шаг 3: В GAME CENTER нажмите Запись экрана.


Шаг 4. Нажмите «Не разрешать» и выйдите из приложения «Настройки». Контроль записи экрана больше не должен работать, даже если он включен в Центре управления.


Помимо раздражающих пользователей, еще одна причина, по которой вы можете захотеть ограничить запись экрана, заключается в соображениях конфиденциальности и безопасности. Например, если вы загружаете и экспериментируете с различными приложениями или участвуете в программе Apple TestFlight, вам необходимо учитывать возможные последствия этого.
Возможная функция тестирования может подделать конфиденциальную информацию путем записи вашего экрана без вашего явного разрешения. Хотя шансы этого на практике невелики, всегда лучше быть в безопасности, чем сожалеть.
Запись видео экрана iPhone iOS 11 со звуком
В ранних версиях iOS от Apple записать видео с экрана iPhone было невозможно, когда вы хотели поделиться тем, что случилось на экране вашего iPhone, у вас был один вариант — щелкнуть снимок экрана. IOS 11–12 и выше расширили возможности телефона, предоставляя вам дополнительную функцию не только делать скриншот, но и записывать видео с экрана.
Значение записи на экране должно быть очевидным, если вам когда-либо приходилось исправлять неполадки на чьём-то iPhone. Вместо того, чтобы тщательно описать каждый шаг, теперь вы можете включить функцию записи на экране и поделиться полученным видео. Если вы искали инструкцию для записи экрана на устройствах Android, советую почитать тему «Как записать видео с экрана Samsung».
Экранная запись также пригодится для обмена игровыми эксплойтами или прохождения других интересных шагов, которые скриншоты просто не смогут передать в полном объёме. Если вам не нравится стандартная функция записи экрана, читаем эту тему «Запись экрана iPhone приложением DU Recorder».
Чтобы захватить запись видео с экрана, сначала необходимо настроить Пункт управления, чтобы получить быстрый доступ к этой функции.
1. Запустите настройки.
2. Нажмите на Пункт управления.
3. Выберите «Настроить элементы Управления».
4. Прокрутите вниз до раздела «Еще элем. управления» и найдите параметр «Запись экрана»

5. Нажмите значок «зеленый плюс», чтобы добавить его в свой центр управления. Вы можете использовать три вертикальные полосы справа, чтобы настроить, где на экране будет располагаться кнопка «Запись экрана» в вашем настроенном Центре управления.
Теперь вы готовы записывать все, что происходит на вашем экране.
1. Проведите снизу в верх экран, чтобы получить доступ к Центру управления.

2. Нажмите значок «Запись на экране». Вы увидите обратный отсчет 3-2-1, а затем значок станет красным. Все, что происходит с этого момента, будет записано.
Если вы хотите услышать звук на своей записи, вам нужно сделать дополнительный шаг. Нажмите и удерживайте значок записи с экрана, пока не появится всплывающее меню. Затем вы можете нажать значок микрофона, чтобы включить звук.
Обратите внимание, что это действие не только будет записывать звук того, что происходит на вашем телефоне, но и все, что вы говорите. Вы можете нажать кнопку «Начать запись» во всплывающем меню, чтобы начать отсчет времени 3-2-1
3. Выполняйте все, что хотите записать, будь то практический или игровой сеанс. Красная полоса появится в верхней части экрана вашего iPhone, чтобы напомнить вам, что ваша запись началась и идет.

4. Чтобы остановить запись, проведите по экрану снизу в верх, чтобы получить доступ к Центру управления и нажмите значок «Запись на экране». Он превратится из красного в белый.
5. Появится уведомление о том, что ваше видео теперь хранится в приложении «Фотографии». Это видео готово для того чтобы им поделиться, хотя оно будет выглядеть немного грубо. Например, в нем будет отрезок включения и выключения записи в Центре управления. Это, вероятно, не имеет большого значения для большинства людей, но если вы хотите сократить лишние кадры, это достаточно легко сделать.
1. Запустите фотографии.
2. Выберите «Видео», чтобы перейти к изменению видео захваченного экрана, которое вы только что сняли.
3. Выберите нужное видео и на следующем экране нажмите «Изменить» в правом верхнем углу.
4. Перетащите стрелочки в нижней части экрана к центру, влево или в право, чтобы установить новые точки старта и остановки для видео. Нажмите «Готово», когда вы будете уверены, что выбрали именно ту часть видео, которая вам необходима.
Клип будет сохранен как новое видео, которым затем можно делиться с друзьями, но уже без лишних кадров.
Запись через компьютер Mac или ноутбук MacBook
Третий способ отлично подойдет для тех юзеров, которые пользуются устаревшими устройствами, не способными обновиться до iOS 11. Если вы владеете ПК или ноутбуком на базе Mac OS, то произвести запись экрана можно при помощи стандартных функций без необходимости загрузки сторонних утилит.
Эта опция доступна через стандартную службу QuickTime Player, которая стоит по умолчанию на всех яблочных десктопах. Программа позволяет пользователю создавать записи и после воспроизводить их. Примечательно, что качество записи через эту утилиту на порядок выше, чем через Windows. Синхронизировать QuickTime можно с любым устройством от компании Apple, на которых может быть установлена также любая версия прошивки. Вам необходимо выполнить следующие действия:
- Подключите iPhone к устройству под управлением Mac OS через USB-кабель;
- Если ваше устройство подключается к компьютеру первый раз, то разрешите ему доступ при появлении соответствующей вкладки безопасности;
- Запустите приложение QuickTime Player. Чтобы ускорить время поиска утилиты, воспользуйтесь помощником Spotlight. Для этого зажмите две кнопки Command и Пробел, а затем введите название службы;
- В левом верхнем углу кликните на «Файл», а затем «Новая видеозапись»;
- Также если вы впервые делаете захват экрана, программа попросит разрешение на использование микрофона и видеокамеры;
- Программа запустит запись, но сначала начнет захватывать видео с веб-камеры компьютера. Для того, чтобы переключить на скринкаст со смартфона, нажмите на перевернутую стрелку рядом с кнопкой записи (красный кружок с белым кругом вокруг). Выберите подключенный девайс. По желанию здесь можно выбрать и другие настройки – определить источник звука (выбрать, откуда будет идти звук) или настроить качество видео. Только учтите, что, чем выше качество, тем больше будет вес общего файла;
- После переключения на Айфон, на дисплее появится то, что отображается на смартфоне. В случае, если на экране ничего не появилось, то снимите блокировку или попробуйте отсоединить устройство и подсоединить его снова;
- Для того, чтобы начать скринкаст, кликните на значок записи Rec. Чтобы закончить захват экрана, нажмите на Stop (серый квадратик).
После завершения записи у пользователя будет возможность сразу же просмотреть получившееся видео. Если вы хотите сохранить его, то закройте скринкаст или нажмите на «Файл», далее «Сохранить». После программа предложит экспортировать запись (нужно выбрать название для видео).
Способ 4: — программа iTools
В случае отсутствия подключения к беспроводной сети владельцы компьютеров на базе операционной системы Windows могут воспользоваться третьим способом. В этом случае понадобится iPhone, кабель и приложение iTools.
iTools представляет собой достаточно популярную утилиту от разработчиков из Азии. Приложение является альтернативой яблочному медиакомбайну iTunes. Но в отличие от программы от компании Apple, iTools обладает более широкими функциональными возможностями. Например, позволяет записывать скринкасты с iPhone и iPad.
Для этого нужно:
1. Скачать и установить приложение iTools.
2. Подключить iPhone к компьютеру с помощью комплектного кабеля.

3. В основном окне приложения перейти во вкладку Toolbox.

4. Выбрать пункт Real-Time Desktop.
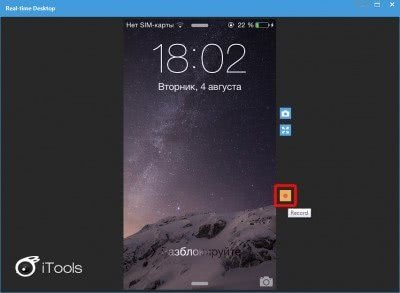
5. В открывшемся окне нажать на клавишу Record.
6. Выбрать параметры записи (качество и папку, в которой будет сохранена запись).
Решение дополнительных проблем
Если файл с записью не сохраняется –лучше перезагрузить устройство. Для этого обычно используют кнопку питания, которую удерживают на протяжении 20-30 секунд. Надо дождаться, пока будут загружены все программы и компоненты, в том числе – которые работают в фоновом режиме. После этого повторно проверяют, сохранилась ли проблема.
Очистка кэша браузера тоже приносит пользу. Для этого выполняют всего несколько простых действий:
- Открывают настройки, выбирают пункт по Safari.
- Переходят к пункту очистки истории браузера, данных веб-сайтов.
- Настройки подсвечиваются серым цветом, когда работа завершена.
Если же запись сохраняется, но звук не идёт – надо включить микрофон. О его использовании уже упоминалось выше. Иногда отсутствующий файл записи связан с тем, что на самом телефоне не хватает места. В таком случае проверяется внутреннее хранилище. Если удалять ничего не хочется – рекомендуется использовать Облачное хранилище, либо сразу переносить файлы в Компьютер.
Многим помогает обновление до последней версии операционной системой, если прошлые советы не дали никаких результатов. Остаётся только посмотреть информацию относительно операционной системы и доступных обновлений, используя общие настройки. Там же будет инструкция о том, как в том или ином случае реализуется сама функция обновления.
Запись экрана относится к востребованным функциям у мобильных телефонов. Она может быть полезной не только профессионалам, но и в обычной жизни. Статья представляет не только способы для решения самой задачи, но и советы по устранению неполадок в случае их появления. Благодаря расширению функций жизнь пользователя упрощается, компания Apple тоже в этом смысле заботится о своих пользователях. Есть как встроенные инструменты, так и сторонние программы. Остаётся выбирать решение, которое кажется самым удобным для конкретной ситуации. И запускать приложения. Чем больше оно поддерживает настроек – тем проще будет владельцу.
Запись экрана без звука Айфон — что делать
Как уже говорилось ранее, самая распространенная причина, почему пользователи не могут записать звук при видео с экрана — они не включают микрофон. Apple не очень хорошо объясняет своим клиентам большинство функций и особенностей операционной системы.
1. Перезапустить запись экрана
Самый первый способ, которым нужно воспользоваться — просто перезапустить запись экрана. Иногда приложения работают немного некорректно. В таком случае перезагрузка помогает устранить типовую ошибку и перезапустить уже с нормальными настройками.
Всегда, когда на вашей записи нет звука, но вы точно его включали, необходимо сначала перезагрузить запись. Скорее всего звук появится. Если нет — можно переходить к следующему варианту.
2. Перезагрузить Айфон
Со временем программное обеспечение телефона работает все хуже и хуже. Это в первую очередь связано с пользователями. Много открытых приложений, программы в памяти телефона — все это не просто грузит девайс, но и создает возможность для ошибки. В случае малейшей неисправности, телефон начнет вести себя странно — работать значительно медленнее и выдавать разные баги, в том числе и с записью звука.
Если перезагрузка записи экрана не помогает, значит нужно перезагрузить айфон. Таким образом полностью сбрасываются все открытые программы и большинство багов. Это второй шаг, который нужно сделать, если не работает звук при записи экрана.
3. Очистить кэш браузера
Чистка кэша браузера помогает во многих ситуациях, даже не связанных с серфингом сайтов. Кэш занимает очень много места. Если пользовтель посещает десятки ресурсов в день и периодически ищет новую информацию, память телефона быстро забивается. А чтобы подгружать страницы оперативно, часть ресурсов мобильного устройства задействуется именно для этого.
Чистка кэша позволяет освободить память телефона и вернуть часть ресурсов. Если стандартная перезагрузка приложения и самого Айфона не помогли, очистка кэша может помочь в случае, когда нет звука при записи изобрежния с экрана.
4. Отключить режим энергосбережения
Как уже говорилось ранее, режим энергосбережения работает по-разному на различных устройствах. Чаще всего он выключает какие-то функции приложений, которые потребляют заряд аккумулятора. В случае, если это запись экрана, может быть выключен звук.
Чтобы записать изображение экрана со звуком, необходимо выключить режим энергосбережения. Желательно как можно реже пользоваться этим режимом или выключать его при работе с любыми приложениями.
5. Сбросить настройки
Если ничего не помогает, можно попробовать сбросить настройки. В таком случае телефон откатится до заводского состояния, все контакты, файлы и память будут удалены. Рекомендуется сбрасывать настройки только после того, как была сохранена резервная копия данных.
Чтобы сбросить настройки Айфона необходимо:
- Перейти в настройки;
- Выбрать “Основные”;
- Нажать на кнопку “Сброс.
Появится меню с различными вариантами сброса. Чтобы откатить настройки до заводских, необходимо выбрать “Сбросить все настройки”. В таком случае все будет приведено к начальному состоянию телефона.
Другие виды сброса:
- Сброс настроек сети. Полностью убирает все данные о подключенных сетях и мобильных данных. Необходимо в случае, когда проблема в интернет-соединении или невозможно подключиться к определенному вай-фай роутеру;
- Сбросить словарь клавиатуры. Сбрасываются все запомненные слова и выражения, которые подсказываются Т9;
- Сбросить настройки “Домой”. Встроенные приложения, которые изначально были в главном меню, в которой можно попасть при нажатии клавиши “Домой”;
- Сросить геонастройки. Нужно для того, чтобы убрать всю информацию о геолокации и других конфиденциальных данных. Иногда может помочь с некоторыми техническими проблемами мобильного устройства, в том числе и со звуком при записи экрана через приложения.
Запись видео со звуком с помощью встроенных функций
Обычно это нужно для записи игрового процесса, создания видеоинструкций и других похожих программ. Главное – захватить в фокус то, что происходит на экране.
Раньше запись можно было сделать, только если был джейлбрейк. Но теперь у iPhone достаточно собственных встроенных функций для решения подобной задачи. Можно использовать сторонние программы, либо приложения самой операционной системы.
Пошаговая инструкция будет выглядеть так:
- Открываем настройки телефона, переходим в раздел с «Пунктом Управления». Чтобы открыть это меню, можно воспользоваться и так называемым движением «свайп» от нижнего края экрана. Здесь можно настраивать яркость, другие параметры.
- Далее переходим к настройкам элементов, связанных с управлением. Здесь можно выбирать элементы, становящиеся доступными в Пункте Управления. Можно менять порядок расположения, убирать ненужные или добавлять новые компоненты. Для включения записи экрана выбирается соответствующий пункт.
- Теперь этой функцией можно пользоваться на практике. Для этого пальцем проводят от нижнего края экрана вверх, чтобы соответствующий раздел открылся. Кнопка записи имеет вид точки с кругом. Сначала внутри появляется информация по обратному отсчёту. А потом сама кнопка приобретает красный цвет, сообщая о начале. Чтобы остановить процесс, достаточно вернуться к меню, снова нажать на кнопку.
- При использовании записи можно открывать меню, содержащее дополнительные настройки. Нужно только не просто нажимать кнопку, а удерживать её некоторое время. Появится ещё одно меню, предлагающее, среди прочего, записывать звук с микрофона.
- Получившиеся ролики помещаются в подраздел с Видео, который относится к месту, где хранятся все фотографии. Кнопка «Поделиться» отправляет ролики на электронную почту, в облачные хранилища. Допускается скидывать ролики на компьютер по прямой связи.
Рассмотрим плюсы и минусы:
Встроенная функция, не надо ничего искать
Быстрота работы
Стабильное качество записи
Ограниченный набор возможностей
Отсутствие дополнительных регулировок
Отсутствие разнообразных форматов
Внутренний и внешний звук
Такой вариант актуален, если не требуется не только что-то записать, но и объяснить в процессе.
Порядок действий такой:
- Посещение Пункта Управления.
- Кнопка записи экрана нажимается на несколько секунд, либо с дополнительным усилием.
- Включение внешнего звука обеспечивается при использовании кнопки, изображающей микрофон.
- Далее остаётся «начать запись».
Только внутренний звук
Если нужен звук исключительно с iPhone. Порядок работы меняется:
- Запуск Пункта Управления.
- Зажатие кнопки «Запись Экрана».
- Использование красной кнопки микрофона для отключения.
- Начало процесса записи.
На красную полосу сверху нажимают в любом случае, вне зависимости от текущих задач и потребностей владельца устройства.
Программы для записи экрана телефона на Android
Запись экрана Android-устройств невозможна без использования специальных программ. Ниже приведен список таких приложений – их можно найти в Play Market
Обратите внимание: они перечислены в случайном порядке, не связанном с качеством, функционалом или удобством конкретной программы
AZ Screen Recorder
Программа бесплатная со встроенными покупками. Для работы с AZ Screen Recorder не требуются root-права. Экран телефона можно записывать сколь угодно долго, ограничений нет. Функционал утилиты весьма обширный: можно поставить запись на паузу, выбрать разрешение, битрейт, скорость видео и показ нажатий, записывать звук с микрофона. Бесплатный функционал предполагает также возможность добавлять в видео изображения и тексты и сохранять ролик на устройстве или карте SD. Расширенный функционал включает конвертер для GIF-файлов, опцию рисования и др.
V Recorder
Бесплатное приложение; расширенный функционал доступен во встроенных покупках. Доступна запись видео с экрана со звуком. V Recorder позволяет менять соотношение сторон экрана, ставить запись на паузу, делать скриншоты. Доступны: редактор изображений и гибкие настройки видео. Помимо записи, приложение предоставляет возможности для редактирования видео: обрезка клипов, управление скоростью, сотня бесплатных тем, опция рисования стикеров, фильтры и многое другое.
Screen Recorder — No Ads
Программа Screen Recorder — No Ads имеет очень простой интерфейс. Если вопрос, как записать видео с экрана, возник у того, кто недавно использует гаджеты, ему будет комфортно с этим минималистичным интерфейсом. Нужно просто запустить запись, и она начнется после небольшой паузы, время которой указывает обратный отсчет. Длина ролика не ограничена, есть опция записи звука. Эта записывающая программа имеет более обширный функционал, чем может показаться на первый взгляд, хотя все опции доступны лишь в платной версии, но и цена утилиты невысока. На версиях Android ниже 5.0 требуются root-права.
Super Screen Recorder
Super Screen Recorder – еще один ответ на вопрос, как снять видео с экрана без рут. Записывает видео без ограничения по времени, умеет делать скриншоты и преобразовывать материалы в GIF-формат. В бесплатную версию входят редактор видео, возможность записи звука, опция «картинка в картинке» для организации трансляций и функция рисования на экране. Там же можно создать персональный водяной знак. Съемка экрана может вестись в разных разрешениях вплоть до 1080 р.
Запись Экрана
«Запись Экрана» позволяет делать захват экрана Андроид-устройств, не требуя root-прав. Отсутствует ограничение на продолжительность роликов. Можно организовывать видеотрансляции, делать скриншоты, устанавливать параметры разрешения от 240 до 1080 p. Имеется опция паузы, можно менять ориентацию экрана. Запись начинается после небольшой задержки, не упустить момент старта поможет обратный отсчет.
Screen Recorder – Face Cam & Screenshot Capture
Screen Recorder – Face Cam & Screenshot Capture. Это бесплатная программа, которая позволяет делать запись экрана с музыкой и звуками, root для этого не нужен. Благодаря «плавающей» кнопке можно записывать видео с разных приложений без непосредственного переключения между ними. Есть опция паузы, возможность менять ориентацию экрана и разрешение сторон, использовать «картинку в картинке», если пользователь желает организовать трансляцию. Прилагается редактор видео, где можно вырезать, коллажировать, вращать, дублировать фрагменты. Есть также галерея наклеек, мемов, смайликов и фильтров для создания роликов.
Записываем видео с экрана IPhone через Mac
Если вы счастливый обладатель компьютера от Apple, то записать видео с экрана Айфона стало ещё проще. Достаточно воспользоваться встроенной программой QuickTime Player, выполнив рекомендации инструкции:
- Подключаем IPhone с помощью кабеля к MacBook или iMac. Если система попросит, то разрешаем доступ к устройству.
- Запускаем приложение QuickTime Player на ноутбуке или ПК.
- В верхнем меню софта нажимаем по вкладке «Файл», а затем выбираем «Новая видеозапись».

Нажимаем по вкладке «Файл», а затем выбираем «Новая видеозапись»
- Обычно запускается запись изображения с веб-камеры, поэтому кликаем по стрелке возле кнопки для изменения источника трансляции. В открывшемся списке выбираем «IPhone».

Кликаем по стрелке возле кнопки записи
При необходимости можно изменить источник звука с Айфона на микрофон компьютера. Для сохранения готового ролика нажимаем по вкладке «Файл» и выбираем «Сохранить».
Почему не сохраняется запись экрана на айфоне
Выделяют несколько основных причин. Данный список не стоит рассматривать как алгоритм действий, скорее, как разные варианты решения проблемы:
- Наиболее банальным методом является перезагрузка устройства. Всегда есть вероятность системного глюка.
- Если проблема не решилась, то рекомендуется очистить кэш в Safari. Для этого нужно пройти по пути «Настройки – Safari – Очистить историю».
- Следующим пунктом является переустановка вкладки записи на «Пункт управления». Потребуется просто удалить и добавить её на вкладку.
- Также рекомендуется во время записи видео отказаться от экономии энергии и выйти из режима энергосбережения. Сделать это можно пройдя по пути «Настройки – Батарея – Выключить режим низкого заряда батареи».
- Несовместимость системы. Некоторые пользователи намеренно устанавливают iOS 11+ на телефон, заведомо зная, что устройство не сможет работать. В таком случае нужно сделать откат системы. Пройти по пути «Настройки – Сброс – Сбросить все данные».
- Проверить систему на наличие ограничений. Пройти по пути «Настройки – Основные – Ограничения». После чего система попросит ввести действующий пароль iPhone и прокрутить меню на самую последнюю вкладку. Внизу будет срока «Запись экрана», если ползунок не активен, то съемка экрана телефона производиться не будет, поэтому нужно перевести его в правую сторону.
Существует несколько способов записи видео с экрана айфона. Воспользовавшись каким-либо из них, можно без особого труда создавать скринкасты для стримов игр и прочие видеоконструкции.






