Компьютер попросту не соответствует требованиям
И Denuvo здесь совершенно ни при чем. Injustice 2 – современная игрушка. Со всеми вытекающими последствиями.
Требования к компьютеру у нее довольно жесткие. Поэтому стоит проверить, удовлетворяет ли система требованиям Injustice.
Открываем браузер и вводим в адресную строку «https://store.steampowered.com/app/627270/Injustice_2/». Нажимаем «Enter».
Рис.2. Системные требования Injustice 2
Если компьютер соответствует рекомендованным системным требованиям игрушки, значит проблема и в самом деле в защите Denuvo.
Нужно ее как-то решить. И сделать это можно двумя способами: купить лицензию или найти лекарство.
Поскольку первый вариант подавляющему большинству пользователей не подходит, перейдем сразу ко второму. Он не особенно сложный. С ним справится даже новичок.
Использование игрового центра: многопользовательские игры и вызовы
Поскольку не все игры, поддерживающие Game Center, предлагают все свои функции, инструкции по использованию этих функций будут неполными или непоследовательными по определению. В разных играх реализованы функции по-разному, поэтому нет способа найти и использовать их.
Тем не менее, многие игры по-прежнему поддерживают многопользовательские игры, «голова-голова» и проблемы. Первые два типа игры довольно понятны.Вызовы — это то, где вы приглашаете своих друзей в Game Center, чтобы попытаться побить свои очки или достижения в игре. Поиск этих функций будет отличаться в каждой игре, но хорошие места для их поиска находятся в областях лидеров / достижений, под проблемы Вкладка.
GameCenter.exe безопасно, или это вирус или вредоносная программа?
Первое, что поможет вам определить, является ли тот или иной файл законным процессом Windows или вирусом, это местоположение самого исполняемого файла. Например, такой процесс, как GameCenter.exe, должен запускаться из, а не из другого места.
Для подтверждения откройте диспетчер задач, выберите «Просмотр» -> «Выбрать столбцы» и выберите «Имя пути к изображению», чтобы добавить столбец местоположения в диспетчер задач. Если вы обнаружите здесь подозрительный каталог, возможно, стоит дополнительно изучить этот процесс.
Еще один инструмент, который иногда может помочь вам обнаружить плохие процессы, — это Microsoft Process Explorer. Запустите программу (не требует установки) и активируйте «Проверить легенды» в разделе «Параметры». Теперь перейдите в View -> Select Columns и добавьте «Verified Signer» в качестве одного из столбцов.
Если статус процесса «Проверенная подписывающая сторона» указан как «Невозможно проверить», вам следует взглянуть на процесс. Не все хорошие процессы Windows имеют метку проверенной подписи, но ни один из плохих.
Наиболее важные факты о GameCenter.exe:
- Находится в C: \ Program Files \ Cyanide \ GameCenter \ вложенная;
- Издатель: Cyanide Studio
- Полный путь:
- Файл справки:
- URL издателя: www.cyanide-studio.com
- Известно, что до 7.07 MB по размеру на большинстве окон;
Если у вас возникли какие-либо трудности с этим исполняемым файлом, вам следует определить, заслуживает ли он доверия, перед удалением GameCenter.exe. Для этого найдите этот процесс в диспетчере задач.
Найдите его местоположение (оно должно быть в C: \ Program Files \ Cyanide \ GameCenter \) и сравните его размер с приведенными выше фактами.
Что такое игровой центр?
Game Center — это набор особенностей, характерных для игр, которые позволяют вам находить людей в игре, сравнивать статистику и достижения с другими игроками и многое другое.
Получение Game Center не требует ничего, кроме устройства iOS под управлением iOS 4.1 или новее, вплоть до iOS 10. Но если у вас есть устройство, на котором работает что-то старше IOS 10, у вас наверняка есть Game Center.
Для настройки учетной записи Game Center вам также потребуется идентификатор Apple. Поскольку Game Center был встроен в эти версии iOS, вам не нужно скачивать ничего, кроме совместимых игр.
(Game Center также работает на Apple TV и некоторых версиях macOS, но в этой статье рассматривается только использование его на устройствах iOS.)
How to invite or challenge someone to play a Game Center game
If your game supports multiplayer invitations or challenges, you can challenge your friends to beat your achievements or high scores.
How to invite someone to play a multiplayer game
Note: Your game may or may not support this feature; multiplayer invitations are implemented on a game-by-game basis and Apple offers no concrete list for apps that support Game Center.
- Find your game’s Invite button, if it exists or is supported, and tap it.
- Send an invite to your friend via iMessage inviting them to play the game.
How to challenge a friend
Note: Your game may or may not support this feature. In addition, challenges only work if the person you wish to challenge is already on your friends list — you can’t challenge anyone in your Contacts list, for instance.
- Launch a game from your Home screen.
-
Tap the achievements button. Each game will have a different location and some may use a different icon; many games use a trophy icon for achievements.
From here, you have one of two options:
- Tap on the leaderboards tab and tap your high score in your friends list, then select Challenge.
- Tap on the achievements tab, select an achievement, and then tap Challenge.
Использование Game Center на вашем iPhone IPad
Game Center также доступен на вашем устройстве iOS, хотя это больше не отдельное приложение. Чтобы использовать Game Center, войдите в свою учетную запись в настройки приложение.
Нажмите настройки значок на главном экране и нажмите Игровой центр. Затем нажмите Войти в систему на Игровой центр экран.

Как и на Mac, используйте свой Apple ID для входа в свою учетную запись Game Center. Вы можете использовать уже зарегистрированную учетную запись iCloud для своей учетной записи Game Center (синяя кнопка), или Использовать другой аккаунт если у вас есть несколько идентификаторов Apple.
Мы использовали другой Apple ID для нашей учетной записи Game Center. Если вы нажмете «Войти», чтобы использовать свою учетную запись iCloud, в которую вы сейчас вошли, вы попадете на экран Game Center в настройки приложение.

Введите уникальный ник. Вы получите уведомление, если выберете тот, который уже используется.
На Игровой центр экран в настройки приложение, выключите Близлежащие игроки ползунок (он станет белым, если вы не хотите получать приглашения от других игроков поблизости. Чтобы изменить свой псевдоним, нажмите свой текущий псевдоним под Профиль игрового центра.
Если у вас есть друзья, подключенные к вашей учетной записи Game Center (с тех пор, когда Game Center был автономным приложением), вы можете Удалить всех друзей Game Center. Это действие является окончательным и не может быть отменено. Вы также не можете добавлять друзей в настройках Game Center. Вы можете добавлять и бросать вызов друзьям только в каждой отдельной игре, в зависимости от того, какие возможности доступны в каждой игре.

Ограничение разрешений Game Center
Родители или опекуны могут захотеть применить ограничения к Game Center или другим частям ОС.
, Нажмите настройки значок на главном экране, если вы еще не в настройки приложение. Нажмите генеральный, а потом ограничения.

Нажмите Включить ограничения на ограничения экран, а затем введите Ограничения Пароль
Важно чтобы ты не забудьте пароль как это трудно восстановить

Вы можете запретить Game Center работать в многопользовательских играх, добавлять друзей или использовать запись экрана.
особенность. Нажмите на кнопки ползунка для функций, которые вы хотите ограничить.

Отключить уведомления и выйти на iOS
Как только вы впервые войдете в Game Center, вы увидите Игры добавлен в Уведомления список в настройки приложение. Это позволяет настраивать или отключать уведомления для Game Center, как и любое другое приложение, даже если оно больше не является отдельным приложением.
Нажмите настройки на главном экране. Следующий кран Уведомления а потом Игры в списке приложений. Нажмите Разрешить уведомления ползунок, чтобы отключить уведомления. Если вы не хотите отключать уведомления, вы можете отключить определенные типы уведомлений, такие как отображение уведомлений в Центре уведомлений или на экране блокировки.
, воспроизводя звуки или показывая значок на значке приложения.
Вы также можете прокрутить вниз и выбрать, показывать ли оповещения от всех или только от ваших контактов.

Если вы больше не хотите использовать Game Center на своем устройстве iOS, вы можете выйти из своей учетной записи Game Center или удалить его.
Нажмите настройки значок на главном экране, а затем нажмите Game Center. Чтобы выйти, нажмите на свой Apple ID, затем нажмите Выход в диалоговом окне.

Как добавлять и удалять друзей из Game Center
Вы можете видеть своих друзей в настройках в Game Center и удалять их по отдельности, но вы не можете добавить их вручную.
Как добавить друзей
Добавление друзей осуществляется индивидуально для каждой игры через iMessage. Ваша игра может поддерживать или не поддерживать эту функцию.
- Найди свою игру Добавить друзей кнопку, если она существует или поддерживается, и нажмите на нее.
- послать пригласить друга через iMessage, пригласив его в игру.
Скорее всего, вы увидите возможность приглашать друзей через интеграцию с Facebook; это не связано с Game Center, но предлагает разработчикам игр альтернативный способ соединить друзей, чтобы играть в игру.
Как удалить друзей
Вы можете вручную удалить друзей из приложения «Настройки».
- запуск настройки на вашем iPhone или iPad.
-
Прокрутите вниз и нажмите на Игровой центр.
- Нажмите на друзей.
- Нажмите красная кнопка минус на друга, которого вы хотите удалить.
-
Нажмите красная кнопка удаления когда это появится.
Как удалить друзей в iOS 13
Apple иногда предлагает обновления для iOS, watchOS, tvOS и macOS в виде закрытых предварительных обзоров для разработчиков или публичных бета-версий для iPhone, iPad, Apple TV и Mac (к сожалению, нет публичной бета-версии для Apple Watch). Хотя бета-версии содержат новые функции, они также содержат предварительные ошибки, которые могут помешать нормальному использованию вашего iPhone, iPad, Apple Watch, Apple TV или Mac, и не предназначены для повседневного использования на основном устройстве
Вот почему мы настоятельно рекомендуем держаться подальше от превью разработчиков, если они не нужны вам для разработки программного обеспечения, и использовать публичные бета-версии с осторожностью. Если вы зависите от своих устройств, дождитесь финальной версии
- Запустите настройки приложение на главном экране.
-
Нажмите Игровой центр.
- Нажмите друзья под вашим профилем Game Center.
- красть слева от имени друга, которого вы хотите удалить, чтобы показать скрытые действия.
- Нажмите Удалить.
-
Нажмите Unfriend чтобы подтвердить. Помните, что это действие не может быть отменено.
Как получить доступ к Game Center
Вы можете управлять Game Center из «Настройки» на своем iPhone или в «Системных настройках» на Mac, но сначала вам нужно войти в систему, используя свою учетную запись Apple ID.
Если вы решите синхронизировать контент между устройствами с помощью iCloud , Game Center синхронизирует ваши результаты, сохраненные игры и список друзей со всеми другими устройствами, используя тот же Apple ID.
Войдите на iPhone, iPad или iPod touch
Откройте приложение « Настройки» и прокрутите вниз до опции « Game Center» . Активируйте Game Center , затем войдите в систему, используя данные Apple ID.
Войдите на Mac
Откройте Системные настройки и нажмите « Учетные записи в Интернете» . Если вы не видите опцию Game Center на боковой панели, нажмите кнопку « Добавить ( + )» и выберите « Добавить другую учетную запись» . Затем выберите учетную запись Game Center и войдите в свою учетную запись Apple ID.
После входа выберите свою учетную запись Game Center на боковой панели.
Импортирование игр
1.Скачайте и установите Game Center.
2.После установки приложение автоматически запустится и начнёт искать уже установленные игры Wargaming на вашем компьютере. Если они будут найдены, Game Center предложит добавить их и обновить.

3.Если приложение не сможет найти установленные игры, укажите их расположение самостоятельно, перетащив ярлык с игрой Wargaming в соответствующую область, или используйте функцию Выбрать папку.
4.Когда все интересующие вас установленные игры будут найдены и появятся в списке, отметьте галочками те, которые вы хотите добавить в Game Center, и нажмите Импортировать.
Не импортируйте игры в следующих случаях:
Если вы установили Game Center, но не планируете его использовать.
Если у вас установлена какая-то игра Wargaming, но вы давно в неё не заходили и не обновляли её, однако иногда просматриваете записи боёв. Как только вы импортируете игру в Game Center, она автоматически обновится — и вы не сможете просматривать реплеи, созданные в старой версии.

1.Появится сообщение об успешном импорте выбранных игр. Также вам предложат включить автоматическое обновление установленных игр. Сделайте выбор и нажмите Готово.
2.После импорта игры появятся в Game Center в виде вкладок с соответствующими значками и названиями, а также с пометкой «Новое».
Во благо пользователей
Система взаимодействия с ним при этом также изменилась. Теперь пользователю нужно лишь зайти в «Настройки» и выполнить вход в Game Center, указав свой Apple ID и выбрав логин, остальное же сделают разработчики игр. То есть весь интерфейс, реализованный ранее через центр игр, должны отныне предусматривать в своих играх сами разработчики посредством специальных инструментов GameKit.
Эти и ряд других новых наборов инструментов для разработчиков, позволяющих интегрировать свои приложения с нативными функциями iOS, был также представлен Apple на презентации iOS 10.
Таким образом, планируется, что опционал Game Center будет внедряться в сами игры. То есть если в игре предполагаются турнирные таблицы рейтинга игроков, они должны отображаться непосредственно в игре. Раньше же для ознакомления с рейтингами пользователю приходилось заходить в приложение. То есть, как вы понимаете, для юзеров все упростилось, а вот для разработчиков усложнилось.
Неделю назад выяснилось, что компания Apple решила не включать приложение Game Center в бета-версию iOS 10, и его, скорее всего, не будет в релизной сборке этой операционной системы. Британский сайт Pocket Gamer разобрался, как это нововведение скажется на фанатах мультиплеерных игр и прочих игроках, использующих мобильные устройства Apple.
Хотя игровой центр в iOS не пользовался популярностью среди владельцев iPhone и iPad, его функции никуда не пропадут. Более того, в iOS 10 будет реализовано несколько новых игровых возможностей.
Как загрузить обновление без wifi. Как обновить айфон до последней версии iOS
Друзья
Самый частый вопрос — как управлять списком друзей без приложения Game Center? Ответ — никак. Apple заморозит список друзей, и добавлять в него новых людей будет невозможно. Приглашения поиграть в игры с поддержкой мультиплеера будут отправляться геймерам, с которыми вы играли недавно или людям из замороженного списка друзей из «старого» Game Center.
Тем не менее (и это одно из нововведений в iOS), вы сможете отправлять своим друзьям приглашения присоединиться к многопользовательской игре по электронной почте или в SMS-сообщении. Они получат гиперссылку, которая либо запустит нужную игру, либо перенаправит их в магазин, где её можно скачать.
Эта функция будет реализована автоматически, от разработчиков не потребуется внедрять её в свои игры.
Достижения, доски лидеров и уведомления
Смотреть список своих достижений и позицию на доске лидеров можно будет только в самих играх, единого центра, где они показаны, не будет. Кроме того, для отслеживания своего хода в асинхронных многопользовательских играх вам придётся полагаться на уведомления от этих игр, а не от Game Center.
Сессионный мультиплеер
В сессионном мультиплеере будет реализована довольно интересная функция. Если вы не справляетесь с прохождением игры, вы можете скопировать ссылку на сессию и отправить её своему более опытному другу для того, чтобы он попробовал завершить сложный уровень за вас. В дальнейшем вы можете вернуться в сессию и продолжить игру на новом уровне. Всё, чего ваш друг достиг в игре, будет синхронизировано с вашим аккаунтом iCloud.
Всё это звучит замечательно, но разработчикам теперь нужно будет придумать, как использовать все эти нововведения в своих играх.
Как добавить и удалить игру в мобильной платформе
Следующим пунктом в «Гейм центре» айфона являются игры. Сверху можно увидеть рекомендации системы на основе уже установленных игр. Если что-то из данного списка вам нравится, необходимо нажать на соответствующую иконку. После этого пользователя перебросит в магазин App Store для скачивания.
В нижней части дисплея находится список игр, которые уже установлены в смартфоне и имеют поддержку платформы «Гейм центр». Для удаления нужно сделайте жест справа налево, а после нажать «Удалить». Стоит знать, что удаляются только данные в программе, а не само приложение, а как правильно удалять любое приложение читайте в публикации: https://www.syl.ru/article/370361/kak-udalit-prilojenie-s-ayfona-sposoba.
Как установить игру
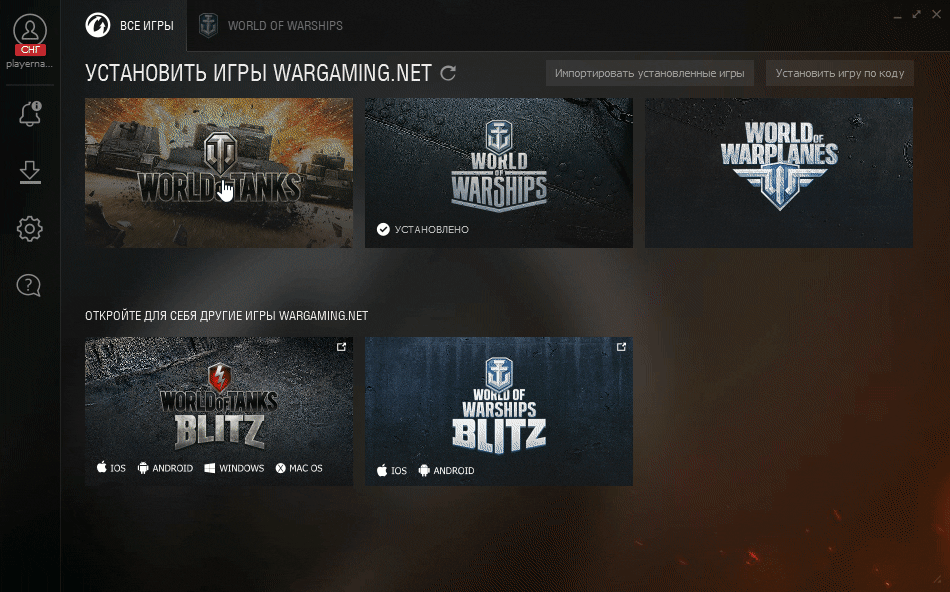
Во вкладке ВСЕ ИГРЫ выберите интересующую вас игру.
В открывшемся окне установки выберите регион, язык, тип клиента и папку для установки игры
Под строкой с путём для установки указан объём свободного места на выбранном локальном диске.
Нажмите Установить.Нажимая кнопку Установить, вы автоматически принимаете условия Пользовательского соглашения и Политики конфиденциальности.
В WGC появится вкладка выбранной игры и начнётся процесс установки.Обратите внимание:Если во время установки вы запустите какую-либо игру Wargaming, процесс приостановится. Пока игра не закрыта, процесс установки можно возобновить вручную
В противном случае установка автоматически продолжится только после выхода из игры.
Вы всегда можете самостоятельно приостановить процесс установки или обновления и продолжить его в удобное время.
После установки или обновления игры появится сообщение Установлена актуальная версия игры и номер версии, также станет доступна кнопка Играть.
В Wargaming.net Game Center вы можете поменять некоторые настройки игры, например язык или тип клиента: перейдите на вкладку игры и нажмите Настройки игры в левой верхней части окна. В этом же меню настроек вы можете изменить язык новостей для выбранной игры.

How to add and remove friends from Game Center
You can see your friends in Settings under Game Center and can delete them individually, but you can’t add them manually.
How to add friends
Adding friends is managed on an individual game-by-game basis, through iMessage. Your game may or may not support this feature.
- Find your game’s Add Friends button, if it exists or is supported, and tap it.
- Send an invite to your friend via iMessage inviting them to play the game.
More likely, you’ll see an option to invite friends via Facebook integration; this doesn’t connect to Game Center, but offers game developers an alternate way to connect friends together to play a game.
How to delete friends
You can manually delete friends individually from the Settings app.
- Launch Settings on your iPhone or iPad.
-
Scroll down and tap on Game Center.
- Tap on the Friends.
- Tap the red minus button on the friend you want to delete.
-
Tap the red delete button when it appears.
How to delete friends in iOS 13
- Launch the Settings app on your Home screen.
-
Tap Game Center.
- Tap Friends under your Game Center Profile.
- Swipe to the left on the name of the friend you want to remove to reveal hidden actions.
- Tap Remove.
-
Tap Unfriend to confirm. Remember that this action cannot be undone.
Не пропал, а спрятался
Во-первых, стоит сразу уточнить — Game Center из iOS 10 не пропал, он просто спрятался. Ну а если еще точнее — из полноценного приложения, его решено было превратить в одну из функций в меню «Настройки». Это решение, впрочем, было вполне ожидаемым, скорый конец программе обещали еще задолго до выхода iOS 10.
Game Center появился в iOS в 2010 году, причем его появление было продиктовано высоким пользовательским спросом на игры. В то время игры стали главным «товаром» в App Store. Вот и решено было создать специальное приложение, ставшее, по сути, некоей социальной сетью для игроманов, в которой можно было делиться прогрессом, находить друзей, вступать в соревнования и т.д.
Впрочем, спрос на игры быстро спал и приложение оказалось заброшенным. Большинству пользователей теперь оно только мешалось, потому как предустановленные программы от Apple удалять было нельзя. И вот вышла iOS 10 — центр игр исчез, но при этом также наконец-то появилась и возможность удалять предустановленные приложения.
Ситуация получилась странная. Да, программа была непопулярной, но все-таки аудиторию имело. А раз появилась возможность удалять не нужное, в том числе и предустановленное, можно было позволить юзерам решать самим — нужен им Game Center или нет.
Однако довольно быстро ситуация прояснилась. Оказывается центр игр пропал не совсем, а спрятался в меню «Настройки».
Как добавлять друзей и управлять ими в Game Center
Game Center отслеживает всех ваших друзей, а также 25 человек, с которыми вы недавно играли. Когда вы играете в ту же игру, что и один из ваших друзей, вы можете просматривать их результаты в таблице лидеров или приглашать их играть в многопользовательские игры.
Чтобы добавить друзей в Game Center, вам необходимо отправить им ссылку, используя Сообщения. Это означает, что вы можете добавлять людей в Game Center только тогда, когда вам известен адрес электронной почты или номер телефона, который они используют в сообщениях.
Добавляйте друзей на iPhone, iPad или iPod touch
Коснитесь параметра « Друзья» в настройках Game Center , чтобы просмотреть всех своих друзей и людей, с которыми вы недавно играли. Проведите пальцем влево по другу, чтобы удалить их. Нажмите кнопку « Добавить друзей» , чтобы отправить текстовое сообщение кому-то, у кого есть ссылка, чтобы добавить вас в друзья.
Вы также можете включить опцию Ближайшие игроки в настройках Game Center, чтобы играть с близкими друзьями. Это позволяет игрокам, использующим одну и ту же игру, приглашать вас в многопользовательские игры через Wi-Fi или Bluetooth.
Управляйте друзьями на Mac
Выберите свою учетную запись Game Center в « Системных настройках»> « Учетные записи Интернета», чтобы просмотреть своих друзей. Чтобы удалить друга, выберите его и нажмите кнопку « Удалить» в нижней части окна. К сожалению, добавить друзей Game Center в macOS невозможно.
Если вы хотите разрешить близким людям приглашать вас в многопользовательские игры, вам нужно нажать кнопку « Подробности» и включить опцию « Разрешить многопользовательскую игру поблизости» .
Аккаунт
Для работы с Game Center необходимо зарегистрировать аккаунт либо же войти в уже существующий:

В случае, если у пользователя есть один или несколько зарегистрированных в приложении аккаунтов, ему будет достаточно выбрать нужный. Если же аккаунтов нет — следует нажать на кнопку «Добавить аккаунт»:
150px
600px
bottom
1

Меню выбора аккаунтов
1
Добавить аккаунт
В Game Center присутствует возможность смены региона на котором пользователь может играть. Непосредственно сам выбор осуществляется в меню «Добавить аккаунт». Для этого достаточно нажать на название текущего сервера, после чего появится выпадающее меню с доступными регионами:

Для игры на выбранном регионе, пользователь должен иметь на нём существующий аккаунт. Если же аккаунта нет, то его необходимо создать.
Как Wargaming.net Game Center задействует компьютер и сеть
Нагрузка на процессор и память
Когда Wargaming.net Game Center запущен, его работу условно можно разделить на четыре состояния:
- Установка, обновление и импорт игр. Данные операции WGC по умолчанию проводит с минимальным потреблением ресурсов, при котором вы можете спокойно использовать компьютер, пока все процессы загрузки и установки идут в фоновом режиме. Вы также можете задействовать все доступные ресурсы компьютера — при этом установка и обновление будут проходить быстрее, однако быстродействие снизится.
- Активное состояние (основное окно открыто). В зависимости от ваших действий в приложении потребление ресурсов может возрастать или уменьшаться, однако в любом случае оно будет оставаться небольшим.
- Пассивное состояние (программа свёрнута). По умолчанию при сворачивании окна Wargaming.net Game Center продолжит работать в фоновом режиме, периодически проверяя наличие обновлений или оповещений.
- Запущена одна из игр, установленных в WGC. В таком случае программа ставит на паузу все свои процессы и полностью прекращает поиск и установку обновлений.
Подробнее читайте в статье Как Game Center использует системные ресурсы компьютера.
Нагрузка на сетевое соединение
После запуска Wargaming.net Game Center продолжает работать в фоновом режиме даже после нажатия кнопки Закрыть. При этом на панели задач в правом нижнем углу экрана будет отображаться значок с логотипом Wargaming.
В фоновом режиме WGC периодически проверяет наличие обновлений или уведомлений. Для этого приложение отправляет простые http-запросы. Они почти не потребляют сетевой трафик.
Новости и прочая информация, которая отображается в основном окне WGC, загружаются только тогда, когда вы запускаете приложение, и только для выбранной игры. В это время потребление трафика закономерно возрастает, но всё равно остаётся очень низким. Подробнее читайте в статье Как Game Center взаимодействует с сетью.
Могу ли я удалить или удалить GameCenter.exe?
Не следует удалять безопасный исполняемый файл без уважительной причины, так как это может повлиять на производительность любых связанных программ, использующих этот файл. Не забывайте регулярно обновлять программное обеспечение и программы, чтобы избежать будущих проблем, вызванных поврежденными файлами. Что касается проблем с функциональностью программного обеспечения, проверяйте обновления драйверов и программного обеспечения чаще, чтобы избежать или вообще не возникало таких проблем.
Согласно различным источникам онлайн,
1% людей удаляют этот файл, поэтому он может быть безвредным, но рекомендуется проверить надежность этого исполняемого файла самостоятельно, чтобы определить, является ли он безопасным или вирусом. Лучшая диагностика для этих подозрительных файлов — полный системный анализ с , Если файл классифицирован как вредоносный, эти приложения также удалят GameCenter.exe и избавятся от связанных вредоносных программ.
Однако, если это не вирус и вам необходимо удалить GameCenter.exe, вы можете удалить GameCenter 1.3.0.5 со своего компьютера с помощью программы удаления, которая должна находиться по адресу: «C: \ Program Files \ Cyanide \ GameCenter \ unins000 .исполняемый». Если вы не можете найти его деинсталлятор, вам может потребоваться удалить GameCenter 1.3.0.5, чтобы полностью удалить GameCenter.exe. Вы можете использовать функцию «Добавить / удалить программу» в Панели управления Windows.
1. в Меню Пуск (для Windows 8 щелкните правой кнопкой мыши в нижнем левом углу экрана), нажмите Панель управления, а затем под Программы:
o Windows Vista / 7 / 8.1 / 10: нажмите Удаление программы.
o Windows XP: нажмите Установка и удаление программ.
2. Когда вы найдете программу GameCenter 1.3.0.5щелкните по нему, а затем:
o Windows Vista / 7 / 8.1 / 10: нажмите Удалить.
o Windows XP: нажмите Удалить or Изменить / Удалить вкладка (справа от программы).
3. Следуйте инструкциям по удалению GameCenter 1.3.0.5.
Создайте новую учетную запись в Game Center
После того, как будет учтено все, что можно сделать с этой платформой, созданной Apple, важно знать, как должно происходить создание. Имейте в виду, что он не создается изначально вместе с учетной записью iCloud, когда будет использоваться новое устройство
Кроме того, создание может быть выполнено только на iPhone или Mac, хотя позже оно также будет синхронизировано с Apple TV, поскольку оно связано с Apple ID.
В случае, если вы находитесь на iPhone, чтобы настроить конфигурацию, вам просто нужно будет выполнить следующие шаги:
- Откройте «Настройки», посмотрите в списке «Game Center» и войдите.
- Активируйте опцию Game Center и войдите в систему со своим Apple ID.
- После того, как вы создали учетную запись с логином, вы можете ввести псевдоним, по которому вы хотите, чтобы вас узнавали другие люди.
- Кроме того, вы также сможете получить доступ к конфигурации изображения профиля, которая не всегда должна совпадать с изображением вашей учетной записи Apple. Вы даже можете использовать Memoji.
Когда учетная запись будет создана, начнется синхронизация и регистрация всех событий, происходящих на протяжении всей игры. С этого момента вы можете начать пользоваться этим опытом и добавлять все нужные контакты. Хотя, на этой платформе могут быть только игры, совместимые с Game Center. . Это информация, которую можно найти в App Store при загрузке.
Если вы находитесь на Мак процесс немного изменится, необходимо выполнить следующие шаги:
- Откройте приложение App Store.
- Если Game Center не активирован, вы получите предупреждение, войдя в систему со своим Apple ID.
- Щелкните свое имя пользователя.
- Нажмите «Профиль» в Game Center.
- Перейдите в «Системные настройки»> «Учетные записи Интернета» и щелкните свой идентификатор Game Center, а затем «Подробности».
- Введите псевдоним, с которым вы хотите, чтобы он отображался на экране, хотя, если вы хотите ввести новое изображение профиля, вы должны сделать это через iPhone.
Новые функции в Game Center
Для удобства пользователей разработчики Apple обязали производителей игр, чьи приложения продаются в App Store, установить инструменты GameKit.
Теперь игрок может выбрать в Настройках пункт Game Center. Вход осуществляется с помощью логина и пароля, которые пользователь создал ранее ( Apple ID ). До появления 10 версии, эта функция работала в игровом центре. Теперь весь функционал должен брать на себя разработчик игры.
Некоторые создатели игр считают, что центр вернется в виде нового приложения, а пока основные его функции лягут на владельцев игр. Например, рейтинг или таблицы геймера будут отображаться в самой игре. До iOS 10 это было показано в Game Center.
How to play a game in iMessage
Some games offer built-in iMessage apps, which let you play the game directly in your iMessage conversation. To check and see whether your game supports iMessage, simply look it up in the App Store — games that support the feature will have an «Offers iMessage App» banner under their app icon, and you can see what form that game takes by looking at their included iMessage screenshots.
To start a new game, do the following:
- Open a conversation where you want to have a game.
- Tap the right arrow button to open up the App Drawer.
-
Select the app icon.
- Swipe through the various iMessage apps until you find the game you want to play.
- Tap on it, and press Start Game.






