Другие способы
Есть другие приложения, способствующие эффективному решению задачи с минимальными тратами.
OBS Studio
Исходный открытый код стал главным преимуществом для этого программного продукта. Быстрое, функциональное приложение со всеми необходимыми инструментами. Подходит для записи игровых процессов и любых программ, открытых в рабочем окне.
При необходимости осуществляется трансляция видео на порталы Youtube и Twitch. Отсутствие встроенного редактора стало единственной отрицательной стороной для решения. Инструкция по решению вопроса не отличается сложностью:
- Запуск программы, использование подсказок мастера по автоматической настройке.
- В разделе источники надо выбирать пункт с захватом экрана.
- В правом нижнем углу появится кнопка, позволяющая начинать запись.
- Приостанавливают запись тоже при помощи соответствующей кнопки.
- Использование вкладки «Файл» и пункта «Показать папку» открывает доступ к месту, где хранятся результаты проделанной работы.
Fraps
Эта программа считается лучшим решением для пользователей, заинтересованных в записи игр. Имеется встроенный кодек, для которого характерны минимальные системные требования. Даже на слабых компьютерах не возникает проблем с записью полноэкранного видео во время игры.
Как сделать запись экрана на айфоне
После добавления функции «Запись экрана» потребуется вызвать выпадающее меню телефона. Для этого потребуется провести пальцем от нижней к верхней части экрана. Необходимый значок выглядит, как жирная точка внутри тонкого круга. После нажатия на экране появится отсчет в обратную сторону до начала процесса записи. Сама запись начнется, когда кнопка загорится красным светом.
Запись экрана на андроид — как включить и настроить
Остановка записи происходит в том же порядке:
- Вызывается «Пункт управления».
- Затем надо нажать на кнопку записи видео.
Важно! Данный тип записи видео подходит только для современных моделей iPhone. Для более старых придется использовать другие методы
Запись видео с экрана iPad и iPhone в Windows 10
Для использования метода гаджеты и компьютер должны быть подсоединены к единой сети при помощи проводного подключения или по Wi-Fi. Можно записывать видеоролики с экрана iOS девайса с ноутбука или компьютера, но для этого потребуется стороннее программное обеспечение, позволяющее принимать видеотрансляции по AirPlay.
Далее следуем инструкции:
- Запускаем утилиту LonelyScreen AirPlay Receiver.Увеличить
- На iPad или iPhone, подключенному к одной сети с компьютером, переходим в раздел управления (свайп снизу-вверх), нажимаем «Повтор экрана».Увеличить
- Доступные устройства будут отображены в списке. На них по AirPlay возможна трансляция. Выбираем LonelyScreen.
- Экран iOS будет отображен в окне программы на компьютере.
После этого появится возможность для записи видеороликов с экрана встроенными средствами Виндовс или сторонним софтом. Панель записи по умолчанию вызывается нажатием клавиш Win+G.
Запись через компьютер Mac или ноутбук MacBook
Третий способ отлично подойдет для тех юзеров, которые пользуются устаревшими устройствами, не способными обновиться до iOS 11. Если вы владеете ПК или ноутбуком на базе Mac OS, то произвести запись экрана можно при помощи стандартных функций без необходимости загрузки сторонних утилит.
Эта опция доступна через стандартную службу QuickTime Player, которая стоит по умолчанию на всех яблочных десктопах. Программа позволяет пользователю создавать записи и после воспроизводить их. Примечательно, что качество записи через эту утилиту на порядок выше, чем через Windows. Синхронизировать QuickTime можно с любым устройством от компании Apple, на которых может быть установлена также любая версия прошивки. Вам необходимо выполнить следующие действия:
- Подключите iPhone к устройству под управлением Mac OS через USB-кабель;
- Если ваше устройство подключается к компьютеру первый раз, то разрешите ему доступ при появлении соответствующей вкладки безопасности;
- Запустите приложение QuickTime Player. Чтобы ускорить время поиска утилиты, воспользуйтесь помощником Spotlight. Для этого зажмите две кнопки Command и Пробел, а затем введите название службы;
- В левом верхнем углу кликните на «Файл», а затем «Новая видеозапись»;
- Также если вы впервые делаете захват экрана, программа попросит разрешение на использование микрофона и видеокамеры;
- Программа запустит запись, но сначала начнет захватывать видео с веб-камеры компьютера. Для того, чтобы переключить на скринкаст со смартфона, нажмите на перевернутую стрелку рядом с кнопкой записи (красный кружок с белым кругом вокруг). Выберите подключенный девайс. По желанию здесь можно выбрать и другие настройки – определить источник звука (выбрать, откуда будет идти звук) или настроить качество видео. Только учтите, что, чем выше качество, тем больше будет вес общего файла;
- После переключения на Айфон, на дисплее появится то, что отображается на смартфоне. В случае, если на экране ничего не появилось, то снимите блокировку или попробуйте отсоединить устройство и подсоединить его снова;
- Для того, чтобы начать скринкаст, кликните на значок записи Rec. Чтобы закончить захват экрана, нажмите на Stop (серый квадратик).
После завершения записи у пользователя будет возможность сразу же просмотреть получившееся видео. Если вы хотите сохранить его, то закройте скринкаст или нажмите на «Файл», далее «Сохранить». После программа предложит экспортировать запись (нужно выбрать название для видео).
Какие Айфоны имеют встроенную запись экрана
Для этого не нужно устанавливать сторонние приложения, ведь встроенная возможность записи происходящего на экране Айфона появилась с выходом iOS 11. Функция находится не на виду, поэтому неудивительно, что не все о ней знают.
Возможностью записи обладают следующие модели устройств Apple:
- Айфоны начиная с iPhone 5s и старше: SE / 6 / 6s / 7 / 8 / X / Xr / Xs / 11 и так далее, включая все Plus и Max версии. И конечно, новый iPhone SE 2-го поколения.
- Планшеты iPad Pro (12,9 дюйма, 2-го поколения), Pro (12,9 дюйма, 1-го поколения), Pro (10,5 дюйма), Pro (9,7 дюйма), Air 2, Air 6-го поколения, iPad 5-го поколения, iPad Мini 2, 3, 4 и более современные планшеты.
- Все iPod touch начиная с 6 поколения.
Владельцам более старых устройств, например, iPhone 5 или 4, для снятия видео с телефона придётся использовать другие способы, описанные ниже.
Чтобы посмотреть установленную версию iOS, перейдите в «Настройки» → «Основные» → «Об этом устройстве» → «Версия ПО».
Почему не сохраняется запись экрана на айфоне
Выделяют несколько основных причин. Данный список не стоит рассматривать как алгоритм действий, скорее, как разные варианты решения проблемы:
- Наиболее банальным методом является перезагрузка устройства. Всегда есть вероятность системного глюка.
- Если проблема не решилась, то рекомендуется очистить кэш в Safari. Для этого нужно пройти по пути «Настройки – Safari – Очистить историю».
- Следующим пунктом является переустановка вкладки записи на «Пункт управления». Потребуется просто удалить и добавить её на вкладку.
- Также рекомендуется во время записи видео отказаться от экономии энергии и выйти из режима энергосбережения. Сделать это можно пройдя по пути «Настройки – Батарея – Выключить режим низкого заряда батареи».
- Несовместимость системы. Некоторые пользователи намеренно устанавливают iOS 11+ на телефон, заведомо зная, что устройство не сможет работать. В таком случае нужно сделать откат системы. Пройти по пути «Настройки – Сброс – Сбросить все данные».
- Проверить систему на наличие ограничений. Пройти по пути «Настройки – Основные – Ограничения». После чего система попросит ввести действующий пароль iPhone и прокрутить меню на самую последнюю вкладку. Внизу будет срока «Запись экрана», если ползунок не активен, то съемка экрана телефона производиться не будет, поэтому нужно перевести его в правую сторону.
Существует несколько способов записи видео с экрана айфона. Воспользовавшись каким-либо из них, можно без особого труда создавать скринкасты для стримов игр и прочие видеоконструкции.
Записываем видео с экрана IPhone через Windows
Если ваш Айфон работает на iOS 10 и ниже, а возможности обновиться нет, то переходите к методу с использованием компьютера. Заметим, что он подойдёт той категории пользователей, который могут подключить смартфон и ПК к одной сети Wi-Fi. Итак, для удобства восприятия информации воспользуйтесь следующим руководством:
- Загружаем на устройство с Windows утилиту LonelyScreen AirPlay Receiver. Сделать это можно, например, с официального сайта разработчика.
- Устанавливаем и запускаем приложение. Инсталляцию описывать не будем, так она выполняется стандартным образом.

Устанавливаем и запускаем приложение
- Разблокируем Айфон и переходим в пункт управления. Здесь находим иконку «Повтор экрана» и нажимаем по ней. Если значка в списке нет, то убедитесь, что IPhone и компьютер подключены к одной сети.

Нажимаем по иконке «Повтор экрана»
- В открывшемся окне кликаем по строке «LonelyScreen».

Кликаем по строке «LonelyScreen»
- Проверяем, что экран Айфона отобразился в программе на ПК.

Экран Айфона отобразился в программе на ПК
Что же делать дальше? А дальше запустите утилиту, позволяющую записывать экран компьютера. Это может быть как встроенная, так и сторонняя программа.
Как включить airplay на iPhone 5s

- 1 Apple AirPlay: что это и как включить на iPhone, iPad, Mac, Apple TV, Windows и телевизоре
- 2 Как Включить Airplay На Iphone 5 ~ NET.Гаджет
- 3 Беспроводные медиа: учимся использовать Airplay на iOS
- 4 Как включить AirPlay на примере iPhone 6
- 5 Как включить AirPlay: советы и рекомендации
- 6 AirPlay – как включить опцию на iPhone, iPad и Mac
Многие пользователи покупают медиаприставку Apple TV (купить можно здесь) исключительно для бепроводной передачи контента с Mac и iOS-устройств через AirPlay на телевизор. Это очень удобная функция, которая обычно отлично работает.
В macOS и iOS AirPlay функционирует по-разному. AirPlay – мощный инструмент, предлагающий немало возможностей, например, поделиться фотографиями с родными и близкими, провести презентацию или вынести рабочий стол Mac за пределы ноутбука (например, на телевизор).
ПО ТЕМЕ: 15 функций (возможностей) Apple TV 4G, о которых вы могли не знать.
Что такое Apple AirPlay?
AirPlay – проприетарный протокол Apple для беспроводной трансляции, позволяющий отправлять видео и аудио с Mac или iOS-устройства на приемник с поддержкой AirPlay, такой как Apple TV (беспроводная колонка, наушники, трансмиттер и т.д.). Впервые данная технология была представлена как AirTunes для iTunes в 2004 году.
Запись видео экрана iPhone iOS 11 со звуком
В ранних версиях iOS от Apple записать видео с экрана iPhone было невозможно, когда вы хотели поделиться тем, что случилось на экране вашего iPhone, у вас был один вариант — щелкнуть снимок экрана. IOS 11–12 и выше расширили возможности телефона, предоставляя вам дополнительную функцию не только делать скриншот, но и записывать видео с экрана.
Значение записи на экране должно быть очевидным, если вам когда-либо приходилось исправлять неполадки на чьём-то iPhone. Вместо того, чтобы тщательно описать каждый шаг, теперь вы можете включить функцию записи на экране и поделиться полученным видео. Если вы искали инструкцию для записи экрана на устройствах Android, советую почитать тему «Как записать видео с экрана Samsung».
Экранная запись также пригодится для обмена игровыми эксплойтами или прохождения других интересных шагов, которые скриншоты просто не смогут передать в полном объёме. Если вам не нравится стандартная функция записи экрана, читаем эту тему «Запись экрана iPhone приложением DU Recorder».
Чтобы захватить запись видео с экрана, сначала необходимо настроить Пункт управления, чтобы получить быстрый доступ к этой функции.
1. Запустите настройки.
2. Нажмите на Пункт управления.
3. Выберите «Настроить элементы Управления».
4. Прокрутите вниз до раздела «Еще элем. управления» и найдите параметр «Запись экрана»
5. Нажмите значок «зеленый плюс», чтобы добавить его в свой центр управления. Вы можете использовать три вертикальные полосы справа, чтобы настроить, где на экране будет располагаться кнопка «Запись экрана» в вашем настроенном Центре управления.
Теперь вы готовы записывать все, что происходит на вашем экране.
1. Проведите снизу в верх экран, чтобы получить доступ к Центру управления.
2. Нажмите значок «Запись на экране». Вы увидите обратный отсчет 3-2-1, а затем значок станет красным. Все, что происходит с этого момента, будет записано.
Если вы хотите услышать звук на своей записи, вам нужно сделать дополнительный шаг. Нажмите и удерживайте значок записи с экрана, пока не появится всплывающее меню. Затем вы можете нажать значок микрофона, чтобы включить звук.
Обратите внимание, что это действие не только будет записывать звук того, что происходит на вашем телефоне, но и все, что вы говорите. Вы можете нажать кнопку «Начать запись» во всплывающем меню, чтобы начать отсчет времени 3-2-1
3. Выполняйте все, что хотите записать, будь то практический или игровой сеанс. Красная полоса появится в верхней части экрана вашего iPhone, чтобы напомнить вам, что ваша запись началась и идет.
4. Чтобы остановить запись, проведите по экрану снизу в верх, чтобы получить доступ к Центру управления и нажмите значок «Запись на экране». Он превратится из красного в белый.
5. Появится уведомление о том, что ваше видео теперь хранится в приложении «Фотографии». Это видео готово для того чтобы им поделиться, хотя оно будет выглядеть немного грубо. Например, в нем будет отрезок включения и выключения записи в Центре управления. Это, вероятно, не имеет большого значения для большинства людей, но если вы хотите сократить лишние кадры, это достаточно легко сделать.
1. Запустите фотографии.
2. Выберите «Видео», чтобы перейти к изменению видео захваченного экрана, которое вы только что сняли.
3. Выберите нужное видео и на следующем экране нажмите «Изменить» в правом верхнем углу.
4. Перетащите стрелочки в нижней части экрана к центру, влево или в право, чтобы установить новые точки старта и остановки для видео. Нажмите «Готово», когда вы будете уверены, что выбрали именно ту часть видео, которая вам необходима.
Клип будет сохранен как новое видео, которым затем можно делиться с друзьями, но уже без лишних кадров.
Что делать, если запись экрана на айфоне без звука
С подобной проблемой сталкивается большинство пользователей. В тщетных попытках найти причину они получают вышедший из строя микрофон или используют сторонние приложения, сильно нагружающие систему. C выходом пятой модели инженеры решили внедрить два микрофона в устройство. Один из них вмонтирован между камерой и вспышкой, он и используется при записи звука на видео.
В первую очередь следует проверить, чтобы микрофон не был зажат чехлом или же защитной пленкой, потому что некоторые создатели аксессуаров забывают оставить место для него.
Совет! Иногда можно самостоятельно сделать прорезь в защитной пленке, чтобы оставить это место без давления.
Также в саму прорезь может забиваться грязь и пыль, что существенно понижает уровень воспроизводимого звука.

Настройки ограничений
Следует еще проверить подключен ли вообще микрофон к записи видео. По умолчанию он не включается при записи видео с экрана на iPhone или iPad. Для этого при выборе самой функции записи следует нажать кнопку активации записи. Спустя какое-то время откроется контекстное меню, ниже которого будет отображаться параметр «Включить» или «Выключить» для микрофона.
Способ 1: для тех у кого iOS 11
Начиная с iOS 11 у всех яблочных девайсов появилась очень занимательная опция – возможность снять видео с экрана айфона. Многие ею ни разу не воспользуются, а некоторым людям, например, записывающим ролики про игры для ютуба, эта функция просто необходимо. Раньше приходилось искать сторонний софт в AppStore, но сейчас разработчики Apple избавили пользователей от этой необходимости.
Итак, как же начать запись экрана iPhone или iPad? Для этого необходимо сначала вынести виджет приложения на панель управления. Чтобы это сделать, заходим в настройки, листаем меню до строки «Пункт управления».

Затем жмем на «Настроить элем. Управления».

Здесь от вас требуется нажать на зеленый плюсик напротив пункта «Запись экрана».

Должно все выглядеть так:

После этих действий делаем свайп снизу и видим виджет с иконкой, на которой изображена жирная точка в круге.
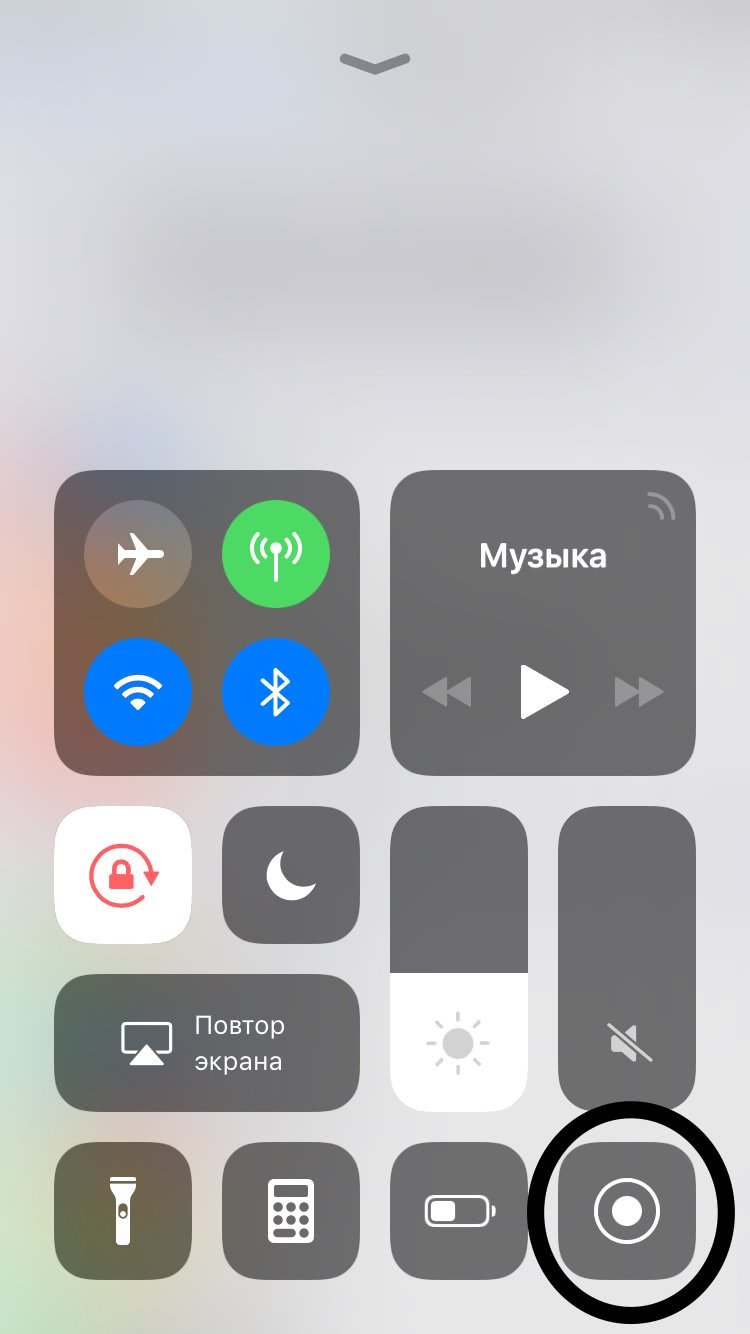
Чтобы просто начать снимать, нажимаем на него. Через 3 секунды все, что происходит на мониторе, попадет на запись. Если ненадолго зажать виджет, откроются дополнительные настройки, где можно выключить микрофон.

Повторное нажатие на иконку прекратит съемку. Видеофайл можно будет найти в папке «Фото».
Запись с экрана при помощи встроенной функции в iOS
Первый и один из простых способов – это использование стандартной функции, внедренной в прошивку. Чтобы записать происходящее на экране, необходимо убедиться, что эта опция настроена верно. Об этом свидетельствует появление круглого значка клавиши старта, находящийся в «Пункте управления» (отобразится, если потянуть шторку от нижнего края экрана свайпом вверх; на устройствах iPhone X и выше – взмахните вниз от правого верхнего края дисплея). Чтобы активировать скринкаст, необходимо выполнить следующие действия:
- На iPhone перейдите во вкладку «Настройки»;
- Пролистните вниз до «Пункт управления»;
- Далее зайдите в раздел «Настроить элементы управления»;
- После проделанных шагов вы попадете в меню настройки. Здесь можно изменять порядок, добавлять или удалять пункты. Вам нужен перечень «Еще элементы управления». Чтобы воспользоваться функцией захвата экрана, поставьте плюсик на элементе «Запись экрана»;
- Закройте настройки нажатием клавиши «Домой» или взмахните пальцем вверх от нижней части экрана (белой полоски);
- Откройте «Пункт управления» – после проделанных шагов должна появиться новая иконка.
Все, что вы проделывали выше – это добавление иконки записи с экрана в «Пункт управления», так как по умолчанию данной кнопки там нет. Как только вы ее добавили, нужно вызвать свайпом вверх это меню и нажать на иконку записи.
Как понять, что запись идет? После трехсекундного отчета значок загорится красным, а вверху появится строка того же цвета.
Как было сказано чуть выше, есть возможность записи с использованием микрофона. Однако, по умолчанию эта функция отключена и скринкаст записывается без звука. Чтобы звук работал на видео, с усилием нажмите на новый значок – после этого появится небольшое меню, где нужно тапнуть на «Аудио микрофона».
Если после нажатия загорится красным и появится надпись «Вкл.», то микрофон работает. Если хотите отключить звук – проделайте те же самые действия.
Остановить запись можно двумя способами: нажатием непосредственно на круглый значок в шторке (подтвердив действие, нажав на «Остановить»), либо коснуться верхней красной строке состояния. Оно появится в фотопленке в папке «Видео». При необходимости запись можно обрезать или наложить эффекты.
Скринкаст запишется в формате MP4, скорость – 50 кадров в секунду и в двухканальном стереозвуке. В целом, итоговая запись сохраняется в хорошем качестве.
Сторонние приложения для записи с экрана на айфон
Существует несколько приложений, которые позволяют напрямую записывать видео на iPad или iPhone. Первое из них – Screen Recorder. Это одно из старейших приложений. Оно простое в эксплуатации, но делает свою работу качественно. Позволяет записывать любой тип информации на экране одинаково хорошо. Поддерживает формат видео HD с чистым звуковым рядом. Также в этой программе можно наложить дополнительные эффекты и музыку.
Запись звонков на Андроид — как сделать, лучшая программа
DU Recorder выделяют за счет надежности. Приложение позволяет напрямую записывать видео и производить съемку прямых трансляций. Кстати, при проведении стрима сохраняется возможность выбора качества видео. Также присутствует функция защиты от незаконных действий по отношению к видео. Приложение поможет моментально вырезать ненужные кадры или же, наоборот, добавить нужные.
Display Screen recorder является таким же приложением для записи, однако с особенностью: все видеофайлы находятся в одной конечной точке хранения с возможностью их редактирования. Также внутри самого приложения можно делиться видео с другими пользователями.
Важно! Все эти приложения будут актуальны только для пользователей, которые не могут обновить свой гаджет до iOS 11 +
Проблема с динамиком — плохо слышно собеседника в iPhone 7
Здесь правда есть два нюанса, о которых нужно помнить перед тем как бежать в сервис. Если на iPhone 7 вашего собеседника плохо слышно, то:
- Для начала обязательно поменяйте сим-карту, особенно если она у Вас достаточно давно и под Nano Sim была обрезана самостоятельно. Ну или просто проверьте с другой, «нормальной» симкой.
- В iPhone 7 появилась влагозащита и подобный глухой звук во время разговора может быть обусловлен наличием специальных защитных мембран. Которые, с одной стороны, мешают попадать влаге внутрь корпуса, а с другой — немного искажают звук при разговоре.
А вот и все пока. На данный момент, больше никакого известного заводского брака в iPhone 7 нет — идеальный смартфон:) Конечно же, со временем дефекты появятся, куда же без этого. Но пока — вот так.
P.S. Ставьте «лайки» и если есть чем дополнить статью, то пишите в комментарии — соберем все недостатки iPhone 7 в одном месте!
С помощью ПК
Альтернативным способом записи экрана на айфон является подключение к ПК или ноутбуку. Для этого вам понадобится устройство с софтом Windows 7 или MacOS 3. Предварительно нужно синхронизировать айфон с компьютером с помощью USB или Wi-Fi.
Camtasia Studio
Данная утилита выпущена в версиях для Windows и MacOS. Первым делом рассмотрим первый вариант.
Загрузив зеркало, можно приступать к записи экрана:
Зайдите в приложение и выберите «New Recording».
Выберите гаджет, с которого хотите записать видео;
Если необходимо записать микрофон или внутренние звуки, установите соответствующие настройки.
Откроется предпросмотр дисплея
По готовности нажмите «Start Recording».
Для завершения нужно нажать «Stop recording».
Важно отметить, что пользоваться утилитой вы сможете только после оформления подписки. Ее стоимость — 249$.Видеоинструкция
LonelёyScreen AirPlay Receiver
В отличие от предыдущей данная программа бесплатная и не требует загрузки дополнительных утилит для комфортного использования.
Алгоритм подключения состоит из следующих пунктов:
- Загружаем и открываем LonelyScreen.
- Нужно активировать пункт «Повтор экрана» на айфоне. Для этого свайпаем вверх и выбираем нужную позицию.
- В открывшемся списке ищем приложение LonelyScreen и нажимаем на него.
- В программе на компьютере появится уведомление о подключении экрана айфона.
Теперь можно приступать к записи дисплея с айфона. Сама запись практически не отличается от ранее рассмотренного метода.
Программа QuickTime Player
Официальный продукт от Apple, выступающий в роли как основного видеоплеера, так и у утилиты для записи экрана на айфоне. Приложение установлено на MacOS по стандарту и не требует загрузки каких-либо дополнений. Единственное, что для использования потребуется MacOS версии не ниже Yosemite и мобильное устройство с версией iOS 8 и выше.
Как сделать запись:
- Подключите айфон к компьютеру через USB.
- Откройте QuickTime Player. Найти его можно с помощью Spotlight. В программе нажимаем на вкладку «Файл» и выбираем «Новая видеозапись».
- Всплывет окно, где нужно нажать на значок стрелки, выберите ваш айфон. Далее выполните настройку разрешения и качества.
- Чтобы начать запись, нажмите на красный круг.
Для завершения процедуры нажмите на него повторно. Для сохранения файла нажимаем на вкладку «Файл» и выбираем «Сохранить».
ScreenFlow
Нередко эту утилиту приводят в сравнение с Camtastia Screen Recorder. Некоторые пользователи все же утверждают, что данная программа для записи экрана сложнее в использовании, хоть и является бесплатной.
Инструкция по использованию и эксплуатации:
- Первым делом загрузите утилиту на устройство;
- После установки подключите телефон к ноутбуку через USB.
- Чтобы перейти непосредственно к записи, откройте раздел «New Recording».
- Далее выполните настройку видео: тип устройства — Record iOS Device, источник звука — Record Audio from.
- Кликните на красную кнопку, чтобы начать запись с экрана телефона.
- Завершить процедуру можно нажатием на аналогичную кнопку или сочетанием клавиш Ctrl + Shift + 2.
Обратите внимание, что ПО не оповещает вас о начале записи
Camtastia Screen Recorder
Вариация программы, которую мы ранее рассмотрели для операционной системы Windows. На устройствах Apple утилита работает без зеркал и костылей, поэтому можно сразу приступать к использованию.
Процесс эксплуатации на MacOS немного проще:
- Загружаем приложение на Mac.
- Подключаем мобильный телефон с помощью USB.
- Заходим в Camtastia и переходим во вкладку «File».
- Затем выбираем «New Recording».
В программе откроется предпросмотр экрана айфона и запись активируется.
После завершения вы сразу можете отредактировать файл.
Видеоинструкция
Запись видео со звуком с помощью встроенных функций
Обычно это нужно для записи игрового процесса, создания видеоинструкций и других похожих программ. Главное – захватить в фокус то, что происходит на экране.
Раньше запись можно было сделать, только если был джейлбрейк. Но теперь у iPhone достаточно собственных встроенных функций для решения подобной задачи. Можно использовать сторонние программы, либо приложения самой операционной системы.
Пошаговая инструкция будет выглядеть так:
- Открываем настройки телефона, переходим в раздел с «Пунктом Управления». Чтобы открыть это меню, можно воспользоваться и так называемым движением «свайп» от нижнего края экрана. Здесь можно настраивать яркость, другие параметры.
- Далее переходим к настройкам элементов, связанных с управлением. Здесь можно выбирать элементы, становящиеся доступными в Пункте Управления. Можно менять порядок расположения, убирать ненужные или добавлять новые компоненты. Для включения записи экрана выбирается соответствующий пункт.
- Теперь этой функцией можно пользоваться на практике. Для этого пальцем проводят от нижнего края экрана вверх, чтобы соответствующий раздел открылся. Кнопка записи имеет вид точки с кругом. Сначала внутри появляется информация по обратному отсчёту. А потом сама кнопка приобретает красный цвет, сообщая о начале. Чтобы остановить процесс, достаточно вернуться к меню, снова нажать на кнопку.
- При использовании записи можно открывать меню, содержащее дополнительные настройки. Нужно только не просто нажимать кнопку, а удерживать её некоторое время. Появится ещё одно меню, предлагающее, среди прочего, записывать звук с микрофона.
- Получившиеся ролики помещаются в подраздел с Видео, который относится к месту, где хранятся все фотографии. Кнопка «Поделиться» отправляет ролики на электронную почту, в облачные хранилища. Допускается скидывать ролики на компьютер по прямой связи.
Рассмотрим плюсы и минусы:
Встроенная функция, не надо ничего искать
Быстрота работы
Стабильное качество записи
Ограниченный набор возможностей
Отсутствие дополнительных регулировок
Отсутствие разнообразных форматов
Внутренний и внешний звук
Такой вариант актуален, если не требуется не только что-то записать, но и объяснить в процессе.
Порядок действий такой:
- Посещение Пункта Управления.
- Кнопка записи экрана нажимается на несколько секунд, либо с дополнительным усилием.
- Включение внешнего звука обеспечивается при использовании кнопки, изображающей микрофон.
- Далее остаётся «начать запись».
Только внутренний звук
Если нужен звук исключительно с iPhone. Порядок работы меняется:
- Запуск Пункта Управления.
- Зажатие кнопки «Запись Экрана».
- Использование красной кнопки микрофона для отключения.
- Начало процесса записи.
На красную полосу сверху нажимают в любом случае, вне зависимости от текущих задач и потребностей владельца устройства.






