Как отключить вай фай на айфоне
При необходимости отключить именно Wi-Fi, а не передачу данных через сотового оператора, следует выбрать один из двух вариантов, которые позволяют это сделать.
Через настройки отключить вай фай на айфоне можно так:
- Откройте «Настройки».
- Найдите раздел «Wi-Fi».
- Переключите одноименный тумблер в неактивное положение.
Отключить вай фай через «Центр управления» еще проще:
- Вызовите «Центр управления», сделав свайп от нижней части экрана вверх.
- Нажмите на значок «Wi-Fi», расположенный вверху панели. Потемнение будет означать, что вай фай выключен.
Когда вам предстоит собираться в поездку за рубеж, то вам обязательно будет необходимо разобраться в роуминге данных. Эта статья поможет вам сделать это просто и быстро. Роуминг данных на iphone это не заменимая вещь при путешествии, если не обращать на это внимания, то это может повлечь за собой дополнительную растрату ваших материальных средств. Поэтому предлагаем вам настроить роуминг, чтобы поездка прошла успешно и без неожиданных растрат.
В общем, понятие роуминг заключает в себе доступность использования мобильного телефона вне зоны действия вашего оператора сотовой связи. То есть ваш оператор заранее определил тарифные планы, обговорив их с операторами заграничной страны. Эти тарифы значительно отличаются от местных, какими вам привычно пользоваться и обычно среди них существуют суточные тарифы, а так же недельные тарифы.
Как подготовиться к поездке заранее?
- Если вам заранее известно, что за границей вам достаточно часто придётся звонить или обмениваться SMS- сообщениями, а так же необходимо будет частенько пользоваться 3G, а возможность доступа к бесплатным сетям будет не всегда, то советуем вам позвонить на гарячую линию вашей мобильной связи и пообщаться с оператором по поводу возможных тарифных пакетов и акций, так вам помогут подобрать выгодный и удобный тарифный план для вас находясь за рубежом. Это является выгодным вариантом, для того чтобы избежать незапланированную растрату денежных средств за звонки и SMS.
- Если тарифные пакеты, предлагаемые вашим оператором вас не устраивают, то есть возможность купить SIM-карту в стране, внутри которой вы будете находится, с более выгодными тарифами и подходящим для вас оператором либо арендовать карточку.
- Для пользователей Apple SIM. Специально для iPad,у которого находится сим-карточка Apple SIM существует возможность приобретения тарифных пакетов и акций мобильной связи большого количества операторов, которые находятся в около 90 стран всего света и регионов. Это подключение можно осуществить прямо с экрана iPad, выбирая необходимый на экране.
Как сэкономить находясь за рубежом?

Если у вас не было времени или возможности подключить специальный стартовый пакет для использования и передачи данных за границей, а у вас нет возможности использовать «местные» симки, то советуем вам пользоваться связью как можно реже, потому что, обычно, передача данных в роуминге очень затратная и может огорчить вас во время поездки.
Как проверить включен роуминг или нет?
Находясь за границей вашим оператором скорее всего будет автоматически подключен суточный или недельный лимит. Не забывайте о том, что снятие денежных средств начинается только в случае начала пользования услугами, если не стоит ежедневная абонентская плата.
В случае если вами была отключена настройка Сотовые данные,а так же Роуминг данных,то знак передачи данных не должен отображаться.

Как проверить расход пользования в роуминге?
Для того чтобы узнать сколько данных используется вами находясь в роуминге,вам необходимо выполнить такие действия
- Для iPhone — вы найдёте все необходимые вам данные в подпункте статистика сотового тарифа, который находится в том же меню сотовой связи.
- Для iPad — вам так же необходимо будет зайти в меню сотовых данных и выбрать там статистику сотового тарифа.
В строке текущий период, можно узнать какой объём данных использован вами с того раза, когда последний раз обновляли статистику. А чтобы сбросить статистику необходимо просто прокрутить страницу до конца и выбрать пункт сброса статистики.
Зачем нужно энергосбережение
Это имеет огромное значение как для окружающей среды, так и для работы самого монитора и экономии электроэнергии.
Если проигнорировать тот факт, что нужно включать энергосбережение, то ресурс экрана будет исчерпан намного быстрее. Именно поэтому многие рекомендуют как можно скорее включить этот режим, если монитор новый. Так как новые мониторы стоят достаточно дорого, то для того, чтобы сэкономить деньги на ремонте или покупке нового экрана, стоит задуматься над тем, как много денег можно сэкономить при помощи энергосбережения.
Однако главная причина того, что этот тип работы экрана пользуется такой популярностью, заключается в экономии. Именно поэтому многие покупатели делают всё возможное, чтобы их устройство работало в таком режиме как можно более длительное время. Неудивительно, что производители добавляют этот тип работы как в бюджетные мониторы, так и в достаточно дорогие. Всё дело в том, что в некоторых государствах тарифы на электроэнергию могут удивить тех, кто не привык платить за электричество слишком много.
В частности, некоторые модели мониторов с энергосберегающим режимом потребляют в разы меньше энергии
Это особенно важно для тех, кто проживает в Европе, где электричество стоит достаточно дорого
СПРАВКА! Так называемое «щадящего энергопотребления» появилось ещё в прошлом веке. Сегодня оно есть в каждом современном мониторе.
Кстати, если речь идёт о ноутбуках, то с его помощью можно продлить режим работы устройства так сильно, что может показаться, будто бы ноутбук заряжали несколько раз. Более того, экономия заряда аккумулятора позволяет сэкономить массу времени во время включения устройства, так как теперь на это потребуются считаные минуты.
Как отключить режим энергосбережения Windows 10
Режим энергосбережения по умолчанию всегда активированный на ноутбуках и позволяет пользователю экономить заряд батареи ноутбука путем снижения производительности комплектующих. Часто пользователи пытаются запускать игры без включения режима максимальной производительности, и наблюдают не достаточное количество кадров в секунду для комфортной игры.
Данная статья расскажет как отключить режим энергосбережения Windows 10. За режим энергосбережения отвечают схемы управления питания экономии энергии и сбалансированная.
Для отключения энергосбережения пользователю нужно выбрать высокую или максимальную производительность в схемах питания.
Быстро отключить режим энергосбережения можно нажав на значок батареи, открыв центр мобильности или используя классическую панель управления.
Значок батареи
Значок батареи отображается на ноутбуках в строке панели задач операционной системы Windows 10. Если же у Вас он не отображается, смотрите инструкцию: Пропал значок батареи на ноутбуке Windows 10. Значок батареи не только отображает процент заряда батареи, но и позволяет сразу же изменить режим работы без необходимости перехода в параметры системы.
Пользователю достаточно кликнуть по иконке батареи левой кнопкой мыши и в сплывающем окне изменить Режим питания со значения Оптимальная производительность на Максимальная производительность.

Максимальное время работы аккумулятора на прямую зависит от активированного режима производительности. Собственно режим энергосбережения увеличивает время работы от аккумулятора, а режим максимальной производительности позволяет играть с комфортным количеством кадров в секунду.
Центр мобильности
На ноутбуках после установки операционной системы и всех драйверов пользователю становится доступным центр мобильности Windows. Он позволяет не только посмотреть состояние батареи и изменить режим работы, а и узнать множество других параметров. Центр мобильности не доступный на персональных компьютерах, и разработан только для ноутбуков.
- Нажмите правой кнопкой мыши по иконке батареи на панели задач и в открывшемся контекстном меню выберите Центр мобильности Windows.
- В открывшемся окне в разделе Состояние батареи измените значение с режима Экономия энергии на Высокая производительность.
Панель управления
Пока ещё настройки энергосбережения полностью не перенесли в обновленные параметры системы, поэтому мы будем использовать классическую панель управления. Пользователю достаточно знать хотя бы один способ, как можно открыть стандартную панель управления в последних версиях операционной системы Windows 10.
Схема управления питанием — это набор параметров оборудования и системы (таких как яркость дисплея, спящий режим и т. д.), которые контролируют использование компьютером электроэнергии. Именно по этой причине, для отключения режима энергосбережения пользователю достаточно изменит схему управления процессором.
- Откройте классическую панель управления выполнив команду control panel в окне Win+R.
- Перейдите в раздел: Оборудование и звук > Электропитание и в текущем расположении откройте список доступных схем нажав кнопку Показать дополнительные схемы.
- Дальше вместо схемы управления питанием Экономия энергии выберите Высокая производительность или Сбалансированная (рекомендуется).
Для сравнения пользователь может на разных схемах управления питанием посмотреть оценку производительности в Windows 10. А также для повышения производительности рекомендуется очистить диск С от ненужных файлов используя одну с лучших программ для оптимизации компьютера Windows 10.
Заключение
Если же пользователю необходимо увеличить время работы ноутбука от аккумулятора, тогда рекомендуется использовать режим энергосбережения Windows 10.
В случае работы за ноутбуков с подключением к сети лучше активировать режим высокой производительности, так как даже работа в Интернете станет более плавной.
Обратите внимание, как и значок батареи, центр мобильности доступен только на ноутбуках. Это значит, что включить и полноценно использовать центр мобильности Windows на персональном компьютере не получится
Потребление энергии компьютером
В принципе, наибольшее количество энергии в работающем компьютере расходуется на поддержку работы монитора и жёсткого диска.
Состояния монитора
При обычной работе монитора в нём активны оба его блока — горизонтальной и вертикальной развёртки. Такой режим называется нормальным (Normal) и потребление составляет до ста ватт.
Практически моментально дисплей вернётся к работе из ожидающего (Stand-by) состояния, при котором отключается горизонтальная развёртка и расход потребления снижается до девяноста процентов от обычного.
При переходе в Suspend-режим будет отключена развёртка только вертикальная, расход снизится уже до десяти–пятнадцати процентов, но и монитор выходит из него несколько дольше.
Применение режима Power-off влечёт за собой выключение обоих блоков развёртки, электропотребление при этом сводится к минимальным пяти процентам. Но и возврат к нормальной работе займет столько же времени, сколько и включение из «холодного» состояния.
Метаморфозы жёсткого диска
В ждущий Stand-by-режим компьютер переключается после сохранения промежуточных итогов работы открытых приложений в оперативной памяти. При этом обращение к жёсткому диску останавливается.
Состояние Hibernate (гибернация) отличается от предыдущего тем, что на просторах жёсткого диска (а не в оперативке) будет запечатлено полностью состояние ОС на определённый момент, к которому она вернётся при ближайшем включении.
Появившийся впервые Hybrid Sleep режим на Windows Vista сочетает в себе черты и последствия обоих предыдущих — и сохранение файлов открытых приложений в ОЗУ, и состояние системы в файле «hiberfil.sys» жёсткого диска.
Особенности режима энергосбережения в Android 5.0 Lollipop
Не всем известно, что новая версия «зеленого робота» обзавелась новым режимом энергосбережения. Для того чтобы включить его, нужно перейти во вкладку «Настройки» — «Батарея», затем нажать на кнопку меню (три точки) и выбрать режим энергосбережения. Режим энергосбережения не работает, если вы подключили ваше устройство к розетке.
По умолчанию при падении заряда до 15 процентов система автоматически предлагает вам включить режим энергосбережения в виде уведомления, которое можно просмотреть в любой момент. Многим интересно — «А что даёт этот режим?» — давайте разбираться.
Для начала скажем сразу, режим энергосбережения в Android 5.0 Lollipop не схож с теми, что предлагают нам другие производители. Например, Samsung адаптирует функциональность своего режима, учитывая специфику AMOLED-дисплеев и при этом отключая все ненужные фоновые процессы, оставляя лишь основные функции. В Android 5.0 всё немного иначе, в «леденец» встроен скорее адаптивный режим энергосбережения, как и адаптивная подсветка, которая также стала новшеством для любителей стокового Android.
При включении режима сразу, что бросается в глаза — это измененная анимация, скорее упрощенный вариант: теперь, если вы сдвинете шторку вниз, то она опустится не постепенно и плавно, а резко и моментально. Другими словами, ребята из Google поработали над прорисовкой самой анимации, нагрузка на видеоускоритель тем самым заметно падает. Но если потянуть шторку, не отпуская палец, то анимация будет такой же, как и в обычном режиме. То есть разработчики поработали над тем, чтобы разница для обычного пользователя была не столь заметной, и у них это получилось. Также отметим, теперь при нажатии на что-либо вы не сможете насладиться красивой анимацией круговых волн, напротив, всё происходит так же, как в Android 4.4. Например, эффект от нажатия кнопки — не круговые волны, а просто более светлый оттенок кнопки или пункта меню в зависимости от того, что вы нажмете.
Из других особенностей, теперь при открытии приложений они будут вылетать не снизу, а появляться прямо перед пользователем без какой-либо анимации, многим это понравится даже больше, ведь времени на открытие уходит меньше. Отметим также, что при включении режима энергосбережения статус-бар и навигационный бар получают оранжевый оттенок – стильно, красиво и информативно. С другой стороны, этот цвет слишком яркий и отвлекает, особенно при серфинге Интернета.
Если раньше при нажатии на ярлык приложения на рабочем столе, он (ярлык) немного приподнимался и под ним появлялась небольшая тень, то теперь этого эффекта нет, всё делается для упрощения визуальной составляющей, тем самым идёт меньшая нагрузка на процессор. Говорить о том, что понижается яркость дисплея, будет немного глупо, поэтому опустим эту информацию.
Что касается нагрузки на процессор, то в моём случае я не заметил разницы, в обоих случаях AnTuTu выдает аналогичные результаты, и в этом, наверное, и адаптивность данного режима: в случае, если вам требуется максимальная производительность от вашего смартфона, но вы хотите максимально сохранить заряд, а не отключать режим энергосбережения, то система пойдет вам навстречу и выделит требуемые мощности вашего гаджета.
Подводя итоги, хочется похвалить Google за столь качественно проделанную работу, мы ожидали от новой версии Android много разного, но то, что мы получили – выше всех похвал.
Особенности режима энергосбережения в Android 5.0 Lollipop Владимир Ухов
androidinsider.ru
Активируем и отключаем эконом режим (Power Reserve ) на Apple Watch
Режим экономии заряда батареи или экорежим Apple Watch или режим Power Reserve служит для того чтобы вы смогли сэкономить заряд вашей батареи в Apple Watch. Это может пригодиться тогда когда поблизости нет возможности зарядить ваши часы, а зарядка нужна.
Активируется данный режим очень просто. Следуйте представленной ниже инструкции.
Как активировать энергосберегающий режим в apple watch
Для того чтобы включить режим:
Активируйте свой экран Apple Watch. Если включен режим театр, то нужно тапнуть (нажать на циферблате), если режим театр не активирован, то просто переместите руку в рабочее положение;
Теперь сделайте свайп вверх. Это означает, что вам нужно провести пальцем по экрану часов снизу вверх;
У вас появится радел где показан уровень заряда батареи часов Apple Watch в процентах
Нажмите на него;
Теперь вам, для активации экорежима, нужно передвинуть ползунок эконом режим вправо – тем самым активируя его;
После этого появится предупреждение об активации режима энергосбережения
Нажмите кнопку далее.Теперь вы можете смело использовать Apple Watch не боясь того, что батарея может сесть в любое время.
Важно: обратите внимание, что все функции часов Apple Watch в режиме Power Reserve будут недоступны. Отображаться будет только текущее время
Как отключить эко режим на apple watch
Если вы сумели активировать режим энергосбережения, то закономерно встанет вопрос: “как отключить эко режим на Apple Watch?”. Убрать этот режим можно только одним единственным способом – вам нужно перезагрузить ваши часы.
Сделать это можно так:
- Нажмите и удерживайте боковую кнопку (не колесико) на часах до того времени как на экране появится значок Apple – надкусанное яблоко;
- По прошествии некоторого времени, ваше устройство перезагрузится и эко режим выключается.
Включение режима экономии энергии через iphone
Вы также можете активировать режим экономии энергии через связанный с Apple Watch айфон:
- Запустите на телефоне приложение Watch;
- Пролистайте вниз и найдите радел настроек “Основные”, откройте его;
- В открывшемcя меню спуститесь ниже и найдите ползунок “Режим экономии энергии”. Передвиньте ползунок вправо, тем самым активируя режим.
Отключается эко режим через iPhone точно таким же образом как и включается, только ползунок снова передвигается в положение “Отключить”. Перезагрузка самих Apple Watch при этом не требуется.
Получение информации о батарее
Если вы хотите узнать информацию и статистику использования батареи на ваших Apple Watch, то вы можете воспользоваться меню “Использование”:
- Берем свой iPhone и запускаем на нем приложение Watch;
- Далее спускаемся ниже и выбираем раздел основные;
- Спускаемся в самый низ раздела и находим пункт под названием “Использование”;
- Пролистываем вниз и видим информацию по расходу батареи на ваших Apple Watch.
Использование – данное значение показывает сколько часов использовались ваши Apple Watch с момента последней зарядки. Здесь имеется в виду активное использование, т.е. то время когда часы использовались вами или экран был активен.
Ожидание – здесь мы можем увидеть сколько времени использовались ваши часы Apple Watch в режиме ожидания. Имеется в виду время работы часов когда экран не был активен и часы не активно не использовались.
Экорежим – здесь показано время, когда ваши часы были последний раз в режиме экономии энергии.
Рекомендации как экономить заряд
Дам несколько советов о том как можно экономить заряд батареи часов:
- Когда не пользуйтесь часами то включайте режим театр. Это нужно для того, чтобы экран часов не загорался от любого движения руки, тем самым экономя вашу батарею. Режим театр активируется просто – делаете свайп вверх по экрану (проводите пальцев снизу вверх) и в открывшемся окошке нажимаете на значок с изображением маски;
- Не запускайте много приложений в фоновом режиме. Помните, что каждое запущенное в фоновом режиме приложение тратит ваш заряд батареи на Apple Watch. Для того чтобы посмотреть какие приложение работают в фоновом режиме на часах: нажмите боковую кнопку на часах, этим действием вы откроете список всех приложений в фоне, далее приложения которые вам не нужны отключите, сделать это можно свайпом влево (проведите пальцем справа налево), чтобы отключить приложение нажмите кнопку “Закрыть”;
- Активируйте эко режим когда долго не планируете пользоваться приложениям на часах. Например, если вы планируете заниматься каким-либо делом и в это время не использовать Apple Watch, то есть смысл активировать эконом режим. Это очень хорошо позволяет экономить батарею.
Активируем и отключаем эконом режим (Power Reserve ) на Apple WatchСсылка на основную публикацию
Ультра-режим энергосбережения
Последний режим – максимальный режим, или ультра-режим. Несмотря на то что иногда они могут отличаться по реализации, они преследуют одну и ту же цель – дать смартфону возможность проработать ещё какое-то время, прежде чем отключиться. Как правило, этот режим включается в крайнем случае, например, если уровень заряда стремительно приближается к нулевой отметке, грозя аппарату полным отключением. В этом режиме отключается возможность запуска многих энергоёмких приложений, все беспроводные интерйейсы, а сам смартфон превращается, по сути, в звонилку, которая только и годится, что для звонков или СМС-сообщений.
Я таким режимом не пользуюсь и включал его только один раз, когда ждал звонка и заметил, что у меня осталось 5% заряда. Правда, это не сильно помогло, потому что в итоге через час смартфон всё равно сел, и звонка я так и не дождался. Конечно, оставь я всё, как есть, зарядка закончилась бы ещё быстрее, но мне бы хотелось, чтобы в ультра-режиме смартфон расходовал по проценту в час, чтобы я наверняка был уверен, что смогу долго оставаться на связи, несмотря на отсутствие возможности подзарядиться. Во всяком случае, это было бы и логично, и удобно, ведь в пассивном режиме работы GSM-связь вряд ли потребляет много энергии, а значит, продлить автономность можно было бы и побольше.
Как включить и отключить режим энергосбережения на Android?
Мы покажем пример на смартфоне Samsung Galaxy.
Опустите шторку, найдите режим «Энергосбережение» и нажмите на него.
При активации иконка изменит свой цвет.
Второй вариант — через настройки. Зайдите в настройки.
Найдите раздел «Энергосбережение», переместите переключатель в положение «Вкл».
Переключатель поменяет цвет при активации.
Режим экстремального энергосбережения, если таковой присутствует, активируется через настройки. Переключатель нужно также переместить в положение «Вкл».
Через меню быстрого доступа
Шаг 1. В шторке уведомлений коснитесь значка «Экономия».

Шаг 2
Обратите внимание: значок становится неактивным. Это свидетельствует о том, что режим энергосбережения отключен

Отключение по расписанию
Для того, чтобы не отключать режим экономии энергии вручную, можно делать это запланировано. Можно сделать так, чтобы телефон отключал ненужные приложения и беспроводные модули, например, ночью, особенно если вы не выключаете смартфон на это время. Для того, чтобы задать расписание режима энергосбережения, сделайте следующее:
Шаг 1. Зайдите в настройки Android. Для этого, откройте шторку уведомлений и коснитесь изображения шестеренки.

Шаг 2. Выберите раздел «Питание и производительность».

Шаг 3. В открывшемся окне зайдите в дополнительные настройки.

Шаг 4. Активируйте переключатель «Использовать по расписанию».

Шаг 5. Откройте пункт «Окончание».

Шаг 6. Установите время отключения режима экономии. Нажмите «ОК».

В зависимости от уровня заряда батареи
Режим энергосбережения — полезная функция в тех случаях, когда заряд аккумулятора телефона не исходе. Однако, когда вы ставите смартфон на зарядку, необходимость в нем отпадает. В последних версиях Android можно задать автоматическое выключения режима энергосбережения в зависимости от уровня заряда батареи. Для этого, перейдите в раздел «Экономия энергии» и активируйте переключатель «Отключать автоматически»:

Отключение для отдельных приложений
В некоторых версиях Android доступна функция добавления отдельных приложений в исключения. На выбранные пользователем программы не будет распространяться режим энергосбережения и оптимизации расхода аккумулятора. Чтобы задать исключения, сделайте следующее:
Шаг 1. В разделе настроек питания и аккумулятора, выберите пункт «Исключения из режима энергосбережения».
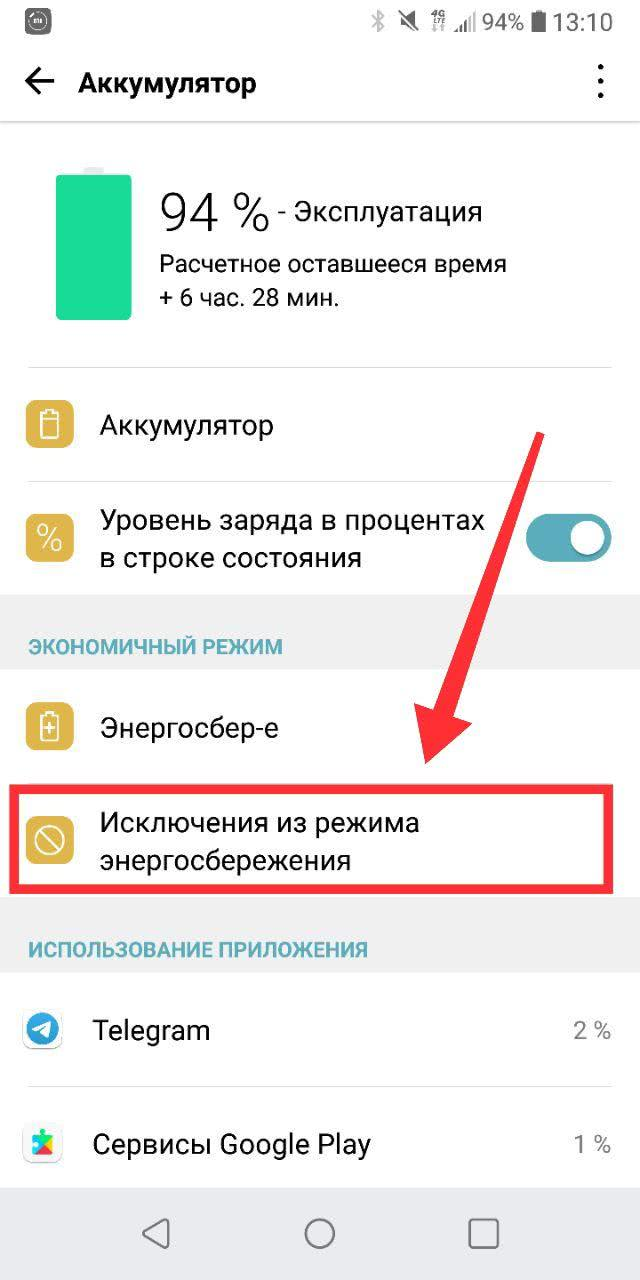
Шаг 2. Активируйте переключатели рядом с приложениями, которые нужно добавить в исключения.
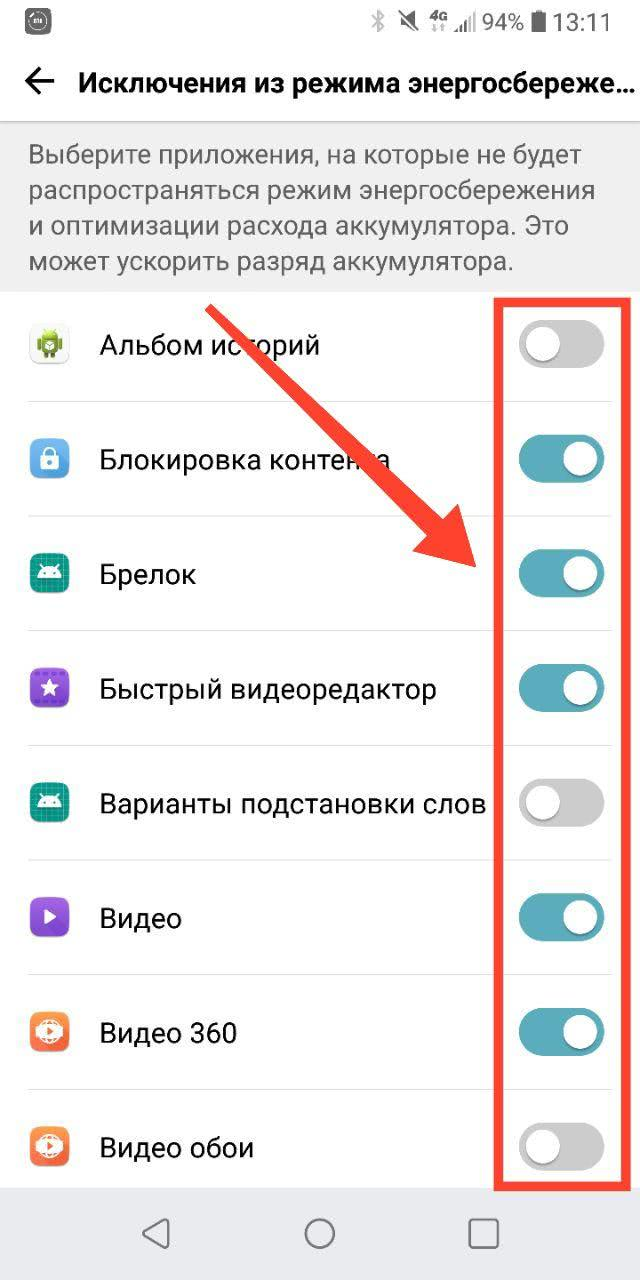
Стандартные средства энергосбережения
Среди пользователей смартфонов витает миф о том, что на самом деле мобильные устройства должны жить гораздо дольше, чем сейчас, и настоящая проблема не в мощностях, а в головотяпстве разработчиков Android и iOS — якобы они просто не хотят оптимизировать ОС из-за лени или сговора с производителями железа, которым необходимо продавать гигагерцы и гигабайты. ОК, потратим свое время на чтение документации и попробуем разобраться. Итак, четыре мифа о том, почему Android съедает так много энергии.
- Java — тормоз, пожирающий процессор и память. Первое, что следует запомнить: в Android нет Java. Здесь используется регистровая виртуальная машина Dalvik, разработанная специально для embedded-устройств. О преимуществе регистровой ВМ в свое время уже писали разработчики Plan9/Inferno, и ссылка на их статью есть в конце. Если кратко, то регистровая ВМ отличается от классической стековой Java меньшими требованиями к оперативной памяти и меньшей избыточностью, то есть позволяет выполнять код быстро, не выжирая память. Второе: большая часть «тяжелого» кода (мультимедиакодеки, алгоритмы обработки графики, криптография и прочее) в Android написана на C, что позволяет исполнять его так же быстро, как в любой другой ОС. Dalvik-код используется преимущественно для определения логики приложений, а благодаря HotSpot JIT код внутри Dalvik выполняется не намного медленнее, чем код на Си.
- Android не умеет эффективно работать с оборудованием. Это полная ерунда. Android основан на ядре Linux, в котором код поддержки оборудования отшлифован если не до блеска, то близко к тому. В ОС реализовано множество техник оптимизации работы с оборудованием и энергосбережения, таких как отложенный сброс буферов на диск с объединением, грамотный планировщик задач и алгоритм энергосбережения процессора, эффективные алгоритмы энергосбережения для модулей Wi-Fi, 3G, LTE и Bluetooth (4.0 Low Energy), batch-метод опроса сенсоров (реализовано в 4.4 KitKat). Без всего этого Android-смартфон не прожил бы и пяти часов.
- Ядро Linux избыточно в мобильной технике. У ядра Linux очень гибкая система сборки, которая позволяет включить в результирующий образ только то, что реально нужно в конкретном устройстве. Ключевые подсистемы ядра от этого, конечно, не станут проще (по крайней мере базовый слой), во многом они слишком избыточны для условий мобильной техники, но это та цена, которую приходится платить за то, что Android вообще существует.
- ** Android слишком сложен и тяжел.** Вероятно, многие компоненты ОС можно серьезно оптимизировать или даже вовсе убрать (в исходниках много дублирующегося кода), и Google таки занялась этой работой с выпуском 4.4, однако не стоит ждать, что все эти оптимизации сколько-нибудь серьезно продлят жизнь смартфону. В конце концов, один день жизни гаджета был реальностью и во времена весьма простой и легкой версии 1.5.
Главная «проблема» не только Android, но и всех современных мобильных ОС вовсе не в их тяжести и неоптимизированности, а в том, что современный смартфон — это уже не статичный гаджет вроде Nokia N95, который позволяет запустить аську и поиграть в сокобан, а система, живущая своей жизнью. Независимо от того, спит девайс или нет, он продолжает собирать почту, получать уведомления из календаря, Facebook, Instagram, ожидать звонки в Skype и синхронизировать файлы с облаком (так, например, делает приложение Dropsync). Вся эта работа не может не отразиться на времени работы от батареи, и именно в эту сторону следует смотреть, говоря о продлении жизни от аккумулятора.
Как произвести включение или отключение энергосберегающего режима windows
Бытует мнение, что ПК не тратит много электрической энергии при своей работе и включение энергосберегающего режима на компьютере актуально только для ноутбуков, так как это позволяет экономить заряд батареи. На самом деле это не так. Тот же монитор ежечасно потребляет около 100 Ватт. В сутки набегают довольно значительные показатели
Поэтому, если оборудование часто простаивает без работы, то его владельцу важно понимать, как активировать а затем отключить энергосберегающий режим на windows 7 и 10
Включение экономии энергии на Виндовс 7 и 10
Принцип активации подобной функции на компьютерах с windows 7 и 10 несколько отличается, поэтому лучше рассмотреть методику для каждой операционки в отдельности.
Как включить энергосберегающий режим на PC с установленной Семеркой:
- Через кнопочку «Пуск» перейти в «Панель управления»;
- В правой, верхней части окошка поменять тип просмотра на мелкие значки;
- Из перечня выбрать пункт, отвечающий за электрическое питание.
Дальше пользователь получает возможность самостоятельно делать настройки планов экономии энергии, аза счет двух основных вариантов:
- Отключение монитора.
- Перевод оборудования в спящий режим.
Юзер просто выставляет время, через которое экономный режим будет активироваться, если человек в этот промежуток не совершает каких-либо действий с ПК. Кроме того, можно дополнительно установить пароль на «пробуждение» компа, что позволит исключить его использование сторонними людьми.
Естественно, существует возможность на Семерке «погрузить» в сон оборудование и принудительно:
- Все та же кнопка «Пуск»;
- В правой части меню нажать на стрелочку, которая есть на кнопке «Завершение работы»;
- Выбрать требуемый вариант.
Как осуществить активацию аналогичной функции на windows 10:
- Осуществить активацию меню кнопочки «Пуск»;
- Навести курсор компмышки на пункт «Выключение» или его аналог;
- Через пару мгновений появится окошко допменю, позволяющее выбрать «Сон» или «Гибернацию».
На ноутбуках с Десяткой обычно изначально требуемое состояние находится в неактивном состоянии. Поэтому его необходимо активировать:
- Кликнуть правой кнопкой компмышки на иконку батареи в трее;
- В допменю выбрать пункт «Электропитание»;
- В очередном окошке определиться с используемой схемой и перейти в ее настройки с помощью соответствующей кнопочки напротив;
- В доппараметрах установить плюсик рядом с «Сон после»;
- Выставить оба ниже расположенных параметра в положение «Вкл».
Для автоматического «погружения в сон» потребуется совершить аналогичные действия, что и с вариантом с Семеркой. То есть, перейти в панель управления, затем в «оборудование и звук», где появится возможность зайти в параметры электрического питания и выставить время, через которое будет включать нужная функция.
Алгоритм выключения энергосберегающего режима на ПК
Вполне логично, что юзеру требуется знать, как убрать автоматическую активацию сберегающего режима.
Выключить, как на Семерке, так и на Десятке, очень просто:
- Вернуться через панель управления в окно электропитания;
- Перейти в настройки используемого плана/схемы;
- Выставить все значения автоматической активации на вариант «Никогда»;
- Сохранить осуществленные изменения.
Итог в цифрах
Вот реальный пример работы режима энергосбережения.
При оставшихся 10% заряда батареи девайс собирается проработать 3 часа 15 минут.
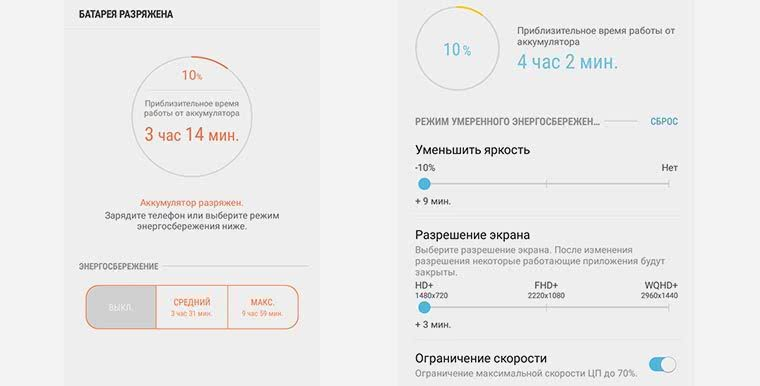
После включения умеренного режима энергосбережения можно получить почти час дополнительного времени работы (4 часа 2 минуты), что почти на 25% больше первоначального. Это достигается уменьшением яркости, понижением разрешения, снижением производительности и отключением сетевой активности.
Хороший результат, учитывая, что смартфон остается полностью работоспособным. Подойдет, когда задерживаешься на час с работы или просто девайс раньше времени начал проситься на зарядку.
Больше всего поражает режим максимального энергосбережения.

10 часов работы вместо 3 часов и 15 минут. Тут дело не обошлось снижением яркости, разрешения и производительности. Смартфон применяет темную тему интерфейса, упрощенную оболочку и отключает сторонние приложения. При этом остается стандартный браузер, звонилка и почтовый клиент, есть календарь, Skype и камера. Вполне хватит для большинства задач.
Конечно, 10 часов устройство пролежит лишь в режиме ожидания, при звонках и выходах в сеть получится выжать 6-7 часов, что минимум в два раза больше изначального показателя. Это почти полный рабочий день на 10% заряда!
Айфон может только позавидовать такому режиму энергосбережения. А ведь здесь нет каких-то сложных технологий и разработок, банальное отключение функций с ручными настройками.
Вот, чего не хватает в iOS.

iPhones.ru
Крутые и полезные.






