Трансляция через приложение TeamViewer
Для передачи требуется следующее.
1. Перейдите на сайт TeamViewer и нажмите кнопку «Загрузить». На следующем экране выберите свою операционную систему и нажмите зеленую кнопку «Загрузить TeamViewer».
2. Теперь найдите аналогичную программу в Google Play и установите ее на свой смартфон. Здесь это называется TeamViewer: Быстрая поддержка.
3. Далее заходим в программу на гаджете и смотрим указанный ID.

4. Введите этот идентификатор в программу на вашем ПК – найдите поле «Идентификатор партнера», введите указанные числа и нажмите кнопку «Подключиться к партнеру».
5. Если все сделано правильно, на экране вашего компьютера появится панель, которая позволит вам управлять своим мобильным устройством через компьютер.

Как транслировать видео с Android на Xbox
Xbox не только для игр. Это мощный маленький компьютер, который оснащен такими дополнительными функциями, как потоковое мультимедиа. Это означает, что вы можете передавать потоковое видео, фильмы, игры и даже видео с YouTube с вашего устройства Android. Вот краткое руководство о том, как транслировать видео с Android на Xbox:
Использование iMediaShare
iMediaShare поставляется с лучшими функциями дистанционного управления для регулировки громкости, воспроизведения и передачи видео. По умолчанию поддерживается потоковое видео на других устройствах. Процесс проще и даже без звука его можно настроить для потоковой передачи видео на ваше устройство Xbox. Вот краткое руководство, чтобы сделать это:

- Сначала подключите смартфон Xbox и Android к одной сети. Это важный шаг для передачи на работу.
- Теперь загрузите приложение iMediaShare.
- После загрузки приложения откройте панель управления и выберите свое устройство. Это автоматически обнаружит ближайшее устройство, и ваш Xbox будет там.
- После успешного подключения поделитесь мультимедийными файлами, которые вы хотите передавать на свой Xbox.
Android Советы: как включить YouTube Перерыв Напоминание
Использование AllCast
AllCast – это простой в использовании потоковый сервис, который позволяет передавать мультимедийный контент на другие устройства. Он в основном используется для подключения Android к телевизорам Smart TV. Однако его также можно использовать для подключения к Xbox. Вот как:
- Сначала вам нужно установить Xbox видео и Музыка Xbox на вашем устройстве Xbox One или Xbox 360.
- Откройте приложение «Настройки» на Xbox и включите опцию «Включить воспроизведение для».
- Теперь прокрутите вниз, вы найдете «DLNA Proxy option». Пожалуйста, включите его.
- Теперь вернитесь к своему телефону Android и начните поиск ближайшего устройства. Там вы найдете Xbox, просто подключите его и начните наслаждаться потоковым видео.
Note: Это будет работать, только если вы не играете на Xbox. Чтобы использовать его, вы должны приостановить / остановить текущую игру.
Использовать YouTube
Да, мы все знаем, что такое YouTube, но большинство из нас не знают, что он имеет встроенную поддержку потоковой передачи. И, возможно, у вас уже есть приложение YouTube на вашем телефоне Android, что упрощает подключение. Вы также можете поделиться онлайн-видео с Xbox, если вы используете YouTube Приложение. Это хороший вариант, если вы хотите тратить время на просмотр видео с YouTube,
- Сначала подключите смартфон Xbox и Android к одной сети. Это важный шаг для передачи на работу.
- Теперь выберите опцию Stream в приложении Youtube.
- Перейти к YouTube приложение на вашем Xbox и откройте его Войдите> Настройки> Подключить устройство.
- Теперь добавьте экран, и вы увидите значок телевизора в приложении проигрывателя Youtube на вашем устройстве Android. Он станет синим, если соединение сопряжено. Тогда вы можете начать потоковую передачу контента!
Подключение посредством WiFi
Если телевизор не поддерживает технологию Screen Mirroring, то стоит взять на вооружение другие беспроводные способы. Здесь можно пойти двумя путями. Соединить устройства с помощью программы Smart View либо технологии Miracast.
Samsung Smart View
Этот вариант подойдёт для всех мобильных гаджетов, работающих на платформе Android старше версии 4.1, а также для iOS не ниже 7.0. Первым делом необходимо подключить устройства через WiFi-сеть, которая привязана к одному и тому же логину.
Далее скачиваем утилиту Samsung Smart View. Найти её можно на Play Market для android-устройств и в AppStore для гаджетов на iOS. Установка программы проходит в штатном режиме, так что никаких проблем здесь быть не должно.
Процедура синхронизации:
- Активируем WiFi-протоколы на обоих устройствах.
- Запускаем программу и заходим в настройки.
- В перечне должны появиться все устройства, подключённые к сети вай-фай.
- Кликаем на нужной модели телевизора.
- Дожидаемся, пока смартфон установит связь с ТВ.
- Соглашаемся на синхронизацию.
Кроме классической трансляции экрана утилита позволяет использовать гаджет в качестве пульта управления, игрового джойстика, а также включать и выключать спящий режим. Некоторым телефонам, к примеру, ряду моделей Xiaomi не доступны дополнительные возможности, а только зеркальное отображение экрана. В таких случаях стоит рассмотреть следующий способ.
Miracast
Ещё один способ синхронизировать устройства без проводов – технология Miracast. Так же, как и в предыдущем случае, телевизор и смартфон должны быть подключены к одной и той же сети WiFi. Версия прошивки телефона не критична.
Подключение смартфона на ОС «Андроид» посредством Miracast:
- Включаем функцию Miracast на ТВ Samsung.
- Открываем меню на телефоне и переходим в настройки.
- Находим раздел «Беспроводные подключения».
- Кликаем на пункте Miracast или «Дублирование дисплея».
- ОС начнёт поиск устройств, подключённых к сети WiFi.
- По завершении начнётся трансляция экрана.
Прервать дублирование дисплея можно, нажав на соответствующую клавишу в меню.
Chromecast, Apple TV и другие приставки Smart TV
Если ваш телевизор не оснащен Смарт ТВ и Wi-Fi, вы можете подключить к нему умную приставку, а уже через нее выводить экран смартфона на телек. Один из недорогих вариантов — медиаплеер Google Chromecast, с помощью которого вы сможете смотреть фильмы из интернета и потоковых сервисов. Для соединения приставка использует HDMI, поэтому не подойдет для старых телевизоров.
Для настройки трансляции экрана смартфона через Chromecast понадобится установить на гаджет приложение Google Home.
Добавьте в список устройств хромкаст и выберите его в качестве видеоплеера. Гаджет автоматически начнет транслировать видео с телефона на подключенный телевизор.
По такому же принципу можно подключать к телевизору смартфоны от Apple. Для начала вам придется купить Apple TV, потратив около 10 000 рублей.
- Топ-7 больших телевизоров до 20 000 рублей
Возможные недостатки технологии
- передача изображения в максимальном разрешении до 1920 x 1200;
- в большинстве прошивок нет дополнительных настроек, чтобы отключить уведомления с социальных сетей.
Весомым недостатком выступила совместимость с разными версиями операционных систем. Для примера, была проведена попытка подключить 3 смартфона к ноутбуку Dell Inspiron 5558 на базе Windows 10 Pro версии 1903:
- Meizu 16th с Android 8.1 Oreo и Flyme 7.3.0G работает стабильно, с минимальной задержкой в передаче видео и звука.
- Redmi 8 на базе Android 9.0 Pie и прошивкой MIUI 11.0.10 воспроизводит изображение с помехами, что видно только на экране ноутбука, но не смартфона.
- LG G4 c Android 6.0 Marshmallow и фирменной оболочкой отказался сопрягаться с ноутбуком.
Wi-Fi монитор Android, что это — технология для беспроводной передачи изображения и звука на экран ноутбука или телевизора. Функцию используют для просмотра снимков, игры на большом экране, запуска фильмов или видео с YouTube.
Источник
| Недостатки | |
| Простой процесс синхронизации | Иногда случаются сбои в передаче данных |
| Отсутствие проводов | На некоторых устройствах нужно устанавливать дополнительные программы |
| Не нужно привязываться к одной точке в помещении: можно ходить с телефоном по комнате | Дороговизна проекторов |
| Когда может пригодиться | |
| USB-C–HDMI | Если телефон не работает с MHL и у него нет mini-HDMI |
| MHL–HDMI | Если гаджет работает с MHL |
| HDMI-VGA | Если экран работает только с VGA |
| Lightning — USB, Lightning — HDMI | Для владельцев iOS-техники (iPhone, iPad) |
Настройка параметров трансляции
Программа позволяет установить некоторые параметры передаваемого изображения. Полный список таких параметров можно найти на странице GitHub, здесь я опишу самые основные:
- Измените разрешение изображения: «scrcpy -m 1024». После того, как -m устанавливает количество пикселей по вертикали, программа автоматически выберет количество пикселей по горизонтали в зависимости от соотношения сторон вашего устройства.
- Изменение битрейта: «scrcpy -b 2M». После -b устанавливается требуемый битрейт, который по умолчанию составляет 8 Мбит / с.
- Ограничение количества кадров: «scrcpy –max-fps 15». После –max-fps указывается необходимое количество кадров.
Чтобы применить несколько параметров одновременно, вам нужно записать их последовательно, например, следующим образом: «scrcpy -m 1024 -b 2M –max-fps 15».
Lenovo Smart Cast
Компания Леново пошла дальше и решила сделать не просто проектор в телефоне, а устройство, которое способно превращать любую поверхность в сенсорную!
Это похоже на те футуристические картинки, которые мы видели в научно-фантастических фильмах. Там одному из персонажей дают какой-то небольшой аппарат, он нажимает на кнопку и вот на какой-то поверхности появляется изображение кнопок. Он нажимает на них и выполняет определенные задачи. В общем, будущее уже близко!
Сам проектор расположен в моду сверху, который может поворачиваться.
Что касается внешнего вида смартфона, то, скажем прямо, на любителя. Зато этот модуль позволяет отображать картинку как на горизонтальной, так и на вертикальной поверхности. Движения позволяет фиксировать специальный инфракрасный детектор.
Благодаря такому подходу абсолютно любую поверхность можно сделать сенсорной. Процесс использования выглядит очень интересно.
Рис. №6. Процесс использования Lenovo Smart Cast
К сожалению, на данный момент купить этот аппарат невозможно. В 2015 году он был представлен на одной из конференций. С тех пор никаких новостей о Lenovo Smart Cast не было.
Пока что остается только ожидать, когда же этот телефон все-таки можно будет купить.
Ниже можно видеть его видео презентацию.
Обзоры телефонов
Предыстория что и зачем
Довольно часто у многих пользователей возникает необходимость в трансляции экрана (стриминга) Android на компьютер. Трансляция YouTube, видео с плеера, тв-каналы, демонстрация презентаций и много еще разного. Компания Google продвигает сервис Chromecast, который воспроизводит потоковое видео и аудио, но требует наличие специального адаптера, подключаемый в HDMI, но самое неприятное, что он стоит денег, более $35!
Также имеется технология Miracast которая предлагает ровно тоже самое, что и Chromecast, но она практически отсутствует на Android в связи с тем что это конкуренция + нужно иметь совместимое устройство для передачи.
Казалось бы безвыходная ситуация, но все же выход есть!
Как транслировать с телефона на компьютер
Функция просмотра экрана смартфона на ПК существует уже давно. С момента своего первого появления он претерпел множество изменений. Теперь вы можете использовать трансмиссию различными способами, выбор каждого из которых зависит от функциональности телефона и компьютера, а также наличия дополнительного оборудования.
Как передать изображение с телефона на компьютер через USB
USB-соединение можно использовать как для просмотра файлов, хранящихся в памяти телефона, так и для трансляции экрана. Правда, во втором случае вам придется пройти несколько подготовительных шагов, но обо всем по порядку.

Если вы хотите посмотреть фото или видео со своего телефона на экране компьютера, нет необходимости организовывать для этого трансляцию. Просто подключите мобильное устройство к ПК через USB-кабель, затем откройте папку смартфона и запустите нужный файл.
Этот метод давно известен пользователям, но он не может удовлетворить все потребности. На самом деле в данном случае речь идет не о передаче экрана, а о передаче файла. Для просмотра рабочего стола телефона на компьютере вам необходимо предоставить разрешение в настройках:
- Откройте настройки вашего телефона.
- В разделе «О телефоне» несколько раз щелкните номер сборки или версию операционной системы.
- Вернитесь в главное меню настроек.
- Перейдите в раздел «Разработчикам».
- Активируйте пункт «Отладка по USB».

Теперь смартфон будет готов к полноэкранному отображению на компьютере. Однако для этого вам понадобится адаптер USB-A – HDMI, поскольку стандартные USB-носители не позволяют просматривать оболочку на экране другого устройства.
Если адаптер есть, то с заданными настройками подключите по HDMI к монитору компьютера. Вместо условного Windows будет отображаться интерфейс рабочего стола телефона, которым можно управлять по своему усмотрению. Конечно, при такой реализации возникает ряд недостатков, перемежающихся с достоинствами.
Портативные
Проекторы превосходят по размерам и массе ультрапортативные модели примерно в 2,5 раза, однако достаточно мобильны и не требуют стационарной установки. Имеют Full HD или 4К разрешение. Оснащены системами коррекции вертикальных и горизонтальных искажений. В моделях применяются DLP и LCD матрицы. Источниками света служат LED, Laser LED, UHE лампы. Световой поток достигает 3500 лм. Это делает комфортным просмотр при дневном свете даже динамических сцен. Предусмотрено быстрое проводное и беспроводное соединение со смартфонами, планшетами, компьютерами. Далее представлен обзор лучших портативных проекторов для дома.
Epson EB-W42
Плюсы
- яркая цветопередача
- вертикальная и горизонтальная коррекция изображения
- удобное меню
Минусы
- низкая контрастность
- высокая потребляемая мощность
- громкий вентилятор
- необходимость очистки противопыльного фильтра
Световой поток 3500 лм создает UHE лампа. Оптическая система с тремя LCD матрицами обеспечивает отличную цветопередачу и четкость. Благодаря этому проектор формирует яркую картинку, прекрасно различимую при дневном свете. Незначительный (2,5 кг) вес позволяет легко его транспортировать. Быстро соединяется с внешними устройствами как с помощью кабелей, так и через Wi-Fi и Bluetooth. Гаджет рекомендуется для презентаций.
LG HF80JS
Плюсы
- лазерный источник света
- удобный пульт
- поддержка 4к
Минусы
цена
Первый портативный проектор, использующий лазерный источник света. Дает яркое изображение даже днем. Пригоден для проведения демонстрационных мероприятий. Меню удобное – настроить проектор может неопытный пользователь. Легко соединяется с другими устройствами. В темноте формирует контрастную FuII HD картинку. Радужный эффект выражен незначительно. Проектор автоматически корректирует геометрические искажения картинки, используя встроенный датчик положения.
Optoma UHL55
Плюсы
- 4К разрешение
- высокая контрастность
- хороший звук
- голосовое управление
- много предустановленных настроек изображения
Минусы
- цена
- габаритный блок питания
Создавался как альтернатива стационарному проектору для домашнего кинотеатра. Формирует 4К изображение. Благодаря компактным размерам и весу в 3,8 кг его легко установить в любое место комнаты. Обладает большими мультимедийными возможностями. Встроенные динамики могут использоваться как USB колонки. Внешние устройства легко подключаются через встроенные разъемы либо беспроводным способом. Световой поток в 1500 лм, автоматические настройки, обеспечивающие хорошую картинку в условиях минимума внешней засветки, высокая стоимость гаджета не предполагают его использование вне дома.
Как транслировать экран Android на ПК

Во-первых, давайте посмотрим, что понадобится пользователю для успешной трансляции. Первое и обязательное требование – это работающая сеть Wi-Fi или USB-кабель. Bluetooth тоже будет работать, но не все телефоны поддерживают этот тип потокового соединения.
Через Wi-Fi
Приложение под названием Screen Cast идеально подходит для этого. Его легко скачать из Google Play и установить стандартным способом.
- Итак, открываем программу и смотрим на фон в оттенках белого и синего. Мы согласны с представленными условиями использования и прокручиваем вправо. Теперь нажимаем на «Сеть Wi-Fi».

Условия эксплуатации 
Выберите Wi-Fi
- Программа предлагает нам начать процедуру. Ознакомимся с краткой инструкцией на английском языке и нажмем на большую красную кнопку «Начать трансляцию». Теперь утилита выдает специальную ссылку, по которой нужно перейти в любом браузере на вашем компьютере. Примечание. Используя левую боковую панель, вы можете выполнить подробные настройки трансляции.

Начало сеанса 
См. URL 
Настройки
- Вводим полученный адрес в поисковике и нажимаем Enter. Все, на компьютере появляется экран смартфона. Зайдите в Галерею и выберите видео или запустите игру.

Смотрите видео на ПК 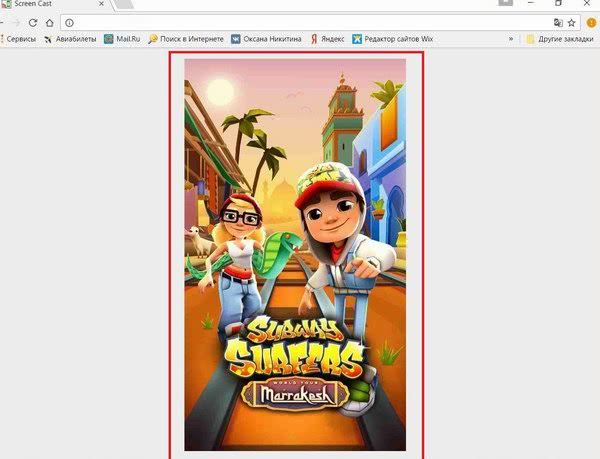
Просмотр игры на ПК
Через USB
Также очень простой способ, подходящий, если, например, вы разбили экран устройства. Нет необходимости устанавливать на смартфон дополнительные утилиты, все основные мошенничества осуществляются на компьютере.
Сначала включите отладку по USB. Подробнее об этой процедуре мы писали в статье «Как использовать Android в качестве веб-камеры». Скажем заранее, отладку нельзя включить, если выключен режим разработчика.

Магазин Chrome 
Расширение Vysor
Перейдите на страницу утилиты и нажмите «Установить».

Берем смартфон и через кабель подключаем к ПК. Вернемся к расширению: в списке доступных подключений должно быть указано имя вашего устройства. Мы принимаем сопряжение, нажав «ОК». Готово, теперь экран смартфона будет транслироваться на монитор.
Через операционную систему
Вам не помогли вышеперечисленные методы? Вы считаете их слишком сложными? Не волнуйтесь, в Windows есть встроенные функции, которые позволяют легко подключать устройства и управлять ими.
Ваша операционная система на вашем компьютере должна быть обновлена до Windows 10 Anniversary. В предыдущих версиях это невозможно.
Начинать:
Убедитесь, что ваш телефон и компьютер подключены к одной сети Wi-Fi.
В правом нижнем углу находим изображение интернета, нажимаем туда. Открываются развернутые настройки, где нажимаем на «Подключить».
Появится новое окно с названием «Проецирование на этот компьютер». Мы выставляем «Доступно для всех».
Вернемся к телефону. Зайдите в «Настройки» – «Дисплей» – «Беспроводной дисплей». Некоторые модели не имеют этой опции! Активируем чекбокс
Ниже обращаем внимание на список доступных для подключения устройств. Выбираем наш компьютер.
На ПК получено уведомление о сопряжении
Мы согласны. Все, трансляция начинается.
Как подключить телефон к проектору
Есть 2 варианта передачи изображения со смартфона на другой экран, для которых не понадобится наличие компьютера или даже планшета:
- проводной;
- беспроводной.
При выборе следует учитывать возможности техники, так как далеко не у всех проекторов есть функция соединения «по воздуху». Как правило, так могут делать только проекторы средней и премиальной ценовой категории,такие как Sony VPL-EX455, чья цена стартует от $700. Проводной способ подойдет даже для самых бюджетных моделей за $200.
В тему: Топ-10 смартфонов до 5000 гривен — рейтинг лучших бюджетных телефонов
Беспроводное подсоединение
Для подключения телефона к проектору через беспроводной метод с помощью WiFi нужно загрузить специальные программы. Список софтов указан в инструкции ниже.
Полезно узнать: Проектор для домашнего кинотеатра – как выбрать и какой из 3 видов лучше
Достоинства и недостатки беспроводного подключения к проектору
У беспроводного соединения есть свои плюсы и минусы, которые следует учитывать при выборе типа подключения.
| Достоинства | Недостатки |
| Простой процесс синхронизации | Иногда случаются сбои в передаче данных |
| Отсутствие проводов | На некоторых устройствах нужно устанавливать дополнительные программы |
| Не нужно привязываться к одной точке в помещении: можно ходить с телефоном по комнате | Дороговизна проекторов |
Также следует учитывать, поддерживает ли проектор и телефон работу с определенными технологиями, так как протоколы Miracast (Windows friendly) и Chromecast (Google friendly) отличаются.
Miracast
Технология основанная на базе Wi-fi Direct, которая поддерживается только продвинутыми девайсами. Она уже довольно популярна в телевизорах, и через свою универсальность постепенно становится одним из главных методов подключения проекторов к телефону.
Достоинства:
- поддержка объемного звука;
- возможность отображения на проекторе всего, что происходит на экране мобильного;
- WPA2-шифрование для улучшенной защиты;
- возможность просмотра высококачественного видео.
Алгоритм подключения:
- Запустить Miracast на проекторе.
- Зайти в настройки девайса.
- Кликнуть на режим «Экран» и выбрать проектор, как экран.
Chromecast
Один из популярнейших методов соединения, благодаря которому даже старые и бюджетные устройства смогут работать без проводов.
Интересно: Chromecast — маленький гаджет, который подсоединяется «по облаку» с телефоном/компьютером и передает по проводу сигнал на подключаемое устройство через HDMI-разъем.
Средняя цена устройства — $30-50, что позволяет в несколько раз сэкономить владельцам простых проекторов за $200-300.
Алгоритм подключения следующий:.
- Включить оба устройства и соединить их.
- Установить на телефон приложение Google Home.
- Подключить Chromecast и телефон к одной сети.
- Открыть Google Home, синхронизировать Chromecast и телефон.
- Начать трансляцию.
Wi-Fi
Еще один популярный способ подключения. Работа основана на том, что проектор становится вторым монитором.
Алгоритм коннекта следующий:
- Подключиться к Wi-fi /создать на мобильном точку доступа.
- Подключить проектор к этой же сети.
- Открыть настройки мобильного и выбрать подпункт «Экран».
- Перейти в графу «Беспроводное проецирование».
- Настроить экран согласно дальнейшим инструкциям.
Важно: Такой способ доступен только для устройств с Android 4.2.2 и iOS 7 и новее. Телефоны старше не имеют функции беспроводного сопряжения с экраном
Может пригодиться: Как выбрать хороший роутер — 8 главных критериев
Использование Mirror Share на ноутбуке
Как и в случае с телевизорами, работу данной опции поддерживают не все ноутбуки и компьютеры. Для бесперебойной трансляции экрана телефона они должны отвечать ряду требований:
- иметь новую версию операционной системы Windows 10. С устройствами, работающими под Windows 7/8, соединение установить тоже можно, но для этого требуется загрузка стороннего ПО, которое является довольно сомнительным, а потому такой вариант не рекомендуется;
- поддерживать Miracast — специальную технологию, наличие которой зависит от модели графического процессора;
- работать на видеокарте с высокой производительностью;
- иметь актуальные драйвера для видеокарты.

Настройки беспроводной проекции в Windows 10
Если компьютер или ноутбук соответствует представленным критериям, можно переходить непосредственно к процессу подключения. Оно выполняется по следующему алгоритму:
- И компьютер, и телефон подключить к общему источнику Wi-Fi.
- На клавиатуре компьютера одновременно зажать клавиши «Win + A».
- В открывшемся окне кликнуть на раздел «Соединение» или «Подключение».
- Выбрать вариант проецирования на этот компьютер.
- В первом пункте выбрать «Доступно везде в защищённых сетях», а в строке «Запрос проецирования на этот компьютер» выбрать «Каждый раз требуется подключение».
- Подключить требование пароля для связывания.
- Активировать обнаружение устройства только при его подключении к сети.
- Запустить опцию беспроводной проекции на смартфоне.
- Выполнить поиск доступных устройств.
- Выбрать из списка нужный ноутбук или компьютер, кликнув по его названию.
- Ввести пин-код.
- Подтвердить запрос на ПК.
В течение нескольких минут ноутбук проверит безопасность соединения и начнёт трансляцию.
Обратите внимание! Чтобы завершить вывод данных, достаточно деактивировать опцию Mirror Share на смартфоне. Второе устройство после разрыва связи вернётся к обычной работе автоматически
Интересные решения
Также, при наличии знаний о работе электросхем, навыков пайки и большого количества свободного времени можно сделать более качественный проектор с линзами Френеля и ЖК матрицей.
Для этого необходимо подготовить следующие детали:
- Куски фанеры и крепежные уголки, которые понадобятся для сбора корпуса;
- Направляющие для каретки;
- Источник питания для светодиода;
- Светодиод 100 Вт;
- Ненужное мобильное устройство, в котором имеется жидкокристаллическая матрица;
- Пара линз Френеля;
- Источник питания для вентиляторов;
- Входной объектив;
- Плата для управления вентиляторами.
Как только все необходимые детали будут готовы можно приступать к созданию проектора. Делается это следующим образом:
- Сначала необходимо сделать из кусков фанеры прямоугольник, который будет подходить под размеры линз;
- После этого потребуется вырезать по бокам поближе к задней стене два симметричных отверстия, через которые будет проходить вентиляция;
- Далее необходимо установить систему для охлаждения в заднюю стену. В ее центре ничего не должно быть, поскольку туда будет подключаться светодиод;
- Теперь потребуется закрепить светодиод по центру задней стенки, а после подключить его к питанию;
- Из фанеры необходимо вырезать корпус для первой линзы, для этого нужно взять прямоугольник, равный поперечному размеру коробки, а после вырезать внутри него разъем для линзы;
- Первую линзу нужно закрепить перед светодиодом, при этом нельзя перекрывать отверстия для вентиляции;
- На этом этапе потребуется разобрать ненужное мобильное устройство для того, чтобы извлечь из него матрицу;
- После этого нужно собрать еще одно крепление для линзы, однако в него нужно вставить еще и матрицу, помимо линзы;
- Далее человек должен сделать коробку для объектива, а после вставить ее на направляющие. Эта конструкция является кареткой фокусировки;
- За объективом необходимо закрепить пластину с линзой и матрицей;
- Далее с помощью микроконтроллера нужно соединить матрицу и источник изображения, а именно с персональным компьютером. Для этого можно использовать Arduino с подходящим шилдом;
- В случае, если все было правильно подключено, то на стене, которая располагается напротив самодельного проектора, должно появиться изображение с экрана персонального компьютера.
Суть технологии
Беспроводная проекция, или Mirror Share — это внедрённая в оболочку телефона опция, которая служит для переноса медиаконтента с экрана смартфона на телевизор, персональный компьютера или ноутбук. Она использует для передачи данных специальный протокол и представляет собой усовершенствованную технологию, которая позволяет транслировать изображение с одного устройства на другое через общую точку доступа Wi-Fi.

Беспроводная проекция на ТВ
Обратите внимание! Такая опция в основном используется для просмотра фотографий, видеороликов на YouTube, фильмов со стриминговых платформ и игр на большом экране. Так как Honor и Huawei производятся одной и той же компанией, эта функция является общей для смартфонов обеих марок
Главными преимуществами технологии являются:
- отсутствие необходимости в проводах;
- высокая скорость синхронизации устройств, благодаря которой изображение с телефона оказывается на большом экране практически моментально;
- оптимизация для тяжёлого контента, которая обеспечивает трансляцию с минимальными задержками, зачастую даже незаметными для обычного человека.
Важно! В шторке смартфонов хуавей может также находиться функция с похожим названием — Huawei Share. Очень важно их не перепутать, так как она предназначена для передачи файлов и ничего общего с трансляцией не имеет
Подключение к беспроводному дисплею (телевизору) в Windows 10 по Miracast
Нажмите на клавиатуре сочетание клавиш Win + P (английская). Справа должно появится окно с разными вариантами вывода изображения. И там должен быть пункт «Подключение к беспроводному дисплею». Нажимаем на него. Если такого пункта нет, то скорее ваше железо или драйвер не поддерживает эту функцию. В конце статьи напишу об этом более подробно, и покажу, как выполнить проверку.

Начнется поиск беспроводных дисплеев и аудиоустройств.
Скорее всего, нужно включить функцию Miracast/Intel WiDi на телевизоре. В старых моделях LG, это делается в меню, в разделе «Сеть». Вот так:

На новых моделях LG, скорее всего эти настройки выглядят иначе. На телевизорах Samsung, в меню выбора источника сигнала нужно выбрать «Screen Mirroring» (возможно, не на всех моделях). На ТВ от Sony – «Дублирование экрана» в источниках сигнала (отдельная кнопка на пульте). На телевизорах Philips: в разделе «Настройки» — «Параметры сети» — «Wi-Fi Miracast». Но на моем, который с Android TV такого пункта нет.
Если в вашем телевизоре нет встроенной поддержки Miracast, то можно купить отдельный Miracast (Mirascreen) адаптер. Он подключается в HDMI-порт телевизора. Принимает изображение и звук и выводит его на телевизор.
Телевизор должен появится в результатах поиска. Просто выбираем его и пойдет процесс подключения.

Там будет надпись «Выполните инструкции на экране устройства». В моем случае, на телевизоре нужно подтвердить подключение компьютера.

Все готово!

Если с первого раза не удалось подключиться – не сдавайтесь. Попробуйте еще раз. Перезагрузите устройства. У меня с первого раза тоже что-то не законектилось.
Можно изменить режим проекции. Например, расширить экраны, или использовать только второй (телевизор, который по Miracast подключен). Или же дублировать изображение на оба экрана.
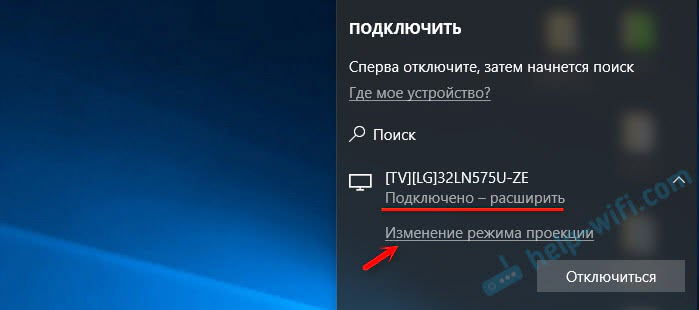
Там же можно отключиться от беспроводного дисплея.
Подключение через добавление нового устройства в параметрах
Есть еще один способ. В параметрах перейдите в раздел «Устройства» и выберите пункт «Добавление Bluetooth или другого устройства». Затем нажмите на «Беспроводной дисплей или док-станция».

Включите Миракаст на телевизоре и он должен появится в списке. Выбираем свой телевизор и устанавливаем подключение.

Может кому-то этот способ больше подойдет.
Необходимые материалы
Прежде, чем с воодушевлением начать делать самодельный проектор, необходимо смириться с очевидным фактом – качество картинки не будет отличным. Улучшить ситуацию можно с помощью хороших инструментов и более-менее ровного полотна, однако кардинальных не произойдет. В основе бюджетных вариантов лежит использование смартфонов, планшетов или ноутбука, изображение которых увеличивается и проецируется на экран.
Если на проекторе планируется просмотр художественных фильмов, качества будет достаточно. Однако картинка будет слишком расплывчата для трансляций спортивных матчей или научных видео. Для изготовления примитивного проектора понадобится следующий базовый набор инструментов:
- канцелярский нож;
- строительный карандаш;
- источник изображения (смартфон, планшет и другие);
- лупа;
- изолента;
- скрепка;
- коробка.
Выводим телефонный экран на компьютер
Как есть много причин для необходимости проведения этой операции, так есть и большое количество методов, которые помогут это проделать. Используем…
…Windows
Подключение можно провести, задействовав операционную систему Windows 10, имеющую собственное приспособление, чтобы осуществлять соединение телефонов с компами. В меню компьютера «Пуск» надо найти функцию подключения.

А когда в окне возникнет информация, что компьютер готов приступить к началу соединения, на Андроиде активируется инструмент «Трансляция» («Синхронизация»), расположенный в верхней телефонной панельке. Активируют его одноразовым нажатием пальца. После этого запустится процесс подключения.
Этот способ годится и для ОС Windows 8.1.
…USB

Чтобы справиться с трансляцией этим способом, вначале последовательный интерфейс подготовьте для подключения, «заявив» режим отладки по нему и зайдя в смартфонную опцию «Настройки». Далее очередность действий такова: находим последовательно вкладки «О телефоне», «Состояние», «Номер сборки» и, семь раз кликнув по последней, активируем раздел «Режим разработчика». Из множества указанных там функций сейчас нужна лишь та, что касается отладки USB. Она активируется, если провести ползунок пальцем вправо. Теперь можно транслировать телефонный экран на ПК. Этому процессу способны помочь приложения.

В качестве примера можно предложить Screen Cast. Последовательность действий такова:
- установить приложение на Андроид через Play Маrket;
- запустить его и нажать кнопку Start;
- чтобы ПК взаимодействовал с телефоном, нужно обеспечить доступность «библиотеки файлов»;
- скопировать IP-адрес Screen Cast и вставить в браузер на компе. На нем отобразится экран мобильника.
Таков же принцип работы практически всех подобных ему приложений.
…Wi-Fi
Метод «вай-фая» сработает лишь тогда, когда дисплей смартфона в рабочем состоянии. Тогда только и остается, что активировать Wi-Fi и на ПК, и на мобильнике. А чтобы транслировать телефонный экран на комп, следует воспользоваться программой Screen Streem, скачав ее из Play Маrket, запустив и нажав кнопку «Начать трансляцию».
https://youtube.com/watch?v=Lr4FljG39eY
…браузер
Рассмотрим подключение на примере браузера Google Chrome. Посредством Wi-Fi или же USB Андроид подключается к ноутбуку/компьютеру. В данном браузере существует функция, называемая трансляцией. Ее и надо выбрать, запустив браузер и нажав верхние три точки.

Умная техника начнет искать устройства подключенных к компьютеру телефонов, и как только найдет, в отдельной вкладочке web-обозревателя возникнет дисплей смартфона.
…bluetooth
В этом варианте прежде всего надо убедиться, что блютуз в телефоне включен и последний настроен с компьютером. Перед настройкой пары в свою очередь надо настроить телефонный блютуз, чтобы мобильник можно было обнаружить.

Настраивая сопряжение фирменной утилиты своего bluetooth-адаптера, в случае, если программа снабжена ручной настройкой, выберите функцию My Phone Explorer. После этого следует узнать номер последовательного порта, посредством которого телефон подключился к ноутбуку.
В указанных выше настройках выбираем опцию Bluetooth и указываем «вычисленный» номер. После нажатия кнопки «ОК» в главном окне My Phone Explorer следует нажать «Файл>Подключение».






