Приложения
Для съемки происходящего на дисплее телефона разработаны специальные приложения. Рассмотрим самые популярные среди них.
Super Screen Recorder
QR-Code
SUPER Запись Экрана- снимать видео с экрана&съёмки
Developer: HappyBees&Screen Voice Recorder&Video Music Editor
Price: Free
Многофункциональное приложение, используемое в основном для видеозаписи, но также имеющее функцию создания скринов. Super Screen Recorder имеет простой и удобный интерфейс. После запуска программы она сама сворачивается, оставляя небольшое меню, которое можно увидеть при свайпе вниз верхней шторки своего телефона.
Все изображения, сделанные через приложение, сохраняются в памяти устройства. Если это Хонор или Хуавей, то они будут находиться в папке «Галерея». К недостаткам Super Screen Recorder стоит отнести обилие рекламы в бесплатной версии. Но если оформить подписку на месяц или год, то надоедливый спам пропадет.
Легкий Скриншот
QR-Code
Скриншот Легкий
Developer: Ice Cold Apps
Price: Free
Следующее приложение своим названием как бы намекает пользователям, что создавать скрины с ее помощью очень просто. На самом деле так и есть. Программа предлагает несколько способов создания снимка, среди которых потряхивание, кнопка камеры, комбинация клавиш и виртуальная клавиша на дисплее. В последнем случае пользователи увидят на дисплее своего телефона значок в виде фотоаппарата, который будет появляться при запуске приложения. При нажатии на это значок, будет создаваться снимок с последующим сохранением его в памяти устройства. Интерфейс программы понятный и удобный.
Также, стоит отметить, что Light Screenshot, в отличие от Super Screen Recorder реклама не такая надоедливая. К тому же, разработчики предусмотрели платную версию, которая при желании избавит от рекламы.
Четвертый способ сделать запись экрана на хонор 10 с помощью приложения
Есть несколько приложений для записи, но если они бесплатны, то вас замучит реклама, поэтому рекомендую воспользоваться вот этим. Основным преимуществом является простота управления, бесплатность и нет рекламы.
Прежде всего, приложение отображается над другими, по умолчанию в левой части экрана и показывается короткое меню (при желании можно отключить), из которого мы можем перейти к настройкам, что облегчает его использование.
В настройках мы можем выбрать разрешение, количество кадров в секунду, ориентацию записи и т. д.
Также в нем есть вариант, обратного отсчета перед записью. Существует естественно множество других приложений, которые позволяют записывать экран на хонор 10, но по крайней мере мне они пот вкусу не пришлись. Успехов.
Ответы на популярные вопросы
Пропала запись экрана с Honor 10, что делать?
Эта проблема возникает из-за недостаточного количества свободного пространства в памяти смартфона. Удалите не нужные файлы, и проблема будет решена.
Как улучшить качество записи экранного видео?
В настройках DU recorder присутствует функция изменения разрешения. Помните, что чем выше выбранное качество, тем меньше производительность, что может сказаться на «дёрганности» видео.
Как решить проблему отсутствия звука на видео?
Если вы используете встроенную утилиту, то скорее всего произошел некий сбой. Исправить его поможет сброс настроек устройства до заводских. Для DU Recorder: зайдите в настройки — аудио, и поставьте галочку напротив пункта записи с микрофона.
Как видите, смартфоны компании Хуавей и Хонор, оборудованные оболочкой EMUI, обладают неплохим функционалом в плане создания видео с экрана. А сами видеоскриншоты являются гораздо более совершенным инструментом повествования информации, чем простая переписка.
- https://h-helpers.ru/kak-sdelat-videozapis-s-ekrana-smartfona-huawei-honor/
- https://4huawei.ru/guides/zapis-video-skrinkast-s-ekrana-smartfonov-huawei-i-honor/
- https://kak-na-android.ru/kak-vklyuchit-zapis-ekrana-na-honor.html
- https://huawei-guide.com/kak-sdelat-zapis-ekrana-na-huawei-i-honor.html
- https://huawei-insider.com/kak-sdelat-zapis-ekrana-na-honor-i-huawei.html
ПОДЕЛИТЬСЯ Facebook
tweet
Предыдущая статьяНовая уязвимость Android-смартфонов позволяет тайно записывать видео с камеры
Следующая статьяКак Извлечь APK Файл Приложения
Как Сделать Скриншот Экрана с Помощью Приложений на Хонор?
Не во всех смартфонах есть функция моментального редактирования скриншота. А поделиться снимком можно только через галерею. Это занимает много времени и создает неудобства.
Чтобы облегчить процесс создания скринов, разработчики создали несколько многофункциональных приложения. Благодаря этому можно быстро запечатлеть снимок экрана, изменить и отправить другу.
Существует несколько удобных и экономичных приложений для создания скриншотов. Сначала рассмотрим примеры программ для смартфонов на Android.
«Скриншот Легкий»
Программа разработана компанией для устройств с операционной системой Android. позволяет сделать скриншот и видеосъемку экрана на смартфоне, планшете или компьютере.
Важно! Для прокручивания полных экранов и создания длинных снимков есть некоторые ограничения. Например, нельзя снимать платежные системы Google Pay и Samsung Pay.. Приложение для создания скриншотов предназначено для версии Android 4,0 и выше, работает на устройствах с root и на некоторых не rooted устройствах
Приложение для создания скриншотов предназначено для версии Android 4,0 и выше, работает на устройствах с root и на некоторых не rooted устройствах.
- удерживать кнопку питания и «Уменьшить громкость» в течение 2 секунд;
- нажимать на клавишу «Домой» 2 секунды;
- щелкнуть на иконку уведомления;
- встряхнуть устройство;
- длинное удержание кнопки поиска оборудования;
- использование ярлыка;
- Widget;
- подключить/отключить питание.
«Скриншот Pro»
Популярное приложение, которое позволяет сфотографировать весь экран или определенную часть изображения. В есть графический редактор. С его помощью можно сделать простую редакцию:
- написать текст;
- добавить дату и время;
- вставить рисунок;
- использовать маркеры;
- закрасить данные.
«Screenshot Capture»
С помощью этой программы можно сделать скриншот экрана и заснять видео в реальном времени. Через приложение легко поделиться полученным изображением или роликом. Можно отправить файл друзьям через приложение электронной почты и мессенджеры.
Сделать скрин можно несколькими способами:
- нажать на кнопку в панели уведомления;
- встряхнуть смартфон;
- зайти в приложение;
- воспользоваться индивидуальной функцией устройства.
Приложение дополнено функцией создания эффектов:
- рельеф;
- сепия;
- эскиз;
- виньетка;
- шум.
Начинка Screenshot Capture облегчает пользователям задачу по редактированию скриншотов.
Важно! Программа бесплатная, но во время работы всплывает реклама.
«Screen Master»
Программа не требует root-прав и проста в использовании. Но при этом Screen Master имеет расширенные функции, отличающиеся от перечисленных выше приложений.
Как и в других программах, здесь можно отредактировать скрин с помощью простых инструментов: надписей, рисунков, фигурок. Но разработчики добавили несколько фишек:
- можно вставить смайлики;
- включить графические файлы соответствующего формата.
«Screenshot Touch»
В регулируется расширение и частота кадров, а также разрешение видео. Файлы сохраняются в отдельные папки по категориям. Например, скрины из Инстаграм или Фейсбук.
«Awesome Screenshot»
Встроенное управление скриншотами подходит для большинства пользователей. Но есть приложения с расширенными функциями.
Awesome Screenshot.
Важно! После скачивания программы на рабочем столе не появится иконка. Приложение является лишь дополнением браузера
Чтобы запустить Awesome Screenshot нужно открыть Safari.
Как сделать скриншот:
- в открытом браузере перейти в раздел «Действия»;
- нажать на значок Screenshot.
На изображении можно сделать обрезку, написать текст и изменить тон.
Activator из Cydia
Данная утилита расширяет функционал iPhone позволяет создавать свои комбинации для скриншота. Программа доступна только на устройствах с Jailbreak, который позволяет пользователю открывать и менять системные файлы.
Важно! Activator можно установить на iPhone с операционной системой iOS не ниже 9 версии.
Как включить запись разговоров на Хонор и Хуавей
Настроить запись звонков можно при помощи сторонних приложений или через стандартный функционал смартфона, если его операционная система и оболочка позволяют сделать это. Рассмотрим несколько вариантов.
Через настройки
Как включить запись звонков на Хуавей или Хонор, если у вас старая модель? Итак, когда начинается беседа с другим абонентом, следует убрать его от уха и посмотреть на экран. На нем отображаются различные значки, позволяющие поставить удержание, зайти в контакты и многое другое, включая значок «Record». Нажатие на него включит аудиофиксацию диалога, а повторное нажатие завершит процесс.
Также можно будет включить автоматическую запись разговора. Для этого следует перейти в «Контакты», нажать кнопку «Еще» и активировать соответствующую опцию.
Приложение CallMaster
Запись звонков разговоров / Блокировщик звонков
Developer:
CallMaster Apps
Price:
Free
Если стандартным способом из-за ограничений Android не удается записать диалог, то на помощь придет приложение запись звонков Call Master. Скачать его можно в Play Маркете.

Очень удобное русифицированное приложение, которая помимо автоматического создания аудиофайлов во время телефонных разговоров, позволяет еще и блокировать вызовы с нежелательных номеров. Перед началом работы от пользователя требуется следовать инструкциям на экране и дать доступ к микрофону и системным папкам для сохранения файлов и включить работу Call Master в фоновом режиме.

После этого, в момент начала беседы на экране будет отображаться значок, уведомляющий о том, что приложение работает.
Как прослушать запись разговора? В разделе «Журнал» в самом Call Master рядом с телефонными номерами будет отображаться значок в виде кнопки «Play», как на плеере или магнитофоне. Жмем на нее, затем «Воспроизвести» и слушаем. Файл можно сразу удалить, нажав соответствующую кнопку или переслать через мессенджеры, по Bluetooth или другим удобным способом.
Приложение CubeACR
Запись звонков — Cube ACR
Developer:
Cube Apps Ltd
Price:
Free
Еще одна отличная программа для записи звонков – CubeACR. Также можно напрямую скачать apk-файл с официального сайта cubeacr.app.

Приложение условно-бесплатное, но премиум аккаунт избавляет от рекламы и дает возможность резервного копирования в облачном сервисе.
Управление предельно простое. В настройках не запутаться. Звонок можно осуществлять через стандартное приложение смартфона и CubeACR включается в нем автоматически, информируя об этом пользователя соответствующим значком на экране. Кроме того, CubeACR позволяет записывать диалоги, которые осуществляются через Skype, Telegram, WhatsApp, Viber, Slack и другие мессенджеры. И все это бесплатно.

После завершения разговора прослушать аудио можно в главном окне приложения. Выбираем вызов, жмем на кнопку «Play» и слушаем. Потом файл можно удалить или перекинуть в мессенджер, по Bluetooth и другими способами.
Существуют и другие приложения с аналогичным функционалом. В данной статье приведены примеры одних из самых популярных, но никто не мешает загрузить приложение, которое будет более удобным и соответствовать вашим предпочтениям.
Как записать видео с экрана Хонор и Хуавей
Записать видео с мобильного экрана можно несколькими вариантами. Для разовых использований лучше прибегнуть к стандартным методам, встроенными в смартфон. Но, если планируете постоянно заниматься подобной деятельностью, например, записывая инструкции по пользованию телефона для других пользователей, то лучше установить специальные программы. Рассмотрим каждый вариант отдельно:
- Через панель оповещений, что представляет собой верхнюю шторку.
- Комбинацией кнопок.
- В приложении.
Если первые два способа позволяют воспользоваться стандартными предустановленными возможностями телефона, то последний подразумевает установку сторонней программы.
Встроенное приложение «Запись с экрана»
«Запись с экрана» представляет собой стандартное приложение во всех современных смартфонах. Если большинство пользователей современных смартфонов знакомы с созданием скриншотов, то с записью видео могут возникнуть вопросы. Несмотря на то, что опция является системной, далеко не все знакомы с ее использованием. Как пользоваться функцией? Воспользуйтесь одним из доступных методов.
Почему телефон Huawei и Honor не видит СИМ-карту: причины, как исправить?
Через шторку уведомлений
Вытяните верхнюю шторку, где обычно появляются оповещения.

Нажмите на изображение карандаша – «Редактирование», что откроет дополнительное меню. Выберите соответствующий значок и перетащите его на верхнюю панель.
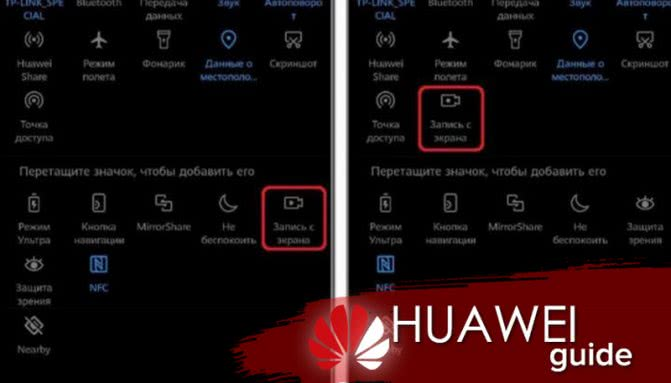
Режим редактирования позволяет добавить дополнительные функции в область для быстрого доступа. Обычно рассматриваемая опция является скрытой по умолчанию, поэтому изначально ее необходимо открыть. Если впервые ее используете, то система запросит разрешение.
При активации запускается таймер в три секунды, после которых начинается запись не только манипуляций с экраном, но и звука. Таким образом вы сможете комментировать действия вслух. Для завершения нажмите на «Стоп», расположенный в верхней части дисплея.
С помощью «клавиша питания и громкость»
Сочетание клавиш – один из самых удобных способов использования встроенных функций смартфона. Как сделать запись с экрана телефона Honor и Huawei с помощью комбинации кнопок? Зажмите «Питание» и увеличение звука. По сути инструкция идентична процедуре создания скриншота.

Специальным действием «костяшками пальцев»
Третий способ – воспользоваться «Специальными возможностями» и включить опцию костяшками пальцев. Такой вариант доступен только для тех, кто пользуется последними версиями EMUI. Порядок действий:
Если у Вас остались вопросы или есть жалобы — сообщите нам
Задать вопрос
- Перейдите в параметры и в раздел «Управление».
- Выберите «Быстрый доступ и жесты».
- Нажмите на «Запись с экрана».
- Включите опцию, перетащив ползунок на активную позицию.
Чтобы включить или отключить функцию достаточно прикоснуться костяшками к дисплею.

Как включить запись экрана через DU Recoder
Несмотря на встроенные возможности Андроида порой идеальное решение – скачать стороннее приложение. Такие программы предоставят более широкий функционал, а также станут единственным выходом, если в вашей прошивке не предусмотрена съемка экрана. Установите с Google Play приложение DU recorder.
Обычно подобный софт требует наличие прав ROOT, то есть заранее рутированную систему. Чтобы избежать представленную процедуру, можно воспользоваться DU recorder.
Запустите программу и примите соглашение. Мешается меню? Перетяните его в другое место, зажав пальцем.
Как включить интернет на телефоне Huawei и Honor: инструкция по настройке
Как записать видео с экрана Хуавей и Хонор:
- Для запуска съемки нажмите на значок с изображением кружка красного цвета. Данная иконка будет означать о старте записи.
- Высветится оповещение, где нужно подтвердить доступ к галерее и разрешить использование камеры.
- Снова нажмите на старт, и вновь предоставьте нужные разрешения.
- Когда пользователь откроет доступ программе, запустится таймер – по истечении трех секунд начнется съемка.
Когда начнется запись, меню приложения станет вновь прозрачным. Для остановки нажмите на квадрат.

Использование сторонних программ
Разобраться, как записать телефонный разговор на телефоне андроид Honor иногда помогают специальные приложения. Они автоматически активируют запись при совершении звонков или включаются при необходимости. Нужные параметры задаются в настройках каждой программы.
Большинство из них универсальны для всех телефонов андроид. Еще одно преимущество – они бесплатны. Единственное, с чем может столкнуться владелец телефона – наличие рекламы в меню программ, или покупка расширенной версии для увеличения функционала.
| Cube Call Recorder ACR | Множество отзывов и тысячи скачиваний. Приложение действительно популярное, но есть свои нюансы. Оно отлично работает бесплатно со старыми версиями ОС Android (9 и ниже), а вот, например, для Хонор 20 Лайт с современной операционкой поможет лишь премиум версия. |
| Recording от Green Apple | Утилита способна производить записи, нужно лишь сделать определенные настройки. Преимущества программы в возможностях, файлы с разговорами можно пересылать, скрывать паролем и задавать им имя. |
| Call Recorder S9 | Обладает несколькими режимами работы, автоматически сохраняет разговоры, при надобности, отправляет файлы на E-mail, что обеспечит быстрый доступ с любого устройства. Еще одна важная функция – идентификация номера. |
| RMC Android Call Recorder | Программа создана для сохранения телефонных разговоров, но корректно работает не на всех телефонах. В отдельных случаях, она может сохранять только звонки, которые проходили с помощью громкой связи. |
| CallRec | Разработчики постарались и оснастили CallRec не только функциями диктофона, но и редактора. Выбрать формат аудиофайла, обрезать его, добавить фильтр или оставить комментарий – все это возможно в данной программе. |
| Call Recorder ACR | Утилита с очень широкими возможностями. Позволяет составить список по телефонным номерам, самостоятельно удаляет устаревшие файлы. Также владелец может поставить пароль или совершить облачную загрузку в файловую систему. |
| Auto Call Recorder | Еще одно приложение с возможностью выбирать, в каком формате сохранять разговор и настраивать качество звука. Для пользователя доступны режимы автоматической или ручной работы. Удобная и интересная особенность – включение диктофона при разговоре потряхиванием устройства. |
Специальные программы
Если встроенное средство записи не работает, а зафиксировать происходящее на экране нужно здесь и сейчас, рекомендуется обратиться к помощи стороннего ПО.
AZ Screen Recorder
Простое приложение, которое обязательно нужно поставить на телефон Huawei Mate 20 Lite, так как AZ Screen Recorder не только записывает происходящее на экране, но и позволяет делать скриншоты. Взаимодействие с программой происходит следующим образом:
-
Установите AZ Screen Recorder через официальный магазин приложений Андроид.
- Запустите программу.
- После запуска вы не увидите привычный интерфейс Android-приложения, зато в шторке уведомлений появится функциональное окно.
- Для начала видеофиксации достаточно нажать на кнопку «Записать».
- Также из шторки уведомлений видео ставится на паузу или полностью останавливается.
По окончании записи пользователь увидит всплывающее окно, которое позволит отправить видеоролик или предварительно его отредактировать. Чтобы закрыть приложение, нужно выгрузить AZ Screen Recorder из оперативной памяти.
Четвертый способ сделать запись экрана на хонор 10 с помощью приложения
Есть несколько приложений для записи, но если они бесплатны, то вас замучит реклама, поэтому рекомендую воспользоваться вот этим. Основным преимуществом является простота управления, бесплатность и нет рекламы.
Прежде всего, приложение отображается над другими, по умолчанию в левой части экрана и показывается короткое меню (при желании можно отключить), из которого мы можем перейти к настройкам, что облегчает его использование.
В настройках мы можем выбрать разрешение, количество кадров в секунду, ориентацию записи и т. д.
Также в нем есть вариант, обратного отсчета перед записью. Существует естественно множество других приложений, которые позволяют записывать экран на хонор 10, но по крайней мере мне они пот вкусу не пришлись. Успехов.
Вот для этого и существует функция «Запись с экрана» на телефонах Хуавей (Хонор), которая не требует установки специальных приложений.
Эта функция носит следующие названия: «скринкаст» (видеозахват экрана), «видеоскриншот», создание «видеоурока».
Первый способ записи с экрана через Панель уведомлений:
1. Опускаем свайпом вниз шторку Панели уведомлений Рабочего экрана телефона, т.е. проводим пальцем, не отрывая от экрана, от верхней строки вниз. Открывшуюся Панель уведомлений разворачиваем ещё больше, для этого нажимаем на значок «Редактирование Панели уведомлений» в верхнем правом углу экрана.
2. На Панели уведомления нажимаем на значок «Запись с экрана», чтобы включить запись.
3. После этого на экране появится запрос о подтверждении права доступа к микрофону при включении Записи с экрана. Нажимаем «ПРИНИМАЮ».
После 3-х секундного отсчета времени начнется запись с экрана устройства. Во время записи вы можете комментировать вслух свои действия, они также будут записываться вместе с видео.
Тайм-код и мигающая индикация записи находятся в верхней левой части экрана.
Для окончания записи необходимо нажать на кнопку со словом «СТОП» в верхнем левом углу экрана.
Второй способ записи с экрана с помощью «горячих клавиш»:
1. Запустить Запись с экрана смартфона Хуавей (Хонор) можно с помощью комбинации клавиш: одновременно зажав две клавиши — включение и увеличение громкости.
2. На экране появится запрос о подтверждении права доступа к микрофону при включении Записи с экрана. Нажимаем «ПРИНИМАЮ».
После 3-х секундного отсчета времени начнется запись с экрана устройства.
Для окончания записи нужно нажать на кнопку со словом «СТОП» в верхнем левом углу экрана или повторно нажать на клавиши включения и увеличения громкости одновременно.
Этой функцией вы можете воспользоваться при общении с родными по Skype, где ваше общение с собеседником будет записано на видео.
Также видеозапись с экрана смартфона может пригодиться и для простой редактуры видеофильмов, когда вы вырезаете понравившийся вам эпизод фильма, что бы поделиться им в социальной сети.
Ниже приводится знаменитый эпизод из любимого мультфильма «Жил-был пёс», сделанного за несколько секунд на смартфоне Хуавей.
Специальная возможность смартфона Huawei или Honor «Скринкаст» позволит заснять видеозапись с экрана без установки дополнительных приложений, что даст возможность зафиксировать ваши действия с мобильным устройством или похвастаться достижениями в любимой игре. При съемке будут отображаться все нажатия на экран, поэтому ни одно действие не будет пропущено.
Почему возникают проблемы в телефонных разговоров на Honor
Изначально операционная система Андроид не имела встроенной функции записи входящих и исходящих звонков. Но запрос на данную функцию существовал, и примерно с 6 версии Android. В функционале данной ОС появилась возможность записи телефонных звонков. Она просуществовала до 2021 года, когда корпорация Google по причинам законодательства ряда стран удалила эту возможность.
При этом далеко не все смартфоны, в том числе Хонор, имели возможность записи звонков с 6 по 9 версии ОС Андроид. В некоторых странах запись звонков была запрещена. И производителям мобильных гаджетов и операционных систем приходилось думать, как обойти те или иные ограничения.
Также мы помним, что телефоны Honor кроме ОС Андроид имеют оболочку, известную как EMUI (Emotion UI). Это специализированный, базирующийся на функционале Android, пользовательский интерфейс, включающий ряд удобных и расширяющих возможности телефона функций. Среди них – один рабочий стол, персонализация, голосовой помощник, интеллектуальное руководство для начинающих пользователей и другие возможности.
Функционал данных оболочек для Хонора позволяет добавлять к работе телефона ряд удобных опций. В их числе имеется опция записи входящих и исходящих звонков.
Для проверки, имеется ли в вашем Honor опция записи звука перейдите в список контактов вашего гаджета. В списке найдите нужный контакт, нажмите на кнопку с тремя точками, и в открывшемся меню опций тапните на «Запись».
В этом случае при осуществлении звонка разговор с этим контактом будет записан автоматически. В ином случае придётся воспользоваться функционалом сторонних программ, которые мы опишем ниже.
Способы сделать скриншот
Существует три простых способа, которые позволяют быстро и без лишних хлопот сделать скриншот с телефона или планшета:
- Сочетание клавиш.
- Через меню.
- При помощи специального приложения.
Теперь давайте более детально разберёмся с тем, как сделать снимок экрана Honor 8. Чтобы получить скриншот, нужно зажать две клавиши одновременно и подержать их несколько секунд. Для телефонов Huawei необходимо одновременно зажать «Питание» и «Уменьшение громкости». Если вы всё сделали правильно, изображение, которое вы видите, будет сохранено в качестве картинки. Следует отметить, что данные действия сопровождаются звуком, характерным для щелчка фотокамеры. После того как действие будет выполнено, появится сообщение «Снимок экрана сохранён». Скриншоты обычно сохраняются в «Галерею».
Скриншот на Huawei с помощью горячих клавиш
Если в данный момент времени на экране вашего мобильного устройства находится то, что нужно запечатлеть, тогда одновременно зажимаем кнопку питания и клавишу уменьшения громкости приблизительно на 2 секунды, после чего прозвучит звуковой сигнал и появится уведомление о сохранении изображения. Сохраненный снимок экрана можно просмотреть зайдя в галерею.
Также с только что сделанным скриншотом можно выполнить некоторые действия:
- Отправить — моментально поделиться отснятой областью экрана с помощью месенджеров, либо отправить по беспроводной сети.
- Изменить — отредактировать изображение во встроенном редакторе, изменив его размер, добавив текст и прочее.
- Длинный скриншот — если отображаемая область не помещается в экран и для её просмотра необходима прокрутка.

https://youtube.com/watch?v=RoRdiJCS3Qs
https://youtube.com/watch?v=sfv5l3SV7J0
Как сделать запись экрана на Honor 8X
Съемка всего того, что происходит на экране телефона, выполняется с помощью предназначенной для этого стоковой функции. Перед тем как ее использовать, нужно выполнить несколько несложных подготовительных действий:
- Открыть приложение «Настройки».
- Тапнуть «Приложения» > «Меню» > «Системные процессы».
- Найти и тапнуть «Запись экрана» – пункт «Разрешения».
- Установить переключатели, находящиеся рядом с пунктами «Микрофон», «Телефон», «Хранилище» в положение «Вкл.».
Чтобы начать запись, используйте один из двух описанных ниже методов.

Метод 1: Использование иконки
При нажатии на иконку записи запускается процесс съемки видео дисплея. Свайпом вниз откройте шторку уведомлений, найдите среди иконок нужную (иконка записи видео экрана). Выберите нужные параметры «Микрофон», «Система» или «Нет» на вкладке «Источник звука». Чтобы закончить коснитесь правого верхнего угла экрана.
Метод 2: Использование сочетания клавиш
Нажмите одновременно на клавишу включения питания и увеличения громкости. На свое усмотрение выберите в разделе «Источник звука» строчку «Микрофон», «Система» или «Нет». Чтобы завершить съемку снова нажмите сразу две клавиши – кнопку питания и кнопку увеличения громкости.
Записанные видео будут сохранены по умолчанию в «Галерею», поэтому для просмотра файлов с записью экрана откройте «Галерею».

Записать экран на Honor 6x
В шестой модели популярных смартфонов Хуавей уже имеется функция создания видео из происходящего на экране. И доступна она не только по нажатию иконки из быстрого меню, но и специальными клавишами. Как многим пользователям уже известно, смартфоны Android способны выполнять скриншот. Для этого нужно нажать и удерживать кнопки: питания и громкость минус.
Создание скриншота на Хонор 6
Но чтобы записать экран на Хонор 6x, вы должны выбрать другие две кнопки: питания и громкость плюс. Если вы будете делать это впервые, то появится окно с уведомлением и кратким описанием этой функции. Чтобы его больше не видеть, поставьте галочку под текстом и нажмите на кнопку ниже для продолжения.
Поставьте галочку, чтобы окно не больше не появлялось
Способы сделать скриншот
Существует три простых способа, которые позволяют быстро и без лишних хлопот сделать скриншот с телефона или планшета:
- Сочетание клавиш.
- Через меню.
- При помощи специального приложения.
Теперь давайте более детально разберёмся с тем, как сделать снимок экрана Honor 8. Чтобы получить скриншот, нужно зажать две клавиши одновременно и подержать их несколько секунд. Для телефонов Huawei необходимо одновременно зажать «Питание» и «Уменьшение громкости». Если вы всё сделали правильно, изображение, которое вы видите, будет сохранено в качестве картинки. Следует отметить, что данные действия сопровождаются звуком, характерным для щелчка фотокамеры. После того как действие будет выполнено, появится сообщение «Снимок экрана сохранён». Скриншоты обычно сохраняются в «Галерею».
С помощью кнопки управления
Ещё один способ создания снимка подразумевает использования кнопки управления. Для его осуществления необходимо нажать кнопку «Выключение» и подержать её. Через несколько секунд на экране появится меню управлением телефона Хуавей. Здесь вы сможете увидеть такие пункты, как:
- Отключить питание;
- Перезагрузка;
- Режим полёта;
- Без звука;
- Скриншот.
Выбрав необходимую строку, можно без проблем сделать снимок с необходимой информацией.
С помощью жестов
Смартфон Huawei Honor 8 популярен среди пользователей не только благодаря стильному дизайну. Многие предпочитают этот гаджет потому, что им можно управлять при помощи жестов. Так, например, чтобы получить изображение, необязательно зажимать вместе несколько клавиш, можно просто постучать костяшками пальцев по экрану. Чтобы сфотографировать весь экран необходимо два раза коснуться костяшками пальцев в центре.
У пользователей Хонор 8 есть также возможность получить снимок части экрана. Для этого необходимо коснуться костяшкой экрана, а затем, не отпуская её, обвести необходимую часть. В этом случае будет сохраняться только то, что выделил пользователь.
С использованием шторки уведомлений
Для воплощения в жизнь этого способа пользователю необходимо разблокировать телефон и опустить вниз выезжающую шторку уведомлений. Внизу на шторке можно обнаружить значок, на котором изображены ножницы. Именно с помощью этой кнопки можно сохранить изображение всего экрана. Сохранится он, как и положено, в «Галерее».
Программа Sreenshot Touch
Если предыдущие способы создания снимков вам не нравятся, или же по какой-то причине они не могут удовлетворить ваши потребности, не расстраивайтесь, ведь скриншот можно сделать при помощи специального приложения Sreenshot Touch, которое работает на системе Андроид. Скачать это приложение можно в Google play. С его помощью можно не только сохранять изображение с телефона, но также делать на них пометки, корректировать изображение и даже записывать экран в формате mp4.
Дополнительная информация
Рассмотрев процедуру запуска съемки и нюансы использования опции, изучим возможные проблемы. Порой пользователи сталкиваются с неисправностями.
Как улучшить качество записи экранного видео?
Иногда пользователи жалуются на плохое качество снятого видео. При использовании предустановленных возможностей изменить данный параметр нельзя. Для улучшения качества скачайте программу DU recorder. Главное преимущество представленного сервиса заключается не только в возможности осуществлять съемку, но и производить более глубокую настройку опции. В настройках вы найдете специальный раздел, позволяющий выбрать качество видео.
Как захватить изображение с экрана на Huawei и Honor с помощью ADB-команды
На любом Android-устройстве можно записать видео с экрана, используя ADB. Что это за утилита и как установить ее на компьютер рассказано в конце инструкции по переносу приложений на SD карту. После установки ADB подключите смартфон к ПК через USB, активировав на мобильном устройстве отладку в разделе «Для разработчиков». Затем на компьютере зайдите в папку «platform-tools» и, держа зажатой клавишу «Shift», щелкните правой кнопкой мыши по пустой области. В появившемся списке опций выберите один из доступных вариантов: «Открыть окно команд» либо «Открыть окно PowerShell здесь». После этого запустится командная строка или Windows PowerShell.

Чтобы начать записывать видео с экрана, выполните следующую ADB-команду. Вставьте ее в командную строку и нажмите кнопку «Enter». Если используете PowerShell, добавьте ./ либо .\ перед командой:
adb shell screenrecord /sdcard/videoscreen.mp4
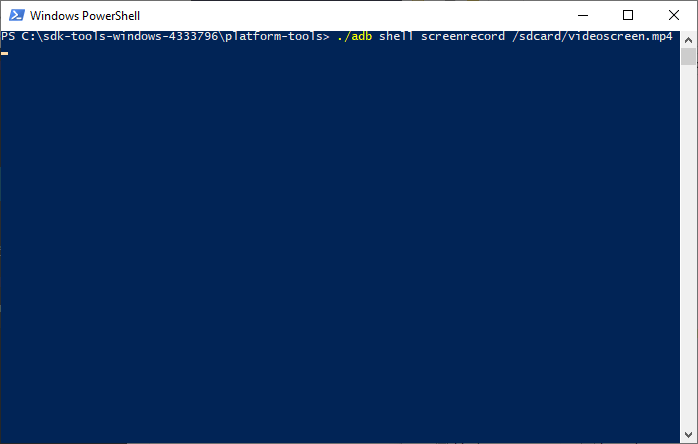
Ролик будет записан в разрешении экрана смартфона, с расширением .mp4 и битрейтом 4 Мбит/с. Запись прекратится через 180 секунд (максимально допустимое значение), но ее можно остановить раньше, нажав «Ctrl» + «C». Видео сохранится в корневой директории на карте памяти и будет называться «videoscreen».
Также параметры записи можно выставить вручную. Настраиваются разрешение, битрейт и продолжительность скринкаста. Название ролика и путь к файлу на устройстве тоже можно изменить.
adb shell screenrecord —bit-rate 8000000 —size 800×480 —time-limit 100 /sdcard/Android/videoscreen2.mp4

Используя команду как в примере выше, видео запишется с битрейтом 8 Мбит/с, в разрешении 800×480 пикселей, длительностью 100 секунд, сохранится на карте памяти в папке «Android» и будет называться «videoscreen2».
Как включить отображение касаний на видео
Записывая видео дисплея, важно позаботиться об отображении прикосновений с экраном. Это позволит более наглядно продемонстрировать собственные действия с сенсором
Для этого:
- Зайдите в настройки.
- В раздел «Система» и «О телефоне».
- Найдите вкладку «Номер сборки» и несколько раз подряд нажмите на нее, что запустит режим разработчика и вы сможете активировать нужную опцию.
- Снова войдите в параметры и войдите в «Для разработчиков».
- Перетяните ползунок на позицию «Вкл.».
- Пролистайте вниз и найдите раздел «Ввод текста».
- Активируйте опцию «Показывать нажатия».
Как отключить обновления ОС и приложений на Honor и Huawei — пошаговая инструкция
Что делать, если нет кнопки «Запись» при звонке?
На смартфонах Хонор производитель может отключить эту кнопку по идеологическим понятиям, но её можно легко вернуть. В этом случае нам обязательно понадобятся root права. Сделайте следующие действия для включения штатной функции записи разговоров:
- Скачайте файловый менеджер с доступом к редактированию раздела /system;
- Откройте файл build.prop по пути /system/build.prop через любой блокнот;
- Измените в строке ro.config.hw_voicerecord=false слово «false» на «true»;
- В разделе /cust/some_papka/prop/ изменить файл loclal.prop, в нём сделать аналогичные действия со строкой ro.config.hw_voicerecord=false (если её нет – просто добавьте вручную), измените «false» на «true»;
- После проделанных действий сохраните файлы в нужном расширении (.prop) и перезагрузите смартфон;
- После этого смартфон запуститься, и кнопка для записи звонков появится во время разговора.
Это интересно: Как на Android планшете, или смартфоне указать статический IP для Wi-Fi сети?






