Как создать Apple ID на iPhone, iPad, iPod Touch и компьютере Mac или Windows (с/без кредитной карты)
2. Пролистайте экран вниз и нажмите ссылку-кнопку «Создать Apple ID».
3. Введите Имя и Фамилию.
4. Выберите страну.
Как сделать App Store на русском языке
Для того чтобы меню в App Store и iTunes Store было на русском языке, необходимо выбрать страну Россия. Если на украинском, то Украина. К сожалению, белорусский сегмент App Store до сих пор существует на английском языке, поэтому единственный способ получить онлайн-магазин на русском языке – это выбрать при регистрации страну Россия.
5. Введите дату рождения. Если Вам еще нет 18 лет, придется обманывать – Apple позволяет создавать учетную запись только совершеннолетним. Напишите, что вам 18 или более. Когда исполнится 18, обязательно измените данные на актуальные.
7
Придумайте и введите два раза желаемый пароль в соответствующие поля.Внимание! Пароль должен содержать как прописные (большие), так и строчные (малые) буквы латинского алфавита, а также цифры. Пароль должен иметь как минимум 8 символов
Не используйте повторяющиеся подряд символы. Как вариант, в качестве пароля можно использовать чье-то имя с большой буквы и номер телефона.
Примеры безопасного пароля:
- And4587395ReJ
- 290Vik8703toRia
8. Введите параметры безопасности: выберите три вопроса и ответьте на них в соответствующих полях
Подходите к выбору вопросов и ответов с особым вниманием. Старайтесь выбирать наиболее простые для запоминания варианты
Эти вопросы необходимы на случай восстановления пароля.
9. Пункты Анонсы и Приложения, музыка, фильмы и многое другое оставьте пустым, если не хотите получать горы спама от Apple.
10. Введите символы с изображения в соответствущее поле и нажмите кнопку «Продолжить».
11. Проверьте почту. На электронный ящик, указанный при регистрации (в пункте 6 этой инструкции) должно прийти письмо от Apple для подтверждения аккаунта.
Откройте это письмо, скопируйте присланный код из 6 цифр, введите его на сайте регистрации и нажмите кнопку Далее.
Поздравляем, теперь у Вас есть Apple ID! Теперь осталось завершить процедуру регистрации на самом устройстве.
12. Откройте приложение Настройки на iPhone или iPad и перейдите в раздел iTunes Store и App Store или в раздел Apple ID (в самом верху главного экрана приложения Настройки).
13. Нажмите кнопку «Войти» в самом верху экрана и введите ваш Apple ID (электронный ящик полностью, который был указан в пункте 6 этой инструкции) и пароль, который вы придумали в пункте 7. Нажмите «Войти».
14. В появшемся всплывающем окне, нажмите Посмотреть.
15. Установите переключатель возле пункта Принять положения и условия в положение Включено.
16. На открывшейся странице выберите способ оплаты.
Если в ближайшее время вы не собираетесь ничего покупать в электронных магинах Apple (iTunes Store, App Store, Apple Music и т.д.), установите галочку рядом с пунктом Нет или Не указан. (None), если планируете покупки, введите данные банковской карты в соответствующее поле.
ВНИМАНИЕ:
Имейте ввиду, что в случае регистрации российского Apple ID пользователем, например, из Украины, Беларуси или Казахстана впоследствии могут возникнуть трудности с привязкой местной кредитной карты к российскому аккаунту.
Для примера приведем нашу ситуацию. Редакция yablyk.com находится в Республике Беларусь, однако мы используем российский аккаунт Apple ID на русском языке без привязки банковской карты. Покупки совершаем в App Store (пополняем счет) при помощи способа, указанного ниже:
ПО ТЕМЕ: Как покупать игры или приложения в App Store без привязки карты.
С 2016 года некоторые российские операторы позволяют пользователям оплачивать покупки в App Store со счета мобильного телефона. Подробно об этом мы рассказывали здесь.
17. Введите ваш почтовый адрес, включая индекс.
ПО ТЕМЕ: Какой индекс вводить при регистрации Apple ID.
В случае, если Вы регистрируете российский Apple ID из другой страны (для того чтобы он был на русском языке), Вам необходимо указать российские почтовый индекс (например, Москвы) и номер телефона.
18. Нажмите кнопку Далее.
Все! Ваш Apple ID активирован и готов к работе. Нажмите кнопку Продолжить.
ПО ТЕМЕ: Как «Найти друзей» на iPhone, или как смотреть местонахождение знакомых на iOS.
Найти айфон через iCloud
Важно! Чтобы функция поиска, потерянного айфона по геолокации вообще работала, такая опция должная была быть включена на нем еще до пропажи. Если вы ее выключили, то поиск на карте просто не будет работать, получится включить лишь режим пропажи и оставить свой контактный номер
1. Перейдите по адресу — https://www.icloud.com/find/ с компьютера или другого телефона. Введите данные для авторизации от своего Apple ID, привязанного к потерянному смартфону. Если не помните эти данные, нажмите на ссылку — забыли пароль и восстановите его.
2. Выберите свое устройство из списка, здесь у вас будет три варианта действий:
а) Воспроизвести звук — на айфон будет послан звуковой сигнал, так вы сможете услышать, где он находится рядом. Используйте, если еще не ушли с места пропажи.
б) Включить режим пропажи — айфон будет заблокирован. Разблокировать его сможете только вы. При включении этого режима можно оставить сообщение на экране с контактным номером, по которому нашедший сможет с вами связаться. Использовать данную функцию нужно обязательно.
в) Стереть iPhone — Полностью очистить айфон от ваших данных. Если найдете его потом, все удаленное можно будет вернуть из резервной копии iPhone. Если смартфон украли — обязательно сделайте эту процедуру.
Важно! Все эти функции сработают только тогда, когда телефон будет включен и подключен к сети интернет. Далее мы рассмотрим, что делать в зависимости от ситуации по шагам
Далее мы рассмотрим, что делать в зависимости от ситуации по шагам.
Телефон просто утерян
Если еще включен:
1. Включите режим пропажи, оставьте сообщение с новыми контактными данными.
2. Посмотрите место на карте, где произошла пропажа. Когда будете там, включайте звуковой сигнал и ищите.
3. Если найти не получилось — пишите заявление в полицию.
4. Очистите телефон ото всех данных и ждите, пока вам не позвонят.
Если выключен:
1. Включите режим пропажи, также оставьте свои контактные данные.
2. Поменяйте симку на новую или заблокируйте ее на время. Сделать это нужно на всякий случай, чтобы у человека не было возможности получать смс на ваш номер. Мало ли кому придет идея получить доступ к интернет-банку, почте или другим ресурсам.
3. Посмотрите на карте, где последний раз был ваш девайс. Отправьтесь туда и расспросите людей, может кто находил здесь недавно iPhone.
4. Напишите заявление в полицию.
5. Очистите телефон ото всех данных и ждите звонка на оставленный номер.
Телефон точно украден
1. Включите режим пропажи, укажите свои контактные данные при желании.
2. Очистите айфон полностью ото всех данных.
3. Сходите в офис своего сотового оператора и смените симку, чтобы старая стала неработоспособной. Или просто позвоните и заблокируйте ее. Попросите оператора добавить телефон по ИМЕЙ в черный список. Также добавьте его на сайте — https://www.imei.info/lost-device/.
4. Пишите заявление в полицию. Далее остается только ждать.
Айфон был разблокирован во время пропажи
1. В первую очередь поменяйте пароль от почты, на которую зарегистрирован ваш Apple ID, затем смените данные для входа и от него.
2. В iCloud включите режим пропажи, укажите свои контактные данные на всякий случай.
3. Очистите айфон.
4. Поменяйте пароль от iCloud и других сервисов, которые были доступны через телефон.
5. Заблокируйте симку или получите новую в офисе сотового оператора.
6. Проверьте логи/входы в интернет банк и другие важные ресурсы, чтобы удостовериться, что ничего не украдено с ваших счетов.
Вам позвонили и сказали, что нашли телефон или пришла СМС
1. Если предлагают встретиться и просто отдать телефон, то встречайтесь, желательно в людном месте, где вы не будете одни. Или идите с кем-то.
2. Если предлагают выкупить телефон за вознаграждение, причем его вначале нужно перевести им — то это точно мошенники. Просто не отвечайте им.
3. Если предлагают выкупить телефон за вознаграждение, но уже при встрече. Лучше на такую встречу не приходить одному, а лучше с полицией. Так как непонятно, кто зовет вас с деньгами прийти и действительно ли они нашли ваш iPhone. Также такой выкуп классифицируется, как прямое вымогательство.
4. Если пришли СМС о том, что телефон кто-то включил. Там есть ссылка, по которой нужно перейти, чтобы посмотреть информацию. А на сайте просят заполнить данные от Apple ID. Это тоже мошенники, ничего не вводите. Официальным сайтом является только — icloud.com. Так если вы введете свои данные, потеряете смартфон навсегда. Всегда смотрите на какой домен заходите.
В заключение
Как видите, отыскать свой iPhone легче всего, если на нем была включена геолокация. Так, можно посмотреть примерно его местоположение и найти по звуковому сигналу.
Работа с документами в iCloud: общий доступ и синхронизация
Я активно использую «облако» для хранения документов и синхронизации между устройствами. И любые изменения, которые я вношу к файл, тут же вносятся и на всех подключенных к iCloud устройствах.
На компьютерах Mac облачное хранилище находится в Finder; в iOS доступ через приложение Файлы, что затрудняет работу, особенно в iPadOS. На iOS и iPadOS хранилище всегда оптимизировано, поэтому файлы из облака на устройство скачиваются только тогда, когда вы запрашиваете доступ к ним. Через несколько дней они возвращаются в облачное хранилище, и на иконке отображается облако.
Если вы знаете, что какое-то время будете без доступа в интернет, запустите файл на устройстве, чтобы оно скачалось из облака на телефон. Или скопируйте нужный файл (долгое нажатие по документу откроет доп. меню, команда Скопировать).
Если нужно скопировать несколько файлов, нажмите Выбрать вверху справа, выберите нужные файлы, нажмите на иконку папки внизу и выберите новое место для перемещения этих объектов.
В приложении Файлы все документы будут храниться независимо от iCloud. Не забудьте скопировать их обратно в облако, когда вам потребуется синхронизация.
Как «расшарить» документ?
Вы можете поделиться доступом к файлам в iCloud с другими людьми. На iOS выполните долгое нажатие на файл, выберите команду Поделиться, внизу выберите Добавить людей.
Добавить людей
Выберите, как отправить ссылку: сообщение, whatsApp, по почте. В отличие от отправки копии файлов по электронной почте, можно получать доступ к файлам в режиме онлайн. Не забудьте настроить параметры общего доступа, чтобы приглашенные могли править документ или только просматривать.
Как отправить ссылку на доступ к документу
На Mac кликните на файл в Finder, нажав на Ctrl. Выберите Поделиться > Добавить людей. Эта опция недоступна для папок, но должна появиться в новых версиях macOS и iOS. После этого у пользователей появится возможность получать доступ к файлам в общих папках и добавлять туда собственные файлы.
В Finder удаление файлов из iCloud стирает их и на компьютере Mac. То есть они исчезнут отовсюду. Если вы хотите удалить файл с компьютера, но оставить в iCloud, нажмите на него правой кнопкой мыши и выберите команду Удалить загрузку. Файл будет стёрт окончательно, без попадания в корзину. На его иконке появится изображение облака. Можно нажать на эту иконку и файл будет скачан из облака на устройство.
Если вы хотите постоянно хранить файлы на компьютере Mac, нажмите Option (Alt) и перетащите файл из iCloud в другую папку.
Просмотр и импорт календаря
Если необходимо посмотреть или перенести данные со своего календаря, хранящегося в облаке на Андроид необходимо использовать опционал приложения Sync for iCloud. Сервис разработан специально для смартфонов, использующих ОС Андроид.
Приложение не имеет специфического функционала и используется бесплатно. Активировав приложение вы получите доступ в календарь iCloud и возможность продолжить работать в нем в реальном времени.

Через программу Sync for iCloud можно установить на Андроид календарь Айклауд как основной рабочий, есть возможность создать несколько учетных записей.
Как восстановить удаленные документы и файлы из iCloud?
Что делать, если случайно удалил файлы с iCloud? Их можно восстановить!
На iPhone в приложении Файлы выберите опцию Недавно удалённые, чтобы просмотреть удаленные файлы. Чтобы восстановить файл, выделите его и нажмите Восстановить.

На компьютерах Mac удалённые из iCloud файлы можно вытащить из корзины. Также может войти в браузер по адресу icloud.com, нажать на настройки учетной записи и выбрать команду Восстановить файлы в разделе Дополнительные в левом нижнем углу.

Тут можно восстановить удалённые за последние 30 дней файлы, включая контакты, календари и закладки.
Продолжение читайте в следующих статьях:
- Полное руководство по iCloud : управление фото.
- Полное руководство по iCloud : музыка, книги, подкасты, TV.
- Полное руководство по iCloud : заметки, найти iPhone, родительский контроль.
Открываем почту iCloud на Android
Существует несколько способов активировать почту на смартфоне, каждые из которых разблокирует iCloud вход в учетную запись и позволит продолжать получать почту через облако на Андроид.
Способ 1. Почта Android
- Создайте на Андроид-устройстве неименную почту. Подойдет сервис «Email», «Yahoo», «Outlook».
- Откройте созданный клиент, вбейте свои данные от почты iCloud и нажмите «Настройте вручную».
- В окне «Сервер» выберите «Вид учетной записи», вбейте «IMAP». После этого откроется доступ к настройке вручную, куда следует внести следующие данные.
- В графу E-mail вбейте адрес почты iCloud
- Внесите имя пользователя все буквы до @icloud.com.
- Повторите пароль доступа к почте.
- В окно «Сервер» вбейте «imap.mail.me.com.», без пробелов, со всеми точками, с маленькой буквы.
- В окно «Тип защиты» внесите большие буквы «SSL».
- В окне «Порт» вбейте цифры 993.
- Введите в окно «Адрес» символы — smtp.mail.me.com.
- В графе «Имя пользователя, пароль», продублируйте свои данные с настроек IMAP.
- В окно «защита» введите символы «SSL», можно «TSL».
- Вбейте цифры порта 587.
Это наиболее надежная настройка синхронизации. Вся ваша корреспонденция с Айклауд продублируется и направится в почтовый сервис на Андроид.
Способ 2. Через приложение myMail
В сервисе Google Play потребуется выбрать приложение «Синхронизатор для ICloud Mail» и установить приложение. После установки вы получите возможность получать всю почту на одном смартфоне. Сервис позволяет добавить все учетные почтовые записи и пользоваться единым почтовым ящиком для всех почт.
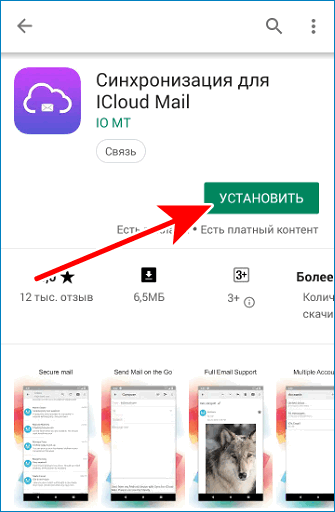
Синхронизация происходит автоматически, после заполнения необходимых полей.

Пользователи отмечают, что способ синхронизировать облачное хранилище с Андроид через сервис myMail, или другие приложения Google Play, получается в 30 % случаев, чаще приходится использовать ручную настройку.
Способ 3. Через сгенерированный пароль
Интересный и достаточно надежный способ как зайти в Айклауд с андроида с помощью сгенерированного персонального пароля. Чтобы открыть почту облачного хранилища воспользуетесь инструкцией.
- Зайдите с ПК на оф. страницу Apple, где вы создавали свою учетную запись.
- Откройте свой аккаунт и перейдите в раздел «Безопасность».
- Выберите опцию «APP SPECIFIC PASSWORDS» (Пароли приложений). Возле опции находится ссылка, которая генерирует пароль.
- Введите в поле пароль (можно использовать «Android Email») и нажмите кнопку «Создать».
- В окне вы увидите сгенерированный пароль, сохраните его и переходите к настройкам Андроида.
- Откройте опцию «Настройки».
- В настройках откройте опцию «Меню аккаунтов», например, на Андроид 8 это будет опция «Users & Accounts» (Пользователи и аккаунты).
- Откройте опцию «Добавить аккаунт», нажмите на значок.
- Нажмите значок «Personal (IMAP)», в окне рядом вбейте ваш эмейл @icloud.com.
- Введите в левое верхнее окно сгенерированный с Apple пароль приложения.
- Нажмите значок «Далее», выберите значок «Настройка синхронизации» и отметьте опции аккаунта.
- Созданный Е-мэйл синхронизируется и отобразится в Gmail app вместе с другими аккаунтами.
Выделить и скачать фото с iCloud на ПК
Настройка синхронизации облачного хранилища и портативного устройства позволяет просматривать фото прямо через веб-обозреватель ПК с ОС mac OS или Windows. Чтобы выделить и скачать файлы воспользуйтесь простыми шагами.
- Откройте официальную страницу iCloud на ПК.
- Авторизуйтесь в форме, внесите свои идентифицирующие данные Apple.
- Откройте вкладку «Фото».
- Выделите несколько фото, которые вы хотите перенести в папку ПК. Зажмите клавишу «Shift» на клавиатуре и правую кнопку мыши и проведите выделение фото.
- Нажмите «Загрузить». Выбранные файлы переместятся в отмеченную папку на ПК или любой другой конечный пункт.
Если вы желаете переместить все фотофайлы на ПК одновременно, требуется выделить снимки другим способом.
- Зажмите клавишу «Shift» и поставьте выделение на первой фотографии.
- Не снимая палец с клавиши «Shift» отметьте последний снимок.
- Отпустите клавишу и кликните на опцию «Загрузить».
- Все файлы загрузятся на ПК в течение минуты.
Как альтернативный способ скачивания фото с облака используют приложение Cloud master. Это клиент приложение, которое обеспечивает вход в облако, минуя браузер. Программа скачивается с официальной страницы и устанавливается на ПК и гаджеты с ОС mac OS и Windows.
Как восстановить icloud почту
https://youtube.com/watch?v=o850sspzL44
В случае утраты доступа к почтовому ящику iCloud, вернуть доступ к сервису можно довольно просто. Рассмотрим примеры восстановления доступа к сервису при определенных ситуациях.
Восстановление пароля от ящика
Иногда пользователи всё-таки забывают свой пароль от ящика iCloud. Но на самом деле это не является проблемой. Всего существует 3 способа восстановления пароля, первый из которых — метод двухфакторной аутентификации, второй — с использованием электронной почты и третий – метод двойной проверки.
Самым распространённым и быстрым способом восстановления пароля является использование электронной почты.
Для начала следует перейти на саму страницу идентификатора, и щелкнуть по строке «Забыли Apple ID или пароль».

Затем нужно будет указать специальный идентификатор. И затем выбрать нужный метод для сброса старого пароля.
Для использования метода восстановление пароля, связанным с электронной почтой, нужно будет получить письмо. Письмо придёт на основной адрес почты, который пользователь указал заранее.

Восстанавливаем пароль icloud, если нет доступа к почте
Несмотря на то, что восстановление пароля с помощью электронной почты является самым известным и распространённым методом, не всегда у пользователя остаётся доступ к почте.
Поэтому важно знать ещё пару способов восстановления пароля, чтобы в нужном случае воспользоваться ими. Первый способ, который можно рассмотреть — это двухфакторная аутентификация
Первый способ, который можно рассмотреть — это двухфакторная аутентификация.

Данный метод подразумевает собой то, что забытый пароль можно сбросить, воспользовавшись абсолютно любым устройством (устройство должно быть доверенное).
Ещё один способ, который не требует использования электронной почты — это двухэтапная проверка.
Для выполнения восстановления пароля icloud с помощью данного способа, понадобиться ввести ключ восстановления для двухэтапной проверки.

После выбора доверенного устройство, будет отправлен код подтверждения. Теперь в окне нужно будет ввести его. После выполнения всех действий, нужно указать новый пароль, и выбрать раздел «Сбросить пароль».
Восстановление идентификатора
В открывшемся окне необходимо выбрать строку «Забыли Apple ID или пароль».

Далее, для поиска утерянного идентификатора нужно указать все запрашиваемые данные сервисом. После их указания можно начинать процесс восстановления идентификатора.

В некоторых случаях может помочь удаленный сброс пароля устройства, после чего можно поменять его и выполнить вход.
Обращение в поддержку
Если с процессом восстановления доступа к аккаунту ничего не выходит, то стоит задуматься над обращением в службу поддержки Apple.
При обращении в Службу поддержки следует учитывать, что данное действие поможет только получить интересующие ответы. Горячая линия никак не влияет на процесс восстановления и не принимает в этом никакого участия.

После указания устройства, необходимо выбрать темы, на которые могут быть заданы вопросы в процессе работы.

После выбора проблемы нужно указать способ обратной связи. Чаще всего пользователи выбирают ответный телефонный звонок, так как он оказывается наиболее эффективным средством решения проблем.

Дальше пользователю остается лишь ввести серийный номер устройства и дождаться звонка из службы поддержки.

Работа с документами в iCloud
- Включите хранение в iCloud на macOS.
Зайдите в меню Системные настройки > Apple ID > iCloud, выберите облако и нажмите Параметры. Здесь предлагается список всех приложений на компьютере Mac, которые могут хранить данные в iCloud. Можно включать и выключать хранение.
 Включите хранение документов
Включите хранение документов
- Нужно синхронизировать рабочий стол и документы?
Можно синхронизировать папки Рабочий стол и Документы в iCloud. После этого можно получить к ним доступ с любого другого устройства Apple под таким же Apple ID. Правда, это сократит объём свободного хранилища в iCloud, а он и без того мал — 5 Гб. См. скриншот выше.
- Доступ к файлам, удаление.
Нажмите iCloud Drive в боковой панели окна Finder. Если здесь вы удалите файл, он удалится из iCloud. Нажмите Ctrl (CMD) и щёлкните мышью для выбора Удалить загрузку, чтобы удалить файл на компьютере Mac. Иконка облака показывает, что можно скачать этот файл из хранилища.

- Активация iCloud на iPhone.
В настройках на телефоне нажмите на ваш Apple ID, затем iCloud. Убедитесь, что облачное хранилище включено. Переключатель ниже разрешает приложениям сохранять здесь свои данные. Для доступа к iCloud запустите приложение Файлы на телефоне. Если его нет, скачайте его из App Store.
- Просмотр файлов.
Запустите приложение Файлы — Места. Нажмите iCloud для просмотра файлов в облаке. На большинстве отображается иконка облака и для их запуска нужно скачать файлы. Можно изменять отображение файлов в виде списка или иконок, сортировать по имени, дате, размеру и тегам. В iPadOS вариантов отображения ещё больше.

- Сторонние облачные хранилища.

После установки приложений сторонних облачных сервисов, таких как Mail, Yandex или Google Drive, вы найдёте дополнительную опцию рядом с разделом Места в приложении Файлы. Сюда можно скопировать файлы из iCloud. Например, я использую облако Mail.
Просмотр и перенос контактов с iCloud на Android
Чтобы выполнить вход в iCloud с телефона Андроид для переноса контактов необходимо использовать сервис «Контакты Гугл», использовать приложение CardDAV или отправить контакты файлом vCard.
Способ 1. Перенос контактов файлом vCard
- Зайдите с ПК в свой аккаунт iCloud.
- Экспортируйте данные отдельным файлом в сервис Google.
- Перенесите файл на Андроид.
Способ 2. Перенос контактов на Андроид через приложение Гугл «Контакты»
- На ПК авторизуйтесь на странице Google.
- Перейдите в приложение «Контакты».
- Нажмите на опцию «Импорт», выберете «Импортировать из другой службы».
- Внесите данные iCloud в соответствующее окно.
- Нажмите окно «Начать экспорт»
- Произойдет перенос контактов в телефонную книгу аккаунта Гугл.
Синхронизировав работу Андроид и аккаунта Гугл, вы получаете доступ к контактам, хранящимся в облачном сервисе.
Способ 3. Использовать приложение CardDAV
Приложение обеспечивает не просто безопасный перенос данных, а включает постоянную синхронизацию. При любых изменениях, добавления контактов в облачном хранилище происходит автоматическое обновление телефонной книги на Android.
Как зайти в почту
Зайти в iCloud почту можно двумя способами:
С iPhone, iPad или iPod
Наиболее логичный и удобный вариант зайти в электронный ящик – воспользоваться встроенным в iOS инструментом «Почта» (ярлык завалялся на рабочем столе. Тут работают те пресловутые push-уведомления, интерфейс с легкостью справляется с целой коллекцией сервисов, а заодно взаимодействует с голосовым помощником Siri.
С компьютера
Вариант зайти в почту прекрасный, но, конечно же, сильно отличается (прежде всего, с точки зрения комфорта, информативности и скорости взаимодействия) от того, как все происходит на портативных устройствах.


Если все действия выполнены правильно, то в браузере появится соответствующая вкладка, помеченная уже знакомым приложением «Почта».
Удаление учетной записи
Как выяснилось ранее, в самой учетной записи iCloud хранятся многие пользовательские данные. К ним относятся фотографии, заметки, аудиозаписи, видеозаписи и прочие личные файлы.
Иногда может понадобиться выполнить такое действие, как удаление iCloud.
Если удалить учетную запись пользователя, то все личные и конфиденциальные данные должны пропасть с iPhone.
Также, именно из-за этого, стоит хорошо обдумать тот факт — а действительно ли нужно пользователю удаление учетной записи iCloud.
Если всё-таки ответ остался положительным, тогда можно приступать к делу.
Для начала необходимо зайти в раздел «Настроек» iPhone, и перейти в пункт iCloud.

Затем, при выборе этого пункта, нужно выбрать строку «Удалить учетную запись». (Данный пункт находится внизу данного окна).

Далее нужно кликнуть по данной строке, чтобы подтвердить свой выбор.
После всех действий, описанных выше, iPhone спросит разрешение на сохранение контактов и прочих данных, непосредственно, на самом телефоне. Либо эти данные можно будет удалить. Здесь должен принять решение сам пользователь.

Теперь осталось только ввести пароль, и процедуру по выполнению удаления учетной записи iCloud с iPhone можно считать выполненной.
Многие пользователи боятся выполнить эту операцию по удалению учетной записи со своего iPhone. Но, естественно, по правде говоря, никаких проблем возникнуть не должно, после того как пользователь удалит учетную запись с iCloud.
Самое «катастрофичное, к чему может привести удаление — это потеря доступа к программам из Apple Store и другим приложениям. Всё потому, что для их использования требуется совершенный вход в iCloud.
Базовые настройки
После создания почтового ящика пользователь может его настроить под себя. На iPad и iPhone процессы настройки почты почти не отличаются, но у каждого из них есть свои отдельные нюансы, которые сейчас и разберем.
Основные настройки почты на айфоне
При настройке почты айклауд на мобильном устройстве iPhone, владелец устройства может задать способ проверки своей почты. Ему на выбор предоставляются 3 варианта проверки: ручная проверка, выборочная проверка или пуш.
При установке ручной проверки пользователь самостоятельно проверяет почту, путем перехода в приложение, и самостоятельной проверке папок на наличие новых сообщений.

При установке выборочной проверке почты. Она активируется как вручную, так и автоматически. Автоматически опция начинает работать он сети вай фай или от подключения к энергосети. Вручную же можно задать ее сам пользователь, когда это просто необходимо.
Push сообщение оповещает пользователя параллельно с приходом нового сообщения. Как правило, это виртуальное смс оповещение с шаблонным сообщением о наличии нового письма.
Настройки почты на ipad
Настройка почты iCloud на планшетном устройстве практически ничем не отличается. Приложение находится в главном меню под названием «mail» и им можно пользоваться. Изначально пользователю дается 25 Гб свободного пространства, что очень много для такого типа использования Ящика.
Отличительная черта планшетного устройства iPad от айфона в том, что на планшете может срабатывать сразу несколько типов оповещений, а именно выборочное и push.
Настройки iCloud на macOS Catalina
Шаг 1. Открой Apple ID.
iCloud перенесли из собственного раздела системных настроек в раздел Apple ID. Откройте системные настройки и нажмите сочетание клавиш Cmd +L (показать все). Нажмите Apple ID — iCloud для настройки совместимых приложений и функциональности.
Шаг 2. Оптимизируй локальные копии.
Всё содержимое iCloud Drive дублируется на твой Макинтош. Если включить «Оптимизировать хранилище Mac», файлы удаляются, когда Mac заполнен, и повторно скачиваются, когда ты повторно открываешь их.

Шаг 3. Управляй фото.
Установи, выполнять ли синхронизацию фотографий в iCloud, а также сохранять ли на компьютере оригинал или оптимизированную копию (хуже качество). Это делается в приложении Фото > Настройки > iCloud.

Шаг 4. Управление хранилищем.
Открой Системные настройки > Apple ID > iCloud. График здесь показывает, сколько места в хранилище занято. Нажми Управлять, выбери приложение и получите совет, что убрать, чтобы сэкономить место. Или нажми на кнопку в правом верхнем углу для изменения тарифного плана.
 Можно почистить фото
Можно почистить фото
Шаг 5. Медиаматериалы и покупки.
Опция под iCloud показывает, в какой аккаунт выполнен вход для App Store и iTunes Store и нужен ли пароль для покупки или скачивания приложений. Также можно проверить свои подписки.
 Проверьте свои подписки
Проверьте свои подписки
Шаг 6. Смена аккаунта iTunes.
Можно пользоваться разными Apple ID для совершения покупок. Например, чтобы установить приложение, купленное под другим аккаунтом. Нажми Управлять, и запустится приложение App Store. Нажми Esc и перейди в Магазин > Выйти для смены аккаунта.
Создайте пароль для приложения для iCloud
Прежде чем начать, Вам необходимо настроить учетную запись iCloud. Двухфакторная аутентификация Apple обычно затрудняет вход в приложения сторонних разработчиков, но Apple позволяет Вам создать отдельный «пароль для конкретного приложения» для использования на Android.
Сначала войдите в свою учетную запись Apple и перейдите в раздел «Безопасность». В разделе «Пароли для приложений» нажмите «Создать пароль».

Если Вы не видите этот раздел, Вы должны настроить двухфакторную аутентификацию в своей учетной записи Apple. Вам нужен Mac, iPhone или iPad, чтобы сделать это.
Введите краткое, но запоминающееся описание для этого пароля (например, «Вход в Android»), а затем нажмите «Создать».

Сохраните пароль, который Apple сгенерирует для Вас; Вам нужно будет использовать его вместо пароля Apple ID для завершения процесса входа в систему.
Тарифные планы iCloud
Недостатком iCloud является небольшой объём дискового пространства на бесплатном тарифе. По умолчанию даётся 5 Гб и это значение не менялось с тех времён, когда продавали iPhone с объёмом хранилища 8 Гб. iCloud используется в первую очередь для резервного копирования данных и места требуется не так много. Хранилище занято приложениями и контентом iTunes, которые не учитывается в объёме хранилища iCloud. У вас останется несколько гигабайт для собственных файлов.
iCloud фото является отличным способом сохранить фотографии, которых со временем будет всё больше. Ещё больше места занимает видео 1080p и 4К.
Можно сохранять свои рабочие документы в iCloud Drive. Или использовать сторонний сервис облачного хранения данных, где даётся больше дискового пространства бесплатно. Другим вариантом является переход на платный тариф iCloud. На iPhone откройте Настройки > Apple ID > iCloud > Управление хранилищем > Сменить план хранилища.
 Покупка места
Покупка места
- 50 Гб за 59р./мес.
- 200 Гб за 149р./мес.
- 2 Тб за 599р./мес.
Хранилища в 200 Гигабайт вполне достаточно для большинства, если конечно вы не работаете с видео. Здесь дешевле таскать с собой внешний жесткий диск.






