Удалите все настройки на iPhone с помощью FoneEraser для iOS.
Со временем на iPhone хранится все больше и больше данных. Такие как фотографии, видео, приложения, настройки и многое другое. Если вы думаете, что память вашего телефона почти заполнена и хотите удалить их в освободите свое пространство iPhone, вы можете использовать FoneEraser для iOS в очистить данные iPhone, Он имеет отличные функции, чтобы ваш iPhone работал более плавно.
- Это программное обеспечение полностью поддерживает iPhone, iPad и iPod touch.
- Есть три уровня стирания для вариантов.
- Это гарантирует, что удаленные данные не могут быть восстановлены.
- Это безопасно и просто в использовании.
Шаги ниже, как очистить все настройки на iPhone.
Шаг 1Загрузите и установите программное обеспечение на свой компьютер. Тогда он будет запущен автоматически. Если нет, дважды щелкните значок программы, чтобы открыть ее.
FoneEraser для iOS
FoneEraser для iOS — лучший очиститель данных iOS, который может легко и безвозвратно стереть все содержимое и настройки iPhone, iPad или iPod.
-
Удалите ненужные данные с iPhone, iPad или iPod touch.
-
Стереть данные быстро с одноразовой перезаписью, которая может сэкономить ваше время для большого количества файлов данных.

Шаг 2Подключите iPhone или iPad с помощью USB-кабеля, затем нажмите Trust на экране вашего устройства, если оно всплывает.


Шаг 3Выберите уровень стирания из Высокий уровень, Средний уровень и Низкий уровень, Высокий уровень рекомендуется вам здесь.
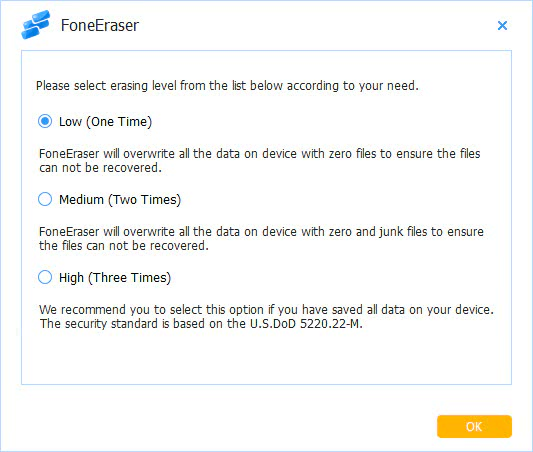
Шаг 4Нажмите Start значок справа после того, как все будет готово.
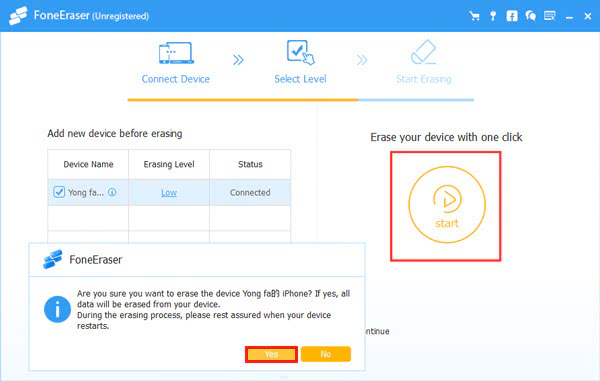
Шаг 5 Нажмите Да чтобы подтвердить, что вы хотите стереть устройство снова.

Как вы видите,стереть iPhone или iPad с FoneEraser для iOS это просто и безопасно. Это также позволяет вам удалить фотографии, стереть данные кеша на вашем устройстве. Почему бы не скачать и попробовать прямо сейчас!
Основные достоинства
В Apple ID находятся сведения о доверенных гаджетах, а также информация банковских карт, личные контакты владельца. В виртуальном хранилище у многих можно найти фото документов и остальной ценной информации, потеря которой способна привести к страшным последствиям. Отключить двухфакторный сервис, как видите, не очень сложно, но для того чтобы надежнее защитить свои данные, лучше все же им пользоваться. Отмечу такие плюсы:
- все «яблочные» девайсы имеют единую организацию безопасности;
- большой выбор настроек управления;
- 100% гарантии сверхнадежной защиты от разных вариантов взлома.
Как настроить
В последних версиях iOS и macOS система сама будет напоминать о том, что двухфакторная аутентификация не включена. Об этом просигнализирует красный бейдж на иконке приложения Настройки и периодически появляющиеся баннеры на экране.
Для включения на iOS:

1. Перейдите в Настройки – Имя пользователя – Пароль и безопасность (для iOS 10.2 и более ранних Настройки – iCloud – Apple ID – Пароль и безопасность).
2. Выберите опцию Включить двухфакторную аутентификацию.
3. Нажмите Продолжить.
4. Укажите номер телефона, на который будут поступать сообщения или звонки с подтверждающими кодами.
5. Нажмите далее и после получения сообщения подтвердите номер телефона вводом кода.
Для включения на macOS:

1. Перейдите в Настрйоки – iCloud – Учетная запись.
2. Откройте раздел Безопасность.
3. Нажмите на кнопку Включить двухфакторную аутентификацию.
4. Укажите доверенный номер телефона и способ доставки кода (СМС или звонок).
5. Введите полученный проверочный код.
Для управления доверенными устройствами и телефонными номерами используйте страницу своей учетной записи Apple ID.
В разделе «Безопасность» можно менять и добавлять номера телефонов, а в разделе «Устройства» – доверенные смартфоны, планшеты и компьютеры.
Доверенное оборудование
Проверенный аппарат представляет собой любой ваш «яблочный» гаджет. Есть только одно требование – все устройства должны иметь привязку к одному Apple ID. Как раз по принципу такой привязки создаются группы доверенного оборудования. У вас не получится подтвердить идентификацию через смартфон или другой агрегат, не входящий в группу ваших девайсов от Эппл.
Взаимодействовать с двухфакторной аутентификацией получится исключительно у одного хозяина планшета, ПК или телефона. Перечень таких аппаратов – это каталог разных моделей девайсов, на которые будет отправлен код с цифрами для подтверждения входа в Эппл ай-ди или какую-то программу. Ознакомиться со списком вы сможете непосредственно в приложении, там предусмотрена вкладка Devices.

Не пришел код подтверждения
- Возможно, вместо этого вы получили уведомление от Google. Узнайте, почему мы рекомендуем использовать уведомления от Google вместо кодов подтверждения, отправляемых в SMS.
- Если мы заметим что-то необычное в процессе входа в систему (например, ваше местоположение), возможно, вам не удастся получить код подтверждения в SMS.
- Если SMS-сообщение с кодом подтверждения отправлено, но вы не получили его, убедитесь, что услуга доставки SMS включена в ваш тарифный план и поддерживается на мобильном устройстве.
- Перед запросом кода убедитесь, что у вас есть стабильное подключение к Интернету.
- Если код подтверждения доставляется с помощью звонка, вы получите голосовое сообщение в следующих случаях:
- Если не ответите на звонок.
- При отсутствии стабильного подключения к Интернету.
Примечание. Если вы запросили несколько кодов подтверждения, действительным будет только последний из них.
Что такое двухфакторная аутентификация Apple ID
Система доступа компании позволяет входить в аккаунт пользователя только с проверенного оборудования. Двукратная аутентификация требует, чтобы при первой регистрации в «Эпл Айди» c неизвестного гаджета вводился правильный пароль и второй код безопасности, высылаемый на верифицированное устройство либо номер.
Принцип работы
Впервые входя в Apple ID, например, c нового смартфона, владелец должен сначала подтвердить свою личность паролем, а затем набрать 6 цифр, которые автоматически поступят на все проверенные устройства. Процедура подтверждает доверие к новому гаджету. Каждый раз повторять её не придётся. Подтверждающее число вводить не надо, если не выходить из учётной записи, не удалять оборудование либо не изменять код доступа. Регистрируясь в системе в Интернете, пользователь может довериться собственному браузеру, поэтому при следующем входе c компьютера вводить проверочное число не понадобится.
Что такое доверенное оборудование
После активации двухэтапного подтверждения пользователь, входя в учётную запись «Эпл», должен подтвердить свою личность вводом числа, отправленного на устройство либо номер телефона, которые определены как доверенные. Код выполняет роль идентификационного ключа.
Перечень таких устройств доступен в «Сафари» в меню «АррІе ID – Пароль и безопасность – Добавить или удалить доверенное оборудование». Как правило, это «Айпад», «Айфон» или «Айпод тач», через которые владелец заходил в облачное хранилище и активировал функцию поиска «Айфона».
Плюсы и минусы двухфакторной аутентификации

Двойная верификация, как правило, лучше всего подходит людям, осознающим защиту, которые чувствуют себя комфортно в процессе её настройки и понимают, как она работает. Защита снижает риск доступа посторонних лиц к личным данным, проста в использовании и не влечёт дополнительных затрат.
Если же владелец смартфона обычно забывает пароли «Эпл» и меняет номера телефонов, такое средство не подходит. Может быть невероятно сложно, если не невозможно, возобновить доступ к АррІе ID при потере обоих паролей, когда доверенные устройства либо мобильный телефон недоступны. Таким владельцам нужно знать, как отключить двухэтапную проверку Apple ID.
Кроме того, при краже смартфона злоумышленник может обойти двойную защиту, читая СМС-сообщения c проверочным кодом на экране блокировки, или благодаря функции восстановления доступа, которая позволяет временно пользоваться электронной почтой и сбрасывать пароли.
Как отключить двухфакторную аутентификацию
Выше вы узнали, как включаются различные вариации двухфакторной аутентификации через смартфон и персональный компьютер. Но, может случиться так, что вам данная функция не понравится, и тогда вы захотите её отключить. В таком случае, можете воспользоваться инструкцией ниже.
На компьютере
Чтобы без особых усилий отключить двухфакторную аутентификацию на личной страничке в соц. сети Facebook, придется выполнить такой набор действий:
На телефоне
Последнее, что рассмотрим сегодня – как отключить двухфакторную аутентификацию в фейсбуке через телефон. Происходит это следующим образом:
- Открываем на своем устройстве приложение Facebook. Переходим в меню, спускаемся в самый низ. Находим графу «Настройки и конфиденциальность» и жмем по ней. Затем, кликаем один раз по пункту «Настройки».
- Находим раздел «Безопасность». В данном разделе будет пункт «Безопасность и вход», именно он нам и нужен.
- Затем, находим подраздел «Использовать двухфакторную аутентификацию» и жмем прямо по нему.
- Если данная функция активна на вашем профиле, будет уведомление о том, что двухфакторная аутентификацию включена. Находите графу «Выключить» и кликаете прямо по ней.
- На следующей странице необходимо будет подтвердить свои действия. Сначала ознакомьтесь с текстом, потом, если все устраивает, нажимайте по кнопке «Выключить». После этого, дополнительная защита будет убрана с вашего аккаунта на интернет площадке фейсбук.
Благодаря сегодняшней инструкции, вы научились настраивать функцию «Двухфакторная аутентификация» для личного профиля в социальной сети Facebook. Кроме этого, вы теперь знаете, что вообще подразумевает под собой двухфакторная аутентификация. Если функция не удовлетворила ваши ожидания, можно будет её отключить. Выше вы уже увидели, как это делается.
Что следует запомнить?
Не забывайте, что двухфакторная аутентификация является целой упорядоченной системой действий, они направлены в первую очередь на сохранение вашей информации, отключить ее можно, но нужно ли вам это? Для качественной работы опции следует запомнить такие сведения:
данные входа от аккаунта; коды для программ – цифровые комбинации, заданные вами самостоятельно в личном профиле; главный ключ – набор разных символов, автоматически сгенерированный после активации. Он пригодится, если будет потерян доступ к проверенным аппаратам и мобильным. Лучше сделать скрин этого ключа и отправить его в папку на компьютере или другом оборудовании. Кроме того, можете сделать запись на карте памяти или даже обычном листочке бумаги
Важно следить за сохранностью этой информации и пользоваться универсальным ключом
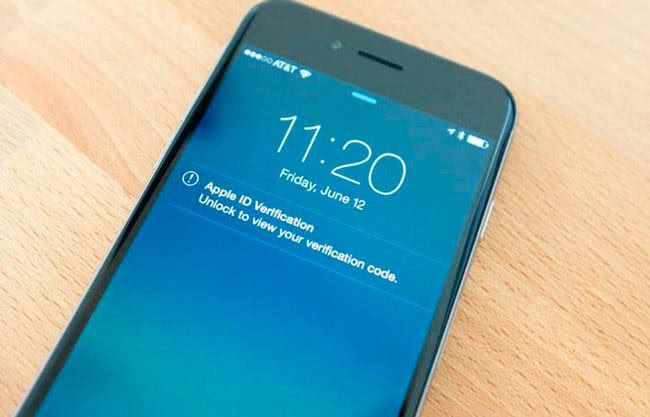
Дам еще один совет: вовремя обновляйте свои номера. Если сменили сим, то сразу отредактируйте данные в своем профиле. В обратном случае, вы не сможете зайти в свой идентификатор. Необходимо следить также за безопасностью самого смартфона или другого «яблочного» девайса. Лучше пользоваться сканером отпечатков пальцев, чтобы ограничить разблокировку. Навредить может не только виртуальный взлом, но и нелегальный доступ посторонних в ваш аппарат.
Как отключить двухфакторную аутентификацию
Если вы выбираете Восстановление из файла резервной копии iCloud режим восстановления с FoneLab для iOS, вам будет предложено отключить двухфакторную аутентификацию на вашем устройстве. После этого вы можете включить или выключить его, как вам нравится
Пожалуйста, обратите внимание, что вы не можете отключить двухфакторную аутентификацию для некоторых учетных записей, созданных в iOS 10.3 или macOS Sierra 10.12.4 и более поздних версиях. Если вы создали свой Apple ID в более ранней версии iOS или macOS, вы можете отключить двухфакторную аутентификацию
Ниже описано, как отключить двухфакторную аутентификацию, прежде чем Apple удалит службу «Выключить».
Шаг 1Перейдите в Страница учетной записи Apple ID и войдите в свой аккаунт.
Шаг 2Найдите Безопасность и нажмите Редактировать справа.
Шаг 3Нажмите Двухфакторная аутентификация Выключить.

Шаг 4Создайте новые вопросы безопасности и подтвердите дату вашего рождения.
К сожалению, он больше не может отключить двухфакторную аутентификацию на странице вашей учетной записи Apple ID. Если вы включили двухфакторную аутентификацию случайно, вы можете сбросить новый пароль для вашего Apple ID по электронной почте от Apple с помощью простых кликов.
Шаг 1Откройте защищенную электронную почту, которую вы использовали для своего Apple ID, выберите письмо о двухфакторной аутентификации, полученное только сейчас.
Шаг 2В нем есть ссылка, позволяющая отключить двухфакторную аутентификацию путем сброса пароля. Нажмите, чтобы открыть ее.
Шаг 3Введите новый пароль в поле дважды.
Затем вам напомнят, что ваша двухфакторная аутентификация была отключена
Обратите внимание, что ссылка будет работать только один раз, пожалуйста, используйте ее осторожно
Где находится двухфакторная аутентификация на айфоне
Как отключить автоответчик на айфоне или поставить
Найти двухфакторную аутентификацию на своем устройстве очень просто. Достаточно следовать пошаговой инструкции:
- Если телефон выключен, то его следует включить и разблокировать.
- Открыть главное меню настроек.
- Перейти по имени своей учетной записи и выбрать пункт «Пароль и безопасность».
- Нажать на ссылку «Включите двухфакторную аутентификацию» — «Продолжить».
Если на руках имеется устройство с операционной системой iOS 10.2 или более ранней версии, то порядок действий такой:
- Если телефон выключен, то его следует включить и разблокировать.
- Открыть главное меню настроек.
- Перейти в пункт «iCloud».
- Выбрать свой уникальный идентификатор Apple ID и строку «Пароль и безопасность».
- Нажать «Включить двухфакторную аутентификацию» — «Далее».

Добавление двухфакторной аутентификации
Что это за технология
Обычно вход в профиль осуществляется по логину и паролю. Разумеется, последний должен быть сложным и не нести смысловой нагрузки. Но злоумышленники научились справляться и с такими: существуют технологии, фиксирующие всё, что пишется на клавиатуре.

Двухфакторная аутентификация предполагает ввод одноразового кода, который приходит на телефон владельца и аннулируется сразу после авторизации, что делает бессмысленным его кражу, а, значит, обеспечивает хороший уровень безопасности.
Если вы вне зоны действия мобильной сети, можно войти по резервному коду – он генерируется при подключении дополнительной защиты. Также вместе с СМС-подтверждением используются специальные приложения для создания коротких паролей.
Как настроить двухфакторную аутентификацию на айфоне
Чтобы настроить идентификатор, требуется следовать инструкции:
- Открыть меню и выбрать «Настройки».
- Найти свое имя учетной записи и перейти в «Пароль и безопасность».
- Ввести номер телефона доверенного устройства, на который планируется принимать коды.
- Выбрать тип приема кодов: СМС-сообщения или звонки.
- Нажать «Далее».
- Ввести код проверки, который будет отправлен на указанный телефон.
Важно! В течение двух недель у пользователя будет возможность отменить подключение аутентификации, если он вдруг передумал. Когда это время пройдет, отменить решение будет невозможно
Отключать двухфакторку можно из письма подтверждения регистрации в системе. Нужно кликнуть на ссылку возврата к предыдущим настройкам.
Важно помнить, что отказ от двухфакторной системы делает операционную систему намного более уязвимой к взломам, воровству гаджета и прочим негативным моментам. Более того, без включенной защиты нельзя будет пользоваться функциями, которые требуют более качественной защиты

Создание нового Apple ID
Настройка авторизации также включает в себя добавление новых доверенных устройств. Стоит заметить, что такой гаджет должен отвечать некоторым условиям, а именно использовать операционную систему не ниже iOS 9, iPadOS 13 или OS X 10.11.
Добавить другое устройство просто. Для этого требуется:
- Включить двухфакторную авторизацию на одном устройстве и войти под тем же Apple ID на другом, которое требуется сделать доверенным.
- Получить запрос и ввести код доступа и выполнить одно из действий: получить код на айфоне и дождаться на нем уведомления и нажать «Разрешить» или получить проверочный код на уже доверенный номер.
- Ввести код подтверждения на новом девайсе.
Важно! Запросить код вновь этот аппарат сможет лишь тогда, когда пользователь выйдет из своей учетной записи, удалит данные со смартфона или войдет на свою Apple ID страницу через браузер Сафари
Как настроить двухфакторную аутентификацию для Apple ID на iPhone, iPad или iPod touch
Для того, чтобы получить доступ к опции двухфакторной аутентификации необходимо быть пользователем iCloud и иметь гаджет с iOS 9 или OS X El Capitan (или же с их обновлениями) на борту.
Если на вашем гаджете установлена операционная система iOS 10.3 или более новая версия, то необходимо предпринять такие шаги:
1. Открыть «Настройки», перейти в раздел с вашим именем и открыть пункт «Пароль и безопасность»;

2. В открывшемся окне кликнуть по кнопке «Включить» ниже пункта «Двухфакторная аутентификация»;

3. Нажать «Продолжить».
Если устройство работает под управлением платформы iOS 10.2 и более ранних версий, необходимо выполнить следующие действия:
1. Открыть в «Настройках» раздел «iCloud»;
2. Выбрать свой Apple ID и перейти к пункту «Пароль и безопасность»;
3. В открывшемся окне активировать «Двухфакторную аутентификацию»;
4. Нажать «Продолжить».
Приложения
Прежде чем узнать, как отключить двухфакторную аутентификацию в Инстаграм, нужно ознакомиться со вторым способом подключения. Для него необходима установка дополнительных приложений: Google Authenticator или Duo Mobile. Последний вариант бесплатный, его можно скачать в магазине. После этого нужно сделать следующее:
- Переключить ползунок вправо, чтобы активировать функцию «Приложение для аутентификации».
- Настроить ключ вручную или установить приложение.
- После установки ввести ключ, который сгенерировало приложение и связать его с Инстаграм.
- Получить шестизначный код от программы, вернуться в приложение Инстаграм, закончить процедуру введя ключ.
Чтобы создать ключ вручную, нужно действовать по примерно такой же схеме. Чтобы не потерять, его можно записать или сделать скриншот. Помимо этого, при помощи таких ключей можно получить доступ к своему аккаунту для других устройств, таких как: планшет, второй телефон и т.д.
Двухэтапная аутентификация
Далее: Как избежать проблем с доступом сотрудников к аккаунтам при обязательном использовании двухэтапной аутентификации
Если в компании включена двухэтапная аутентификация, администратор и пользователь могут потерять доступ к аккаунту в указанных ниже случаях.
- Администратор или пользователь потерял электронный ключ.
- Пользователь не настроил двухэтапную аутентификацию до того, как истек период включения двухэтапной аутентификации для новых пользователей.
- Пользователь потерял телефон, на который получает коды двухэтапной аутентификации или уведомления от Google.
Как предотвратить потерю доступа к аккаунту
- Создайте дополнительный электронный ключ. Зарегистрируйте несколько электронных ключей для своего аккаунта администратора и храните их в безопасном месте.
- Сохраните резервные коды. Администраторам и пользователям следует создать и распечатать резервные коды и хранить их в безопасном месте.
- Предоставьте роль администратора ещё одному пользователю. Если вы не сможете войти в аккаунт, другой администратор сможет создать для вас резервный код.
- При включении аутентификации только с помощью электронных ключей укажите период, в течение которого пользователи смогут использовать другие способы двухэтапной аутентификации, например резервный код.
Как использовать резервные коды для восстановления доступа к аккаунту
Чтобы восстановить доступ к аккаунту, воспользуйтесь резервным кодом. Если для аккаунтов включена двухэтапная аутентификация, вы можете сгенерировать для них резервные коды. Двухэтапная аутентификация может не использоваться, если пользователи добавлены в группы исключения, для которых этот метод защиты не является обязательным.
Вы можете использовать группы исключения, когда изменяете структуру организации и перемещаете большое количество пользователей из одной организации в другую, в которой настроена двухэтапная аутентификация. Подробнее о том, как перенести пользователей в организацию, для которых включена двухэтапная аутентификация…
Аккаунт пользователя
-
Войдите в Консоль администратора Google.
Используйте аккаунт администратора (он не заканчивается на @gmail.com).
- На главной странице консоли администратора выберите Пользователи.
- Выберите пользователя из списка.
Отобразится сводная информация о нем. Подробнее о том, как найти аккаунт пользователя… - Нажмите Безопасность.
- Выберите Двухэтапная аутентификация.
- Нажмите Получить коды подтверждения.
- Скопируйте один из кодов подтверждения.
- Нажмите Готово.
- Отправьте пользователю код в SMS или приложении для мгновенного обмена сообщениями.
Пользователь сможет войти в аккаунт с помощью пароля и резервного кода.
Аккаунт администратора
- Попросите другого администратора организации сгенерировать резервные коды, как указано выше.
- Если вы единственный администратор в организации, следуйте инструкциям по сбросу пароля.
В некоторых случаях восстановить доступ к аккаунту можно с помощью дополнительного имени пользователя. Мы не рекомендуем использовать этот способ, так как он небезопасен. Если дополнительное имя пользователя не защищено двухэтапной аутентификацией, к нему и, соответственно, к аккаунту администратора могут получить несанкционированный доступ другие пользователи.
Этот способ нельзя использовать для восстановления аккаунтов, если в организации не менее трех суперадминистраторов или более 500 пользователей.
Порядок отключения двухфакторной аутентификации в «Инстаграме»
Существуют пользователи, которые легко придумывают и запоминают сложные пароли. Многие выходят в соцсеть с одного гаджета, который всегда носят с собой. Такие блогеры часто отказываются от дополнительных мер защиты. Так поступают и пользователи, которые не зарабатывают на аккаунте, не собирают вокруг себя большого количества подписчиков, не публикуют уникальных авторских материалов.
Я привожу 3 инструкции по отключению двухшаговой аутентификации: для владельцев гаджетов под ОС Андроид, обладателей iPhone и тех, кто предпочитает заходить в Instagram со стационарного компьютера или ноутбука.
На Android
Чтобы деактивировать опцию, нужно:
-
Запустить приложение и войти в аккаунт, введя свой пароль и секретный код.
-
Открыть профиль пользователя, для чего нажать на иконку в виде человека в нижней части окна справа.
-
Нажать на 3 горизонтальные полоски, расположенные вверху справа.
-
В открывшемся боковом меню выбрать пункт «Настройки» с изображением шестеренки.
-
Тапнуть по строке «Конфиденциальность и безопасность».
-
Зайти в раздел «Двухфакторная аутентификация».
-
Перевести ползунки напротив выбранных методов подтверждения (через СМС или стороннее приложение) в положение «Выключено».
-
Подтвердить действие, нажав «Выключить» во всплывающем уведомлении.
Уже при следующем входе вводить секретный код не понадобится.
 Отключение аутентификации на Android.
Отключение аутентификации на Android.
На iPhone
Действовать нужно так же, как в случае с Android-приложением. Чтобы перейти в настройки, нужно нажать на пиктограмму в виде 3 вертикально расположенных точек.
 Отключение аутентификации на Iphone.
Отключение аутентификации на Iphone.
На компьютере
На ПК не нужно устанавливать софт из магазинов App Store или Play Market. Здесь достаточно запустить браузер и перейти на сайт instagram.com. Затем выполнить следующие шаги:
-
Войти в аккаунт.
-
Открыть «Настройки».
-
Как и в случае с мобильным приложением, выбрать пункт «Конфиденциальность и безопасность».
-
В блоке «Двухфакторная аутентификация» отыскать строку «Редактировать настройки» и кликнуть по ней левой кнопкой мыши.
-
Убрать галочки напротив пунктов, в названиях которых упоминается текстовое сообщение и приложение для верификации.
Снять защиту получится даже у неопытного блогера. Включить опцию можно в любой момент, пройдя в настройках по тому же пути.
Отключение аутентификации
Отключение аутентификации позволит больше не вводить дополнительные коды доступа. Подтверждать местоположение тоже не придётся. Следуйте инструкции:
- С помощью десктопного браузера зайдите на страницу облачного хранилища iCloud.com;
- Авторизуйтесь в системе – введите логин и пароль;
- Далее напечатайте в появившееся текстовое поле код доступа, который показан на других гаджетах;
Рис.4 – ввод кода проверки
- Нажмите клавишу «Разрешить» в окне, которое появится на мобильном девайсе;
- Далее браузер автоматически перенаправит вас на страницу пользователя. Если браузер не внесен в доверительный список, на мобильном гаджете кликните на «Я доверяю этому браузеру» и нажмите на «Продолжить»;
Рис.5 – подтверждение входа в аккаунт
После успешного входа кликните на плитку «Настройки». Она расположен на главной странице десктопной версии iCloud. Еще один вариант входа в настройки – выбор имени пользователя в правом верхнем углу. Далее в выпадающем списке нажмите на «Настройки iCloud»;
Рис.6 – включение окна настроек
В появившемся окне нажмите на клавишу «Управление». Она расположена возле имени владельца аккаунта;
Рис. 7– расширенное управление профилем
Далее вы будете переправлены на сайт компании Apple. В новом окне требуется авторизоваться, введя свой логин и пароль от Apple ID;
Рис.8 – авторизация на официальном сайте производителя
Перейдите в окно управления учетной записью и нажмите на вкладку «Безопасность»—«Изменить»;
Рис.9– изменение конфигурации учётной записи
Найдите поле «Отключение аутентификации» и выберите его. Далее выполните подтверждение действия с помощью ввода пароля, который будет отправлен на доверенное устройство.
Рис.10 – деактивация функции
Система двухэтапной аутентификации устроена таким образом, чтобы максимально обезопасить пользователей от всех возможных попыток взлома. Именно поэтому для полного отключения опции разработчики предусмотрели необходимость ответа на блок вопросов, которые вы указали при регистрации своего Apple ID.
Только после вписывания в текстовые поля правильных ответов вы получите возможность деактивировать опцию.
Рис.11 – ответы на контрольные вопросы
Подтвердите отключение:
Рис.12 – окончательное подтверждение выключения опции
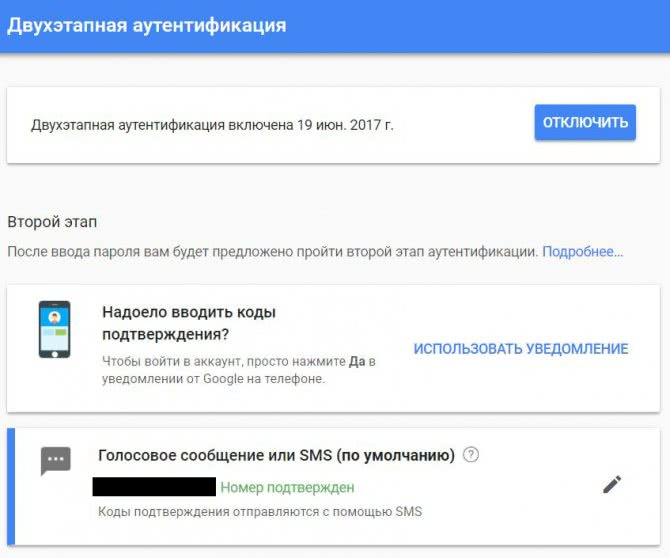
Самый простой способ включить двухфакторную аутентификацию во всех сервисах Google — запустить настройку по этой ссылке. Вас попросят войти в аккаунт, ввести номер телефона и выбрать, как получать коды подтверждения — текстовыми сообщениями или звонками.
Как и в Facebook, можно настроить уведомления, которые просто просят выбрать «да» или «нет» при попытке входа. Также можно сгенерировать ключ безопасности для USB-брелока.
На странице есть функция генерирования резервных кодов для офлайн-доступа. Google предложит сразу десять кодов, каждый из которых действует только один раз.
Как включить и выключить

Для активации режима двойной идентификации нужно:
- B iOS версии 10.3 или новее открыть «Настройки» и, выбрав свое имя, перейти к пункту «Безопасность». B iOS 9–10.2 требуется нажать «iCloud – АррІе ID».
- Включить двойную проверку и нажать «Продолжить».
- Ввести номер мобильного телефона. Пользователь должен избрать вариант передачи ему верификационного числа: голосовым звонком или СМС-сообщением. Нажать экранную клавишу «Продолжить».
- Ha указанный номер поступит сообщение с верификационным числом. Ввести его в «Айфон», после чего он станет доверенным и на него будет поступать код второго этапа проверки.
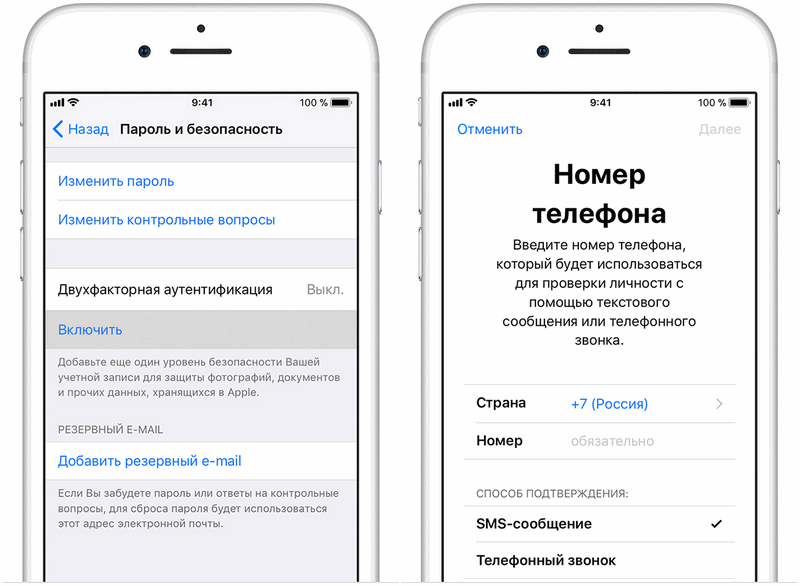
Алгоритм действий:
- Найти компьютер c интернет-доступом, открыть браузер и посетить appleid.apple.com.
- Зайти в собственную учетную запись «Эпл», пройдя процедуру двухэтапной идентификации. После ввода 6-значного числа подтверждения откроются настройки учётной записи.
- Перейти к «Паролю и безопасности». Нажать кнопку «Изменить».
- Приступить к отключению двухэтапной проверки и подтвердить свое решение.
- Создать контрольный вопрос и сообщить адрес своей электронной почты. Туда будет отправлено сообщение.
- Открыть письмо и ввести указанное число. При необходимости код можно получить повторно.
На экран будет выведено подтверждение того, что двухэтапная проверка отключена, a учётная запись защищена контрольными вопросами.

После этого пользователь сможет заходить в АррІе ID c любого устройства, будь то ПК, смартфон или планшет, без необходимости иметь под рукой доверенное оборудование.
В любом случае пароль доступа к АррІе ID должен быть надежным. Компания «Эпл» рекомендует, чтобы он состоял не менее чем из 8 символов, хотя бы одной цифры, а буквы были и прописными, и строчными.
Что такое двухфакторная аутентификация (2FA) Apple ID на Айфон, Айпад и Мак?
Двухфакторная аутентификация — этодополнительный уровень безопасности, который используют различные интернет ресурсы (не только компания Apple). Данный способ защиты гарантируют безопасность ваших аккаунтов, их данных и средств на них (если такие есть), независимо от того, знает злоумышленник логин/пароль от вашего аккаунта или нет.
Сам способ подразумевает двухуровневую защиту. На первом уровне, вы вводите свой логин/пароль для авторизации. На втором, подтверждаете вход с помощью кода, который отправляется вам в виде SMS-сообщения, письмом на электронную почту или в мобильное приложение (например Google Authenticator, Steam и т.п.)
Стоит отметить, что это не то же самое, что двухэтапная авторизация, которую Apple добавили после многочисленных случаев взлома аккаунтов знаменитостей (вы могли ее включить, если были очень обеспокоены своей безопасностью). Apple создали двухэтапную авторизацию в спешке, а новый двухфакторный метод немного больше походит iOS и его легче установить.
2FA – просто более надежная система. Ваш аккаунт Apple ID будет защищен намного лучше, чем просто паролем или двухэтапной авторизацией. К тому же вам не нужно выбирать или запоминать какие-то еще контрольные вопросы безопасности.
Обновление проверенных номеров телефонов
Для того, чтобы использовать двухфакторную аутентификацию, в базе данных сервиса должен быть хотя бы один доверенный номер телефона. Если этот номер необходимо изменить, то следует выполнить следующие действия:
1. Откройте приложение Настройки и перейдите в раздел Apple ID (Ваше имя);
2. Откройте вкладку «Пароль и Безопасность».

3. Нажмите по кнопке-ссылке «Изменить», а затем появившуюся кнопку «Добавить проверенный номер телефона».

Если необходимо указать проверенный номер телефона, то следует нажать «Добавить проверенный номер телефона» и ввести этот номер. Подтвердить его можно, указав один из способов: с помощью пересылки кода в текстовом сообщении или посредством звонка. Для того, чтобы стереть уже не актуальный номер, следует нажать на иконку, расположенную рядом с этим номером.
Как настроить двухфакторную аутентификацию
Рассмотрим процедуру включения защиты на примере учетной записи Gmail.
1. Выберите подходящее приложение аутентификатор и установите его на смартфон или компьютер.
2. Включите двухфакторную аутентификацию в своей учетной записи Gmail.
3. В настройках двухэтапной аутентификации укажите способ авторизации через приложение.
4. Отсканируйте предоставленный QR-код через приложение и сохраните токен для входа.
5. Подтвердите привязку аккаунта путем ввода пароля из приложения.
Теперь для авторизации в своей учетной записи на новом устройстве или на старом после разлогинивания кроме пароля потребуется ввести код из приложения аутентификатора.
Так ваши данные будут максимально защищены в случае кражи или утери смартфона, либо, если злоумышленники узнают пароль.
iPhones.ru
Дополнительная защита никогда не будет лишней.
Принцип действия. Разница в работе аутентификации и проверки
Активированная функция многоуровневой аутентификации отлично защищает аккаунт от взломов и несанкционированного проникновения другими пользователями.
Только владелец идентификатора сможет выполнить вход, ведь система потребует ввести два типа данных:
- Пароль от Apple ID;
- Цифровой код, который будет отправлен на все доверенные девайсы – он является доказательством легальной авторизации.
Нужный код отображается на всех привязанных к Apple ID гаджетах. Введите цифры в окно аутентификации iCloud, чтобы получить доступ к профилю.
Визуальная схема работы функции представлена на рисунке:
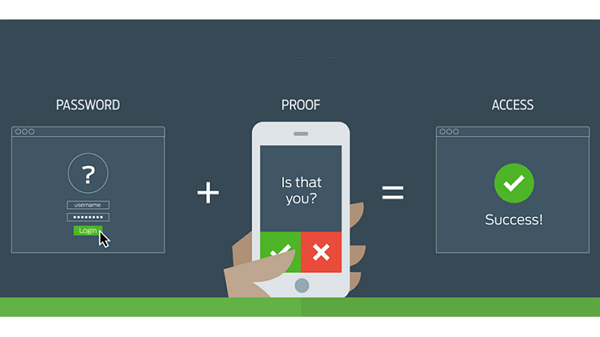
Рис.2 – принцип работы опции
После первого правильного ввода кода, ввод цифр больше не будет запрашиваться после следующих включений ПО. Повторная аутентификация потребуется лишь в нескольких случаях:
- При сбросе настроек;
- При повторном входе в .
Также, постоянное введение цифровых кодов обязательно для функций, которые имеют повышенную степень безопасности – изменение настроек смартфона, удаление системных параметров и прочие.
Отключение аутентификации
Отключение аутентификации позволит больше не вводить дополнительные коды доступа. Подтверждать местоположение тоже не придётся. Следуйте инструкции:
- С помощью десктопного браузера зайдите на страницу облачного хранилища iCloud.com;
- Авторизуйтесь в системе – введите логин и пароль;
- Далее напечатайте в появившееся текстовое поле код доступа, который показан на других гаджетах;

Рис.4 – ввод кода проверки
- Нажмите клавишу «Разрешить» в окне, которое появится на мобильном девайсе;
- Далее браузер автоматически перенаправит вас на страницу пользователя. Если браузер не внесен в доверительный список, на мобильном гаджете кликните на «Я доверяю этому браузеру» и нажмите на «Продолжить»;

Рис.5 – подтверждение входа в аккаунт
После успешного входа кликните на плитку «Настройки». Она расположен на главной странице десктопной версии iCloud. Еще один вариант входа в настройки – выбор имени пользователя в правом верхнем углу. Далее в выпадающем списке нажмите на «Настройки iCloud»;

Рис.6 – включение окна настроек
В появившемся окне нажмите на клавишу «Управление». Она расположена возле имени владельца аккаунта;

Рис. 7– расширенное управление профилем
Далее вы будете переправлены на сайт компании Apple. В новом окне требуется авторизоваться, введя свой логин и пароль от Apple ID;

Рис.8 – авторизация на официальном сайте производителя
Перейдите в окно управления учетной записью и нажмите на вкладку «Безопасность»—«Изменить»;
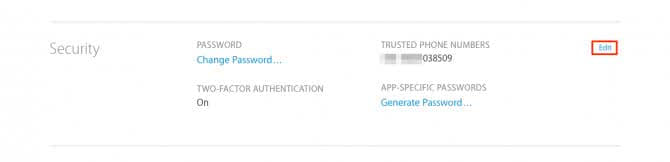
Рис.9– изменение конфигурации учётной записи
Найдите поле «Отключение аутентификации» и выберите его. Далее выполните подтверждение действия с помощью ввода пароля, который будет отправлен на доверенное устройство.

Рис.10 – деактивация функции
Только после вписывания в текстовые поля правильных ответов вы получите возможность деактивировать опцию.

Рис.11 – ответы на контрольные вопросы
Подтвердите отключение:

Рис.12 – окончательное подтверждение выключения опции






