Как синхронизировать iPhone с iTunes?
Итак, нам осталось только синхронизировать телефон с компьютером. Иначе, всё, что мы внесли в программу, не вступит в силу. Для синхронизации в самом низу программы нажмём на кнопочку «Синхронизировать».

Итак, у нас начался процесс синхронизации. Его продолжительность зависит от количества и объёма данных, которые в этом участвуют. Когда синхронизация пошла полным ходом, разумеется, не вздумайте отключать гаджет от ПК.

О том, что синхронизация завершена, мы видим из верхней части окошка, где появился знак яблока и исчезла синяя удлиняющаяся полоса.
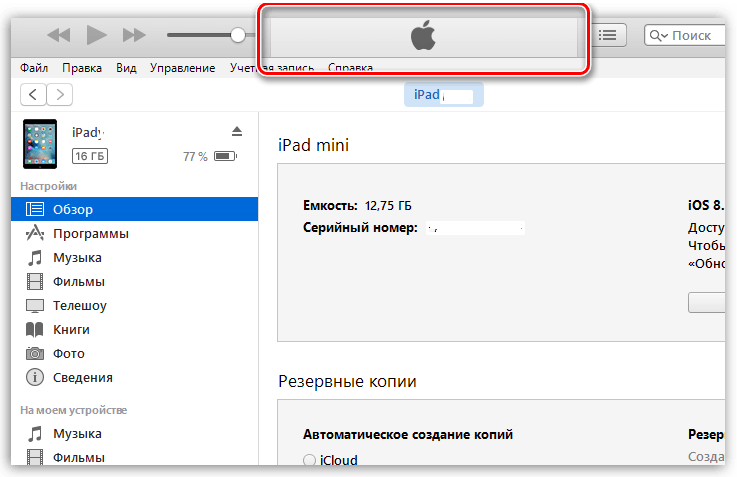
Теперь, смело можете отсоединять гаджет от ПК. Разумеется, отсоединить iPhone от компьютера нужно в безопасном режиме. Для этого, кликнем по треугольнику с остриём вверх, и отсоединим айфон от компьютера.
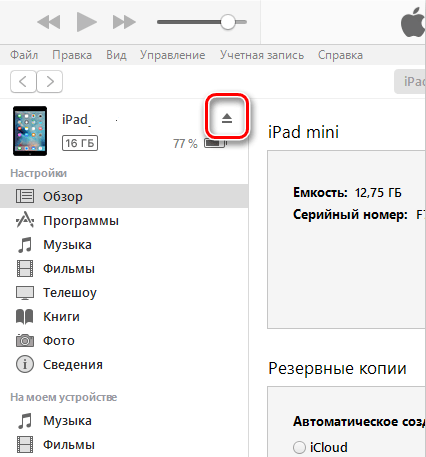
iTunes Store
iTunes Store – это удобный интернет-сервис, в котором владельцы яблочных смартфонов могут и приобретать по безналичному расчету и скачивать, не заплатив, различные фильмы, альбомы любимых исполнителей, программные продукты для своих девайсов. В какой-то момент пользователь однозначно захочет скачать приложения, игры, музыку из магазина Apple. iTunes для iPhone 5s предоставляет такую возможность. Но для покупки продуктов яблочной компании необходимо зарегистрировать Apple ID. Проще всего это сделать на официальном сайте. При регистрации надо быть готовым к тому, что придется ввести номер кредитной карты. С ее помощью можно покупать любой продукт в iTunes Store
Защита вашей учетной записи — наше общее дело
Безопасность и конфиденциальность вашего идентификатора Apple ID очень важны для нас. Вот несколько советов, как обеспечить безопасность и конфиденциальность своей учетной записи.
- Если вы еще этого не сделали, настройте двухфакторную аутентификацию, чтобы повысить уровень безопасности своей учетной записи. В зависимости от того, когда был создан ваш идентификатор Apple ID, он может быть уже защищен двухфакторной аутентификацией.
- Если вы не можете настроить двухфакторную аутентификацию, выполните сброс контрольных вопросов и добавьте резервный адрес электронной почты. Если вы забыли пароль или ответы на контрольные вопросы, резервный адрес электронной почты поможет восстановить доступ к вашей учетной записи.
- Ознакомьтесь с рекомендациями по безопасности идентификатора Apple ID.
1 Приложение FaceTime доступно не во всех странах и регионах.
2 В зависимости от того, как был создан идентификатор Apple ID, вам может потребоваться предоставить дополнительные сведения или изменить имя пользователя Apple ID с номера мобильного телефона на адрес электронной почты.
3 В континентальном Китае и Индии в качестве идентификатора Apple ID можно использовать номер телефона. В континентальном Китае для создания Apple ID может потребоваться номер, начинающийся с +86. Позже этот номер можно изменить. Или же выбрать страну либо регион, для которых он не требуется. Этот номер используется только в целях проверки.
Источник
Драйвера устройства
Подключение к приложению iTunes может не работать из-за неправильных драйверов на мобильное устройство. Чтобы устранить неисправность, надо их обновить. Как подключиться к iTunes в этом случае:
- На рабочем столе ПК кликните на свойства ярлыка «Мой компьютер», перейдите в «Диспетчер устройств».
- Найдите в перечне оборудования гаджет от Apple. Кликните на него правой кнопкой мышки, щелкните на подпункт «Обновить драйвер».
- Перейдите в поиск драйверов на вашем компьютере. Отметьте, что необходимо выбрать файл из перечня ранее установленных утилит.
- Выберите, что хотите загрузить файлы с диска. Кликните «Обзор».
- Откройте директорию Program Files/Common Files/Apple/Mobile Device Support/Drivers, выделите файл, в названии которого есть «usbaapl».
- Кликните «Далее», чтобы запустить загрузку драйвера.
Попробуйте провести синхронизацию iPad или iPhone.
iPhone отключен
Вы боитесь, что ваш iPhone зависает при вводе неправильного пароля? Наш iPhone остался неиспользованный, заблокирован, не ввести правильный пароль, это один из худших кошмаров, мешающих пользователям. Это риск, который есть всегда, и если возникает, влечет за собой в большинстве случаев потери значительной части нашей личной информации, сохраненной.
С этой статье мы хотим очистить ваши сомнения, возникающие в процессе блокировки, а также направлять вас, чтобы знать, что делать, если вы когда-либо с сообщение iPhone отключен, то после подключения к iTunes или iCloud.
Начнем с основ: Что должно произойти, чтобы наш iPhone «зависать»? Чтобы наш телефон зависает полностью, должно быть Введено несколько неверных паролей определенное количество раз. В частности, после ввода 5 ключей, ошибочных, у нас диапазон от 6 до 10 попыток в период бесполезности пройдет с 1 минуты, постепенно, до полной блокировки в случае, если 10 паролей.
Будем знать, что мы говорим паролей во множественном числе, потому что ввести тот же пароль неправильно несколько раз , учитывается только как одну попытку.
Между 1 и 9 попыток, будем свободны от опасности, и, как максимум, только будем время без доступа к телефону. Но, к сожалению, после того, как вы ввели десятого contrse?a неправильно, не будет пути назад, и уже мы можем только принять решительные меры для восстановления.
Восстановить и активировать iPhone заблокирован
Решение для восстановления iPhone если он выключен происходит принудительно удалить всю содержащуюся на нем информацию. Многие люди приходят в Apple Store в надежде, что ваши работники знают способ обойти это решение, но мы должны сказать, что это ошибочное мышление.
Что мы можем сделать, это получить данные, которые могли с резервной копии, которую мы сделали в iTunes или iCloud. Давайте видеть плюсы и минусы каждого варианта.
Мы должны иметь в виду, что процесс будет иметь два этапа: сначала удаление данных, и затем восстановление из резервной копии. Оба мы можем реализовать их с помощью iTunes или iCloud, и мы можем использовать оба средства в процессе: начать с одного и закончить другим, и наоборот.
Шаг 1 – Удаление данных
Перед тем как продолжить, вам предупреждение, которое вы должны иметь резервную копию вашего iPhone, потому что в этом процессе мы будем стереть все данные с устройства, и только вы восстановите те, которые у вас есть на вашей копии.
Через iTunes
Большая разница в том, что удаление данных с помощью iTunes вы можете, что нам не нужно снова ввести наш Apple ID и пароль, при условии, что мы используем один компьютер, с которого мы сделали синхронизации и, если это возможно, что никто не вступил с Apple ID иначе.
Но существует альтернативный метод, чтобы удалить данные с iTunes, который не будет зависеть от частоты, с которой мы соединяли в свою учетную запись компьютера, которую мы используем, и экономит нам шаг ввести пароль от нашего Apple ID. Мы говорим о входе в режим DFU, которые уже объяснили в другой статье, и мы осуществляем восстановление из iTunes, как я объясню позже в шаге 2.
Через iCloud
Если мы уже зарегистрированы в iCloud , и у нас включена опция «Найти iPhone» , прежде чем мы блокировки iPhone, то вы сможете войти в «Найти мой iPhone iCloud.com чтобы удалить данные с вашего устройства. Для этого мы начнем сеанс с нашим Apple ID и ваш пароль, поставим терминал среди всех наших устройств Apple, и выберем пункт “Стереть iPhone“.
Шаг 2 – Восстановление данных
Ваш iPhone по-прежнему отключен, и поэтому после удаления данных нашего iPhone с iTunes или iCloud, как продолжить, зависит от того, как у вас сделана резервная копия: в iTunes, в iCloud либо у вас нет резервной копии. Необходимо выполнять следующие указания, один раз увидишь и на iPhone белый экран начальной настройки:
- Если вы создали резервную копию с помощью iTunes, выберите » восстановить из iTunes.
- Если у вас сделана резервная копия в iCloud, когда вы запустите ваш iPhone после удаления появится процесс настройки телефона, и во время даст нам возможность восстановить информацию, хранящуюся в iTunes или iCloud. Выберите данный параметр, чтобы восстановить ваши данные, которые хранятся в облаке.
- Если вы не сохранили никаких резервных копий я боюсь, что тебе не остается ничего другого, как завершить настройки телефона и начать с нуля, с мобильного.
Что ты заблокировал-нибудь iPhone или iPad? Оставьте свой комментарий, потому что мне интересно знать, как ты его разблокировать.
Изображение: Escuelaiphone
Возможные сложности
Если в процессе перепрошивки возникли ошибки, например появляется предупреждение с ошибкой № 9, тогда дело обстоит намного хуже. Скорей всего повреждена важная микросхема внутри телефона, самостоятельно исправить врядли получится. В таком случае придется обращаться к мастерам по ремонту, так как без специального оборудования перепаять микросхему не реально. Хотя наши умельцы научились делать и это, оставлю видео про перепайку микросхемы своими руками, вдруг кому пригодится.
Бывает, возникают другие разновидности проблемы, когда айфон не включается, на экране крутится ромашка и ничего не происходит. Скорей всего придется перепрошивать устройство, но для начала попробуем сделать жесткую перезагрузку, вдруг поможет. Не пугайтесь, сложного и страшного ничего нет, вы даже не потеряете данные, как в случае, если все же решитесь перепрошить iPhone.
Передача данных и синхронизация при помощи AirDrop

AirDrop – это встроенная утилита, присутствующая на обоих устройствах. Чтобы осуществить синхронизацию телефона и макбука, необходимо включить Bluetooth и Wi-Fi. Подключение проводится как на телефоне, так и ноутбуке. Убедившись, что оба устройства видят друг друга, можно начинать передачу данных. При этом оборудование не обязательно должно находиться в одной сети.
Работа программы AirDrop простая и интуитивно понятная для каждого пользователя. Чтобы выполнить синхронизацию, необходимо просто выбрать кнопку «Поделиться» в контекстном меню программы.
Снятие блокировки через режим восстановления
Если синхронизация с iTunes не производилась, то исправить ошибку «айфон отключен, подключитесь к айтюнс» можно с помощью режима восстановления. При этом все хранящиеся на устройстве данные будут безвозвратно утеряны:
- Скачайте и установите iTunes на компьютер с официального сайта Apple.
- Запустите программу и подсоедините iPhone к компьютеру с помощью USB-кабеля.
- На смартфоне вызовите экран режима восстановления. Для этого одновременно зажмите и удерживайте кнопки «Домой» и верхнюю боковую (iPhone 6S и более ранние модели), верхнюю боковую и «Уменьшить громкость (iPhone 7 и 7 Plus). Для iPhone 8 и более новых моделей сначала по очереди нажмите кнопки «Увеличить громкость» и «Уменьшить громкость», а затем удерживайте верхнюю боковую.
- В iTunes появится уведомление, где будет написано «Возникла проблема с iPhone; его необходимо обновить или восстановить», что значит — программе удалось найти неполадки.
- Если сообщение не появляется, то попробуйте выключить и заново включить смартфон, либо воспользуйтесь другим способом для снятия блокировки.
- Нажмите «Обновить», чтобы попробовать обновить системные файлы айфона. При этом все пользовательские данные будут сохранены.
- Если это не помогло, то выберите «Восстановить», чтобы принудительно вернуть устройство к заводским настройкам (пользовательская информация будет удалена).
Способ подходит для случаев, когда iPhone был заблокирован в результате неправильного ввода пароля, при возникновении других системных ошибок. После принудительного восстановления необходимо заново настроить смартфон. Для этого авторизуйтесь с помощью Apple ID или создайте новую учетную запись.
Исправление проблемы с отображением iPhone в Windows 10
Всегда используйте оригинальный USB-кабель. Если он повреждён, нужно его заменить. С гнездом сложнее, ведь в таком случае скорей всего потребуется профессиональный ремонт. Остальные проблемы решаются программным способом.
Часто из-за сбоя механизма подключения Виндовс 10 не видит iPhone. Это можно исправить, удалив определенные сертификаты.
- Откройте «Проводник», нажав на соответствующий значок на «Панели задач», или кликните на иконку «Пуск» правой кнопкой мыши. В меню найдите нужный раздел ОС.
Откройте вкладку «Вид», которая находится в самом верху окна.</li>В разделе «Показать или скрыть» отметьте «Скрытые элементы».</li>
Теперь перейдите по пути
</li>Удалите все содержимое директории.</li>Перезагрузите компьютер.</li></ol>
Способ 2: Переустановка iTunes
Временами именно в iTunes заключается проблема отображения устройства. Чтобы это исправить нужно переустановить программу.
- Для начала полностью удалите iTunes с компьютера. Это можно сделать вручную или с помощью специальных утилит.
Подробнее:Как удалить iTunes с компьютера полностьюУдаление приложений в Виндовс 10Как установить iTunes на компьютер
После перезагрузки устройства скачайте и установите новую версию приложения.</li> Проверьте работоспособность.</li>
Также на нашем сайте вы найдете отдельную статью, посвященную причинам, по которым Айтюнс может не видеть Айфон, и их решению.
Подробнее: iTunes не видит iPhone: основные причины возникновения проблемы
</ol>
Способ 3: Обновление драйверов
Неполадка с драйверами — довольно распространенная проблема. Чтобы решить её, можно попробовать обновить проблемные программные компоненты.
- Вызовите контекстное меню на значке «Пуск» и откройте «Диспетчер устройств».
Раскройте «Контроллеры USB» и найдите «Apple Mobile Device USB Driver». Если он не отображен, то откройте «Вид» — «Показать скрытые устройства».</li>
Вызовите контекстное меню на нужном элементе и кликните на «Обновить драйверы…».</li>
Выберите «Выполнить поиск драйверов на этом компьютере».</li>
Далее кликните на «Выбрать драйвер из…».</li>
Теперь нажмите на «Установить с диска».</li>
Нажав на «Обзор», перейдите по пути
-
Для 64-х разрядных Виндовс:
и выделите usbaapl64.
-
Для 32-х разрядных:
и выделите объект usbaapl.
</li>Теперь кликните «Открыть» и запустите обновление.</li>После обновления перезагрузите компьютер.</li></ol>
Другие способы
- Убедитесь, что между iPhone и компьютером установлено доверие. При первом подключении на обоих устройствах будут отображены запросы на разрешение доступа к данным.
- Попробуйте перезагрузить оба устройства. Возможно, небольшая неполадка мешала подключению.
- Отключите все лишние устройства, подключенные к компьютеру. В некоторых случаях они могут препятствовать корректному отображению iPhone.
- Обновите iTunes до самой последней версии. Устройство также можно обновить.
Подробнее:Как обновить iTunes на компьютереНе обновляется iTunes: причины и способы решения проблемыКак пользоваться программой iTunesКак обновить iPhone, iPad или iPod через iTunes и «по воздуху»
Стоит также проверить систему на наличие вредоносного ПО. Это можно сделать с помощью специальных утилит.</li>Подробнее: Проверка компьютера на наличие вирусов без антивируса</ul>Вот такими методами вы можете исправить проблему с отображением iPhone в Виндовс 10. В основном решение является довольно простым, но эффективным.
Мы рады, что смогли помочь Вам в решении проблемы.
Опишите, что у вас не получилось.
Помогла ли вам эта статья?
- https://support.apple.com/ts1363
- https://driverslab.ru/939-apple-mobile-device-usb-drivers.html
- https://lumpics.ru/windows-10-not-see-iphone-problem-solution/
Как сбросить все настройки iPhone через iTunes?
Если iPhone часто «подвисает» или Вы просто решили его продать, с помощью iTunes можно быстро и легко удалить все данные и восстановить заводские настройки.
Обратите внимание! При восстановлении ПО iOS на iPhone все данные и настройки удаляются! Перед тем как выполнить сброс убедитесь, что выполнили резервное копирование!
Для сброса настроек:
- Открываете iTunes на компьютере.
- Подключаете телефон с помощью USB.
- Выбираете «iPhone», когда он высветится в программе.
- В разделе «Настройки» кликаете «Обзор» → «Восстановить».
- Еще раз подтверждаете сброс, кликнув в появившемся окне «Восстановить».
- После подтверждения с помощью программы iTunes все настройки телефона сбрасываются и устанавливается последняя версия ОС iOS.
- После восстановления телефон перезапускается.
iTools

Программа, уже давно занимающая лидирующие позиции в рейтинге «укротителей» iTunes. И главная тому причина – наглядность. Тут не придется часами разыскивать раздел с рингтонами для Айфона, а затем – обращаться к сторонним сервисам и обрезать кусочек мелодии в правильном формате. В программе iTools с музыкой разговор короткий, ведь тут уже встроен специальный редактор, который и подскажет, как обрезать трек, и куда информацию добавить.
Настолько же очевидны и иные вещи – резервное копирование, перенос информации из разделов «Контакты», «Мероприятия», «Заметки», конвертация видеороликов, передача книг и иных файлов, как правило, не поддерживаемых iOS.
Если же передача информации интересует в последнюю очередь, программа iTools способна разобраться и с другими насущными проблемами. Как вариант – поискать дубликаты или же освободить пространство на внутренней памяти от объемных файлов, не несущих никакой пользы.
Знакомство с интерфейсом
Теперь вы знаете, что такое iTunes, но для использования этой программы вам понадобятся и другие знания. Для начала рассмотрим интерфейс программы. После того как вы установили айтюнс на компьютер, при запуске программы вы увидите приветствие с просьбой принять лицензионные условия.
Конечно, когда вы первый установите программу, в ней не будет ничего, кроме пустых папок, которые имеют свою категорию и формат. Поэтому копируя в айтюнс файлы, помните о том, что программа поддерживает не все форматы. После того как вы решили скопировать в айтюнс какие-то файлы, нажмите Sift, чтобы появилось окно, с помощью которого можно выбрать соответствующий раздел. И также при желании можно выбрать и другую папку для перемещения.
Теперь, когда вы знаете об айтюнсе почти все, пришло время немного рассказать и о разделах программы.
Что делать, если iTunes не видит iPhone
Ранее были рассмотрены все причины, которые чаще всего приводят к тому, что Айтюнс не видит Айфон. Теперь можно смело переходить к описанию способов решения проблемы.
Варианты могут быть самые разные, и выбор наиболее успешного будет зависеть от того, что именно послужило причиной появления ошибки при синхронизации. Как бы то ни было, рекомендуется выполнять действия в том порядке, в котором они будут представлены далее. Это поможет избежать кардинальных мер, способных привести к другим последствиям.
Перезагрузить устройства
Первым действием человека, столкнувшегося с проблемой, должна стать перезагрузка обоих устройств. Ведь зачастую сбой в работе любого девайса решается таким незамысловатым действием. Так что смело перезагружайте Айфон, а затем компьютер. И только потом приступайте к следующему этапу решения проблемы.
Выдать разрешение
Как уже рассказывалось ранее, в процессе подключения между устройствами может произойти конфликт. Обычно он выражается в том, что после соединения девайсов комплектным кабелем пользователь забывает выдать разрешение на экране Айфона.
Обратите внимание, что при подключении на iPhone высвечивается следующее сообщение. Разумеется, здесь необходимо нажимать кнопку «Доверять», а не альтернативную клавишу, которую предлагает система
Если вы решите пропустить данный этап, компьютер не увидит смартфон, а вам придется вновь переподключить гаджеты.
Проверить и заменить USB-кабель
В случае, когда при подключении на экране Айфона не высвечивается сообщение, предлагающее дать разрешение компьютеру, с высокой долей вероятности можно заявить о том, что проблема кроется в неисправности кабеля.
Еще раз проверьте состояние шнура, который используется для подключения. Возможно, он успел деформироваться в процессе эксплуатации. Это касается как провода, так и USB-штекера.
Обновить iTunes
Айтюнс, как и любая другая программа, постоянно обновляется. Когда пользователь забывает выполнить эту простую задачу, в работе софта нередко возникают сбои и прочие ошибки.
Обязательно посетите раздел «Справка» в Айтюнсе, где прячется пункт «Обновления». При наличии актуальной версии система предложит автоматически загрузить весь дистрибутив. А если обновления не будут доступны, рекомендуется полностью переустановить iTunes с предварительным удалением всех файлов программы.
https://youtube.com/watch?v=Fa4CSUCsoHw
Обновить iOS
Совместимость двух устройств может быть потеряна и по причине того, что на Айфоне стоит устаревшая версия операционной системы. iOS довольно часто обновляется, из-за чего пользователи попросту забывают вовремя нажать заветную кнопку «Загрузить обновление».
Откройте настройки Айфона и перейдите в раздел «Основные». Здесь отразится пункт «Обновление ПО». Если в данный момент доступна более актуальная iOS, напротив пункта владелец устройства увидит цифру «1». Далее останется лишь загрузить и установить все обновления, которые успели поступить на iPhone.
Устранить конфликта между iTunes и антивирусом
Владельцы компьютеров зачастую используют антивирусные программы для защиты оборудования от вредоносных файлов. И это правильное решение, но иногда подобные проги ошибочно блокируют iTunes.
Проблема решается двумя способами:
- принудительная выдача разрешения Айтюнсу через антивирус;
- временное отключение антивирусной программы.
Вы можете воспользоваться любым из представленных вариантов решения подобной проблемы. Оба способы хороши по-своему, так что все зависит от лишних предпочтений пользователя.
Сделать откат к заводским настройкам
Если к этому моменту вы успели проделать все рекомендованные варианты устранения ошибки, но ничего не помогло, очевидно, что пришло время принимать решительные меры. Вероятнее всего, в работе Айфона произошел серьезный сбой, который решится только сбросом настроек. Операция приведет к полному удалению всех файлов, хранящихся в памяти устройств.
Как бы то ни было, это единственный способ, который может помочь в такой ситуации. Для выполнения сброса потребуется:
- Открыть настройки Айфона.
- Перейти в раздел «Основные».
- Выбрать пункт «Сброс».
- Нажать кнопку «Стереть контент и настройки».
- Подтвердить выполнение операции.
После выполнения операции iPhone станет полностью «голым». А это значит, что ничего не должно помешать компьютеру распознать при подключении мобильное устройство. Попробуйте переподключиться, воспользовавшись Айтюнс.
Создание идентификатора Apple ID на устройстве iPhone, iPad или iPod touch
Вы можете создать новый идентификатор Apple ID во время настройки устройства или позже в App Store.
Создание идентификатора Apple ID в процессе настройки устройства
- Нажмите «Забыли пароль или нет Apple ID?».
- Нажмите «Создать Apple ID бесплатно».
- Укажите свой день рождения и введите имя. Нажмите «Далее».
- Можно выбрать текущий адрес электронной почты или воспользоваться бесплатным адресом электронной почты iCloud.
- При появлении запроса следуйте инструкциям на экране, чтобы подтвердить свой адрес электронной почты и настроить двухфакторную аутентификацию. Если вы пропустите этот шаг, вам будет предложено сделать это позже в меню «Настройки».
Создание идентификатора Apple ID с помощью App Store на устройстве
- Откройте магазин App Store и нажмите кнопку входа .
- Нажмите «Создать новый Apple ID». Если этот вариант не отображается, убедитесь, что вы вышли из iCloud.
- Следуйте инструкциям на экране. Указанный адрес электронной почты будет вашим новым идентификатором Apple ID*.
- Введите данные своей кредитной карты и адрес для выставления счетов, а затем нажмите «Готово». Можно также выбрать вариант «Нет». Узнайте, что делать, если вариант «Нет» не отображается или его не удается выбрать. Плата будет взиматься только после совершения покупки.
- Подтвердите свой номер телефона. Это поможет подтвердить вашу личность и восстановить учетную запись в случае необходимости. Нажмите «Далее».
- Проверьте свой почтовый ящик. Вы должны получить сообщение от Apple для подтверждения адреса электронной почты.
Подтвердив свой адрес электронной почты, вы можете воспользоваться идентификатором Apple ID для входа в магазины iTunes Store и App Store, а также другие сервисы Apple, например iCloud.
* На территории континентального Китая для создания идентификатора Apple ID может потребоваться номер, начинающийся с +86. Позже этот номер можно изменить. Или же выбрать страну либо регион, для которых он не требуется. Этот номер используется только в целях проверки.
Синхронизация iPhone с компьютером через iTunes
Если вы хотите синхронизировать iPhone с компьютером, то для этого вам понадобится программа iTunes. Поэтому, если она не установлена, то начать нужно с ее установки. Для этого перейдите на официальную страницу iTunes на сайте Apple, скачайте последнюю версию для вашей операционной системы и установите ее на компьютер. Процесс установки в целом не сложный и ничем не отличается от установки любой другой программы. Но, если у вас возникают сложности, то на сайте есть отдельная статья об установке iTunes, где подробно описывается каждый этап.

После установки iTunes нужно будет подключить Айфон к компьютеру по USB кабелю. В дальнейшем вы сможете подключаться и по Wi-Fi, но для первого раза нужен кабель. Если после подключения на экране Айфона появится сообщение «Доверять этому компьютеру», то нажмите на кнопку «Доверять». Без этого синхронизация между Айфоном и компьютером не заработает.
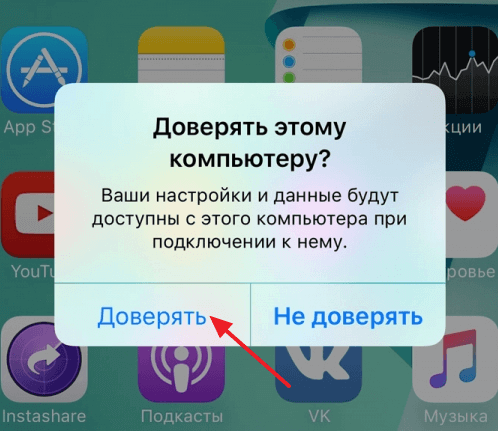
После этого можно запускать iTunes. Это можно сделать с помощью ярлыка на рабочем столе или меню «Пуск». Например, вы можете открыть меню «Пуск», ввести в поиск «iTunes» и запустить найденную программу.

После запуска iTunes нужно нажать на кнопку с изображением Айфона, которая должна находиться ближе к верхнему левому углу окна программы. Если этой кнопки нет, то нужно проверить подключение. Попробуйте отключить Айфон от компьютера и выполнить подключение повторно. Не используйте USB удлинители, переходники или не оригинальные кабели. При их использовании синхронизация с компьютером может не работать.

После нажатия на кнопку Айфона перед вами появится раздел с информацией и настройками устройства. Здесь можно узнать емкость хранилища, версию iOS, серийный номер. Также здесь находятся настройки синхронизации, резервного копирования и восстановления.

В низу окна iTunes находится кнопка «Синхронизировать» (или «Применить») с помощью которой можно запустить синхронизацию Айфона с компьютером.

При необходимости можно синхронизировать не всю медиатеку iTunes, а только отдельные данные. В этом случае перед тем, как запускать синхронизацию необходимо изменить настройки. Например, можно перейти в раздел «Музыка», ссылка на который находится в левой части окна, и включить или отключить синхронизацию музыки.

По желанию можно синхронизировать либо всю музыку (вариант «Всю медиатеку») либо только выбранную (вариант «Выбранные плейлисты, артисты, альбомы и жанры»).

Аналогичные настройки доступны для фильмов, телешоу и фотографий. Ссылки на соответствующие разделы находятся в левой части окна iTunes.
Если у вас возникают дополнительные вопросы по синхронизации медиатеки на компьютере с Айфоном, то рекомендуем ознакомиться с нашими статьями:
- Как добавить музыку на iPhone через iTunes;
- Как скинуть фильм на iPhone через iTunes;
Там описан весь процесс, начиная от добавления файлов в медиатеку и заканчивая синхронизацией.
Решение распространенных проблем
Иногда процесс подключения айПад к айТюнс может сопровождаться проблемами, которые, если говорить в несколько обобщенных чертах, бывают двух видов – либо мобильный девайс не синхронизируется с программой, либо его не видит операционная система. Во втором случае многое зависит от версии ОС, а также установленных в ней либо, наоборот, отсутствующих обновлений. К счастью, подобные неприятности можно легко устранить, а сделать это вам помогут представленные по ссылкам ниже материалы.

Подробнее:Что делать, если iTunes не видит iPhone/iPad Причины, по которым Windows 10 не видит iPhone/iPad, и их решение Устранение проблем с синхронизацией iPhone/iPad и iTunes
Подключаем айПад к айТюнс
Существует всего один вариант подключения планшета от Apple к фирменному приложению, установленному на компьютере с Windows, но реализован он может быть двумя способами (с некоторыми оговорками). Данная процедура состоит из нескольких этапов, и далее подробно рассмотрим каждый из них.
Шаг 1: Подготовка
Прежде всего необходимо убедиться в том, что и на iPad, и в iTunes для ПК используется одна и та же учетная запись Apple ID, и если такая необходимость возникнет – авторизоваться в ней.

Для подключения девайса к компьютеру необходимо использовать фирменный кабель: USB – 30-Pin, USB – Lightning или USB C – USB С, в зависимости от поколения iPad. При условии отсутствия такового можно воспользоваться его аналогом от сторонних производителей, но корректная работа в подобных случаях не гарантирована.


Шаг 2: Подключение
Теперь, когда все готово, можно приступать к решению задачи, озвученной в заголовке статьи.
- Запустите iTunes.

Подключите комплектный USB-кабель к iPad и компьютеру.
Подождите, пока программа определит планшет, об этом в первую очередь просигнализирует следующее уведомление:
Непосредственно в айТюнс при этом появится окно с запросом разрешения на доступ — нажмите в нем «Продолжить».
Выполните действия, предлагаемые в следующем уведомлении.

А именно, перейдите к айПад, разблокируйте его и в окне с вопросом «Доверять этому компьютеру?» коснитесь варианта «Доверять»,
а после введите защитный код-пароль для подтверждения своих действий.

Завершающий шаг: нажмите по появившейся в верхней области программы и отмеченной на изображении кнопке-миниатюре, чтобы открыть раздел управления мобильным устройством от Apple. На боковой панели появятся доступные для работы категории контента, к которым тоже можно сразу перейти.

На этом подключение можно считать завершенным, однако необходимо выполнить некоторые настройки.
Шаг 3: Авторизация компьютера
Для того чтобы получить доступ ко всем функциям и возможности полного управления iPad, а также к обмену данными и их синхронизации, необходимо авторизовать используемый компьютер в iTunes. О том, как это сделать, мы ранее рассказывали в отдельной статье. Из нее же вы узнаете о том, каким образом можно обойти некоторые ограничения, накладываемые компанией Apple и ее экосистемой в целом.

Подробнее: Как авторизовать компьютер в айТюнс
Шаг 4: Настройка синхронизации
Синхронизация предоставляет возможность переноса как с iPad и iPhone на компьютер, так и в обратном направлении, различных данных. В числе таковых музыка, фильмы, телешоу, книги, фото, а также резервные копии. Последние можно хранить как на локальном ПК, так и в облачном хранилище iCloud, откуда они и могут быть восстановлены, если такая необходимость возникнет. На нашем сайте есть отдельные руководства не только о синхронизации, но и о работе с бэкапами, ссылки на них даны ниже.

Подробнее:Как синхронизировать iPad/iPhone с iTunes Создание резервной копии данных в iTunes Восстановление Apple-девайса с помощью iTunes Отключение функции резервного копирования в iTunes Удаление резервной копии в iTunes
Дополнительно: Синхронизация по Wi-Fi (только для iOS 12 и ниже)
Если вы не хотите каждый раз подключать свой iPad к компьютеру по USB, можно активировать их синхронизацию по Wi-Fi. Отметим, что такая возможность доступна исключительно на устройствах, работающих под управлением iOS 12 и предшествующих ей версиях. Предположительно, связано это с тем, что с выходом iOS 13 и iPadOS компания Apple отказалась от использования программы iTunes в macOS и разделила ее на три системных компонента, и это, в свою очередь, отразилось актуальной мобильной ОС.
- Выполните все действия из части «Шаг 2» настоящей статьи, после чего нажмите представленную в виде миниатюры мобильного устройства кнопку, чтобы перейти в меню управления. Далее откройте вкладку «Обзор».

Оказавшись в ней, пролистайте до блока «Параметры» и установите галочку напротив пункта «Синхронизация этого iPad по Wi-Fi», а затем нажмите по расположенной внизу кнопке «Применить».

Подтвердите внесенные изменения, воспользовавшись кнопкой «Синхронизировать».

Сразу же после этого будет начата процедура синхронизации, но решение нашей задачи на этом еще не завершено.

Не отключая планшет от ПК, активируйте на нем функцию синхронизации. Для этого:
Проверить USB-кабель
Часто причиной невозможности подключиться к программе для синхронизации является банальная неисправность или несоответствие используемого шнура. Возможны два варианта:
- USB-кабель «родной», но протёрт, порван или на нём повреждены контакты;
- USB-кабель — сторонний, пусть и сертифицированный Apple.
В первом случае придётся приобрести новый фирменный шнур; может владелец техники и поэкспериментировать, используя дешёвые аналоги, однако успех в подключении iPhone или iPad к Айтюнс не гарантирован. Во втором — опять же воспользоваться оригинальным кабелем: найти его или купить.
Если ранее в Айтюнс была настроена беспроводная синхронизация и теперь программа не видит телефон, подключённый посредством USB-кабеля, можно попробовать обнаружить его по Wi-Fi.
Сделать это не сложнее, чем освободить память на Айфоне; пользователю нужно:
Зайти на iPhone или iPad в «Основные настройки», перейти в раздел Wi-Fi, передвинуть ползунок в позицию «Включено» и выбрать домашнюю сеть.
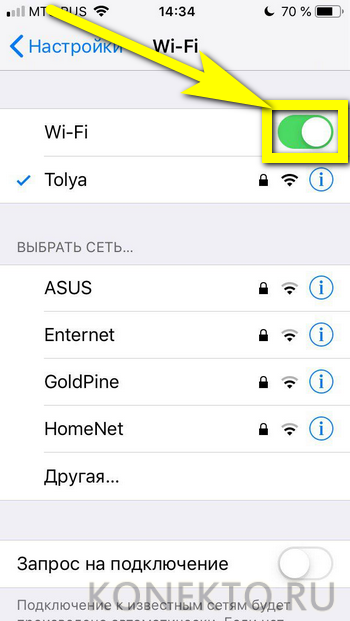
В том же разделе открыть пункт «Синхронизация с iTunes по Wi-Fi» и дать согласие на обмен данными со стационарной программой.

Если не удаётся разблокировать Айфон, сначала нужно решить эту проблему: без доступа к «Настройкам» подсоединить его к iTunes не выйдет.






