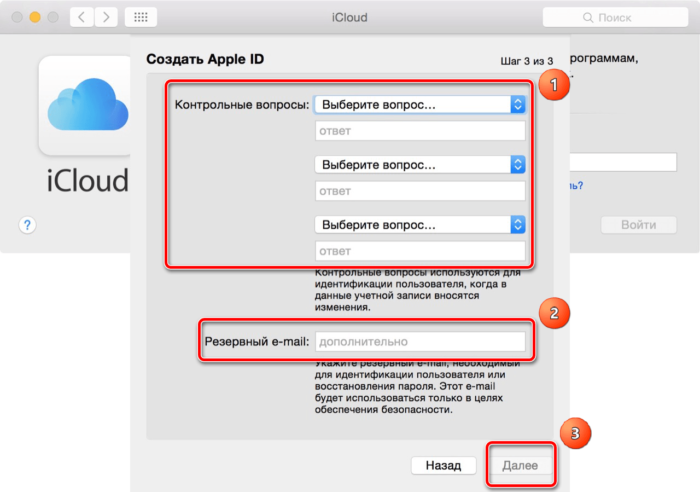Как правильно настроить NFC на телефоне Honor и Huawei
В рамках данной статьи мы рассмотрим настройку nfc honor для бесконтактной оплаты смартфоном. Вы, наверное, в курсе таких технологий как MasterCard PayPass и Visa Paywave? Это особенные банковские карты, позволяющие производить бесконтактную оплату, приложив карту к терминалу. Это удобно тем, что нет необходимости вставлять карту. Карта содержит чип, в котором хранится вся информация о счете в зашифрованном виде. Примерно также действуют проездные карты, с помощью которых оплачивается проезд в городском транспорте. В смартфонах с поддержкой NFC имеется такой же микрочип, как в банковских картах. Соответственно, смартфон может осуществлять бесконтактные платежи, вместо банковской карты.
- Поддерживает множество российских банков (Сбербанк, ВТБ24, Альфа-банк и многие другие);
- Имеет возможность хранить данные карт лояльности клиента (прим.: Лента, Магнит, Мегамарт);
- Не передает данные карты при совершении транзакций
- Если вы вдруг потеряете смартфон, его можно найти, заблокировать или стереть данные
- Легко расплачиваться в Play Market, а также различных приложениях (прим.: VK)


Нажимаем кнопку настроить:

Далее вводим данные своей банковской карты и сохраняем их. Обязательно необходимо установить блокировку экрана. Как это сделать я написал в статье как настроить смартфон после покупки.
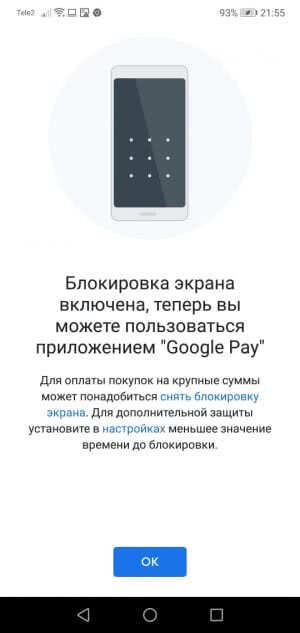
Нажимаем ОК, после этого потребуется подтвердить по SMS привязку карты. Придет SMS-сообщение с кодом, который необходимо будет ввести в поле.

Когда банковская карта привяжется, она будет отображаться в способах оплаты. Проверьте чтобы она была указана как основная.

Следующий шаг в настройке nfc honor: включение самого модуля NFC. Для этого заходим в настройки -> Подключенные устройства:

Выбираем NFC:

И включаем его:

На этом все.. Теперь можно легко оплачивать покупки со своего смартфона Honor. Для оплаты необходимо подносить смартфон экраном вверх и подождать некоторое время (2-5 с) для совершения транзакции (при оплате картой транзакция проходит несколько быстрей).
Nfc-антенны
НФС-антенна — специальное устройство, одна часть которого располагаться под корпусом, вторая снаружи.
Антенна дает возможность при помощи смартфона:
Так как такой адаптер работает от батареи, то энергопотребление ее в разы увеличится.
Имейте в виду! Если корпус гаджета неразборной, то установить антенну не получится. Это касается таких смартфонов, как Huawei Honor, Ксиоми Редми и др.
Помешать работе также могут металлические детали. Если таковые имеются, то не ждите бесперебойной работы NFC.
Как установить NFC в смартфоне, если его нет? Тут не понадобится помощь профессионалов. Все можно сделать собственноручно, по инструкции.
Как установить NFC антенну на телефон:
- Уберите заднюю крышку с гаджета.
- Достаньте батарею и симку.
- Расположите антенну на сим-карте, зафиксируйте.
- Поставьте карточку на место. Антенный блок должен остаться вне телефона.
- Вставьте аккумулятор. Сверху положите вторую часть НФС-адаптера.
- Поставьте заднюю крышку.
Получить информацию с карт и других носителей поможет USB NFC считыватель.
Как настроить модуль для оплаты?
Работать с NFC несложно, главное – правильно выполнить первоначальную подготовку смартфона. Для начала потребуется активация модуля в настройках и загрузка фирменного приложения Google Pay. Разберемся с тем, как включить NFC в Honor 9 Lite:
- Активация модуля. Необходимо открыть настройки смартфона через ярлык на рабочем столе или в шторке уведомлений. Далее – выбираем пункт “Подключения устройства”, находим пункт “NFC” и разрешаем обмен данных. Можно пойти и альтернативным путем: открыть меню уведомлений, сделав свайп сверху вниз на рабочем столе. Среди множества ярлыков следует отыскать соответствующий необходимой функции и активировать его. Для экономии заряда аккумулятора рекомендуется отключать модуль и активировать перед тем, как рассчитываться в магазине.
- Установка Google Pay. Заходим в официальный магазин Play Market и пишем в поиске “google pay”. Нажимаем кнопку “Установить”, ждем загрузки и по завершении нажимаем “Готово”.
Добавление карты
Привязка банковской карточки выполняется в приложении от Google. Для этого:
- Запускаем программу через ярлык на рабочем столе смартфона.
- Нажимаем клавишу “Добавить карту” и дожидаемся активации камеры.
- Фотографируем карточку с учетом рекомендаций, которые отображаются на экране.
- Изучаем предложенные условия использования и соглашаемся с ними.
- Выбираем удобный способ активации. Оптимальнее – через СМС-сообщение.
- Вводим полученный PIN-код в соответствующее поле.
Использование в магазинах с терминалами
Пользоваться NFC в телефоне Honor 9 Lite для оплаты получится без особого труда. Находясь в магазине, достаточно активировать чип из шторки уведомлений, и поднести смартфон к платежному терминалу. Система автоматически распознает модуль и проведет бесконтактную оплату через Honor 9 Lite. В некоторых случаях транзакции придется подтверждать вводом ПИН-кода на терминале. Это стандартная практика некоторых банков, поэтому волноваться не стоит.
Теперь, зная, как оплачивать телефоном вместо карты Сбербанка через Андроид Пэй в Хонор 9 Лайт, можно не заморачиваться с поиском кошелька или кардхолдера на кассах.
В гаджетах от Honor модуль для бесконтактной оплаты позволяет не только расплачиваться телефоном в магазине. Можно также передавать файлы на другие смартфоны, обладающие аналогичной опцией. Для этого необходимо настроить НФС на каждом устройстве, выбрать необходимый файл и в настройках передачи указать на соответствующий параметр
Важно при этом держать гаджеты как можно ближе друг к другу, ведь система работает в ограниченном радиусе
Как настроить бесконтактную оплату
В наше время наблюдается настоящий бум в развитии систем бесконтактных платежей. Пользователю не требуется доставать пластиковую банковскую карту каждый раз, когда требуется что-то купить или оплатить услуги. Достаточно просто поднести телефон с включенным модулем NFC и выполненными настройками, чтобы прошел успешно процесс оплаты.
Чтобы иметь возможность оплаты телефоном Huawei P Smart, нужно сделать 3 вещи:
- Включить NFC.
- Установить на устройство приложение Google Pay.
- Настроить учетную запись и привязать к смартфону свою банковскую карту.
1) Включение НФС можно выполнить двумя способами – на панели быстрого запуска приложений и через «Настройки».
В первом случае свайпом вниз опускаете шторку уведомлений и нажимаете на значок NFC. Во втором нужно совершить переход: «Настройки» > «Подключение устройства» > NFC. Здесь переключатель ставите в положение «Включено». Еще один нужный пункт в этом меню – это «Платежное приложение по умолчанию». Но пока на телефон не будут установлены специальные программы, выбирать будет нечего.

2) Установка Google Pay – второй шаг настройки смартфона Хуавей. Это приложение скачиваете из Google Play Store, установку производите стандартным способом. Когда процесс завершится, нужно вернуться в меню настроек и открыть подменю «Платежное приложение по умолчанию». Если в первом шаге (см. выше) список был пуст, то сейчас должно отображаться «Google Pay». Это приложение и нужно выбрать.
3) Привязать банковскую карту можно через настройки Google Pay. При запуске приложения начинается процесс настройки:
- На начальном экране нужно нажать кнопку «Добавить карту».
- Откроется окно сканирования. Можно отсканировать карту с помощью камеры смартфона или ввести данные вручную.
- После того как платежные данные будут заполнены, нажмите кнопку «Продолжить».
- В следующем окне примите условия использования сервиса, нажав кнопку «Accept» (принимаю).
- После этого требуется подтвердить банковские данные с помощью SMS с кодом подтверждения.
- Полученный в сообщении код требуется ввести в отведенное для этого поле и нажать кнопку «Отправить».
Процесс верификации закончен, теперь для оплаты можно пользоваться телефоном.
Как работает “кошелек pay” на huawei p40 pro
Официальный релиз приложения запланирован на 10 апреля, оно появится в магазине Huawei – App Gallery. Загрузка не представляет сложностей, просто устанавливаете приложение и дальше настраиваете нужные параметры. Можно защитить вход в приложение биометрией (по лицу, отпечаток пальца), но я не использовал такие средства защиты, так как они излишни.

Итак, выбираете карту одного из банков, что уже сотрудничают с “Кошелек Pay”, у меня это был Райффайзен. В списке поддерживаемых банков есть все крупные российские банки, кроме Сбербанка: Альфа, Тинькофф, Райффайзен, ВТБ, Почта Банк, ПСБ, Открытие, МТС, Русский стандарт и другие.
Можно сфотографировать карту, а можно просто прочитать прикосновением. Вводите CVC-код, и вся настройка закончена. На данный момент токенизация (то есть карты для бесконтактной оплаты) поддерживается только в платежной системе MasterCard. Но сохранить вы можете буквально любые карты любых платежных систем (MasterCard, Visa, JCB, “Мир”).

Внес две карты, чтобы проверить, как все будет работать. Установил картой по умолчанию MasterCard, как вы поняли, вы можете выбирать карту, которой будете платить. Ограничение на платеж без ввода пин-кода стоит в 1 000 рублей. Поэтому в магазине достаточно поднести телефон к терминалу оплаты и включить экран, разблокировка не требуется. Ровно так же, как в Google Pay, тут происходит своего рода магия, оплата проходит моментально.

В зависимости от вашего банка, настроек терминала и других параметров безопасности вам может потребоваться онлайн-соединение либо нет. У меня в 99% случаев оплаты такое соединение не запрашивалось, то есть можно платить как онлайн, так и офлайн. Это важная особенность приложения, и именно этого и ждешь от него.
Что будет, если вам нужно оплатить больше, чем чек на тысячу рублей? Вас попросят разблокировать телефон, например, это можно сделать с помощью отпечатка пальца, встроенного в экран. Прикосновение и оплата проходят ровно так же.
Пишу эти строки и понимаю, что все то же самое мы видим в Google Pay, отличий как таковых нет. Ваши оплаты можно посмотреть для любой карты (только те, что имеют токены, то есть поддерживаются системой, другие карты истории платежей по понятным причинам не имеют). После оплаты также появляется уведомление в шторке.

Просто, и главное, что это работает. А значит, решает основную проблему для Huawei/Honor – отсутствие возможности бесконтактных платежей. С 10 апреля приложение появится официально, вы сможете его попробовать. У меня это приложение появилось до официального анонса, поэтому в бета-версии были разные шероховатости, но с каждым днем они исчезали.
По отзывам других бета-тестеров, мелкие ошибки быстро вычищаются и убираются. Но уже на данный момент могу утверждать, что замена либо альтернатива Google Pay получилась хорошей и комфортной. Не нужно переучиваться, не нужно как-то менять свои привычки. А главное, что все работает с экрана блокировки, только не забудьте, пожалуйста, включить NFC.
Что думаете о появившемся сервисе “Кошелек Pay” для смартфонов Huawei/Honor? Замена Google Pay делает пропасть между HMS и GMS меньше?
P.S. Многие не верили, что Huawei способна составить конкуренцию Google, но пока выходит так, что компания, опираясь на разработчиков из разных стран, создает для них окно возможностей и привлекает их на свою сторону. Это очень сильный ход во всех смыслах для развития HMS и построения своего варианта Android, но без Google.
Настройка NFC на телефонах Honor
Наличие данной опции на телефоне еще не значит, что ею можно пользоваться без каких-либо настроек. Во-первых, необходимо активировать технологию (по умолчанию она отключена). Во-вторых, для оплаты придется скачать специальное приложение.

Оно бесплатно и доступно в Google Play. В-третьих, потребуется привязать банковскую карту к профилю.
Включение NFC
Первый этап настройки – включение технологии. Сделать это просто, причем можно воспользоваться одним из двух способов. Действовать необходимо следующим образом:
- Быстрая активация. Чтобы не тратить время, можно воспользоваться панелью быстрого доступа. Для начала необходимо вызвать ее, свайпнув пальцем в верхней части монитора. В появившемся меню нужно найти значок NFC, после чего активировать его (узнать, что опция активирована, можно по смене цвета).
- Активация через настройки. Значка NFC может не быть в панели быстрого доступа. В таком случае нужно перейти в настройки и выбрать раздел «Подключение устройства». В открывшемся меню следует перейти в пункт NFC, после чего активировать опцию, передвинув специальный тумблер.
Вне зависимости от выбранного метода, если пользователь все сделал правильно, технология станет доступна. После этого можно переходить к следующему этапу настройки.
Установка приложения Google Pay
Чтобы иметь возможность оплачивать покупки при помощи телефона, потребуется сначала установить специальных софт. Речь идет о приложении Google Pay. Оно создано для бесконтактной оплаты покупок без непосредственного использования пластиковой карты. 
Установить программу можно следующим образом:
- Открыть Play Маркет на телефоне.
- Ввести в меню поиска название приложения ( Google Pay ).
- Перейти на страницу найденной программы.
- Нажать на кнопку «Установить».
- Дождаться скачивания и установки программы.
- Запустить ее с рабочего стола.
Данное программное обеспечение бесплатно и полностью безопасно. Оно нуждается в доступе к определенным данным, однако не используется в мошеннических целях.
Привязка банковской карты
Последний шаг настройки – привязка банковской карты. Для того, чтобы иметь возможность оплачивать покупки бесконтактным методом, потребуется указать карточку, за счет которой будет происходить расчет. Действовать необходимо следующим образом:
- Запустить приложение.
- Выбрать пункт «Добавить карту».
- Просканировать выбранный пластиковый носитель либо ввести его данные вручную.
- Согласиться с условиями использования сервиса.
- Подтвердить данные карточки.
- Ввести в приложении пин-код, который будет отправлен в сообщении на устройство пользователя.
После привязки карты пользователь сможет полноценно использовать технологию бесконтактной оплаты. Для этого достаточно будет поднести телефон к устройству на кассе. Следует учесть, что для работы опции NFC должна быть включена.
Как отвязать карточку от Google Pay
При желании, клиент может отвязать пластиковую карту от своего профиля в приложении Google Pay. Для этого необходимо сделать следующее:
- Открыть приложение.
- В нижней части интерфейса выбрать пункт «Оплата»
- В открывшемся окне выбрать карту, от которой необходимо избавиться.
- В меню описания нажать на значок в виде трех точек.
- Выбрать пункт «Удалить способ оплаты».
- Подтвердить действие.
После этого выбранная карта будет удалена из приложения и списывать с нее деньги таким образом не получится. При желании, восстановить карточку можно в любой момент времени (однако придется снова вводить все данные)
Также следует обратить внимание, что клиент может не удалять способ оплаты, а на некоторое время отключить его, воспользовавшись соответствующей опцией
Почему функция не работает?
Бывают ситуации, когда на Honor 9 Lite или на другом устройстве модуль не срабатывает. Причины могут быть различными. Сделайте следующие шаги:
- Убедитесь, что технология включена на момент проведения оплаты.
- Разблокируйте устройство.
- Проверьте режим работы мобильного аппарата. Если включен режим полета, опция беспроводной оплаты может не работать.
- Поднесите смартфон ближе к терминалу. Можно вообще прикоснуться к поверхности, где нарисована точка с отходящими от нее волнами (символ беспроводной связи).
- Проверьте наличие достаточной суммы на счету банковской карты.
Если вы сделали рассмотренные выше шаги, а модуль NFC все равно не работает, попробуйте перезапустить смартфон Honor или сбросьте настройки до заводских. В крайнем случае придется нести телефона в сервисный центр для определения причины неисправности. Как правило, трудности с пользованием связаны с неправильной настройкой или фактом отключения NFC на смартфоне. Сам модуль очень надежен и редко выходит из строя.
Присоединение карты

В случае, если платежная карта, привязанная к Гугл и учетной записи имеется, либо вы оплачивали ей в приложении Play Store покупку кинофильмов или книг, в большинстве случаев данные пластика попадают в приложение Гугл Пэй. Банковская карта, предполагаемая к использованию в оплате, добавляется в мобильной устройство легко. Для этого выполняется несложный алгоритм действий:
- войдите в приложение Гугл Пэй, найдите значок «оплата», находящийся внизу дисплея, прикоснитесь к нему;
- перед вами появится название опции «+ способ оплаты». Нажав на эту кнопку, перейдите на дисплей и найдите «добавить карту»;
- определите для добавления кредитную или дебетовую карточку, отсканируйте ее фотокамерой мобильного устройства либо внесите необходимую информацию ручным способом;
- выполнив ввод данных платежной карты, укажите CVC-код – три цифры, имеющиеся на оборотной стороне банковской карточки, подтвердите личные данные и адрес проживания, по которым оформлена карта, проверьте условия использования финансовым учреждением вашего платежного продукта через Гугл Пэй. Кстати, трехзначный штрих-код тоже можно отсканировать;
- приняв указанные банком пользовательские условия и проверив работу карточки, банковский продукт переводится в перечень вариантов оплаты и становится готовым к применению.
Где еще можно применить NFC
Применить NFC можно не только для бесконтактной оплаты. Изначально NFC разрабатывалась как альтернативная замена Bluetooth. Сигнал передается на маленькое расстояние – не более 10 сантиметров- но перехватить его и украсть данные, зашифрованные в сигнале, практически невозможно.
Есть несколько способов применения системы NFC:
- Использование как электронного ключа для дверей с цифровым замком.
- Быстрый коннект со сторонними устройствами и мгновенный обмен данными. С помощью NFC пользователи могут мгновенно обмениваться фотографиями, ссылками или файлами.
- Оплата транспорта вместо отдельного проездного билета.
Это не все возможности NFC – разработчики совершенствуют систему, и скоро ее функционал увеличиться в несколько раз.
Передача данных
По идее разработчиков, технология NFC должна была помочь пользователям быстро пересылать друг другу файлы. В отличие от Bluetooth, которая могла устанавливать соединение в нескольких метрах, но не обеспечивала надежного сигнала, NFC работает лишь в нескольких сантиметрах, однако устанавливает скоростной и надежный канал.
Пользователи могут:
- Пересылать контакты с одного устройства на другое.
- Обмениваться фотографиями и видео.
- Отправлять ссылки на интернет – адреса.
- Делиться музыкальными файлами.
Функционал NFC постоянно увеличивается.
Сканирование и программирование меток
Метки – загадочное для многих пользователей устройство, однако способное значительно облегчить жизнь.
Установив и запрограммировав метку на определенные команды, пользователь может с ее помощью управлять смартфоном.
Чтобы запрограммировать метки, пользователю нужно:
- Расположить NFC метку на том месте, где она чаще всего будет использоваться.
- Запустить Google Market Play.
- Установить одно из приложений TagWriter, Trigger, NFC Tools, NFC Tasks.
- Запустить его и создать задачу для метки.
- Перевести смартфон на стикер, и проверить отклик на устройство.
Приложение запомнит сигнал от выбранной метки и запустит выбранную функцию после получения сигнала на NFC.
Бесконтактная оплата
Если на телефоне пользователя установлена NFC, виртуальный кошелек и к нему привязана банковская карта, он может без проблем оплачивать смартфоном покупки.
Чтобы это сделать, пользователю потребуется выполнить следующий алгоритм действий:
- Добавить на смартфон виртуальный кошелек и привязать к нему банковскую карту.
- При оплате на кассе разблокировать экран устройства.
- Приложить устройство к кассовому аппарату – дополнительно запускать программу для оплаты не требуется.
- После звукового сигнала оплата будет произведена.
Бесконтактная оплата через NFC значительно ускорило оплату на терминалах касс.
NFC – популярная технология беспроводной связи. С ее помощью владельцы смартфонов могут пересылать друг другу контакты, музыку, файлы, фото или видео. Чаще всего ее применяют для бесконтактной оплаты покупок в магазинах, ресторанах и т.д. Она позволила быстро расплачиваться на кассах, не прибегая к бумажным деньгам или карточкам.
Как узнать, поддерживает ли телефон nfc
Потребитель в любой момент может проверить, поддерживает ли мобильное устройство новую технологию и наличие передающего модуля. Для этого выберите один из способов:
- Внимательно осмотрите смартфон, на многих моделях отображается соответствующий логотип на задней панели.
- Снимите заднюю крышку девайса, внутри должна быть наклейка НФС. Но практически все современные модели выпускаются в цельном корпусе со встроенной аккумуляторной батареей. В таком случае не сможете заглянуть внутрь.
- Запустите сотовый телефон и перейдите в раздел системных настроек. Выберите вкладку беспроводного доступа. При наличии модуля NFC увидите соответствующий пункт для его активации.
- Кроме этого, на рабочем столе проведите пальцем сверху вниз. После этого отобразится меню быстрого доступа, в котором должен быть индикатор состояния микрочипа.
- Посмотрите на коробку и техническую документацию смартфона, в ней указываются характеристики мобильного устройства. Если документы утеряны, поищите информацию в интернет-пространстве.
- Помимо описанных способов, можно воспользоваться специальным мобильным приложением для проверки наличия чипа. Его легко найти в любом магазине программного обеспечения.
Если убедились в наличии микрочипа, то можно смело совершать покупки бесконтактным методом в любом магазине посредством утилиты Huawei Pay.
Как функционирует технология
В основе технологии NFC лежит специальный чип и антенна, через которую он посылает электромагнитные импульсы на считывающее устройство.
Есть три основных направления, где применяется NFC:
- Устройство эмулирует сигнал, и заменяет собой карту для бесконтактной оплаты.
- Устройство также может применяться для рекламы, считывая пассивные метки.
- NFC позволяет устанавливать связь между двумя устройствами для обмена информацией.
Установленная на смартфон программа отправляет сигнал на чип NFC, тот в свою очередь отправляет его через антенну или же в случае с установкой P2P соединения, принимает сигнал.

Как функционирует технология?
В основе ее работы заложен принцип электромагнитной индукции – считывающий информацию передатчик излучает высокочастотные синусоидовые сигналы.
В датчике имеется антенна, и когда чип и считывающее устройство расположены на удалении менее десяти сантиметров друг от друга, в катушке считывателя за счет переменного тока формируется магнитное поле. Затем ток появляется в датчике, и его вполне достаточно для нормальной работы устройства, что объясняет способность модуля НФС функционировать с пассивными аппаратами.
Отметим, что сегодня чип НФС используется в трех основных направлениях:
- чаще всего он имитирует банковскую платежную карту, поддерживая бесконтактную оплату. Пластик привязывается к смартфону, и устройство используется в качестве платежного средства, шифруя передаваемую информацию и обеспечивая тем самым надежную безопасность;
- чипом сканируются метки, находящиеся на упаковке товаров. При этом смартфон выводит на дисплей данные о сроках годности товара и его составе;
- кроме оплаты через телефон Хонор 8Х и считывания меток, обеспечивается обмен данными между смартфонами – пересылаются контактные номера, настройки Wi-Fi и т. п.
Как проверить, есть ли NFC
Данная технология может встретиться не только на смартфонах, но и на других девайсах, например, таблеты тоже обладают подобным функционалом. Приемник НФС занимает минимум места и обычно «комфортно» помещается между батареей аккумулятора и корпусной крышкой устройства. Как узнать, есть ли в вашем оборудовании такое новшество? Опознать изделие, имеющее такой модуль, можно по определенному логотипу, который будет находиться на корпусе. Смотрите внимательно, чаще всего метка с этим логотипом указывает на расположение антенны и помогает намного быстрее «законнектить» гаджеты.

Если говорить о других объектах, то устройства считывания и записи могут быть внедрены и в другие используемые изделия в повседневной жизни. Эту технологию применяют во время оплаты карточками проезда в транспорте общественного пользования. В бытовой технике первыми в частоте использования стоят современные холодильники, имеющие функции смарт. Саму технологию стандарты не ограничивают, так что перспективы развития огромные и большинство современных производителей это начинают активно внедрять.
Это можно сказать и о разработчиках аппаратной части изделий, и программной, так что все чаще выходят новенькие девайсы и софт, позволяющие высокоэффективно применять НФС.
Стоит отметить, что данную технологию поддерживают операционки Android версии 4.0 и выше, в качестве встроенной в систему «Beam» функции. Для того чтобы проверить наличие модуля на своем телефоне, нужно зайти в его настройки, выбрать пункт беспроводных сетей и кликнуть на «Еще» (Дополнительно…).
Если пункт NFC там отмечен, Вас можно поздравить, телефон обладает поддержкой стандарта, и не зря читаете эту статью. Для активации его работы нужно всего лишь поставить галочку напротив этого «заветного» пункта.
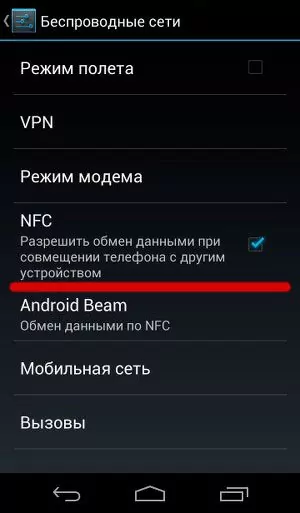
Автор рекомендует:
- Проверяем подлинность Айфон по IMEI и серийному номеру
- Как заблокировать номер телефона разными способами
- Как заполнить вкладку «Владелец устройства» на Android?
- Как записать разговор на iPhone во время звонка
Что делать если не работает оплата по nfc
Причин довольно много. Причем появляются они, словно грибы после дождя. Особенно в последнее время, характеризующееся увеличением количества наименований моделей, применяющих данную опцию.
Предлагаю кочующие на форумах ошибки и траблы, из которых был найден выход. Возможно, это кому-то поможет.
- Простые косяки. Здесь собраны недочеты и ошибки самого пользователя.
- Низкий заряд аккумулятора, меньше 5% провести транзакцию не удастся.
- Баланс на привязанной карте не позволяет расплачиваться.
- NFC-чип выключен в настройках.
- На терминале нет искомого логотипа, а вы ломитесь в закрытые ворота.
- Да и карта вашего банка, того… Не поддерживается.
- Программные ошибки.
- Приложение не хочет устанавливаться? Причин может быть несколько, от геополитических до тривиальных. Как вариант, посмотреть наличие оперативной памяти в устройстве. А также заглянуть в Google, является ли ваша страна ее адептом?
- Если оплата не проходит по непонятной причине, не классифицируется, есть выход. Попробуйте сделать, так называемый программный ресет. Удалите привязанную карту из своего аккаунта и снова ее туда пропишите. Иногда помогает.
- Не подключается к системе оплаты. Перезапустите приложение, возможны глюки самой утилиты.
- Технические. Известна ошибка 56 в приложении Apple Pay. Указывает на неисправность модуля NFC. Кроме того, известны случаи, когда неверно ориентированное устройство с чипом, отказывается дружить с торговым оборудованием. Попробуйте поменять положение телефона.
На этом заканчиваю, так как статья не резиновая и все вместить сюда не получится. Ищите простое решение, о сложном задумаетесь только в случае неудачи.
Несмотря на то что многие аспекты вопроса, как настроить для оплаты картой, сдублированной телефоном и использовать при этом технологию NFC, освещены довольно подробно, нерешительность остается. Исходя из общего недоверия к новому методу проведения платежа, выказываемое на многих интернет-площадках, хочу подытожить. Время покажет, как любят говорить у нас по телевизору.
Список смартфонов huawei с модулем nfc
NFC поддерживают следующие модели Huawei:
- Huawei P Smart;
- Nova и Nova 3;
- P9, P9 Lite и P9 Plus;
- P8 Lite;
- Ascend P2 и Ascend Mate 7.
- P10, P10 Lite и P10 Plus;
- P20 Lite, P20 и P20 Pro;
- P30 и P30 Pro.
Обратите внимание на то, что в списке могут отсутствовать некоторые модели, особенно это касается недавно вышедших новинок. Компания Huawei выпустила много смартфонов с поддержкой бесконтактной оплаты
Упростить выбор и сориентироваться в модельном ряду поможет следующая таблица:
Компания Huawei выпустила много смартфонов с поддержкой бесконтактной оплаты. Упростить выбор и сориентироваться в модельном ряду поможет следующая таблица:
|
Характеристика/модель |
Huawei P9 lite |
Huawei P9 Plus |
Huawei P10 lite |
Huawei P10 Plus |
Huawei P Smart |
Honor 8x |
Honor 8 Pro |
Honor 8A |
Honor 20 |
|
Диагональ |
5.2 |
5.5 |
5.2 |
5.5 |
6.21 |
6.5 |
5.7 |
6.09 |
6.26 |
|
Разрешение |
FullHD |
FullHD |
FullHD |
QuadHD |
FullHD |
FullHD |
QuadHD |
HD |
FullHD |
|
Камеры (основная/ фронтальная) |
12/8 |
12 12/8 |
12/8 |
20 12/8 |
13 2/16 |
20 2/16 |
12 12/8 |
13/8 |
48 16 2/ 32 |
|
Аккумулятор (mA*h) |
3000 |
3400 |
3000 |
3750 |
3400 |
3750 |
3900 |
3020 |
3750 |
|
Ядра процессора |
8 |
||||||||
|
Встроенная/ оперативная память |
16/3 |
64/4 |
32/3 |
64/4 |
32/3 |
64/4 |
64/6 |
32/2 |
128/6 |
|
Кол-во сим-карт |
2 |
Все мобильники в таблице поддерживают NFS.
Характеристики и результаты тестирования Honor 10i 128 GB
| Соотношение цена/качество | |
| ОС при тестировании | |
| Вес | |
| Высота х ширина | |
| Толщина | |
| Экран: диагональ | |
| Экран: размер в мм | |
| Экран: тип | |
| Экран: разрешение | |
| Экран: плотность точек | |
| Экран: макс. яркость | |
| Экран: шахматная контрастность в темном помещении | |
| Скорость загрузки: PDF 5 Мбайт по WLAN | |
| Скорость загрузки: тестовая таблица chip.de по WLAN | |
| Процессор | |
| Частота CPU | |
| Количество ядер CPU | |
| Объем оперативной памяти | |
| Аккумулятор: емкость | |
| Аккумулятор: время серфинга | |
| Аккумулятор: время зарядки | |
| Функция быстрой зарядки | |
| Аккумулятор: время разрядки / время зарядки | |
| Функция беспроводной зарядки | |
| WLAN | |
| VoLTE | |
| LTE: частоты | |
| LTE: скорость | |
| Камера: разрешение | |
| Камера: измеренное разрешение | |
| Камера: экспертная оценка качества снимков | |
| Камера: шумы VN1 | |
| Камера: оптический стабилизатор изображения | |
| Камера: автофокус | |
| Разрешение видео | |
| Фронтальная камера: разрешение | |
| LED-индикатор | |
| Тип SIM-карты | |
| Dual SIM | |
| Защиты от пыли и влаги (сертификат IP) | |
| Биометрическая разблокировка | |
| Доступная пользователю память | |
| Свободная память | |
| Слот для карт памяти | |
| Разъем USB | |
| Bluetooth | |
| NFC | |
| Выход для наушников | |
| SAR | |
| Версия прошивки при тестировании | |
| Дата теста |
- Тест и обзор Honor 10 Lite: смартфон, который удивляет
- Обзор смартфона Honor 10: как вам такое, флагманы?
- Тест и обзор Honor 10: смартфон, который мерцает
Фото: авторские, Honor
Чем Huawei Pay отличается от Google Pay
Huawei Pay позволяет платить точно так же, как Google Pay, но есть одно отличие. О нём — ниже. С точки зрения безопасности Huawei Pay оказывается даже более предпочтительным и надёжным вариантом, чем Google Pay. Ведь если детище поискового гиганта позволяет совершить три покупки до 1000 рублей без какого-либо подтверждения, то сервис Huawei требует верифицировать каждую транзакцию независимо от суммы.
Для этого необходимо либо ввести пароль разблокировки смартфона, либо отсканировать отпечаток пальца. Кроме того, Huawei Pay использует технологию аппаратного шифрования SE, тогда как Google Pay работает на основе программного шифрования для эмуляции карт HCE.

Установка на смартфоне Huawei (Honor) приложения Google Pay.
- На Главном рабочем экране запускаем приложение Google Play Маркет (виртуальный магазин пользователей оперативной системы Android). Прошу не путать с приложением Google Pay.
- В верхней строке поиска набираем латинскими буквами слово «pay» и жмём на кнопку «Поиск» внизу экрана.
- Программа сформировала список приложений со словом «Pay».
- Выбираем приложение «Google Pay».
- Войдя в раздел установки приложения Google Pay нажимаем на кнопку «установка».
- После того как телефон скачал приложение из виртуальной библиотеки приложений и установил его на ваш смартфон, вам будет предложено нажать на кнопку «Открыть».
Пока мы не будем запускать это приложение, а перейдём в открытое нами ранее приложение Настройки телефона в его раздел NFC. Для этого на Панели навигации (это нижняя строка экрана, состоящая минимум из 3 кнопок навигации) нужно нажать на кнопку «Переключение приложений» в виде квадрата.
- У вас на экране появился список открытых приложений. Нужно выбрать Настройки телефона и нажать на иконку этого приложения.
- Теперь мы вернулись на страницу «NFC» Настроек телефона. В нижней части экрана в пункте «Платежное приложение по умолчанию» появилась надпись «Google Pay».
- Нажимаем на неё.
- В разделе «Платежное приложение по умолчанию» в списке Приложения оплаты появился пункт «Google Pay».
- Мы убедились, что ваш смартфон имеет необходимое приложение для работы с банковской картой через NFC модуль телефона.
Переходим к 3 этапу.
У нас установлены все необходимые приложения, есть банковская карта, смартфон включен и разблокирован, тогда самое время перейти к привязке банковской пластиковой карты к смартфону для осуществления бесконтактных платежей с помощью смартфона.
Одно из преимуществ проведения бесконтактных платежей с помощью смартфона в том, что операция совершается очень быстро — достаточно приложить к терминалу разблокированный телефон с включенной функцией NFC.
При простом применении банковской карты без телефона вам при каждом платеже необходимо проходить подтверждение проводимой операции вводом пароля или ПИН-кода. Но так как смартфон сам имеет систему умной аутентификации (от англ. Authentication — процедура проверки подлинности) — телефон сам определяет, находится ли устройство в безопасном состоянии, и поэтому при платежах менее 1000 рублей вам не нужно дополнительно вводить пароль.