Примеры пароля для Госуслуг
В соответствии с требованиями портала, составим следующие пароли:
- $V1aD_PetroV$
- NaVaLny_vs_PutLin_(0:2)
- *Ivan0v_Ivan@1980*
- Pavel@Durin85
- LaGutenKo_2018!
- SleSar_Petrenk0!
- 1VlaDimir*i*Dim0n
Время чтения: ~5 минут341
Пункт со знаками появился не так давно. Действующие пароли без соблюдения данного правила по-прежнему актуальны. Однако при смене защитных данных необходимо добавить специальный знак.
Теперь разберемся, сколько символов должен обязательно содержать пароль на Госуслугах. Вы должны составить ряд из 8 или более букв/цифр. Соотношение всех видов символов может быть произвольным. Главное, чтобы придуманный код отвечал правилам, перечисленным в списке выше.
Рассмотрим несколько наводящих советов, по которым можно составить надежный пароль:
Случайный набор заглавных, прописных латинских букв, цифр и знаков пунктуации
Самое важное – записать или запомнить подобный вариант. В качестве примера – GgosKJ35.F.
Измененные дата рождения, ФИО
Можно сделать последовательность из месяца, дня и года, но в обратном порядке. Добавить к ней инициалы с разным регистром и разбавить комбинацию знаком препинания.
Использование памятных имен, названий, мест и так далее. Вспомните слова, с которыми у вас связано много ассоциаций. Выберите наиболее длинный вариант, добавьте любое число и знак.
Также остановимся на распространенных ошибках. Ни в коем случае не повторяйте их при регистрации в Госуслугах:
- Использование комбинации, аналогичной логину. Подобные аккаунты взламываются чаще всего.
- Использование ФИО, даты рождения, номеров документов. Нельзя указывать эти сведения в неизмененном виде.
- Пароль сходится с данными авторизации из соцсетей, мессенджера, онлайн-игры.
- Код, который был взломан или утерян ранее.
- Проверьте отсутствие повторяющихся символов.
Ниже представлен ряд примеров, созданных автоматическим генератором портала:
- ‘-_O1PdD~1z
- h?Q~41ON8+v~t
- c!OR4Rz4~?
- q%N4s_5G!x3>
- s0AU;)t_9
Подобные сочетания лишены логики при составлении, а значит, их сложно запомнить. Вы можете воспользоваться нашими советами, чтобы получить более запоминающийся пароль, но не менее сложный:
Если при регистрации или восстановлении профиля вы столкнетесь с ошибкой «Пароль не соответствует требованиям безопасности», проверьте следующие моменты:
- переключите раскладку клавиатуры на английский язык;
- отключите Caps Lock;
- напишите придуманный код в Блокноте, а затем скопируйте и вставьте его на сайте.
Не используйте варианты, приведенные в инструкции, а сгенерируйте собственный пароль по нашим советам.
Получите SMS с кодом подтверждения и введите его на сайте. Нажмите «Продолжить».
На следующем этапе необходимо создать пароль. Если вы уже придумали комбинацию, то впишите ее дважды. В табличке справа все пункты с правилами должны отметиться зеленым цветом. Чтобы воспользоваться помощью портала. Нажмите на ссылку «Сгенерировать пароль».
После успешной регистрации вы увидите уведомление. Через несколько секунд сайт автоматически отправит вас в личный кабинет. Сгенерированный образец отвечает всем требованиям портала. Если вам не понравится один вариант, то вы можете кликнуть на ссылку генерации несколько раз.
Сделать подобный пароль можно и во время восстановления доступа. Процедура схожа с регистрацией:
Аналогичная опция доступна каждому пользователю в личном кабинете вне зависимости от статуса подтверждения. При смене пароля вы можете воспользоваться генератором по следующей инструкции. Зайдите на Госуслуги и авторизуйтесь. Перейдите к личному кабинету. Откройте вкладку «Настройки» и переключитесь в «Настройка безопасности».
Кликните на «Изменить пароль», чтобы открыть дополнительное окно. Сначала впишите старую комбинацию, чтобы с ее помощью подтвердить процедуру изменения данных. Ниже введите новый пароль дважды.
Красный цвет поля и пунктов в списке правил означает, что составленная комбинация не отвечает требованиям сайта. Переделайте код или воспользуйтесь функцией «Сгенерировать пароль». Завершите процедуру кнопкой «Изменить».
Мы поговорили о том, что такое пароль от учетной записи Госуслуг, как его придумать, сгенерировать и изменить через личный кабинет. Чтобы защитный код соответствовал всем требованиям портала, следуйте советам из данной инструкции. Также вы всегда увидите подсказку с правилами, если просто кликните мышкой по полю для ввода, восстановления или изменения пароля.
Признаки надежного пароля
- Пароль должен быть длинным, т.е. должен содержать от 8 до 12 символов.
- Хороший пароль содержит буквы верхнего (А, П, V, W) и нижнего (м, д, f, j) регистров, символы (#, @, ~,^), знаки препинания и пробелы.
- Составляя пароль, исключите данные, содержащие информацию о Вас и вашей семье (имена, фамилии, памятные даты, номера телефонов).
- Откажитесь от пароля, включающего полностью написанные любого языка, крылатые фразы, известные цитаты.
- Не используйте пароли 12345, qwerty и тому подобные. Да, об этом все знают, но такие пароли по-прежнему популярны.
- Избегайте паролей, совпадающих с логином. Конечно, такой пароль проще всего набирать и не нужно запоминать, но и взломать его элементарно.
Старайтесь периодически обновлять и использовать разные пароли на всех сайтах и форумах.
Прописные и строчные латинские буквы: как набрать на клавиатуре

Латинские буквы могут понадобиться для разных целей, например, для написания научных терминов, старых названий городов или имен исторических личностей.
К счастью, это совсем не проблема, поскольку они присутствуют на любой компьютерной клавиатуре, нужно только переключить раскладку.
В этой небольшой статье мы расскажем, как набрать строчные и прописные латинские буквы на клавиатуре компьютера или ноутбука.
Набор латинских букв на клавиатуре
Для набора строчных и прописных букв латинского алфавита обычно используют английскую раскладку клавиатуры. Английский алфавит основан на латинском, поэтому все буквы выглядят точно также. Поэтому, для того чтобы набрать латинские буквы на клавиатуре, нужно переключиться в английскую раскладку.
На большинстве компьютеров с операционной системой Windows для переключения между раскладками используется одна из двух комбинаций клавиш: ALT-SHIFT или CTRL-SHIFT. Можете попробовать сначала одну комбинацию, а потом другу. Один из этих вариантов должен сработать и переключить раскладку клавиатуры.
Наблюдать за изменением раскладки клавиатуры можно по иконке, которая расположена в правом нижнем углу экрана, рядом с системными часами. Данная иконка показывает текущую раскладку клавиатуры.
Если вам сложно переключать раскладку клавиатуры при помощи комбинаций клавиш, то вы можете делать это с помощью мышки. Для этого нажмите на иконку, которая отображает текущий язык, и выберите английский.
Строчные и прописные латинские буквы
Набор строчных и прописных латинских букв ничем не отличается от набора букв из любого другого алфавита. Для этого нужно использовать клавиши SHIFT или CAPS LOCK.
Клавиша CAPS LOCK получила свое название от английского capitals lock, что можно перевести как «фиксация на прописных буквах». Нажимая на эту клавишу, вы переключаете клавиатуру на набор прописных букв. В дальнейшем клавиатура будет набирать только прописные буквы, до тех пор, пока вы снова не нажмете на CAPS LOCK, тем самым переключив клавиатуру на набор строчных.
Решение проблем с латинскими буквами
Если в списке ваших раскладок нет английской раскладки, то вы не сможете латинские буквы. В этом случае нужно сначала добавить английскую раскладку в список доступных раскладок клавиатуры.
В результате появится окно «Параметры», открытое в разделе «Регион и язык». Здесь нужно нажать на кнопку «Добавьте язык».
После чего нужно выбрать один из доступных языков и нажать на кнопку «Далее».
После этого появится окно, в котором нужно снять отметку напротив функции «Назначить языком интерфейса Windows». Если этого не сделать, то добавленный язык будет использоваться в качестве основного во всей операционной системе Windows.
Для завершения процесса нужно нажать на кнопку «Установить». В результате выбранный язык появится в списке раскладок клавиатуры и вы сможете работать с латинскими буквами.
Сайт gosuslugi.ru – один из самых популярных в России порталов, позволяющих получить от государства различные формы услуг. Здесь вы можете проверить свою задолженность по налогам, оплатить штрафы ГИБДД, получить справку об отсутствии судимости и многое другое. Но, как это часто бывает, многие государственные сервисы сделаны и работают кое-как.
Это же и относится к порталу Gosuslugi, регистрация на котором может превратиться в захватывающий квест на проверку терпения, силы воли и стрессоустойчивости пользователя. Ниже мы разберём, как зарегистрироваться на сайте, как подобрать прописные и строчные латинские буквы для создания пароля на портале Госуслуг.
Также рассмотрим, какие негласные секреты подбора password существуют на данном сайте.
Порядок регистрации на сайте Госуслуг
Как известно, регистрация на государственном портале услуг gosuslugi.ru происходит в три основных этапа:
- Ввод своего имени и фамилии, телефона и е-мейл. Подтверждение номера телефона через смс;
- Подбор password для портала в соответствии с имеющимися требованиями. Проверка пароля и вход на сайт;
Поля ввода при регистрации в Госуслугах
- Проверка личности зарегистрированного человека с помощью одного из трёх способов (личное обращение через МФЦ и органы власти, получение кода подтверждения через Почту России, проверка с помощью электронной подписи, а также универсальной электронной карты).
И если с первым шагом обычно не возникает никаких проблем (подтверждающая смс приходит вовремя), то с подбором пароля у многих пользователей возникает масса проблем.
Почему Важно делать их разными?
Прежде чем, приступить к созданию пароля, я хотел бы сказать несколько слов о важности наличия разных паролей. Один пароль ко всем веб-сервисам это конечно удобно, но опасно
Его могут ведь своровать не только администраторы сайтов, на которых Вы зарегистрированы, но и хакеры
Один пароль ко всем веб-сервисам это конечно удобно, но опасно. Его могут ведь своровать не только администраторы сайтов, на которых Вы зарегистрированы, но и хакеры.
Зная его, не составляет труда узнать личную информацию, получить какие-либо секретные данные и документы.
Получив доступ к Вашему почтовому ящику, можно изменить или восстановить пароли с других ресурсов. Или вести переписку от Вашего имени. Поэтому я рекомендую Вам отнестись к этому вопросу серьезно. Кроме создания, советую менять его периодически или если возможно, то подключить sms подтверждение входа в учетную запись. Например, как это реализовано вконтакте. Тем более, это бесплатно ?
Сгенерировать пароль для Госуслуг: генератор паролей
В случае возникновения трудностей при выборе пароля, пользователь может просто использовать генератор паролей для Госуслуг. Что значит сгенерировать пароль на Госуслугах? Система сама составит пользователю пароль, который гарантировано пройдет проверку требований безопасности. Чтобы сгенерировать пароль для Госуслуг необходимо:
Время чтения: ~5 минут341
Пункт со знаками появился не так давно. Действующие пароли без соблюдения данного правила по-прежнему актуальны. Однако при смене защитных данных необходимо добавить специальный знак.
Теперь разберемся, сколько символов должен обязательно содержать пароль на Госуслугах. Вы должны составить ряд из 8 или более букв/цифр. Соотношение всех видов символов может быть произвольным. Главное, чтобы придуманный код отвечал правилам, перечисленным в списке выше.
Рассмотрим несколько наводящих советов, по которым можно составить надежный пароль:
Случайный набор заглавных, прописных латинских букв, цифр и знаков пунктуации
Самое важное – записать или запомнить подобный вариант. В качестве примера – GgosKJ35.F.
Измененные дата рождения, ФИО
Можно сделать последовательность из месяца, дня и года, но в обратном порядке. Добавить к ней инициалы с разным регистром и разбавить комбинацию знаком препинания.
Использование памятных имен, названий, мест и так далее. Вспомните слова, с которыми у вас связано много ассоциаций. Выберите наиболее длинный вариант, добавьте любое число и знак.
Также остановимся на распространенных ошибках. Ни в коем случае не повторяйте их при регистрации в Госуслугах:
- Использование комбинации, аналогичной логину. Подобные аккаунты взламываются чаще всего.
- Использование ФИО, даты рождения, номеров документов. Нельзя указывать эти сведения в неизмененном виде.
- Пароль сходится с данными авторизации из соцсетей, мессенджера, онлайн-игры.
- Код, который был взломан или утерян ранее.
- Проверьте отсутствие повторяющихся символов.
Ниже представлен ряд примеров, созданных автоматическим генератором портала:
- ‘-_O1PdD~1z
- h?Q~41ON8+v~t
- c!OR4Rz4~?
- q%N4s_5G!x3>
- s0AU;)t_9
Подобные сочетания лишены логики при составлении, а значит, их сложно запомнить. Вы можете воспользоваться нашими советами, чтобы получить более запоминающийся пароль, но не менее сложный:
Если при регистрации или восстановлении профиля вы столкнетесь с ошибкой «Пароль не соответствует требованиям безопасности», проверьте следующие моменты:
- переключите раскладку клавиатуры на английский язык;
- отключите Caps Lock;
- напишите придуманный код в Блокноте, а затем скопируйте и вставьте его на сайте.
Не используйте варианты, приведенные в инструкции, а сгенерируйте собственный пароль по нашим советам.
Получите SMS с кодом подтверждения и введите его на сайте. Нажмите «Продолжить».
На следующем этапе необходимо создать пароль. Если вы уже придумали комбинацию, то впишите ее дважды. В табличке справа все пункты с правилами должны отметиться зеленым цветом. Чтобы воспользоваться помощью портала. Нажмите на ссылку «Сгенерировать пароль».
После успешной регистрации вы увидите уведомление. Через несколько секунд сайт автоматически отправит вас в личный кабинет. Сгенерированный образец отвечает всем требованиям портала. Если вам не понравится один вариант, то вы можете кликнуть на ссылку генерации несколько раз.
Сделать подобный пароль можно и во время восстановления доступа. Процедура схожа с регистрацией:
Никогда не храните пароли от важных аккаунтов на видном месте и не подписывайте названия сервисов, к которым они относятся.
Аналогичная опция доступна каждому пользователю в личном кабинете вне зависимости от статуса подтверждения. При смене пароля вы можете воспользоваться генератором по следующей инструкции. Зайдите на Госуслуги и авторизуйтесь. Перейдите к личному кабинету. Откройте вкладку «Настройки» и переключитесь в «Настройка безопасности».
Кликните на «Изменить пароль», чтобы открыть дополнительное окно. Сначала впишите старую комбинацию, чтобы с ее помощью подтвердить процедуру изменения данных. Ниже введите новый пароль дважды.
Красный цвет поля и пунктов в списке правил означает, что составленная комбинация не отвечает требованиям сайта. Переделайте код или воспользуйтесь функцией «Сгенерировать пароль». Завершите процедуру кнопкой «Изменить».
Мы поговорили о том, что такое пароль от учетной записи Госуслуг, как его придумать, сгенерировать и изменить через личный кабинет. Чтобы защитный код соответствовал всем требованиям портала, следуйте советам из данной инструкции. Также вы всегда увидите подсказку с правилами, если просто кликните мышкой по полю для ввода, восстановления или изменения пароля.
Каким должен быть хороший пароль
Если придумать сложный пароль, можно гарантировать своей личной странице высокий уровень безопасности. Особенно это касается аккаунтов на Госуслугах, в онлайн-банках.
Надежный пароль должен отвечать следующим требованиям:
- Не менее 8 символов (до 12 для удобства запоминания и ввода).
- Наличие букв верхнего (П, Р, Q, S) и нижнего (а, ц, z, v) регистра. Если портал позволяет – знаков препинания и специальных символов (%, «», #).
- Отсутствие широко известной информации о пользователе (его имени, фамилии, даты рождения, номера мобильного).
- Не совпадает с логином. Запомнить такую комбинацию проще, но она не обеспечивает должный уровень защиты.
- Отсутствие самых популярных сочетаний символов (12345, qwerty, password). Такие комбинации сламываются хакерами в первую очередь.
При создании пароля используйте принцип смешивания. Обычное слово превратится в сложную комбинацию, если набрать его латинским регистром и дополнительно вписать после каждой буквы цифру.
Пароль значительно усложнится, если использовать комбинацию с неправильно расставленными пробелами (ав томоб иль, м ойпар оль).
Легко запоминается сочетание, где специально сделаны орфографические ошибки. Если комбинацию дополнить цифрами и символами, она обеспечит личной странице максимальную защиту (#МуЙ_$$ПОрольь*).
Если ваш пароль находится в списке, срочно меняйте его
Даже самые надежные и сложные пароли рекомендуется периодически менять (раз в несколько месяцев). Старайтесь задавать разные комбинации для каждого отдельного сайта. Если злоумышленники взломают один из аккаунтов, они сразу же получат доступ ко всем личным страницам пользователя.
Методики для создания надёжного пароля
Существует достаточно много различных стратегий, помогающих создать особенную и надёжную комбинацию:
- Соединение несоединимого. Суть заключается в сочетании совершенно несвязанных между собой слов с добавлением цифр и изменением регистра, например: chicken + eruption = c2HicK4uPt5Io6N7.
- Можно придумать какое-то маленькое предложение, взять первую букву каждого слова, меняя регистр и вставляя цифры, например: can you give me cup = c3Y5Gm34c385. Этой же стратегией можно легко запомнить подобную комбинацию, просто выучив предложение.
- Если нет идей безопасного слова в качестве основы, выходом будет использование диалектов и жаргонов, известных только очень узкому кругу лиц — компании друзей или семье. Дальше всё обычно: менять регистр, вставлять цифры и так далее.
Прописные и строчные латинские буквы: как набрать на клавиатуре

Латинские буквы могут понадобиться для разных целей, например, для написания научных терминов, старых названий городов или имен исторических личностей.
К счастью, это совсем не проблема, поскольку они присутствуют на любой компьютерной клавиатуре, нужно только переключить раскладку.
В этой небольшой статье мы расскажем, как набрать строчные и прописные латинские буквы на клавиатуре компьютера или ноутбука.
Набор латинских букв на клавиатуре
Для набора строчных и прописных букв латинского алфавита обычно используют английскую раскладку клавиатуры. Английский алфавит основан на латинском, поэтому все буквы выглядят точно также. Поэтому, для того чтобы набрать латинские буквы на клавиатуре, нужно переключиться в английскую раскладку.
На большинстве компьютеров с операционной системой Windows для переключения между раскладками используется одна из двух комбинаций клавиш: ALT-SHIFT или CTRL-SHIFT. Можете попробовать сначала одну комбинацию, а потом другу. Один из этих вариантов должен сработать и переключить раскладку клавиатуры.
Наблюдать за изменением раскладки клавиатуры можно по иконке, которая расположена в правом нижнем углу экрана, рядом с системными часами. Данная иконка показывает текущую раскладку клавиатуры.
Если вам сложно переключать раскладку клавиатуры при помощи комбинаций клавиш, то вы можете делать это с помощью мышки. Для этого нажмите на иконку, которая отображает текущий язык, и выберите английский.
Строчные и прописные латинские буквы
Набор строчных и прописных латинских букв ничем не отличается от набора букв из любого другого алфавита. Для этого нужно использовать клавиши SHIFT или CAPS LOCK.
Клавиша CAPS LOCK получила свое название от английского capitals lock, что можно перевести как «фиксация на прописных буквах». Нажимая на эту клавишу, вы переключаете клавиатуру на набор прописных букв. В дальнейшем клавиатура будет набирать только прописные буквы, до тех пор, пока вы снова не нажмете на CAPS LOCK, тем самым переключив клавиатуру на набор строчных.
Решение проблем с латинскими буквами
Если в списке ваших раскладок нет английской раскладки, то вы не сможете латинские буквы. В этом случае нужно сначала добавить английскую раскладку в список доступных раскладок клавиатуры.
В результате появится окно «Параметры», открытое в разделе «Регион и язык». Здесь нужно нажать на кнопку «Добавьте язык».
После чего нужно выбрать один из доступных языков и нажать на кнопку «Далее».
После этого появится окно, в котором нужно снять отметку напротив функции «Назначить языком интерфейса Windows». Если этого не сделать, то добавленный язык будет использоваться в качестве основного во всей операционной системе Windows.
Для завершения процесса нужно нажать на кнопку «Установить». В результате выбранный язык появится в списке раскладок клавиатуры и вы сможете работать с латинскими буквами.
Сайт gosuslugi.ru – один из самых популярных в России порталов, позволяющих получить от государства различные формы услуг. Здесь вы можете проверить свою задолженность по налогам, оплатить штрафы ГИБДД, получить справку об отсутствии судимости и многое другое. Но, как это часто бывает, многие государственные сервисы сделаны и работают кое-как.
Это же и относится к порталу Gosuslugi, регистрация на котором может превратиться в захватывающий квест на проверку терпения, силы воли и стрессоустойчивости пользователя. Ниже мы разберём, как зарегистрироваться на сайте, как подобрать прописные и строчные латинские буквы для создания пароля на портале Госуслуг.
Также рассмотрим, какие негласные секреты подбора password существуют на данном сайте.
Порядок регистрации на сайте Госуслуг
Как известно, регистрация на государственном портале услуг gosuslugi.ru происходит в три основных этапа:
- Ввод своего имени и фамилии, телефона и е-мейл. Подтверждение номера телефона через смс;
- Подбор password для портала в соответствии с имеющимися требованиями. Проверка пароля и вход на сайт;
Поля ввода при регистрации в Госуслугах
- Проверка личности зарегистрированного человека с помощью одного из трёх способов (личное обращение через МФЦ и органы власти, получение кода подтверждения через Почту России, проверка с помощью электронной подписи, а также универсальной электронной карты).
И если с первым шагом обычно не возникает никаких проблем (подтверждающая смс приходит вовремя), то с подбором пароля у многих пользователей возникает масса проблем.
Замена заглавных букв строчными при помощи панели инструментов Microsoft Word
- Выделите мышью фрагмент текста, который нужно видоизменить.




- Выделите мышью слово или предложение, которое нужно будет отредактировать.



Примечание! На кнопке «Регистр» изображены «Аа».
В открывшемся диалоговом окне выберите фразу «все строчные». Нажмите на нее.
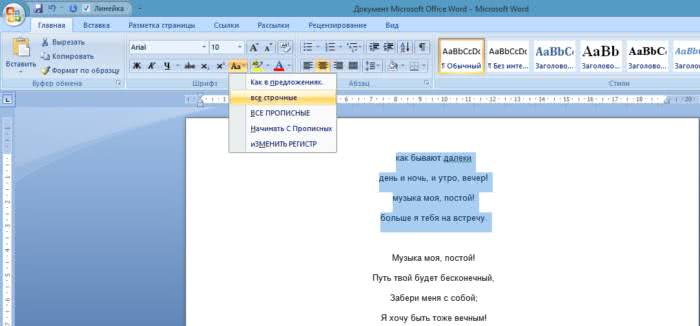
Это интересно! В окне «Регистр» имеются и другие типы преобразования знаков.
Так пользователь может выбрать следующие написания букв:
- «Как в предложениях» — первый знак в высказывании будет заглавным, остальные же буквы будут маленькими;
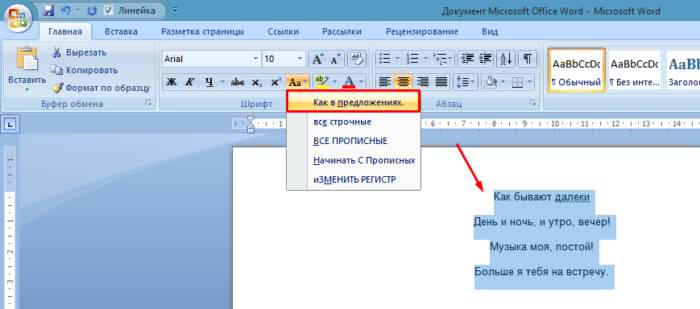



- Выделите мышкой слово или словосочетание, буквы которого нужно будет видоизменить.




Примечание! Для быстрого вызова меню «Шрифт» пользователь может нажать горячие клавиши «Контрл+D», расположенную в левом нижнем углу клавиатуры.
Если кнопки найти проблематично, меню «Шрифт» можно вызвать, нажав на стрелку, расположенную в правом нижнем углу одноименной группы.
Примечание! В диалоговом окне «Шрифт» пользователь может изменить не только размер текста, но и сам шрифт, цвет знаков, интервал между символами и пр.
Читайте интересную информацию с подробностями в статье — «Как сделать меньше масштаб на компьютере».
Первое устройство для ввода информации появилось 150 лет тому назад, когда в конце 19 века была изобретена первая печатная машинка. Знаки, предназначенные для вывода информации на бумагу, были расположены по алфавиту. Такая раскладка доставляла неудобства обладателям этого девайса, именно поэтому расположение клавиш было изменено. Часто используемые символы были перемещены в середину клавиатуры, остальные были распределены по краям устройства.
Латинские буквы могут понадобиться для разных целей, например, для написания научных терминов, старых названий городов или имен исторических личностей. К счастью, это совсем не проблема, поскольку они присутствуют на любой компьютерной клавиатуре, нужно только переключить раскладку. В этой небольшой статье мы расскажем, как набрать строчные и прописные латинские буквы на клавиатуре компьютера или ноутбука.
Цифровая клавиатура
Большинство стандартных клавиатур, включая офисные и игровые, содержат отдельный блок — Num Pad (от англ. Numeric keypad — цифровая клавиатура). Устройство содержит цифры и вспомогательные клавиши. В этом блоке находится клавиша, которая отвечает за работу цифрового блока — это Num Lock. Если её нажать, блок будет работать. Если нажать еще раз, клавиши Num Pad не будут отвечать на нажатие.
Часто клавиатуры снабжены индикаторами. Обычно их 3 — отображение включения цифровой клавиатуры, включение верхнего регистра при наборе текста и отображение состояния самой клавиатуры. Нужно скачать экранную клавиатуру, вам сюда.
Цифровые клавиши часто используются в специальных программах, предназначенных для использования в экономических и финансовых сферах. Здесь есть все основные операторы — умножение (*), деление (/), десятичная точка, плюс, минус, ENTER и основные 10 цифр. Однако при наборе прописных и строчных латинских букв на клавиатуре, этот блок для нас будет бесполезен.
Клавиатуры абсолютно всех современных ноутбуков и компьютеров чрезвычайно многофункциональна. Однако из-за попыток экономии места практически все клавиши выполняют совершенно разные функции и печатают буквы разных алфавитов, для этого необходимо переключить раскладку клавиатуры.
Перейти на латинский шрифт и обратно на кириллицу можно одновременным нажатием клавиш «Alt+Shift» либо «Ctrl+ Shift», либо с помощью клавиш «Window+Пробел» (зависит от настроек системы).
В случае если набор текста производится заглавными буквами, нужно нажать клавишу «Caps Lock», после чего набор текста продолжиться прописными буквами. Чтобы напечатать подряд несколько прописных букв, нужно прижать клавишу «Shift».
Стандартная учетная запись
После ввода пароля система автоматически перебрасывает в окно «Заполнение и проверка личных данных» (рис. 6).
Если по каким-то причинам Вы не смогли сразу заполнить свой профиль, надо будет потом отдельно входить на портал Госуслуг в личный кабинет, после чего заполнять свой профиль.
Для заполнения этих данных Вам понадобится:
- СНИЛС (страховое свидетельство Пенсионного фонда РФ) и
- паспорт,
желательно их приготовить заранее.
Кстати, если в своем профиле Вы все-таки решите указать свой мобильный телефон, то его нужно будет подтвердить сначала кодом ЕСИА – это ваш пароль для входа на сайт Госуслуги, а потом уже приходит sms-код на мобильный телефон для подтверждения.
Рис. 6 (кликните для увеличения). Заполнение и проверка личных данных на портале Госуслуг перед удостоверением личности
- 1, 2, 3 на рис. 6 — печатаем свою фамилию без ошибок, свое имя и отчество, если есть;
- 4 на рис. 6 — кликаем по треугольничку в поле 4. В появившемся меню щелкаем по «Мужской» или «Женский»;
- 5 на рис. 6 — клик по маленькому календарику, выбираем месяц, дату и год рождения. Вводить дату рождения можно только с помощью календарика. Набирать ее вручную «с клавиатуры» нельзя;
- 6 на рис. 6 — место рождения вводится так, как указано в паспорте;
- 7 на рис. 6 — СНИЛ – сокращение от «Страховой Номер Индивидуального Лицевого Счёта», выдается в пенсионном фонде (ПФР). Ниже на рис. 7 показано, где в Страховом свидетельстве Пенсионного фонда искать свой СНИЛС;
Рис. 7 Где искать СНИЛС
- 8 на рис. 6 — гражданство можно ввести, кликнув по маленькому треугольнику в поле 8. Появится меню, в котором нужно кликнуть по подходящему варианту;
- 9 на рис. 6 — кликаем по треугольничку в поле 9. Выбираем в появившемся меню документ, удостоверяюший личность;
- 10 на рис. 6 — печатаем серию и номер паспорта или иного документа, удостоверяющего личность. Вводим все цифры (серию и номер) подряд, без пробелов, например, 4008123456;
- 11 на рис. 6 — дату выдачи документа нужно выбрать с помощью маленького календарика в поле 11;
- 12, 13 на рис. 6 — вводим «Кем выдан» и код подразделения в точности так, как это написано в паспорте или ином документе, удостоверяющим личность;
- 14 на рис. 6 — После ввода данных еще раз все проверяем, после чего нажимаем на синюю кнопку «Продолжить».
Появится окно (кликните по рис. 8 для увеличения):
Рис. 8. Сообщение о том, что выполняется проверка личных данных
Если страницу не закрывать и дождаться окончания проверки, то после этого в окне на рис. 8 появится сообщение «Проверка ваших личных данных завершена» и кнопка «Войти повторно».






