Export Contacts
Чтобы перекинуть с телефона на компьютер контакты, можно использовать и специальные мобильные приложения — их легко найти в официальном магазине Google Play Market. Один из лучших вариантов — Export Contacts; установив и запустив программу, владелец устройства на ОС Андроид должен:
Нажать на большую круглую кнопку «Экспорт» в центре экрана.
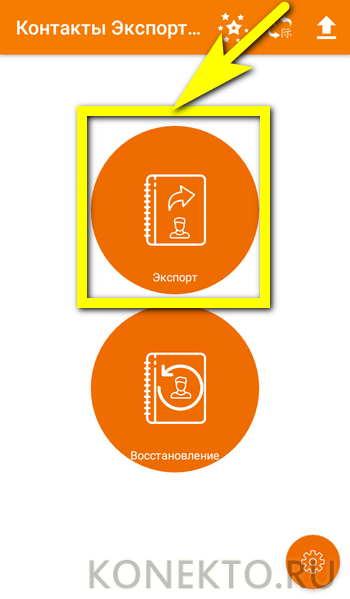
Выбрать, хочет он скопировать в файл все номера сразу или только некоторые. Во втором случае — тапнуть по кнопке «Выберите».

Подождать, пока формируется база данных.

Отметить галочками нужные контакты и нажать «Экспорт».

По завершении пользователь сможет сразу отправить карточку в формате VCF на свой компьютер — несколькими доступными способами, в частности посредством мобильного почтового клиента.

Как создать группу на рабочем столе
В процессе использования Android-гаджета на него устанавливают большое количество разнообразных по назначению приложений (мессенджеры, файловые менеджеры, игры и т.д.). Из-за этого искать в огромном списке программ конкретную утилиту очень сложно и долго. Поэтому часто владельцы смартфонов группируют их на дисплее гаджета по назначению. Да порядок на экране телефона – это тоже говорит многое о пользователе.
Для этого требуется проделать следующее:
- Вывести на рабочий экран ярлыки софта. Для этого в списке программ нажимают и удерживают ярлык утилиты, пока они не будут отображаться на рабочем экране.
- Далее следует перетянуть иконку программы на другую утилиту (в приведенном примере – это интернет-браузер и интернет-мессенджер), чтобы сформировалась папка с двумя этими приложениями. Потом можно добавлять также в нее другие ярлыки интернет-приложений. При этом лучше назвать ее по типу программ. Например, можно назвать ее «интернет» или «мультимедиа».
- При необходимости любые ярлычки можно убрать из этой папки. Требуется просто нажать на нее, чтобы она развернулась. После чего перетащить из нее ненужные ярлыки на экран. При необходимости их можно быстро удалить с экрана.
Мессенджеры
Неплохой способ перекинуть контакты с телефона под управлением ОС Андроид на компьютер или ноутбук — использовать мобильную и «стационарную» версию любого удобного мессенджера. На примере Телеграма это выглядит следующим образом:
Владелец устройства заходит в диалог «Избранное», нажимает на значок скрепки в нижнем правом секторе экрана.
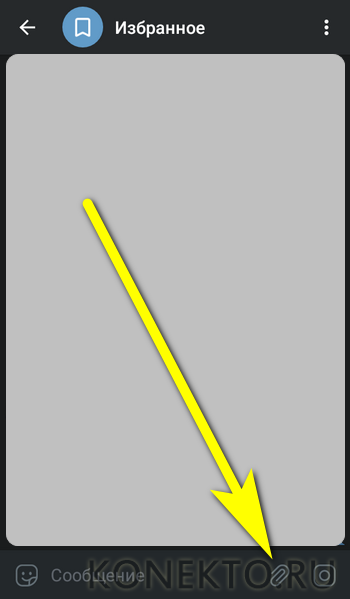
Выбирает пункт «Контакт».

И находит в общем списке номер, который нужно сохранить на компьютере.
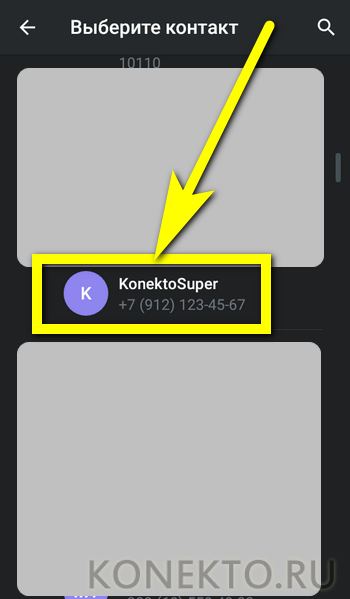
Нажимает на кнопку «Отправить контакт».

И удостоверяется, что сообщение успешно сохранено в «Избранном».

Превосходно! Теперь остаётся открыть стационарную или веб-версию Телеграма на компьютере и скопировать номер в электронную таблицу или «Блокнот».

Кроме того, посредством мессенджеров можно передать на компьютер ранее созданную карточку контакта:
Снова нажав на «скрепку», выбрать «Файл».
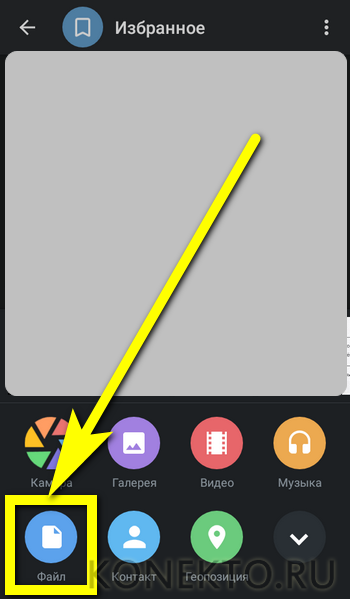
Перейти в каталог, в котором хранятся нужные данные.
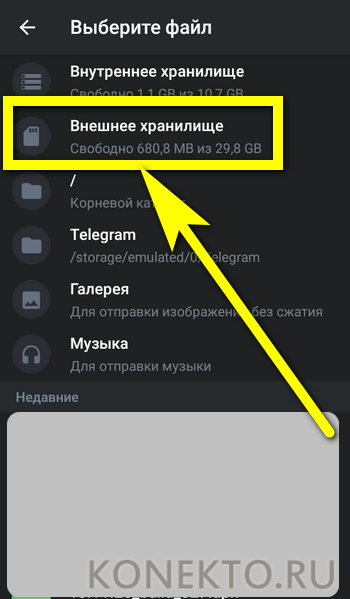
И тапнуть по найденной карточке в формате VCF.

Информация будет сохранена в «Избранном»; чтобы скачать её на жёсткий диск, достаточно авторизоваться в соответствующем мессенджере на ПК и сохранить файл.

Ручное копирование телефонной книги
Все контакты, находящиеся в телефонной книге, хранятся на системном разделе устройства в каталоге data. Этот файл называется contacts.db. При необходимости его можно скопировать на sd карту смартфона или перенести на ПК.
Однако доступ к системным данным возможет только при наличии у владельца девайса прав Суперпользователя. Поэтому перед тем как сохранить контакты на Андроиде вручную, вам придется активировать root-доступ, например, через программу Kingo Root.
Резервная копия телефонной книги в ручном режиме при наличии root-прав делается следующим образом:
- На гаджет инсталлируем проводник Root Explorer;
- С его помощью переходим в системную папку, указанную на рисунке;
- Копируем файл contacts.db, например, на внешнюю память micro sd.
После этого сохраненный документ можно перенести на ПК и открыть с помощью SQLite Studio или другого похожего приложения.
Как восстановить контакты после полного сброса настроек на Android 7, 8, 9?
Если номера из телефонной книги пропали на современном смартфоне, у вас есть множество вариантов восстановления. Начнём с самого простого способа.
Способ 1. Через Google-аккаунт
Android-смартфоны можно синхронизировать с облачным хранилищем Google. За счет этого в облачное хранилище копируется практически вся пользовательская информация – фото, видео и контакты.
Однако необходимо уточнить, что это возможно только в том случае, если вы заранее активировали процесс синхронизации.
Для этого нужно сделать следующее:
- Зайти в настройки своего мобильного устройства.
- Кликнуть по разделу «Аккаунты», и найти в нем строку «Синхронизация аккаунта».
- Свайпните переключатель в положение «On».
Если синхронизация была предварительно активирована, восстановить удаленные контакты с помощью Google-аккаунта из резервной копии будет проще простого.
Восстановление через Google Contact (только в течение 30 дней): пошаговое руководство
Откройте сервис «Google Контакты» (https://contacts.google.com).
Войдите в аккаунт, который используется на вашем смартфоне, или убедитесь в том, что у вас уже открыт правильный профиль (посмотрите в верхний правый угол).
Кликните по пункту «Еще», расположенному слева, а далее выберите пункт «Отменить изменения».
Укажите срок, на который нужно «откатить» изменения
Обратите внимание: восстановить контакты таким путем можно лишь в том случае, если они были удалены менее месяца назад.
После этого достаточно открыть тот же google-аккаунт на вашем мобильном устройстве и кликнуть по пункту «Восстановить контакты», расположенному слева. После этого удаленные номера снова появятся на пользовательском устройстве.
Способ 2. Через Viber
Если до удаления одного или нескольких контактов вы пользовались мессенджером Viber, вам также подойдет этот способ. Viber использует телефонные номера для идентификации пользователей в приложении. С практической точки зрения это значит, что вы найдете в списке контактов этого приложения данные всех знакомых, кто также его использует.
Для этого просто войдите в Viber, откройте раздел «Вызовы» и ищите там нужные:
Чтобы увидеть номер телефона конкретного пользователя, кликните по его имени.
Но что делать, если контакты отсутствуют и в мессенджере Viber? Если вы осуществляли резервное копирование, то вы сможете восстановить удаленные данные:
- Откройте приложение и кликните на «три точки», расположенные в нижнем правом углу. Откройте раздел «Настройки».
- Перейдите в раздел «Учетная запись».
- Далее – «Резервное копирование» и «Восстановить».
После этого данные снова появятся в приложении, и вы сможете вручную посмотреть номер нужного пользователя (при условии, что он также зарегистрирован в мессенджере Viber).
Способ 3. Через WhatsApp
Мессенджер WhatsApp также поможет вам восстановить номера, удаленные со смартфона. Он формирует ваш список контактов, используя данные из телефонной книги. Но, как и Viber ,WhatsApp продемонстрирует номера только тех пользователей, у которых также установлено соответствующее приложение.
Чтобы узнать телефонный номер конкретного человека, достаточно открыть информацию о контакте.
Если по какой-то причине контакты из WhatsApp были удалены, воспользоваться этим способом не получится. Разве что, вы предварительно создали резервную копию. В этом случае, чтобы восстановить данные в приложении, нужно будет зайти в настройки и кликнуть по пункту «Восстановить из копии».
- Перейдите в раздел «Контакты».
- Тут кликните по имени нужного вам человека. После этого откроется дополнительная информация – в том числе и номер мобильного телефона.
Как отключить сохранение контактов в Google Контактах и переместить их из аккаунта Google
Вот как отключить автоматическое сохранение контактов с устройства в Google Контактах:
-
Откройте приложение «Настройки» на телефоне или планшете Android.
-
Нажмите Настройки для приложений Google Синхронизация Контактов Google Синхронизация контактов на устройстве Автоматически копировать и синхронизировать контакты с устройства.
-
Отключите параметр Автоматически копировать и синхронизировать контакты с устройства.
Контакты, которые уже были сохранены в Google Контактах, останутся в аккаунте до тех пор, пока вы не удалите их вручную.
Узнайте, как переместить контакты Google в другой аккаунт с помощью приложения «Контакты».
Узнайте, как экспортировать контакты Google в другой аккаунт в Интернете. Экспортированные контакты останутся в аккаунте до тех пор, пока вы не удалите их.
Почему хранить контакты лучше в аккаунте Google, для чего всё это?
На сегодняшний день у большинства смартфоны, а они позволяют хранить контакты уже не в телефоне, не на карте памяти или тем более не на симке, как когда-то все делали, а в облачных хранилищах, самым популярным из которых сейчас является Google. А тот сервис, где хранятся контакты называется “Google Контакты”.
При хранении контактов в самом устройстве, на карте памяти или симке, возникает ряд неудобств:
- Как только меняем телефон, нужно переносить все контакты с телефона на карту памяти или на симку, а потом вставлять в другой телефон и копировать туда.
- В случае хранения контактов на симке, туда много не влезет. У многих количество контактов переваливает за 50, 100 шт. и более, а симка столько хранить не может.
- Случись что с телефоном, если контакты хранились в нём, то можно считать, что вы их потеряли. Если контакты хранились на карте памяти, а она “умерла”, то тот же результат… Ну и аналогично с симкартой. Только симки ещё чаще глючат.
Когда я давным давно ещё хранил контакты на симке, у меня было такое, что внезапно с неё переставали копироваться контакты и исправить это не удавалось. Я потерял часть своих контактов. Симки часто дают подобные сбои!
Как видим, неудобства есть и они весьма серьёзные 🙂 К примеру, потерять нафиг все контакты из-за умершего телефона, карточки, где они хранились или симки, может вылиться в реальную проблему, хоть и решаемую со временем.
А каковы же плюсы:
- Не требуется подключение к интернету, ведь все контакты хранятся физически на вашем телефоне / карте памяти или симке.
- Такие способы хранения контактов работают на любых телефонах, даже старых кнопочных, т.е. вовсе не обязательно иметь для этого смартфон. Потому что сохранение в сервис Google возможно только на смартфонах.
Но эти плюсы на самом деле сейчас играют лишь малую роль. У подавляющего большинства людей на сегодняшний день вместо обычных кнопочных телефонов уже давно смартфоны, т.е. могут сохранять контакты сразу в Google. Ну а у тех, у кого смартфоны, в 99.9% случаев подключен и мобильный интернет, пусть и по самому экономному тарифному плану.
Хранение же контактов в Google позволяет:
- Забыть о том, что нужно переносить каким-либо способом все контакты с одного устройства на другое. Все контакты будут сохраняться в сервисе “Google Контакты”, в вашем аккаунте и постоянно синхронизироваться!
Например, вы пользуетесь 2-мя устройствами, где подключены к одному своему аккаунту Google, в котором хранятся все ваши контакты. На каждом из этих устройств у вас всегда будет одинаковый, актуальный список контактов. Если на одном устройстве вы добавите какой-то новый контакт в Google, то уже через несколько минут этот контакт появится и на вашем втором устройстве.
То есть при сохранении контакта в аккаунте Google, он сохраняется “в облаке”, а ваши все устройства постоянно проверяют, актуальные ли контакты находятся на этом устройстве или нет, сравнивая с контактами, находящимися в Google. Если на устройстве неактуальная информация (например, в Google были добавлены новые контакты и (или) удалены какие-то), то она сразу обновится. Это и называется синхронизацией контактов.
- Если что-то произойдёт с самим устройством, симкартой, карточкой памяти, это никак не затронет ваши контакты, ведь они хранятся в вашем аккаунте Google. Взяв любое другое устройство, вам нужно лишь войти в тот же аккаунт Google и всё! Контакты через пару минут будут на нём!
Среди недостатков будет всё то, что я отнёс к плюсам хранения контактов в самом устройстве, на карте памяти или симкарте. Но, повторюсь, на сегодняшний день это практически уже не актуально…
Актуально только лишь если используется кнопочный телефон. В них нет такой возможности, как синхронизация с аккаунтами в тех или иных сервисах и поэтому придётся по старинке хранить контакты в самом устройстве, а также лучше делать копию на карточке памяти. На симке хранить контакты не рекомендую, легко их там потерять!
Контакты Google
Очевидные, казалось бы вещи, но факт в том, что не все знают как это сделать. Довольно распространены такие формы хранения, как
- в памяти мобильного устройства
- на сим-карте сотового оператора
И то и другое небезопасно, так как при утере устройства, или выходе его из строя Вы остаетесь без самого важного, без возможности связаться с тем, кто Вам так необходим. Самый правильный и надежный способ хранения своих контактов, безусловно ведет нас к облачному хранилищу
Потерять их из облака невозможно. И когда вы купите новый мобильный, то переносить их не придется как раз потому, что нет нужды иметь их на мобильном, они же в облаке. Достаточно зайти в свой аккаунт, и вуаля, все контакты в Вашем полном распоряжении на новом устройстве
Самый правильный и надежный способ хранения своих контактов, безусловно ведет нас к облачному хранилищу. Потерять их из облака невозможно. И когда вы купите новый мобильный, то переносить их не придется как раз потому, что нет нужды иметь их на мобильном, они же в облаке. Достаточно зайти в свой аккаунт, и вуаля, все контакты в Вашем полном распоряжении на новом устройстве.
Самый надежный, простой и удобный сервис облачного хранения контактов это аккаунт Google. Для создания аккаунта необходимо зарегистрировать почту на Gmail. Если у Вас еще нет почтового ящика на Gmail, то достаточно просто его создать здесь. После создания ящика на Gmail вы получите доступ к сервису Контакты.
Итак, завели вы в Google аккаунт, связали его со своим мобильным устройством, что теперь, как туда сбросить все данные, что хранятся у Вас на телефоне?
Как перенести контакты в облако Google
При необходимости вы можете экспортировать существующие контакты в облачное хранилище. Для этого выполните следующие действия:
Шаг 1. Откройте «Контакты» и здесь перейдите в меню «Настройки». Для этого нажмите на значок «Показать больше» в виде трех точек (в верхнем правом углу).

Шаг 2. Здесь найдите и выберите пункт «Импорт и экспорт». В зависимости от версии Android данный пункт может быть скрыт и в других разделах.

Шаг 3. Чтобы перенести контакты из телефона выберите пункт «Импорт из памяти». Чтобы перенести контакты из хранилища SIM-карты выберите пункт «Импорт с SIM-карты» (если вы используете несколько симок, то укажите нужную). В появившемся окне выберите «Google». Рядом будет указана электронная почта аккаунта по умолчанию.

Шаг 4. При необходимости нажмите «Разрешить», чтобы выдать устройству доступ к контактам. После этого отметьте нужные контакты и нажмите «Импорт». Данные будут скопированы в облако.

Шаг 5. При создании нового контакта вы можете сразу указать место для хранения информации. Для этого в пункте «Сохранить» выберите нужный параметр. В нашем случае это аккаунт.
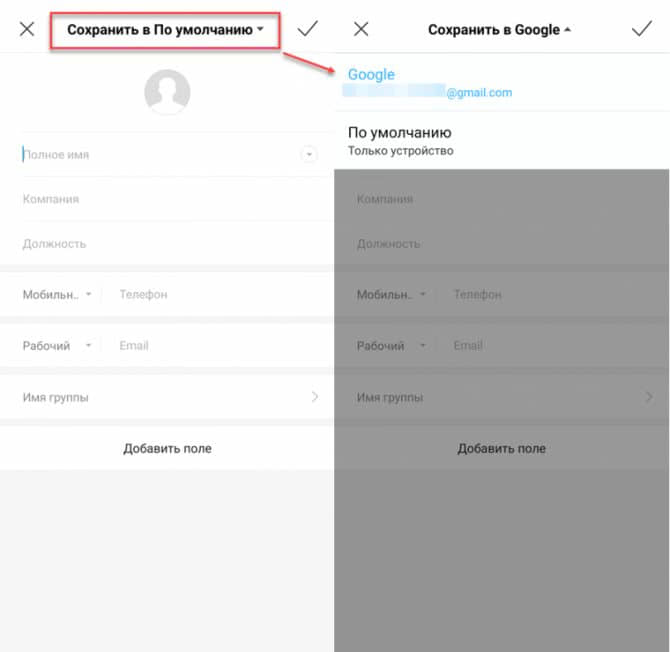
После этого все сохраненные на SIM-карте или в памяти устройства номера телефонов будут скопированы в облачное хранилище . Поэтому при необходимости вы сможете получить к ним доступ с любого другого Android смартфона или планшета.
Как удалить аккаунт ребенка с устройства
Вместе с аккаунтом будут удалены все связанные с ним данные, в том числе электронные письма, контакты, настройки устройства и родительского контроля. Эти данные останутся доступны на других устройствах, где выполнен вход в аккаунт ребенка.
Когда вы удалите аккаунта ребенка с его устройства:
- Настройки родительского контроля перестанут действовать на устройстве, но по-прежнему будут действовать для аккаунта.
- В удаленный аккаунт можно будет войти на другом устройстве.
- Ребенок сможет получить доступ к электронным письмам, контактам и фотографиям, сохраненным в его аккаунте, на других устройствах.
- Аккаунт ребенка будет удален только с определенного устройства. Ребенок может продолжать пользоваться аккаунтом на других устройствах, где выполнен вход в него.
Как удалить аккаунт ребенка с устройства Android
С помощью приложения Family Link на устройстве ребенка
Примечание. Если у ребенка уже был аккаунт Google до того, как вы настроили родительский контроль, то вам потребуется его помощь, чтобы выполнить действия, указанные ниже.
- Откройте приложение Family Link на устройстве Android ребенка.
- В левом верхнем углу экрана нажмите на значок меню Удалить аккаунт Удалить аккаунт.
- Выберите свой аккаунт и введите пароль.
Если устройство ребенка не подключено к Интернету, удалите аккаунт с помощью родительского кода доступа.
С помощью приложения Family Link на своем устройстве
- Откройте приложение Family Link на своем устройстве.
- Выберите профиль ребенка.
- Найдите карточку устройства Android, которым пользуется ваш ребенок.
- Нажмите Настройки Сбросить настройки и удалить данные.
Примечание. Чтобы удалить аккаунт ребенка с устройства Android, нажмите на имя ребенка на сайте g.co/YourFamily. При необходимости войдите в свой (то есть родительский) аккаунт Google.
С помощью приложения «Настройки»
Примечание. Если у ребенка уже был аккаунт Google до того, как вы настроили родительский контроль, то вам потребуется его помощь, чтобы выполнить действия, указанные ниже.
- Откройте приложение «Настройки» на устройстве ребенка.
- Нажмите Пользователи и аккаунты выберите нужный аккаунт Google Удалить аккаунт
Если этой кнопки нет, в правом верхнем углу нажмите на значок «Ещё» Удалить аккаунт.
.
- Следуйте инструкциям на экране.
Как удалить аккаунт ребенка с устройства Chromebook
Аккаунт ребенка был первым аккаунтом, добавленным на устройство Chromebook
Чтобы восстановить заводские настройки устройства Chromebook, нажмите и удерживайте клавиши Ctrl + Alt + Shift + R.
Аккаунт ребенка не был первым аккаунтом, добавленным на устройство Chromebook
Откройте Менеджер аккаунтов Chromebook на своем устройстве:
- На экране входа выберите профиль, который хотите удалить.
- Найдите фото профиля и нажмите на стрелку вниз в его правом нижнем углу.
- Нажмите Удалить профиль.
- В открывшемся окне нажмите Удалить профиль.
Совет. Если вы уже удалили аккаунт ребенка из системы, а теперь хотите удалить его и с устройства Chromebook, нажмите и удерживайте клавиши Ctrl + Alt + Shift + R, чтобы восстановить на устройстве Chromebook заводские настройки.
Сохранение контактов при помощи аккаунта Google
Если у вас в настройках устройства включена синхронизация контактов с серверами Google, то можно поступить ещё проще. Вы можете перенести контакты без привлечения смартфона. Это особенно актуально для того случая, когда аппарат сломан.
Шаг 1.
Зайдите на страницу contacts.google.com
. Здесь вам следует нажать на кнопку «Экспортировать
», при необходимости развернув вкладку «Ещё
».

Шаг 2.
В новой версии сервиса экспорт контактов не поддерживается (по состоянию на лето 2016 года). Google предлагает перейти к прежней версии данной странички.

Шаг 3.
Здесь выделите все контакты, после чего нажмите кнопку «Ещё
» и выберите пункт «Экспорт
».

Шаг 4.
Во всплывающем меню укажите, какие именно контакты требуется сохранить, а также какой формат следует использовать. Когда вы это сделаете — нажмите синюю кнопку «Экспорт
».

Импорт контактов из смартфона
На самом деле импортировать контакты из Android совершенно просто. Зайдите в свои контакты на смартфоне, в меню выберите «Управление контактами», «Импорт/экспорт». Затем, в открывшемся окне кликните источник, откуда Вы будете импортировать данные. Появится окно выбора, в котором надо указать аккаунт, тот самый, созданный Вами, в котором будут созданы контакты. Лучше поставить галочку в чекбокс «Выбрать все». Тогда перенесено в облако будет все без исключения.
Импорт контактов с мобильного устройства
А редактировать их сможете в Google Контакты, сидя за монитором Вашего компьютера.
Автоматический
Чтобы сохранить контакты с телефона в Google-аккаунте автоматическим методом, потребуется:
- Зайти в приложение «Настройки».
- Перейти в раздел «Аккаунты».
- Выбрать учетную запись Google.
- Активировать тумблер «Контакты», а также другие переключатели, отвечающие за данные, которые нужно перенести в облако.
- Включить синхронизацию.
При стабильном качестве интернет-соединения вся информация перенесется с телефона в облако за одну–две минуты.
Чтобы убедиться, что синхронизация прошла успешно, следует открыть Контакты в любом браузере, авторизоваться с помощью аккаунта и проверить, появились ли данные в облаке.
Благодаря синхронизации облака с профилем на смартфоне можно перенести контакты из Google в новый телефон на базе Android OS. Для этого следует:
- Открыть приложение «Настройки».
- Перейти в «Аккаунты».
- Добавить аккаунт Google, который синхронизирован с облаком.
- Выбрать добавленный профиль Google и включить в нем синхронизацию.
Чтобы синхронизировать номера с iOS-смартфоном, нужно:
- Зайти в «Настройки» телефона.
- Перейти в «Учетные записи и пароли».
- Нажать «Добавить учетную запись».
- Выбрать Google.
- Ввести данные аккаунта.
- Из списка синхронизации выбрать контакты.
- Вернуться в главное меню настроек.
- Перейти в раздел «Контакты».
- В качестве учетной записи по умолчанию выбрать введенную Google-почту.
После активации синхронизации система загрузит контакты из облака сама.
«Давай придумаем вместе»
Если твой парень действительно самый любимый для тебя человек, то даже такую мелочь как имя в телефоне вам надо придумать совместно. Если до недавнего времени в твоем телефоне его имя было в числе рядовых, то пора уже что-то менять.
Ну нет у твоего избранника чувства юмора — тогда отмети все шутки по поводу его имени и внешности. Не понимает он все эти ласкучие «зайчики-медведики», тогда шло бы оно лесом то зверье. А про кличку детства вообще у него не спрашивай — видимо там вообще всё было плохо.
Что ж, тогда просто запиши в телефоне его имя. Не хочет ласково, потому что он уже «большой мальчик», ну и не надо. Тогда запиши его под номером один! Все ж таки он у тебя действительно — самый важный, а поэтому — первый.
Как в телефонной книге записать любимого человека/мужа?
Здесь вариантов может быть много, вы наверняка как-то в шутку называете друг друга, вот под таким прозвищем и можно записать любимого человека в телефоне. У меня муж записан quot;Мой живчикquot;, он просто у меня человек очень активный, поэтому и записала я его соответственно.
действительно множество вариантов, но наверное чаще всего используемый вариант: уменшительно-ласкательного имени или прозвища, употребляемого только близкими людьми. хотя может кто употребляет и просто: муж)))
Эх, как же у меня все прозаично! У меня подписано просто и скромно — quot;Сашаquot; Как-то пошло называть quot;солнышком-рыбкой-зайчикомquot;, я просто радуюсь, когда вижу, что звонит человек под таким знакомым и родным именем — тут уж и наименований не нужно А остальные у меня по имени и фамилии именуются
Красоточка, записывать лучше так, чтобы когда сей человек звонит или пишет, Вам хотелось ответить, даже, если Вы в ссоре + ставьте на звонок и фото, где он очень милый и пушистый!
- Любящий меня
- Моя нежность
- Мой Тигренок
- Мой защитник
- Самый ласковый
В телефонной книге любимого мужчину можно записать как quot; ненаглядныйquot;, quot;настоящий полковникquot;, можно ласковым именем. Да как угодно, то что подскажет сердце, то как этот мужчина воспринимается- quot;зайчикquot;, quot; медвежонокquot; и т.д.
Да как вам угодно. Кто-то пишет просто муж, кто-то дорогой или любимый.
Кто-то по ласкательным именам: котик, рыбка, зайчик и т.д.
Мы, например, относимся к семейству кошачих: я у мужа числюсь кошечкой, а он у меня котнок. И так уже на протяжении 10 лет.
Так что называйте, как удобно вам, это ведь ваш телефон.
Записать мужа в телефонной книге, можно по разному. Кто то обходиться банальным МУЖ, кто то просто пишет имя мужа. А можно записать его так, как вы его называете дома ласково. У меня записан как милый и солнышко(две симки).
Когда мы только начали встречаться с моим теперь уже мужем, я записала его в телефоне как quot;Мой Хорошийquot; (он просто такой хороший-хороший:)). Он подглядел и записал меня quot;Моя Хорошаяquot;. Прошло пять лет, мы женаты, у нас растет дочка, а в телефоне по прежнему quot;Мой Хорошийquot;)) Сразу вспоминается то время, когда все только начиналось
У меня мой любимый человек так и записан ЛЮБИМЫЙ))) А еще раньше был записан ЛАПУЛЯ.
У многих запись — Жена, Муж. У меня жена отображается в телефоне — Любимая, а у нее — Мой любимый. Когда другие видят мой звонок, то говорят: Твоя любимая звонит. Это же украшает семью. Мы женаты уже 20 лет и она у меня по прежнему Любимая.
Любимого человека, если еще не женаты, можно записать: любимый, милый, только мой, уменьшительно-ласкательно по имени, например, Владушка, Лешенька. Если женаты, то можно так: муженек, родной, дорогой, счастливчик (потому, что вы его жена!).
Импорт контактов
Выше было описано, как с помощью различных способов можно экспортировать контакты с iPhone и iPad. Во всех случаях в итоге вы получите файл с контактами, отправленный на почту или сохранённый в памяти устройства или компьютера. Теперь рассмотрим, как воспользоваться этим файлом, то есть достать из него контакты и добавить их в адресную книгу на компьютере, Android или IOS устройствах.
На компьютере
Существует несколько программ, позволяющих работать с контактами на компьютере. Например, можно воспользоваться Outlook 2013 или 2016 года.
- В верхней панели приложения откройте вкладку «Файл».
- Выберите подраздел «Открыть и экспортировать» и откройте меню «Импорт и экспорт».
- Укажите формат файла, из которого вы хотите получить контакты — vCard или, если ваш файл в другом формате, «Импорт из другой программы или файла».
- Если вы выбрали второй вариант, укажите дополнительный параметр – «Значения, разделённые запятыми».
- После этого пропишите путь, по которому можно найти файл с контактами.
- Выберите папку, в которую будут занесены номера.
- Подтвердите импорт и дождитесь окончания процедуру.
- Зайти в раздел «Контакты», чтоб проверить, корректно ли перенеслись все номера и имена из адресной книги.
На устройстве IOS
На IOS устройствах файл формата CSV или vCard можно просто открыть, после чего система сама предложит вам добавить все или некоторые номера из файла в адресную книгу. Также вы сможете выбрать: сохранить контакты в память телефона или на SIM-карту. Если этот способ вам по каким-то причинам не подходит, то можно воспользоваться любым сторонним приложением из App Store, набрав в поисковой строке CSV или vCard (.vcf).
На устройстве Android
Чтоб добавить контакты из файла в адресную книгу на любом устройстве с операционной системой Android, в том числе и на мобильных телефонах от компании Samsung, достаточно выполнить следующие действия:
- Перенесите имеющийся файл с контактами в папку Contact, находящуюся на телефоне или SD-карте.
- Откройте встроенное приложение, содержащее список контактов, разверните дополнительное меню и выберите функцию «Импорт/экспорт».
- Выберите, откуда нужно скопировать контакты.
- Укажите, куда добавить найденные контакты (в память телефона, SIM-карта, SD-карта или какой-либо аккаунт, например, в учётную запись Google), и закончите операцию. Новые контакты появятся в общем списке.
- Если этот способ вам по каким-то причинам не подходит, то можно воспользоваться любым сторонним приложением из Play Market, набрав в поисковой строке CSV или vCard (.vcf).
Инструкция для iPhone
На смартфонах от Apple можно скопировать телефонную книгу на ПК несколькими способами. Обычно это делают при синхронизации гаджета с фирменными сервисами от производителя. Однако в большинстве случаев речь идет о перебросе одного контакта. Так как в iPhone нет функции прямого экспорта списков абонентов.
Хранилище iCloud
Фирменный облачный сервис от Apple хранит на своих серверах полную информацию по гаджету пользователя. Даже на бесплатной подписке абонент всегда будет уверен, что его номера скопированы в надежное место, и он сможет получить доступ к ним в любое время.
Для этого потребуется:
- Зайти на веб-страницу iCloud под Apple ID, к которому привязан смартфон.
- Открыть веб-приложение «контакты». Выбрать одного абонента, либо всю телефонную книгу.
- Нажать на экспорт vCard (по шестеренке) для сохранения.
Информация сохранятся в формате VCF на жесткий диск.
iTunes
Официальное приложение для работы с любыми девайсами от компании Apple. Оно создает резервную копию сотового на компьютер. Список можно посмотреть, но скопировать не получится. Если только не выписывать их вручную. Чтобы создать полноценный файл с телефонной книгой, потребуется помощь сторонних программ. О них расскажем ниже.
Обязательно проверьте настройки синхронизации программы «iTunes Store и App Store» перед тем, как вытащить номера из резервной копии:
- Перейдите в настройки смартфона и нажмите по Apple ID.
- Зайдите по вкладке «iTunes Store и App Store». Здесь проверьте галочку напротив «контакты». Она должна находится в положении «вкл».
Эта же рекомендация актуальна для iCloud.
Программы
Дополнительные утилиты помогают извлечь телефонную книгу из резервных копий, которые хранятся на ПК пользователя. Номера можно вытащить при помощи приложений:
Export & Backup Contact. Приложение распространяется бесплатно. Позволяет скопировать список абонентов на iOs в отдельный VCF файл. Работает под последней (ver. 13) операционной системой
Перекидывает контакты как со смартфонов, так и с iPad. Страничка для скачивания приложения.
Contaker, еще одно приложение для переноса списка абонентов, и другой важной информации со смартфона в облако. Распространяется бесплатно, но есть встроенные платные опции.
«Экспортные контакты». Платное ПО с неплохим функционалом
Переносит номера «одним касанием» в формат: XLSX, PDF, VCF, Excel, VCard. Есть много вариантов настроек копирования. Работает на версиях iOS 9 и выше. Страничка для скачивания.
iBackupBot. Эта программа для работы с бэкапом, который находится на ПК пользователя. Скачать и установить ПО можно с официальной страницы разработчиков. После первого запуска, утилита самостоятельно просканирует компьютер и найдет актуальные резервные копии. Пользователю останется лишь открыть бэкап в программе, кликнуть по вкладке «Contact», выделить одного или нескольких абонентов и нажать по кнопке «Export».
Через AirDrop
Этот метод полностью идентичен отправке одного контакта по почте. С той разницей, что в конце всех действий пользователь выбирает отправку методом «AirDrop». Но таким способом можно передать только на другое Apple устройство с MacOS, для ноутбука с Windows этот способ не сработает.
Переносим через Яндекс-диск
В Яндекс-диске существует услуга Переезд , позволяющая перенести информацию (в том числе и контакты) со старого телефона на новый.

Для этого потребуется на старый телефон инсталлировать программу Переезд, которая позволит сохранить номера телефонов на Яндекс-диске.
Вам обязательно потребуется иметь профиль на Яндексе . Введите свои данные в требуемых полях окна приложения.
На Вашем Андроиде должен быть установлен Яндекс-диск . С таким же логином заходим и в эту программу.
Перейдите в настройки программы.
Пинкод , полученный в программе Переезд вводите здесь.
После этого жмем Начать перенос – данные импортируются.






