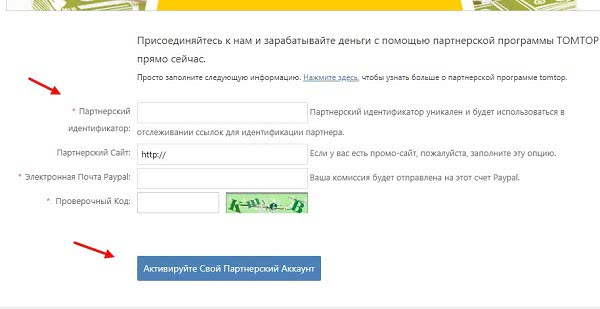Советы и рекомендации
Существует множество разных способов выйти из учётной записи Гугл
Всё зависит от конкретного случая, степени срочности, важности и предпочтений пользователя. Однако лучше не создавать ситуаций, чтобы пришлось прибегать к экстренным мерам
Лучше обезопасить себя, установив такие настройки безопасности, которые будут и удобны, и при этом надёжно защитят данные даже при утере телефона.
К сожалению, на сегодняшний день нет возможности использовать устройства на ОС Андроид без привязки к Гуглу. С одной стороны, это очень удобно, ведь платежи, программы, электронная почта и многое другое можно осуществлять благодаря этому многофункциональному сервису, который делает из любого современного телефона вещь, способную заменить многие другие, так необходимые в повседневной жизни.
С другой стороны, пользователь чувствует себя в некотором роде несвободным, привязанным и лишённым выбора. Но если разобраться, то удобства, представляемые компанией Google, могут позволить закрыть глаза не некоторое нюансы. Безопасность является приоритетом всемирно известной компании.
Решите проблему самостоятельно
Если предложенные действия не помогли устранить проблему, обратитесь к разработчику. Именно они отвечают за исправность приложений и поддержку пользователей.
Проверка подключения
Убедитесь, что устройство подключено к Wi-Fi или мобильной сети. Самый простой способ это сделать – поискать что-нибудь в Интернете. Например, щенят. Если вы увидите результаты поиска, то с вашим подключением к Интернету все в порядке.
В ином случае неполадки могут быть связаны с доступом в Сеть. Подробнее о том, как устранить проблемы с подключением к Интернету на устройствах Android…
Принудительный перезапуск приложения
Перезапустите приложение, если вы не получили приобретенный через него контент.
- Откройте на устройстве приложение «Настройки» .
- Нажмите Приложения или Управление приложениями (название зависит от вашего устройства).
- Выберите приложение, в котором вы сделали покупку.
- Нажмите Остановить.
- Снова откройте приложение.
- Проверьте, доставлена ли покупка.
Корректность оплаты
Если ваш платеж не прошел, покупка не будет доставлена в приложение. Проверьте корректность оплаты в Play Маркете или на сайте Google Play.
Play Маркет
- Откройте Play Маркет на телефоне или планшете Android.
- Нажмите на значок меню Аккаунт.
- Выберите раздел История покупок и просмотрите все заказы.
Google Play
- Откройте страницу вашего аккаунта Google Play на компьютере.
- Найдите раздел «История покупок».
- Просмотрите список покупок в приложениях.
Перезапуск устройства
Иногда перезапуск устройства помогает устранить проблемы с покупками в приложениях. Выполните следующие шаги:
- На мобильном устройстве удерживайте кнопки питания.
- Выберите Отключить питание или Перезапустить (зависит от устройства).
- Включите устройство, если это потребуется.
- Дождитесь загрузки системы.
- Снова откройте приложение и посмотрите, доставлена ли покупка.
Обновление приложения Play Маркет
Для покупок в приложениях мы рекомендуем использовать последнюю версию Google Play Маркета. Чтобы обновить его:
- Откройте Play Маркет на телефоне или планшете Android.
- Нажмите на значок меню Настройки Версия сборки или Версия Play Маркета
Как правило, версия указывается внизу списка настроек.
.
- Система обновит приложение или сообщит о том, что обновление не требуется.
Настройка даты и времени
Для корректной работы устройства на нем должны быть правильно заданы дата и время:
- Откройте приложение «Настройки» на устройстве Android.
- Нажмите Дата и время.
- Найдите функции Дата и время сети и Часовой пояс сети. Проверьте, включены ли они, и следуйте инструкциям ниже.
Функции отключены
- Включите обе настройки.
- Подождите несколько минут и проверьте, решена ли проблема.
- Если это не помогло, перезагрузите устройство и проверьте снова.
Функции включены
В этом случае попробуйте другие способы устранения неполадки. Например, проверьте подключение к Интернету или перезапустите устройство.
Обратитесь к разработчику приложения
Если проблема с покупкой контента через приложение по-прежнему не решена, свяжитесь с разработчиком приложения.
Он поможет вам:
- устранить неполадки в приложении;
- узнать больше о том, как пользоваться приложением;
- получить купленный контент;
- выяснить, почему вы не получили покупку в приложении;
- решить проблему со входом в приложение.
Подробнее о том, как найти контактные данные разработчика…
Как сбросить аккаунт Google на Android?
Сейчас разберемся с ситуацией, как сбросить аккаунт Гугл на Андроиде. Реализовать это можно одним из двух способом:
- легальным сбросом;
- несанкционированный – путем обхода Factory Reset Protection.
Выбирая легальный вариант сброса, следуйте таким процедурам:
залогиниться в своей учетке Google, которая была рабочей до сброса
Кода вы приобретаете б/у гаджет, важно попросить эту информацию у прежнего владельца;
через ПК добраться до настроек Гугл-кабинета и выполнить отвязку своего смартфона Android;
если есть чек на покупку гаджета и гарантийная документация, обратиться к специалистам сервисногоц ентра;
сбросить аккаунт при замене ключевого модуля или системной платы.. Для полного отключения FRP требуется осуществить:
Для полного отключения FRP требуется осуществить:
- через настройки менюшки зайти в Аккаунты/Учетные записи, чтобы удалить свою гугловскую учетку;
- активировать Режим разработчика или Отладки по USB и включить опцию разблокировки OEM.
Когда вы сбросили все настройки своего Андроида и вы желаете зайти снова в личный кабинет, но введенный пароль не принимается, значит, в недавнем времени вы сбрасывали его. Достаточно подождать до 72-х часов и попробовать повторить попытку.
Сброс кабинета несанкционированным путем осуществляется несколькими различными способами. Рассмотрим каждый из них подробнее:
Вариант №1:
- вставить симку в свой телефон;
- совершить на него входящий звонок;
- с целевого девайса принять вызов и параллельно добавить новый;
- в строке набора вписать рандомную комбинацию и выполнить действие добавления номера в существующий аккаунт;
- указать данные своей записи Google;
- сохранить контакт в аккаунте;
- выполнить перезагрузку устройства.
Вариант №2:
- вставить симку;
- совершить входящий вызов на свой смартфон;
- ответить на звонок и одновременно активировать добавление нового;
- в строке набора указать *#*#4636#*#*;
- далее произойдет автоматический переброс в расширенную менюшку настроек;
- вернуться назад к обычным настройкам;
- перейти в раздел Восстановление и сброс/Архивация и восстановление;
- отключить резервирование данных и все, что связанно с процессами восстановления данных;
- выполнить сброс всех настроек;
- при первоначальной настройке задать новый аккаунт.
Вариант №3 – актуален, если в смартфоне поддерживается Fastboot:
Вариант №4:
- через менюшку для первоначальной настройки смартфона и подключиться к сети Wi-Fi;
- ввести свой адрес почты и выделить его, чтобы появилась команда «Отправить/Поделиться» – выбрать соответствующий пункт;
- открыть SMS;
- в адресном поле ввести номер 112, а в текстовом – написать рандомный текст и отправить сообщение;
- когда придет уведомление о недоставленной смс-ке, нажать на него;
- вверху нажать вызов;
- в поле набора вписать *#*#4636#*#*;
- появляется меню тестирования устройства – нажать на каждый пункт, пока не попадете в Настройки Android;
- перейти в раздел Сброс и Восстановление;
- полностью сбросить все.
Вариант №5:
- установить сим-карту, включить его и дойти до опции авторизации в Гугл-аккаунте;
- с другого гаджетапозвонить на целевой, принять звонок и удерживать центральную клавишу, чтобы появилась команда Google Now;
- завершить вызов на другом смартфоне;
- на целевом девайсе нажать кнопку возврата, в поисковой строке задать Настройки и перейти к ним;
- выбрать Восстановление и сброс – снять все галочки;
- выполнить полный сброс.
Вариант №6:
- извлечь карту SIM;
- включить, выбрать язык и пропустить окно с SIM;
- в окне для указания электронной почты зажать кнопку @ (Google KeyBoard) и выбрать настройки;
- открыть запущенные приложения, чтобы в поисковую строку вписать Настройки;
- зайти в приложение с настройками;
- перейти в раздел Восстановление и сброс;
- осуществить полный сброс команд.
Вариант №7:
- подключиться к сети Wi-Fi;
- во время проверки соединения вернуться назад;
- выбрать другой вариант сети Wi-Fi;
- там, где вписывается пароль, набрать рандомную комбинацию – выделить ее – нажать три точки с дополнительной менюшкой – активироаь подсказки;
- в Google написать Настройки и открыть их на телефоне;
- выбрать раздел Восстановление и сброс – Сброс лицензий DRM;
- вернуться к своей сети Wi-Fi и ввести новый аккаунт.
Был удален Плей Маркет – не беда
Операционная система Android выгодно отличается от своих конкурентов тем, что отлично подходит для новичков благодаря простоте, удобству и доступности как для широких масс, так и для продвинутого пользователя благодаря открытости системы, возможности кастомизации, отзывчивому и продвинутому комьюнити. Вы увидели это на примере рассмотренной ситуации: казалось бы невозможное удаление плей маркет оказывается легко исполнимым и обратимым.
То есть вне зависимости от задачи система сохраняет свою гибкость в решении проблемы. Нравится Google Play– пользуйтесь, не нравится – всегда можно найти альтернативный подход невзирая на навыки пользователя.
Все, наверняка, знают, что для доступа в «Гугл Плей» нужно ввести логин и пароль от аккаунта в Gmail, после чего система «привяжет» вашу учётную запись к аккаунту Play-Маркета и синхронизирует пользовательские данные, настройки, контакты и установленные с Google Play приложения.
Но иногда (например, при предпродажной подготовке устройства), возникает вопрос, как выйти из «Плей Маркета» на Андроиде. Казалось бы, всё просто – выход там же, где и вход, но не всё так однозначно, как кажется на первый взгляд. И многочисленные вопросы пользователей телефонов и — «как выйти из Гугл Плей на Андроид» тому подтверждение. Итак, отвечаем на ваш вопрос.
Проблему можно решить несколькими способами, три из них, самые популярные мы сейчас опишем.
Первый вариант – удаление Google-аккаунта
Через «Настройки
» в главном меню заходим в «Аккаунты
», выбираем . Теперь, «тапнув» по своему аккаунту, открываем контекстное меню (три точки в правом верхнем углу). Из выпавшей вкладки выбираем «Удалить аккаунт
»:
На появившийся запрос системы, подтверждаем свой выбор. После того, как учётная запись будет удалена, нужно будет ввести данные нового пользователя для его авторизации.
Второй вариант — выход из Google Play через Factory Reset
Мера радикальная, но если вы расстаётесь со своим телефоном (или планшетом) насовсем, то вполне оправданная, потому что, в результате этой процедуры произойдёт полный сброс существующих настроек до заводских, включая всю пользовательскую информацию. Поэтому, если вы решили прибегнуть к этому способу, оставляя устройство в своём пользовании, позаботьтесь о сохранении резервных копий. Теперь о самой процедуре.
В главном меню жмём пункт «Настройки
»:
Находим раздел «Личные данные
», открываем подпункт «Восстановление и сброс
». Жмём поле «Сброс настроек
». Появится информация о том, что именно будет удалено. Нажимаем кнопку «Сбросить настройки телефона
»:
Радикально, но результат стопроцентный.
Третий вариант – изменение пароля в учётной записи Google
Выход из аккаунта «Гугл Плей» возможен после изменения пароля в учётке. Для этого открываем страничку Google.com., вводим свой логин и пароль:
Затем переходим в «Настройки аккаунта
». Прокручиваем страничку и находим пункт «Пароль
», жмём:
Откроется окно, в котором нужно ввести текущий пароль, а затем новый и его подтверждение. После этого останется нажать кнопку «Изменить пароль
».
После изменения пароля в активном Google-аккаунте при входе в Google Play Market система запросит пароль. И тогда, нужно будет выполнить новую процедуру авторизации с другой парой логин/пароль.
Вот, собственно и всё. Теперь у вас не должно возникать вопроса, как выйти из аккаунта google play. Удачи!
Видео информация:
Давайте попробуем разобраться с вопрос выхода из нашего аккаунта Google Play Market. Следует отметить, что для авторизации в магазине приложений от Google, пользователю понадобиться ввести свой логин и пароль в почтовом ящике , например.
После проведения данного действия смартфон или планшет автоматически «привяжет» Ваш Google-аккаунт с аккаунтом Гугл Плей Маркета.
Эти два взаимосвязанных действия начнут автоматическую синхронизацию не только пользовательских данных, контактов, настроек но и установленных с Google Play приложений.
Но, бывают такие моменты, когда владельцу смартфона или планшета на Android надо выйти из аккаунта Google Play Market. Например, для того чтобы войти под другими данными для авторизации (под другим пользователем). Наверное, многие уже сталкивались с этим вопросом но, далеко не многие знают как его решить.
Удаление учетной записи Гугл и всех пользовательских данных возврат устройства к первоначальному состоянию
Этот вариант применим в следующих случаях:
- Если владелец не помнит пароль своей учетной записи и не может его восстановить.
- Если вышеописанные способы удаления аккаунта работают некорректно или функция заблокирована вредоносной программой.
- Перед продажей гаджета и в других подобных случаях.
Удалить с телефона все аккаунты и всю пользовательскую информацию можно по-разному. Проще всего это сделать через меню того же приложения «Параметры». В моем примере кнопка сброса находится в разделе «Личные данные» — «Резервное копирование».

На других прошивках и подраздел, и кнопка могут называться иначе и располагаться в ином месте. В частности, на Samsung она находится в меню «Общие» и называется «Архивация и сброс», на некоторых Lenovo — в разделе «Восстановление и сброс» (кнопка «Сброс настроек»). На прочих аппаратах — где-либо еще. Уточните это в руководстве пользователя.
После нажатия кнопки сброса Android предупредит вас, что все приложения, настройки и аккаунты будут полностью удалены с планшета или телефона. Если вы согласны, нажмите еще раз «Сбросить настройки» и подождите около 5 минут. После перезапуска вы получите девственно чистое устройство.

Если девайс защищен паролем, который вы не помните, выполнить сброс можно еще парой способов:
- Через меню Recovery (опция Wipe Data/Factory Reset). Как попасть в это меню, читайте в инструкции к устройству.
- Долгим нажатием утопленной кнопки Reset, находящейся на корпусе телефона или планшета. На некоторых моделях она скрыта под задней крышкой.
Еще более жесткий метод удаления аккаунта, когда не помогает абсолютно ничего, это перепрошивка девайса через компьютер, что аналогично переустановке Windows на ПК. Пользовательских данных и приложений после этого, разумеется, тоже не останется.
Выходим с телефона на Android
Сделать это со своего мобильного устройства довольно просто. Зачастую именно это интересует многих пользователей, так как возникает необходимость зайти в Гугл Плей Маркет с другого адреса. Здесь что на планшете, что на телефоне действия будут одинаковые.
Через настройки
Первый способ заключается в следующем. Зайдите на своем устройстве в «Настройки».
Затем нажмите по строке с адресом электронной почты.
Теперь нужно открыть небольшое контекстное меню. Например, на Леново необходимо нажать кнопку на самом телефоне, которая его открывает – у меня она расположена внизу слева. Для примера нарисовала соответствующие квадратики на скриншоте ниже.
В появившемся меню выберите «Удалить аккаунт».
На многих устройствах, планшетах, на телефонах Самсунг, для вызова нужного меню есть три точечки вверху справа. Жмите по ним.
В следующем окне подтвердите свои действия.
Не бойтесь, что нажимаете кнопку «Удалить» – это и есть нужный нам выход. Если после этого попробуете зайти на один из сервисов Google, например, на Почту или в Гугл Плей Маркет, то появится вот такое окошко. Здесь можете ввести данные другой учетной записи, а если снова введете ту, из которой только что вышли, то все вернется.
Сменив пароль
Второй вариант выхода из Гугл аккаунта подойдет тем, кому быстрее это сделать с компьютера или ноутбука. Скажем, читаете сейчас эту статью в Хроме
Но обратите внимание, нужно будет поменять пароль. Так что запишите новую комбинацию символов, чтобы потом ее не забыть. Открываем браузер Google Chrome и нажимаем справа вверху на аватарку своего профиля
Если не выбирали изображение, то там будет заглавная буква вашей фамилии
Открываем браузер Google Chrome и нажимаем справа вверху на аватарку своего профиля. Если не выбирали изображение, то там будет заглавная буква вашей фамилии.
Потом нажимайте на кнопку «Мой аккаунт».
На следующей странице жмите по разделу «Безопасность и вход».
Пролистайте до подпункта «Пароль и способ входа» и нажимайте на строчку со словом «Пароль».
Вводите новую комбинацию символов, повторяйте ее и нажимайте на кнопку «Изменить».
Теперь, зайдя с телефона в любой из сервисов Гугла, нужно будет снова логиниться, так как используемые ранее данные для входа были изменены.
Используя поиск телефона
Третий способ позволит удаленно выйти из аккаунта Гугл на телефоне. Использовать для этого снова будем браузер. Повторите первый шаг предыдущего пункта и зайдите в свой аккаунт. Дальше нужно выбрать раздел «Поиск телефона».
Выберите нужное вам устройство.
Теперь подтвердите, что это вы, введя текущий пароль от указанного профиля.
В открывшемся окошке нажмите на пункт «Выйдите из аккаунта на телефоне».
Затем снова нажмите подходящую кнопку.
Даже если устройство сейчас не с вами, то воспользоваться на нем любым сервисом Гугл из данного аккаунта уже не получится.
Подтверждайте действие, и он будет удален.
С помощью описанных в статье способов, вы сможете не только выполнить выход со своего профиля Google используя устройства с Андроид, но и сделать это удаленно через ПК. Также мы разобрались, как можно выйти из аккаунта в самом браузере. Будьте уверенны, если не вы одни пользуетесь компьютером или ваш смартфон потерялся, то никто чужой больше не войдет в ваш профиль Google. Или можете вводить другие данные в качестве электронного адреса и пароля для входа.
Стандартный способ как выйти из Gmail аккаунта на Андроиде
В руководстве пользователя Android-устройств сказано, что полностью выйти из аккаунта Google можно, только удалив его. Если все, что вам нужно сделать, это проверить свою электронную почту, выйдите из Gmail. Для этого следуйте инструкции:
- Откройте приложение Gmail на своем смартфоне.
- Найдите свой аватар в правом верхнем углу и нажмите на него.
- Выберите «Добавить учетную запись» из списка доступных опций».
- Укажите тип учетной записи, которую хотите добавить. Если вы не являетесь пользователем Outlook Windows, выберите вариант «Дополнительно».
- Теперь вам просто нужно следовать инструкциям на экране, чтобы зарегистрировать гостевую учетную запись. Затем вам нужно будет выбрать его из списка.
Этот метод не поможет вам полностью покинуть свою учетную запись Google, но позволит вам проверить альтернативный почтовый ящик.
Радикальные альтернативные методы выхода из аккаунта Гугл

Не потеряй:
- Ошибка сервисов Google Play: что там и что делать
- Как удалить аккаунт Google с телефона Android. А как восстановить…
- Конфигурация сети в Windows 7, 8 и 10: узнайте, как правильно подключиться…
Если ни один из перечисленных способов решить проблему на Android. Вы можете выйти из учетной записи Google Play радикальным способом: удалив ее или сбросив настройки смартфона. Первый способ рекомендован самим разработчиком: для этого нужно выбрать свою учетную запись в точке синхронизации, затем на странице с информацией о ней нажать на 3 вертикальные точки и в коротком меню выбрать пункт «Удалить учетную запись». Это приведет к удалению учетной записи на вашем телефоне, но на других устройствах вы сможете использовать ее данные.
Если у вас возникли проблемы с синхронизацией или вы готовите свой телефон к продаже, лучше всего выполнить полный сброс настроек.
Это требует:
Зайдите в базовые настройки.
Выбираем пункт «Восстановить и восстановить».
В появившемся меню остановите свой выбор на «Сбросить настройки»
Обратите внимание, что в этом случае пользовательские файлы будут удалены. Заранее сохраните их на карту памяти, жесткий диск компьютера или в облачное хранилище.
Перед удалением настроек смартфон покажет вам, какие данные будут удалены
Вам просто нужно подтвердить свои действия.
Для устройств более старых версий нужно действовать иначе – их пункт восстановления в меню может быть недоступен. В этом случае требуется жесткая перезагрузка: для этого необходимо выключить устройство, а затем снова включить.
Когда появится первый начальный экран с логотипом производителя вашего смартфона (или с названием операционной системы), одновременно нажмите клавиши питания и уменьшения громкости. Как только перед вами откроется режим восстановления, в нем нужно выбрать режим Hard Reset и подтвердить свое действие.
В режиме восстановления не работает тачскрин – нужно проверить клавиши громкости и кнопку включения.
- Стандартный способ выйти из учетной записи Gmail на Android
- Как удаленно указать телефону выйти из вашей учетной записи Google
- Радикальные альтернативные способы выхода из учетной записи Google
Удаление данных в определённых играх
Для уничтожения данных в конкретных играх будет необходимо выполнить те же действия, что и в предыдущем пункте: войти в приложение Гугл Плей, зайти в боковое меню в пункты «Настройки» и «Удаление аккаунта Play игр и данных». Можно также удалить неиспользуемые приложения из библиотеки.

Удалить данные конкретных игр можно в том же разделе, что и аккаунт
У ряда устройств требуется иной путь:
- Зайти в настройки смартфона.
- Выбрать меню «Google».
- Не заходя в управление своими данными, найти строку «Сервисы в аккаунте» и нажать на неё.
- Выбрать «Play Игры».
- В поле «Ваши данные» выбрать желаемое действие («Удалить данные»).
- На открывшейся странице можно удалить данные определённых игр.
Обратите внимание! Удалить данные можно только у тех игр, которые были синхронизированы с учётной записью при первом открытии. Если в выбранном меню нет игры, данные которой необходимо удалить, значит она не синхронизирована с учётной записью и результаты нигде, кроме как в приложении, не зафиксированы
В таком случае можно просто удалить приложение обычным способом и установить заново
Если в выбранном меню нет игры, данные которой необходимо удалить, значит она не синхронизирована с учётной записью и результаты нигде, кроме как в приложении, не зафиксированы. В таком случае можно просто удалить приложение обычным способом и установить заново.
Удаление всех данных — весьма радикальный способ убрать сохранённые результаты, особенно когда дело касается игр. Чтобы не потерять абсолютно все данные, необходимо убедиться в том, что их актуальные копии уже сохранены, и только после этого приступать к ликвидации. Другим хорошим методом по праву считается смена пароля. Это поможет и при утере устройства, и при его продаже, и при сомнениях в надёжности защиты учётной записи.
Способы выхода
Существует несколько способов. Однако, не каждый будет позволен пользователю. А это обусловлено тем, что некоторые работают исключительно с самим гаджетом, откуда планируется убрать учетную запись. Но прочий один вариант станет возможностью избавить от привязки к профилю с помощью полноценного сайта компьютера или другом гаджете.
| Способ | Компьютер/другой аппарат | Мобильный гаджет |
| Удаление с помощью полноценного сайта | Да | Нет |
| Обнуление настроек гаджета | Да(через специальные программы и командную строку) | Да |
| Удаление профиля | Нет | Да |
Запретом доступа с другого устройства(с компьютера)
Такая процедура делается в том случае, когда нет возможности обратиться к собственному гаджету, на котором следует произвести алгоритм. Для него необходимо всего лишь несколько вещей. Первое – подключение к интернету и сам компьютер(или планшет, но лучше иметь полноценную ПК-версию сайта, на котором все и будет делаться). После того, как все будет на руках, первый шаг алгоритма выполнится.
Обратите внимание! Никаких дополнительных программ не требуется скачивать. Все обусловлено тем, что при таком раскладе пользователь лишь запрещает работу одному из своих устройств
Сам алгоритм выполнения процедуры очень прост. Стоит всего пару минут посвятить этим действиям на сайте Google, где произведена авторизация. Действовать следует по такому плану:
- Сперва авторизоваться в системе, если это не произведено в браузере. Если все уже сделано – нужно кликнуть на иконку с квадратами возле изображения профиля, а далее выбрать «Безопасность». Там далее произведутся все требуемые действия для выхода;
- После этого, требуется перейти в «Ваши устройства». Там будет заявлено, на каких аппаратах пользователь вышел из системы. Если там есть небольшая надпись «Еще …», то туда требуется нажать, чтобы просмотреть весь список, где был произведен вход;
- Когда человеку предоставлен доступ ко всему, на чем выполнен вход, остается только нажать на необходимое. После этого откроется вкладка, в которой пользователю выдается несколько кнопок. Нужна только одна из них – «Выйти», а затем подтвердить действие, ввиду чего закроется доступ к данным.
Удалением профиля(с телефона)
Когда нет возможности подключиться к компьютеру, останется вариант делать операцию исключительно с помощью смартфона. Там необходимо воспользоваться стандартным приложением и более – ничем. Удалится информация, касающаяся носителя, на котором планируется произвести выход.
Вот алгоритм, который позволит «забыть» данные:
- Зайти в настройки;
- Нажать на раздел «Аккаунты»;
- Выбрать Google, появится вся необходимая информация о том, что синхронизируется, а что – нет;
- Требуется нажать на 3 точки, выполнить действие в меню «Удалить аккаунт» и подтвердить его.
Сброс до заводских настроек(на телефоне)
Такой способ требуется использовать только в редком случае, когда нет доступа к аккаунтам и нужно срочно сделать отключение. Остается только удалять файлы – пользовательские файлы и не только, не синхронизированную информацию с серверами и прочее. После такой процедуры придется настраивать заново аппарат, в процессе чего будет предложено войти для доступа к сервисам Google.
Алгоритм выполнения такой операции с Android следующий:
- Перейти сперва в настройки и выбрать «Сброс и восстановление»;
- Далее – нажать на «Сброс настроек»;
- Подтвердив действие, смартфон или планшет перезагрузится и появится возможность настроить как новый.
Способ покинуть аккаунт в Play Market с помощью браузера
Первый из методов, позволяющий деактивировать свой профиль в Плей Маркет – это использовать стационарный или мобильный браузер с вашего ПК или смартфона. Данный метод – один из быстрых и наиболее эффективных, позволяющий выйти из всех ваших учётных записей Google на всех ваших устройствах.
Для выхода из Play Market выполните следующее:
- Выполните вход в свою учётку Гугл в вашем браузере; Пройдите авторизацию в вашей учётной записи Гугл с помощью веб-навигатора
- Затем перейдите в браузере на страницу myaccount.google.com;
- Откроется страница ваших активных устройств. Здесь будут присутствовать как мобильные устройства, так и стационарные операционные системы, на которых активирован ваш Гугл-аккаунт; Откроется перечень ваших устройств с вашим аккаунтом Гугл
- Найдите в их перечне мобильное устройство, на котором вы хотите покинуть профиль в Гугл Плей. Тапните справа от него на кнопку с тремя вертикальными точками, и в появившемся меню выберите «Выйти»; Нажмите на «Выйти»
- Подтвердите ваш выход. Подтвердите ваш выход, нажав на «Выйти»
Этот простой способ позволить вам не только выйти из Play Market, но и из всех приложений Гугл, таких как Gmail и других аналогах.