Почему пропал режим модема?
Многие пользователи жалуются, что не могут подключить к iPhone режим модема из-за отсутствия соответствующего значка. Это возможно после обновления операционной системы и сброса ранее установленных параметров APN. В этом случае нужно зайти в Настройки и вручную ввести данные для своего оператора или запросить СМС с автоматической установкой. Принцип этой работы рассмотрен выше.
Также повторяем, что, начиная с iOS 13, нет кнопки «Модем». Теперь есть переключатель «Разрешить другим». Переместив его в правую часть, вы можете распределить интернет по всем устройствам. После отключения распространение осуществляется только тем, у кого есть Apple ID в iCloud.
Как отключить точку доступа в iPhone
В случае, если вам необходимо отключить раздачу интернета на вашем устройстве, сделать это можно несколькими способами:
Также зайти в «Настройки», перейти в раздел модема и отключить его;
Отключить Wi-Fi, в результате чего режим автоматически будет деактивирован и раздача прекратится;
Включить режим «В самолете», в результате чего все беспроводные и сотовые сети будут выключены, однако при желании можно активировать Wi-Fi, но это полезно только тем, кто будет выступать в роли подключающегося.
Также в iOS есть дополнительный параметр, который может ограничивать подключение. Просто сделайте свайп вверх, чтобы вызвать центр управления и нажмите на иконке интернета. Появится дополнительное меню, в котором будут пункты:
- Обнаружение невозможно;
- Видимость для других устройств.
Одним нажатием клавиши вы сможете менять данные режимы, чтобы ограничить подключения к вашей точке доступа.
Почему режим модема на айфоне пропал или не работает?
Начнем с того, что определимся, где именно на iPhone находится тот самый «режим модема». А расположен он в «Настройках» в одноименном разделе.
В нормальном состоянии он либо отключен, либо включен и раздает мобильный интернет. Причем, имя сети отображается в виде названия вашего телефона.
Если он не включается или пропал, то причиной тому могут быть следующие сбои в работе:
Отключена передача через сотовые данные
Я не буду брать в расчет такой банальный случай, как отсутствие связи из-за отдаленности от сотовой вышки оператора. Думаю, это и так понятно, что если ее нет, то и интернета не будет. А вот намного более вероятна ситуация, когда мобильный интернет принудительно отключен на айфоне для экономии батареи или средств.
То есть смартфон не сможет ни раздавать его по WiFi, ни самостоятельно подключаться.
- Для того, чтобы заработал режим модема, надо зайти в «Сотовую связь»
- И активировать пункт «Сотовые данные»
Запрет оператора
Следующей причиной неработающего режима модема на iPhone, может быть ограничение на раздачу мобильного интернета со стороны сотового оператора. В настоящее время большинство компаний старается как можно больше заработать на своих абонентах. И чтобы не было такого, что вы купили одну СИМ-карту и пользуетесь интернетом через нее сразу с нескольких устройств, они практикуют запрет на раздачу его по WiFi (например, я уже разбирал на данном сайте, как обойти подобные блокировки на пакетах «Тарифище» и «Безлимитище»)
Для того, чтобы реализовать эту возможность, существуют отдельные тарифы, которые так и называются «Для ноутбука» или «Для модема». Зачастую они стоят дороже, но имеют безлимитный доступ в интернет. Уточните у своего поставщика, есть ли возможность на вашем тарифном плане раздавать wifi с айфона на другие устройства. Если нет, то нужно будет переключиться на другой.
Ваше мнение — WiFi вреден?
Да
22.97%
Нет
77.03%
Проголосовало: 30830
Как настроить ПК или ноутбук
После того, как Айфон будет настроен на беспроводную раздачу интернета в режиме модема, настроить компьютер или ноутбук на работу в новой сети очень просто. При одном условии, что устройство без проблем работало с другими сетями. Если запуск происходит впервые, рекомендуется проверить следующие параметры:
Наличие на ПК или ноутбуке встроенного модуля Wi-Fi, Bluetooth
Какой бы способ подключения к мобильному интернету не был выбран, если на устройстве нет модулей, подключение станет невозможным. Проверить их наличие можно через «Диспетчер устройств». Открыть строчку «Сетевые подключения и проверить присутствие модулей.

Если ни одного модуля не было обнаружено – возможно, у вас слишком устаревшая модель ПК или ноутбука. В этом случае может помочь внешний USB-Wi-Fi модуль. Для его подключения необходимо установить на компьютер специальные драйвера.
Активировать Wi-Fi модуль на ноутбуке
Чтобы устройство могло подключиться к определенной беспроводной сети, необходимо включить вай-фай модуль. Активировать запуск через переключатель на корпусе. В зависимости от модели он может находиться на верхней панели, над цифровыми клавишами. Обычно обозначается специальным значком.

На более современных моделях ноутбуков переключатель модуля W-Fi предусмотрен в виде сенсорной кнопки на фронтальной панели.
Активировать Wi-Fi модуль сочетанием клавиш
На ноутбуках разных производителей предусмотрено сочетание разных клавиш. Программные настройки вынесены на функциональные клавиши F1-F12. Просмотрите эти кнопки, на одной из которых можно найти специальный значок в виде антенны. Затем долгим нажатием удерживайте кнопку Fn, параллельно нажмите клавишу F со значком антенны. После успешной активации, на нижней панели ноутбука должно отобразиться новое подключение.
Важно! Если перечисленные способы не принесли результата, возможно, возникла проблема в настройках операционной системы, в устаревших драйверах или их полном отсутствии
Использование iPhone в режиме модема на Mac OS X
В случае с подключением Айфона в режиме модема к ПК Mac OS X, процесс облегчается в несколько раз.
- При подключении Wi-Fi активация происходит через точку доступа iPhone с паролем. Узнать пароль доступа к сети можно в телефоне через «Настройки» — «Режим модема» — «Пароль Wi-Fi». Когда на ПК или ноутбуке запущена синхронизация с Айфоном в одном облаке iCloud, пароль для активации Wi-Fi введение пароля не потребуется.
- При подключении Айфона к MAC OS X через USB провод, предполагает автоматическое переключение ноутбука на новую сеть. При условии, что на гаджете включен режим модема, а на ПК или ноутбуке установлена последняя версия iTunes. Если, после подключения через USB-кабель интернет соединение на ПК не запустилось автоматически, откройте системные настройки на MAC X – «Сеть», затем «USB на iPhone», снимите отметку «Отключите если это вам не нужно».
- Подключение через модуль Bluetooth требует ручной настройки. Для этого зайдите в системные настройки OS X, найдите «Сеть», выберите «Bluetooth Pan». Кликните «Настроить устройство Bluetooth», затем выберите имя вашего Айфона. После установки пары между двумя устройствами, мобильная сеть станет доступна.

Скорость передачи данных
Вы можете раздавать интернет как через Wi-Fi, так и через USB или Bluetooth. Кроме того, вы можете создать несколько подключений одновременно. Например, подключите iPad через Wi-Fi и настольный компьютер без модулей беспроводной связи через USB.
Выбирая способ раздачи интернета с iPhone на компьютер, не забывайте о скорости передачи данных. Wi-Fi обеспечивает достаточную скорость как для удобного просмотра, так и для загрузки файлов. Скорость передачи USB зависит от версии. 2.0, с которым работают модели 4, 4s, 5 и 6, намного медленнее Wi-Fi. Зато USB 3.0 и 4.0 демонстрируют солидную скорость. Bluetooth любой из существующих версий на 2 порядка меньше.
Обратите внимание, что скорость основана на самом медленном устройстве крутящего момента. Поэтому, если вы используете iPhone 4s с USB 2.0 и самый современный ноутбук с USB 4.0, скорость передачи данных в этом пакете в любом случае не превысит 480 Мбит / с
Как раздать интернет с Айфона через Bluetooth в Windows
Wi-Fi и USB работают быстрее, чем Bluetooth, но если вы предпочитаете использовать Bluetooth для подключения к точке доступа Wi-Fi, вы можете сделать это следующим образом.
1. Чтобы подключиться через Bluetooth к компьютеру с Windows, сначала щелкните значок Bluetooth на панели задач и выберите «Доступ к Wi-Fi».
2. Затем нажмите «Добавить устройство» в верхнем левом углу.

Как раздавать интернет через айфон
3. Выберите свой iPhone и нажмите «Далее», чтобы продолжить.
4. Как и при любом другом соединении Bluetooth, на вашем компьютере и на iPhone вам будет показан код сопряжения (Даже). Сравните два кода доступа и, если они совпадают, нажмите «Сопряжение» на экране iPhone и «Да» на экране сопряжения Windows.

Как раздавать интернет через айфон
5. Позвольте вашему компьютеру Windows установить необходимые файлы в вашей системе.

6. После этого вы можете щелкнуть правой кнопкой мыши на своем iPhone, чтобы подключить его в качестве точки доступа (в режиме модема). Теперь вы готовы работать в Интернете, проверять электронную почту, общаться в чате и т.д.
Подключение с использованием режима модема через Wi-Fi, Bluetooth или USB
Можно подключиться к устройству в режиме модема через Wi-Fi, Bluetooth или USB. А с iOS 13 устройства, подключенные в «Режиме модема», будут оставаться подключенными, даже если экран заблокирован, поэтому на эти устройства по-прежнему будут приходить уведомления и сообщения.
В этой статье приведено несколько советов по использованию каждого способа.
При подключении устройства к точке доступа в режиме модема строка состояния становится голубой и показывает количество подключенных устройств. Количество устройств, которые можно одновременно подключить к точке доступа в режиме модема, зависит от оператора и модели iPhone. Если другие устройства подключились к точке доступа в режиме модема через Wi-Fi, можно использовать только сотовую сеть передачи данных для подключения к Интернету через хост-устройство.
Для подключения выполните следующие действия.

На устройстве, к которому требуется подключиться, перейдите в раздел «Настройки» > «Сотовая связь» > «Режим модема» или «Настройки» > «Режим модема» и убедитесь, что этот режим включен. Затем проверьте пароль Wi-Fi и имя телефона. Оставайтесь на этом экране, пока не будет установлено подключение к другому устройству в сети Wi-Fi.
На устройстве, которое требуется подключить, выберите «Настройки» > Wi-Fi и найдите в списке iPhone или iPad. Затем нажмите сеть Wi-Fi, к которой требуется подключиться. Если потребуется, введите пароль для режима модема.
Bluetooth
Чтобы проверить, обнаруживается ли iPhone или iPad, перейдите на экран «Настройки» > Bluetooth и не закрывайте его. Затем на компьютере Mac или PC следуйте указаниям производителя, чтобы настроить подключение к сети Bluetooth. Подробнее об использовании режима модема с Bluetooth.
MAC OS X
Подключение iPhone к компьютеру и ноутбуку без кабеля через вай-фай
Представленная операционная система работает с устройствами от компании «Эппл». Это могут быть ноутбуки или персональные компьютеры. Поскольку и телефон, и подключаемый ПК произведены одним производителем, то проблем возникнуть не должно. Настроить соединение очень просто, нужно только выполнить следующие шаги:
- Если применяется сеть вай-фай, то нужно провести соединение с точкой доступа на телефоне и ввести пароль, который установлен в настройках режима модема. Примечательно, что если оба девайса зарегистрированы под одним аккаунтом в iCloud, то и вводить пароль не понадобится.
- С применением режима модема по USB подключению все необходимые дейтсвия проведутся автоматически. Если этого не произошло, то нужно в настройках компьютера выбрать: «Сеть» — «USB на iPhone». Далее следует отключить режим «Отключите, если это вам не нужно».
- Можно применять раздачу данных по «Блютуз». Для этого нужно будет открыть настройки компьютера и установить «Сеть» — «Bluetooth Pan» — «Настроить устройство Bluetooth». В списке выбрать смартфон, после чего соединение установится.
Раздача через Bluetooth
Телефон можно также использовать в качестве модема по блютузу. Этот способ удобен в том случае, когда другие не работают, а специального провода для подключения нет.
Для того, чтобы добавить устройство в базу, можно применить отличные друг от друга способы:
- Для начала необходимо найти значок Блютуза на компьютере и активировать его правой кнопкой мышки. Кликнув, выбираем пункт под названием «Добавление устройства»;
- Теперь необходимо активировать блютуз на самом телефоне, а потом на ПК в пункте «Добавление устройства» кликнуть на нужный Айфон;
- После этого необходимо связать устройства между собой при помощи кнопки «Связать»;
- Таким образом пользователь увидит на телефоне пункт под названием «Создать пару». Кликаем на соглашение, если код на компьютере совпадает с кодом на телефоне;
- После этого заходим в сетевые подключения на компьютере и выбираем пункт «Блютуз»;
- Теперь необходимо в самой верхней строчке кликнуть на «Просмотр сетевых устройств» и в списке найти Айфон;
- Нажимаем правой кнопкой мышки на него и выбираем в окне пункт под названием «Подключаться через». После идем на «Точка доступа».
Таким образом интернет подключится на ПК и начнет свою деятельность.
Инструкция по подключению iPhone к компьютеру через USB как модем
В случае проводного подключения к персональному компьютеру используется телефонный шнур, который также применяется для зарядки девайса. Это удобно, поскольку не требует применения множества проводов различной направленности.
Инструкция для Windows
Поскольку операционная система Windows в отечественных условиях более распространена в отличие от остальных, то первым делом необходимо рассмотреть подключение именно к устройству на ней. Интерфейс операционной системы «Виндовс» практически не менялся с седьмой серии, поэтому лучше рассмотреть пример с Windows 10. Айфон в рассматриваемой ситуации работает при помощи iOs 9. Она является наиболее оптимальной, поскольку в более старых и новых версиях практически ничего кардинально не менялось.
Обратите внимание! Основными требованиями является наличие установленной программы Apple iTunes и стандартного оригинального провода USB для телефона. Программу можно скачать на официальном сайте, она абсолютно бесплатна
После чего ее требуется установить на компьютер. Это также несложно и займет всего пару минут.
После проведения всех подготовительных действий необходимо включить функцию «Режим модема» на телефоне. Далее нужно соединить проводом оба устройства. На дисплее смартфона появится окно «Доверять этому компьютеру», которое нужно положительно подтвердить, иначе соединение не состоится.

Действия по подключению к сети через смартфон:
- В списке с возможными сетевыми соединениями найти новую доступную сеть с наименованием Apple Mobile Device Ethernet.
- Рекомендуется проверить подключение и его состояние. Для этого необходимо нажать на значок соединения в правом нижнем углу экрана правой кнопкой.
- Откроется небольшое меню, в котором следует нажать на «Центр управления сетями и общим доступом».
- В завершении в левой части нажать на «Изменение параметров адаптера», в открывшемся меню будет доступен список всех соединений.
Когда айфон работает как модем и имеет включенную вай-фай сеть, его можно использовать в виде маршрутизатора для других гаджетов. Для этого необходимо соединиться с подключением, которое будет называться как iPhone или подобное. После этого система запросит ввести пароль.
Обратите внимание! В таком случае персональный компьютер по проводу и другие девайсы по беспроводной сети будут иметь возможность доступа к Интернет
Сделаем из Айфон 6 — модем, описание настроек
как раздавать вайфай с Айфона 5S читайте в этой статье, а тут продолжаем про 6-й Айфон.
Итак, чтобы превратить iPhone 6 в модем, с легкостью раздающий беспроводной интернет вокруг себя, необходимо:
- В меню телефона найти раздел «Настройки» и нажать на пункт «Сотовая связь». В появившемся окне подключаем поддержку 3G или 4G сетей. Это позволит максимально увеличить скорость передачи данных.
- В том же разделе «Настройки» ищем пункт «Режим модема» и активируем его работу. С этого момента iPhone 6 становится точкой доступа в качестве модема, обеспечивающего раздачу беспроводного интернета вокруг себя.
 Нажмите «Настройки»
Нажмите «Настройки»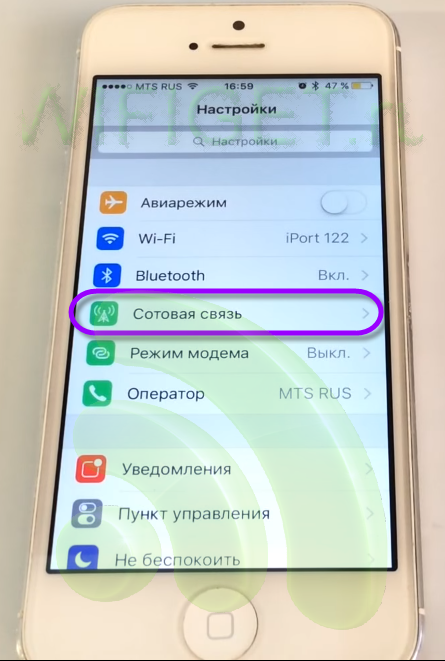 В появившемся окне подключаем поддержку 3G или 4G сетей
В появившемся окне подключаем поддержку 3G или 4G сетей


Настройки при отсутствии пункта «Режим модема»
Если по каким-то непонятным причинам на Айфоне в меню «Настройки» отсутствует пункт «Режим модема», то расстраиваться по данному поводу не стоит. Существует еще один способ, который решает вопрос: «Как включить раздачу интернета на яблочном смартфоне?»:
- В меню «Настройки» находим пункт «Сотовая связь» и нажимаем на него.
Здесь отражены все базовые сведения о сотовой связи на iPhone 6 и ее параметрах. Все эти данные можно также найти и на официальном сайте сотового оператора, который используется в работе телефона.

- В открывшимся диалоговом окне находим три подпункта: APN, «Имя пользователя» и «Пароль».
Значения, которые содержаться в этих подпунктах необходимо запомнить или записать.
- Находим ниже в открывшемся окне подпункт «Режим модема».
В него копируем те данные из предыдущего пункта, которые запомнили или записали.
- Выходим в общее меню «Настройки».
Здесь, после того, как внесены изменения в пункт «Сотовая связь» появится необходимый нам пункт «Режим модема».
Если войти в появившийся пункт, то можно увидеть, что ползунок активации будет находиться по умолчанию в отключенном положении. Под ним же будет находиться окошко с инструкцией, объясняющей как раздать Wi—Fi и те шаги, которые необходимо предпринять для этого.
А, как раздать интернет с ПК знаете ?
Настройка мобильного соединения
С сотовым подключением к сети Интернет обычно проблем не возникает, подключение и использование довольно простое, потому что базовые СИМ-карты продаются со всеми установленными настройками. Требуется только установить карточку в смартфон и начать пользоваться всеми привилегиями доступа к глобальной сети. Но бывает такое, что возможность передавать информацию по мобильному соединению теряется. В таких случаях может потребоваться самостоятельная настройка и включение сети. Также представленные настройки понадобятся в случае, если планируется использовать iPhone в качестве модема.
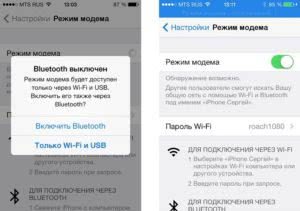
Важно! Благодаря программе «Айтюнс», которая устанавливается на ПК или ноутбук, можно выполнять большое количество различных действий совместно. Настройки для активации соединения с сотовой сетью проводятся в два этапа, сначала подключается доступ, а потом устанавливаются и вводятся необходимые данные для каждого из операторов
Первый этап состоит из следующих действий:
Настройки для активации соединения с сотовой сетью проводятся в два этапа, сначала подключается доступ, а потом устанавливаются и вводятся необходимые данные для каждого из операторов. Первый этап состоит из следующих действий:
- Для начала необходимо определиться с тем, активирована ли передача информации по сети. Проводится это в настройках гаджета. Чтобы проверить, нужно провести такую комбинацию: «Сотовая связь» — «Настройки».
- После этого нужно проверить активацию двух ползунков под названиями «Включить 3G» и «Сотовые данные». Они должны быть подключенными и гореть зеленым цветом.
- Если ползунок вкладки «Сотовые данные» находится в неактивном состоянии, то есть возможность соединения только по Wi-Fi. Пункт о включении 3G также рекомендуется активировать, иначе устройство будет принимать и передавать информацию только по старому стандарту EDGE. Он имеет очень низкую скорость (до 470 Килобит в секунду).

Обратите внимание! Подключение стандарта 4G проводится аналогичным образом, только от пользователя требуется выбрать вместо 3G подключение к LTE или 4G. После того как все перечисленные шаги и настройки закончены, необходимо приступить ко второму этапу работ
В этом случае нужно уточнить и установить правильность ввода всех данных для сотового соединения. Выполнить это рекомендуется следующим образом:
После того как все перечисленные шаги и настройки закончены, необходимо приступить ко второму этапу работ. В этом случае нужно уточнить и установить правильность ввода всех данных для сотового соединения. Выполнить это рекомендуется следующим образом:
- Заново зайти в раздел «Сотовая связь». Внизу раздела требуется найти дополнительный раздел под названием «Сотовая сеть передачи данных» и выбрать его для входа.
- В этом разделе появится блок «Сотовые данные», в котором есть три строки с наименованиями: APN, имя пользователя, пароль.
Обратите внимание! Для каждого из отечественных операторов требуется вносить различные данные. Их можно отыскать на официальном сайте, позвонить на горячую линию или внести данные, перечисленные ниже
Для мобильного оператора «Мегафон»:
- APN: internet;
- Имя пользователя: gdata;
- Пароль: gdata.
Соединение с Интернет от МТС требует введения следующих комбинаций:
- APN: internet.mts.ru;
- Имя пользователя: mts;
- Пароль: mts.
Пользователям «Билайна» необходимо внести следующие комбинации:
- APN: internet.beeline.ru;
- Имя пользователя: beeline;
- Пароль: beeline.
Для пользователей, подключенных к Tele2:
- APN: internet.tele2.ru;
- Имя пользователя: ничего не вводить;
- Пароль: ничего не вводить.
Оператор Yota требует введение таких данных:
- APN: internet.yota;
- Имя пользователя: не вводить ничего;
- Пароль: оставить пустым.
Небольшая компания «МОТИВ» требует ввода:
- APN: inet.ycc.ru;
- Имя пользователя: motiv;
- Пароль: motiv.
Национальный оператор связи «Ростелеком», данные:
- APN: internet.etk.ru;
- Имя пользователя: оставить пустым;
- Пароль: оставить пустым.

Есть возможность упростить и так несложную процедуру и не вводить данных в смартфон лично. В таком случае нужно только позвонить на горячую линию мобильного оператора и запросить отправку настроек. Через определенное время пользователь получит СМС-сообщение со всей необходимой информацией. После этого вносить ничего не понадобится, достаточно открыть сообщение, и все настройки сохранятся автоматически.
Важно! Следует помнить о необходимости перезагрузки смартфона всякий раз после внесения данных. Соединение активируется только после включения

Другие причины сбоев
Описанные советы не помогли и нужная функция всё ещё не работает? Приводим ниже перечень других возможных неполадок и методы борьбы с ними.
- Случается, что ранее успешные раздачи внезапно перестают работать. В таких ситуациях помогает повторное включение-выключение сервиса.
- Во время входящих вызовов точка доступа может временно заблокироваться. Обычно по завершении разговора она активируется автоматически, но в редких случаях приходится это делать вручную.
- Кроме того некоторые сотовые операторы ограничивают количество одновременно подключённых по Wi-Fi устройств, поэтому советуем за один сеанс подсоединять не более трёх аппаратов.
- Иногда невозможность раздачи, вызвана тем, что устройство-реципиент просто не поддерживает получение высокоскоростных сетей. В идеале оно должно распознавать 802.11g/n стандарт, с шифрованием WPA2.
- И ещё одна возможная причина, почему не работает модемный режим, это то, что оператор просто не поддерживает данную услугу в выбранном вам тарифном плане.
- Точка доступа может не открываться и из-за неустойчивого соединения айфона с сетью. Постоянные разрывы блокируют выполнение запущенной операции. В этом случае помогает перезагрузка и прибытие в зону со стабильным покрытием.
Как видим, в подавляющем большинстве случаев, причиной неполадок в работе модемной связи является не столько сам айфон или его система, а скорее особенности работы и настройки оператора. Поэтому нужно в первую очередь обращаться к предоставителю мобильных услуг. А все аппаратные неполадки смартфона устраняются перезагрузкой, сбросом, либо обновлением прошивки до текущей версии.
https://youtube.com/watch?v=E_wcBmQDUVY
С помощью гаджетов Айфон можно выполнять множество разнообразных функций, в том числе и раздавать мобильный интернет. Осуществляется эта процедура с помощью специального режима, а настроить раздачу можно в течение нескольких минут, после чего воспользоваться интернетом сможет любое другое устройство.
Особенности
На странице с настройками режима модема можно менять пароли для Wi-Fi сети. Для этого нужно нажать на поле пароля, а потом ввести новый пароль на появившейся клавиатуре. Кроме пароля можно изменить имя девайса, которое будет отображаться на всех устройствах с беспроводным подключением в списке доступных сетей.
В iPhone 7 указывается на экране блокировки количество подключенных устройств. Число гаджетов отображается в строке состояния и рядом со значком связи во время включенной функции раздачи интернета.
В этом режиме одновременно можно подключить до 5 устройств.
Иногда бывает так, что сама собой пропадает функция точки доступа. В данном случае необходимо ее заново включить и настроить. Это происходит после обновление программного обеспечения.
При входящих вызовах точка доступа может стать временно заблокированной. По завершении разговора она автоматически активируется, но в некоторых случаях это нужно сделать вручную.
Если точка доступа не открывается из-за неустойчивого соединения iPhone 7 с сетью, а постоянные разрывы проводят блокировку выполнения запущенных операций, то следует выполнить перезагрузку и прибыть в ту зону, где стабильное покрытие.
Видео: как включить модем на iPhone 7 Plus
На видео можно лицезреть также настройки APN для операторов Мегафон, МТС и Tele2.
Установка на iPhone режима модема для раздачи интернета на компьютер по USB
Для большинства устройств от Apple алгоритм включения услуги «режим модема» идентичен. Достаточно рассмотреть последовательность действий для одного устройства и разобраться с включением на других — не проблема. В качестве примера можно рассмотреть алгоритм подключения и настройки функции на iPhone 6. Пользователи предыдущих моделей смартфонов, если операционная система у них обновлена, могут включить режим таким же образом.
Для этого потребуется:
- Зайти в «Настройки» гаджета и выбрать вкладку «Сотовая связь». В том случае, когда сотовый Интернет уже активирован, можно сразу подключить функцию. Если нет, то необходимо продолжить.
- Нужно перевести ползунок «Сотовые данные» и выбрать тип соединения и стандарт 3G или LTE.
- После этого открыть вкладку «Режим модема».
- Далее требуется активировать выбранный режим. В том случае, когда смартфон имеет соединение с Wi-Fi, система предложит перейти на него. Можно раздавать эту беспроводную сеть или отключить ее и перейти на мобильную связь.
- После активации пользовательский гаджет является источником сигнала и может раздавать связь по беспроводной сети или кабелю. Также можно использовать Bluetooth.
Обратите внимание! Кроме этого, следует знать, что в разделе с параметрами функции modem будет указываться установленный системой стандартный пароль. Изначально он достаточно сложен, что может и хорошо, но вызывает проблемы с его верным написанием
Если пользователь желает установить свой пароль, можно нажать на системный и появится меню для смены.
В таком случае любое устройство с возможностью доступа к беспроводным сетям может соединиться с пользовательским смартфоном. Можно передать данные и другим устройствам, например, персональному компьютеру по проводному соединению. Достаточно подключить USB-кабель к нему и при помощи iTunes синхронизироваться. Подойдет любой PC с операционной системой Windows или MAC.
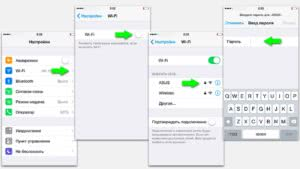
Инструкция по подключению iPhone к компьютеру через USB как модем
В случае проводного подключения к персональному компьютеру используется телефонный шнур, который также применяется для зарядки девайса. Это удобно, поскольку не требует применения множества проводов различной направленности.
Инструкция для Windows
Поскольку операционная система Windows в отечественных условиях более распространена в отличие от остальных, то первым делом необходимо рассмотреть подключение именно к устройству на ней. Интерфейс операционной системы «Виндовс» практически не менялся с седьмой серии, поэтому лучше рассмотреть пример с Windows 10. Айфон в рассматриваемой ситуации работает при помощи iOs 9. Она является наиболее оптимальной, поскольку в более старых и новых версиях практически ничего кардинально не менялось.





