Как подключиться к точке доступа в iOS и Android
Если вы уже раздали интернет, то вашему коллеге нужно лишь активировать у себя Wi-Fi, в списке найти название вашей точки доступа (будет что-то типа «Ваня iPhone»), и подключиться, указав пароль, который вы ранее задали.
У вас же на экране появится синяя полоска, которая будет сигнализировать о подключении нового устройства к точке доступа. Если этой полоски нет, значит, никто к вам присоединиться так и не смог. Что самое приятное – использовать эту сеть смогут как пользователи с iOS, так и с Android. Причем вы можете раздавать и на планшеты, и на компьютеры, и на любые другие устройства. Это очень удобная фишка, которая позволит оставаться в сети всегда!

Как включить режим модема на iPhone 7 и iPhone 7 Plus
iPhone 7 обеспечивает быстрый доступ к функции портативного модема, которая позволяет пользователям обмениваться мобильным интернетом с другими устройствами, посредством Wi-Fi—соединения, USB кабеля или сопряжением с помощью Bluetooth.
 При Wi-Fi раздаче, Ваш телефон становится портативным роутером, название которого будет отображаться в списке на других устройствах. После нажатия на имя точки доступа, введите пароль и пользуйтесь интернетом.
При Wi-Fi раздаче, Ваш телефон становится портативным роутером, название которого будет отображаться в списке на других устройствах. После нажатия на имя точки доступа, введите пароль и пользуйтесь интернетом.
Подобным образом, можно делиться интернетом посредством Bluetooth соединения. Для этого, включите блютуз на обеих устройствах, чтобы установить соединение и разрешите обмен данными. Этого будет достаточно, чтобы на подключенном устройстве появился интернет.
С подключением через USB кабель все гораздо проще: подсоедините кабель iPhone, к примеру, к персональному компьютеру, включите точку доступа и никаких больше настроек.
Все-таки, как включить режим модема в iPhone 7? Используйте приведенную ниже инструкцию и раздавайте интернет другим устройствам.
- На странице настроек режима модема в iPhone 7, Вы можете изменить пароль Wi-Fi сети на Ваш личный, так как стандартный может быть случайно сгенерированный и сложный. Достаточно просто нажать на поле пароля, и появится клавиатура для ввода.
- Также, как и пароль, можно сменить и имя телефона, которое будет отображаться в списке доступных сетей на ноутбуках, планшетах и всех устройствах с функцией беспроводного подключения к сети. Необходимо один раз настроить режим модема, и он будет актуален для всех способов применения.
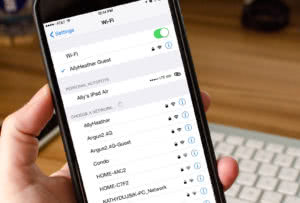 В операционной системе IOS 10, включение режима похоже на версии более ранних айфонов, но есть некоторые отличия, которые пользователи по достоинству оценят. Из них выделяется удобный показатель количества гаджетов, которые используют подключение. Пользователи, которые используют айфон в качестве модема на оригинальной прошивке, могут увидеть, сколько данных они израсходовали, не пользуясь специальными программами.
В операционной системе IOS 10, включение режима похоже на версии более ранних айфонов, но есть некоторые отличия, которые пользователи по достоинству оценят. Из них выделяется удобный показатель количества гаджетов, которые используют подключение. Пользователи, которые используют айфон в качестве модема на оригинальной прошивке, могут увидеть, сколько данных они израсходовали, не пользуясь специальными программами.
На экране блокировки, в строке состояния, при включенной функции раздачи, на дисплее появится небольшое число рядом со значком связи, которое сообщает пользователю, сколько гаджетов, подключено к телефону. Если Вы подключитесь другим гаджетом и увидели в строке состояния количество отображаемых устройств не 1, а несколько, значит, к Вашему айфону присоединился сосед или другой телефон. В таком случае, достаточно просто поменять установленный пароль, и больше никто не сможет использовать Ваш трафик и интернет. Данный режим позволяет использовать до пяти устройств одновременно.
Как настроить интернет на Теле2 на Айфоне
Существует несколько способов, с помощью которых можно подключить мобильный интернет на своё устройство. Самый простой и популярный из них – получение автоматических настроек. Он предполагает получение файла со всей нужной информацией напрямую от оператора. Если такой вариант не поможет справиться с проблемой, придётся настраивать вручную.
Получение автоматических настроек
Оператор нередко помогает подключать передачу данных своим абонентам. Именно поэтому большинство необходимых процессов было автоматизировано – в базе данных Теле2 есть профиль конфигурации, в котором содержится вся необходимая для такой процедуры информация. Если возникает надобность, сотрудники высылают этот профиль, и он сам устанавливает всё, что нужно пользователю для выхода в сеть.
Воспользоваться этой возможностью предлагается одним из двух вариантов связи с сотрудниками:
- позвонить на номер 679;
- открыть свой личный кабинет и оставить заявку на сайте.
Обработав полученную заявку, оператор вышлет СМС-сообщение со всеми параметрами, которые останется только сохранить. После этого необходимо перезапустить устройство и удостовериться, что настройки интернета Теле2 установлены на Айфон, и ничто не ограничивает доступ в сеть.
Установить универсальный профиль конфигурации интернет, подходящий для всех версий iOS, –рекомендованное решение. Если получилось прописать его автоматически, абонент может быть уверен в корректной работе устройства, в том числе и во время зарубежных поездок. Пользователям, которым указанный способ не помог, придётся самостоятельно разбираться, как работают интернет-настройки Айфона, и совершать все действия вручную.
Как вручную подключить интернет на Теле2 на Айфоне
Прежде всего, необходимо определить версию программного обеспечения, установленную на гаджете. Сделать это можно самостоятельно. Надо зайти в меню, выбрать пункт «Настройки», далее – «Основные», кликнуть на «Об этом устройстве» и нажать «Версия».
Чтобы выполнить все необходимые действия по настройке интернета самостоятельно, необходимо следовать данной инструкции.
- Зайти в раздел «Настройки» в меню Айфона, выбрать «Сотовая связь» и в пункте «Сотовые данные» переключить элемент управления в положение «ВКЛ».
- Выбрать «Параметры данных», далее – «Сотовая сеть передачи данных».
- Начать вносить сведения в разделе «Сотовые данные». В графе APN вписать «internet.tele.ru» без кавычек.
- В графе канала соединения выбрать тип GPRS.
- Проследить, чтобы прокси-сервер был выключен.
- Все остальные пункты, если такие есть, оставить либо в положении по умолчанию, либо не заполнять совсем.
- Проверить, чтобы домашней страницей оказывался сайт https://m.tele.ru.
Настройка точки доступа в планшете производится почти так же. В меню девайса нужно выбрать последовательно пункты «Настройки» и «Сотовые данные». На открывшейся странице переключатель переводится в активное положение, а в «Параметрах данных» и «Настройках APN» прописывается конфигурация по приведённому для смартфона алгоритму.
Можно вписать те же параметры конфигурации (APN) в разделе «Настройка LTE».
Если тарифный план позволяет использовать мобильный гаджет для раздачи Wi-Fi, можно настроить точку доступа. Для этого в разделе «Режим модема» прописывают APN – «internet.tele2.ru». Остальные графы оставляют без изменений. После этого смартфон надо перезагрузить.
Чтобы завершить настройку точки доступа Wi-Fi, в «Настройках» вновь придётся выбрать «Сотовую связь» и «Режим модема». На открывшейся странице тумблер управления надо перевести в положение «ВКЛ». Затем нужно дождаться запроса Wi-Fi и Bluetooth, чтобы поставить точку напротив «Включить Wi-Fi и Bluetooth». Конфиденциальность сессий обеспечивается паролем, который следует придумать самостоятельно и вписать в графу «Пароль Wi-Fi». При попытке подключиться к созданной точке доступа с других устройств нужно будет ввести именно эту символьную комбинацию. Имя точки доступа указывается по маршруту «Настройки» – «Основные» – «Об этом устройстве» в пункте «Имя» и соответствует присвоенному идентификатору Айфона. Для подключения по вай-фаю в списке доступных беспроводных соединений нужно выбрать точку с названием пользовательского iPhone и ввести пароль.
В зависимости от модели Айфона, названия граф могут несколько отличаться, но заполнять их нужно одинаково на любых устройствах. После всех пройденных шагов необходимо перезагрузить телефон и убедиться, что пункты остались заполненными.
Есть покрытие сети, но интернет не работает
Ошибки в соединении LTE чаще всего исходят от оператора мобильной связи. Как правило, подобная проблема возникает после жесткой перезагрузки устройства или сброса настроек. Даже при хорошем покрытии сети безлимитный интернет может не функционировать. Отличить эту проблему от других легко – в строке состояния отображается антенна сотовой сети, но пропадает значок. Исправить ситуацию помогут следующие действия:
- зайдите в настройки Айфона
- выберите вкладку «Сотовая сеть»
- найдите меню «Передача данных»
- напечатайте APN и имя пользователя, предварительно уточнив их у вашего сотового оператора
Однако прежде чем проверять настройки, убедитесь, что у вас оплачен интернет, есть покрытие сети, а оператор предоставляет эту услугу. Уточните детали о тарифах на мобильную связь. Если у вас часто некорректно работает интернет, обсудите техническую помощь с сотовым оператором. Некоторые пользователи, чтобы устранить возникающие проблемы, меняют оператора мобильной связи на более подходящего.
Если пропал значок 3G
Когда значок 3G в строке состояния отображается, но браузер не загружает страницы, следует исключить проблему с браузером. Проще всего скачать все предлагаемые обновления на приложение или удалить его и установить заново. Если вы используете стандартный браузер, попробуйте выполнить следующие шаги:
- отключить javascript в браузере
- перезагрузить телефон (Power + Home)
- закрыть браузер, дважды нажав на клавишу Home и смахнув вкладку приложения свайпом вверх
С плохой загрузкой страниц и переходом по ссылкам столкнулись многие владельцы Айфонов после обновления операционной системы до версии 9.3. Обновление системы iOS до последней версии поможет решить проблему.
Описанные выше способы актуальны только в том случае, если неполадка вызвана ошибкой браузера, а со стороны сотового оператора нет проблем с мобильной связью LTE. Если все же пропадает значок сети или передачи сотовых данных, следует искать другие причины.
Проблемы с сетью передачи данных
Подключение к интернету может отсутствовать, если сеть передачи сотовых данных отключена. Посмотрите в параметрах мобильного телефона — если она отключена, то пропадает значок в строке состояния. Чтобы подключить сеть, выполните следующие действия:
- зайдите в меню настроек подключения
- удостоверьтесь, что в пунктах «Сотовые данные» и «Включить 3G» ползунок находится в активированном состоянии
- при необходимости включите передачу сотовой информации
Даже если сотовая связь работала исправно, покрытие сотовой сети может быть разным, из-за чего смартфон не везде принимает сигнал. Операторы не могут обеспечить одинаково хороший сотовый прием в разных частях города. Если значок 3G меняется на Е или Н+, это не считается неполадкой.
Как подключить режим модема
Если мобильный интернет на вашем смартфоне не функционирует в режиме модема или же аппарат не позволяет подключиться к сети в режиме точки доступа, убедитесь, что соответствующая функция включена. Сделать это просто:
- зайдите в меню настроек
- выберите пункт «Режим модема» или «Сотовые данные» — «Режим модема»
- переместите ползунок во включенное положение
- проверьте настройки и пароль, который сгенерирует ваш мобильный телефон
Если все в порядке, следует перезагрузить телефон. Обычно функция режима модема после этого восстанавливается. Те же самые действия рекомендуется выполнить при отсутствии возможности создания доступа. Ещё один способ — сброс настроек до заводских с последующим введением всех параметров вручную.
Что делать, если смартфон перестал принимать сотовую связь
Если вы перезагрузили телефон и даже сбросили его до заводских настроек, а неполадки все равно остаются (значок 3G отсутствует в строке состояния, доступа к интернету нет), проблема может крыться в аппаратной части смартфона. Починка беспроводного модуля или других элементов своими силами может привести к повреждению пломб производителя, поэтому с Айфонами на гарантии лучше сразу обращаться в сервисный центр.
Если вы не хотите долго ждать, то проверить настройки и отремонтировать гаджет, в котором есть проблемы с покрытием сети или отсутствует доступ к безлимитному интернету, помогут зарегистрированные на Юду исполнители, выполняющие ремонт iPhone. Они работают со смартфонами на высоком профессиональном уровне:
- восстанавливают телефоны фирмы Эпл на протяжении многих лет, поэтому выполняют задачи профессионально
- быстро диагностируют любые неполадки в мобильном интернете
- имеют опыт подключения всех операторов сотовых сетей
Что изменилось в Режиме модема с выходом iOS 13?
iPhone уже давно поддерживает возможность создания беспроводной точки доступа. Эта удобная функция, получившая название Режим модема позволяет раздавать Интернет с iPhone или iPad на любые другие устройства.
Начиная с iOS 13 Apple внесла некоторые изменения в поведение ваших устройств (которые связаны одним Apple ID в iCloud), когда поблизости нет известных сетей Wi-Fi. Одним из полезных инструментов стал переключатель Автодоступ к точке, позволяющий iPhone или iPad автоматически (без ввода пароля) подключаться к Режиму модема, настроенному на вашем ближайшем iPhone или iPad с поддержкой сотовых сетей. Опция Автодоступ к точке по умолчанию активна.
Функция дебютировала в iOS 13, iPadOS и macOS Catalina 10.15. Таким образом данную возможность получили мобильные устройства iPhone, iPad и iPod touch, а также компьютеры Mac.
Автодоступ к точке позволяет без ввода пароля восстановить связь с Интернетом в случае плохого Wi-Fi соединения или его полном отсутствии, подключившись к iPhone или сотовому iPad с помощью Режима модема, связанных одной учетной записью iCloud.
iPhone или iPad c активированной опцией Автодоступ к точке (установлен параметр Автоматически) может самостоятельно подключиться к другому вашему устройству, даже если Режим модема на нем выключен.
На этом обстоятельстве стоит остановиться подробнее. Дело в том, что с выходом iOS 13 кнопка включения / выключения Режима модема исчезла и вместо нее появился переключатель Разрешать другим.
iPhone или iPad c включенной опцией Разрешать другим сможет раздавать Интернет не только устройствам, которые используют ту же учетную запись Apple ID в iCloud (без ввода пароля), но и любому чужому устройству (с вводом пароля).
iPhone или iPad c выключенной опцией Разрешать другим сможет раздавать Интернет только устройствам, которые используют одну учетную запись Apple ID в iCloud без необходимости ввода пароля.
Порядок диагностики iPhone
Первое нужно понять не было ли сильного механического воздействия на iPhone типа падения или изгиба это может привести к отвалу микросхемы модема. Далее разбераем смартфон и начинаем диагностику, первое делаем визуальный осмотр платы с использованием микроскопа смотрим нет ли прогаров или трещин на контролере питания модема (нижний рисунок голобой) или на самом модеме (верхний рисунок оранжевый).
Обращаем так же внимание на целостность EPROM_RF. Эта микросхема отвечает за работу сетевой части телефона
Если епромка будет сколота (поврежден корпус чипа) или заменена на другую, сеть на таком iPhone не восстановить.
Если визуальных повреждений нет, то можно по очереди прогреть модем и контролер питания после чего попробовать запустить смартфон если сеть появится это будет говорить о том, что модем или контролер питания был в отвале нужно отпаять и заново запаять их на место. Если перекатка не помогла, то меняют контроле питания на новый это должно помочь. Самый печальный вариант — это выход из строя модема к сожалению компания Apple сделала так что модем и ряд других микросхем типа процессор, nand и т.п. между собой связаны и если менять, то надо менять все, а это в большинстве случаев не целесообразно. 
Так же проверим сим детект при включенном смартфоне и вставленной сим-карте должно быть около 1,8 вольт если их нет, то нужно разобраться почему и в последнем видео об этом хорошо рассказано.
На этом, пожалуй, все надеюсь выше указанный материал вам поможет лучше разобраться с проблемой отсутствия сети на iPhone 7. Мне было бы приятно если бы вы написали какой-нибудь комментарий по теме данной статьи и поделились своим мнение. Спасибо до новых статьей.
Настройка айфона как Wi-Fi точки доступа
Когда режим модема активирован на айфоне, можно смело включаться и настраивать его дальше. Для этого нужно сдвинуть ползунок рядом со строчкой «Режим модема» в меню настроек в зеленую зону. Теперь точка доступа успешно активирована. Под названием «iPhone» ее могут найти другие устройства. Что касается пароля, его можно менять по собственному желанию. Для этого в самом окне режима модема нужно задать ключ. Лучше не ставить его слишком очевидным. Это приведет к тому, что его смогут подобрать путем «проб и ошибок» посторонние лица и будут расходовать трафик.
Совет! Большинство операторов предоставляет гибкие тарифы. Абоненты сами настраивают количество минут, СМС, гигабайт и так далее. Очень удобны дополнительные опции – безлимит на Ютуб, Инстаграм и социальные сети. Выбрав наиболее используемый, можно здорово сэкономить трафик.

Пароль точки доступа можно изменить по своему желанию
Если режим модема был не одноразовым мероприятием, его планируется включать постоянно, уместно изучить следующие советы:
- перед тем, как раздавать интернет, желательно зарядить телефон;
- чтобы трафик не закончился за день, лучше пересмотреть свой тарифный план и подсоединить тот, что с безлимитным трафиком;
- если не планируется подключать устройства, режим модема лучше отключить;
- чем надежнее пароль, тем меньше вероятность появления «нахлебников»;
- для просмотра видео и сайтов с «тяжелым» наполнением (графика, видео, дизайн) лучше использовать 4G или LTE.
После включения модема в зависимости от устройства потребуется выбрать способ, как подключиться к нему. Перед этим можно сменить название сети со стандартного на оригинальное. Для этого в «Настройках» надо выбрать «Основные» и «Сменить имя» в разделе «Об этом устройстве». После окончания сеанса можно вернуть его обратно. К сожалению, сменить только имя точки доступа не удастся.
Инструкция
- Чтобы создать или сделать точку доступа из своего смартфона – нужно сначала зайти в настройки. Для этого находим на главном рабочем столе значок круглой шестеренки и нажимаем по ней;
- Выбираем раздел «Режим модема». Здесь он называется именно так, немного не правильное название, но сама суть ясна.
- Теперь нужно включить верхний бегунок;
- Далее вы увидите окошко, где вам предложат выбрать, как именно вы хотите раздавать интернет: Wi-Fi, Bluetooth или USB. Да интернет можно раздавать не только по беспроводной сети, но также подключившись к компьютеру или ноутбуку по Bluetooth или по USB кабелю.
- После того как вы выберите пункт «WiFi», ваш iPhone начнет строить вокруг себя беспроводною сеть, к которой можно будет подключиться.
Далее ничего сложного нет, нужно будет подключиться по имени сети и паролю. Пароль будет отображаться чуть ниже и его можно поменять, в случае чего. Если вы подключаетесь по USB кабелю, то на компьютере или ноутбуке вы должны увидеть новое сетевое подключение. Для проверки попробуйте выйти на любой сайт.
Теперь может возникнуть трудность в том, что при раздаче такого интернета ваш мобильный оператор начнет запрашивать средства. По обходу этих ограничений у нас на портале есть отдельные статьи по каждому оператору:
Источник
Как включить точку доступа на iPhone: раздача интернета по шагам
Всем доброго времени суток! Сегодня мы рассмотрим инструкцию – как включить точку доступа на своём Айфоне. На самом деле разницы нет и таким же образом включается раздача интернета на iPad. В первую очередь хочу посоветовать проверить наличие обновление на iOS. Это нужно, чтобы телефон работал без ошибок и проблем. Особенно это касается тех, кто вообще ни разу его не обновлял операционную систему смартфона.
Дальнейшие инструкции подходят для всех айфонов 4, 5, 5S, 6, 6S, 7, 7S, X, XS, XR. Все дело в том, что все смартфоны используют одну операционную систему, которая регулярно обновляется и максимально оптимизирована даже для старых версий iPhone и iPad.
Почему пропал режим модема?
Многие пользователи жалуются, что не могут подключить к iPhone режим модема из-за отсутствия соответствующего значка. Это возможно после обновления операционной системы и сброса ранее установленных параметров APN. В этом случае нужно зайти в Настройки и вручную ввести данные для своего оператора или запросить СМС с автоматической установкой. Принцип этой работы рассмотрен выше.
Также повторяем, что, начиная с iOS 13, нет кнопки «Модем». Теперь есть переключатель «Разрешить другим». Переместив его в правую часть, вы можете распределить интернет по всем устройствам. После отключения распространение осуществляется только тем, у кого есть Apple ID в iCloud.
Пропал значок «Режим модема»
Часто пользователи жалуются, что в меню пропал значок или строка в настройках, где можно активировать функцию. Это часто случается при обновлении iOS. Как я могу решить эту проблему?
В дальнейшем, если функция исчезнет, это можно исправить, повторив алгоритм действий.
После исправления ошибки можно подумать, как активировать интернет-раздачу на iPhone 4S. Инструкция подходит для всех версий iOS, разница только в расположении функции в панели управления
Обратите внимание: в зависимости от выбранного метода распространения вам может потребоваться включить Wi-Fi. О том, как включить Wi-Fi на iPhone, читайте в отдельной статье
Раздача интернета с iPhone по Bluetooth
Вы можете раздавать интернет со своего смартфона даже в том случае, если у вашего коллеги отсутствует Wi-Fi. Эта инструкция подходит только для настройки соединения с компьютером:
- Если вам нужно раздать интернет по Bluetooth для другого ПК, просто включите этот модуль, активируйте пункт «Режим модема», и обязательно выключите Wi-Fi на своем устройстве;
- На своем компьютере активируйте Bluetooth и посмотрите в настройках, чтобы его можно было обнаружить;
- Зайдите в «Параметры» вашего Windows, далее перейдите во вкладку «Устройства» и найдите там пункт Bluetooth;
- Как только вы выберите данную вкладку, система автоматически начнет поиск новых устройств, в результате чего обнаружит точку доступа с вашего iPhone;
- Выберите эту точку и подключитесь к ней. У вас на смартфоне появится подтверждение с проверочным кодом. Нажмите «Подключиться» и дождитесь, когда система осуществит сопряжение с вашим устройством.
На этом процесс раздачи интернета с айфона завершен. Скорость может быть ниже, чем максимальная пропускная способность вашего устройства, однако в любом случае такой метод помогает во многих ситуациях, особенно когда нет с собой USB-кабеля, но при этом присутствует Bluetooth на компьютере. Как вы понимаете, для ноутбуков данный метод не очень актуален, ведь практически все модели ноутбуков имеют на борту встроенный Wi-Fi, подключение к которому осуществляется всего в несколько кликов, да и скорость на порядок выше.
Как раздавать Интернет на Айфоне — по ЮСБ, Вай Фай и Блютуз
Владельцы телефонов могут делиться сетевым подключением с другими пользователями. Для этого вы можете выбрать один из нескольких вариантов и включить режим модема на iPhone 4 или других моделях.
После подключения устройства строка состояния становится синей и отображает количество подключенных устройств. Количество одновременных подключений зависит от модели iPhone и оператора. Ниже мы рассмотрим основные способы раздачи интернета и способы их реализации.
WiFi
Пользователи часто спрашивают, как включить режим модема на Iphone 4 или других моделях для распространения через Wi-Fi. Из-за этого:
Перейти к настройкам;
Перейдите в раздел Modem Mode (ранее он был в разделе Cellular);
Активируйте желаемую опцию и включите WiFi, если он был отключен.
Далее проверьте пароль и имя смартфона. Оставайтесь на текущем экране телефона, пока не подключите другое устройство. На подключенном устройстве нажмите «Настройки», войдите в пункт «WiFi» и найдите нужную сеть.
Теперь подключитесь к нему, введя свой логин и пароль.
Блютуз
Несмотря на снижение популярности «голубого зуба», пользователи все еще задаются вопросом, как включить и настроить режим модема на iPhone через Bluetooth. На дозаторе выполните следующие действия:
Зайдите в Настройки, затем выберите нужный раздел.
Убедитесь, что модем включен.
Зайдите в раздел Настройки и Bluetooth, включите опцию.
Теперь оставьте экран открытым и перейдите к подключенному устройству. Включите на нем Bluetooth, найдите сеть и подключитесь к ней с помощью подтверждения кода. Затем нажмите кнопку «Создать пару.
USB
Есть еще один способ создать режим модема на iPhone: включить передачу по USB. Особенность метода в том, что в качестве получателя Интернета выступает только одно устройство, подключенное через USB-кабель. Алгоритм действий следующий:
- Обновите iTunes до последней версии.
- Используйте USB для подключения телефона к ПК или другому оборудованию. Подтвердите немедленно.
- Убедитесь, что iPhone распознается программой.
- Выберите «Системные настройки», а затем «Сеть», затем установите флажок «Iphone USB.
- Щелкните значок шестеренки и выберите «Отключить службу», затем нажмите «Применить.
- Нажмите на шестеренку, выберите «Активировать службу» и нажмите «Применить.
- На вопрос «Доверяете ли вы этому компьютеру?» нажмите с одобрением.
Выше мы рассмотрели основные способы, как подключить режим модема на iPhone и активировать раздачу интернета. Если исходить с точки зрения удобства, то больше подходит вариант с WiFi, который позволяет передавать сеть одновременно на несколько устройств. Для более стабильного соединения и более высоких скоростей лучше всего включить опцию USB.
Настройки маршрутизатора
Для обеспечения защищенного подключения ваших устройств к сети примените эти параметры последовательно к каждому маршрутизатору и точке доступа Wi-Fi, а также к каждому диапазону двухканального, трехканального или другого многоканального маршрутизатора.
Безопасность
Выберите значение WPA3 Personal, чтобы обеспечить максимальный уровень безопасности Выберите значение WPA2/WPA3 Transitional для совместимости со старыми устройствами
Настройки безопасности определяют тип аутентификации и шифрования, используемых вашим маршрутизатором, а также уровень защиты конфиденциальности данных, передаваемых по соответствующей сети. Какую бы настройку вы ни выбрали, всегда устанавливайте надежный пароль для подключения к сети.
- WPA3 Personal — это самый безопасный на сегодняшний день протокол, доступный для подключения устройств к сети Wi-Fi. Он работает со всеми устройствами, поддерживающими Wi-Fi 6 (802.11ax), а также некоторыми устройствами более ранних моделей.
- WPA2/WPA3 Transitional — это смешанный режим, при котором используется WPA3 Personal с устройствами, поддерживающими данный протокол, при этом для устройств более ранних моделей доступен протокол WPA2 Personal (AES).
- WPA2 Personal (AES) подойдет вам, если у вас нет возможности использовать один из более безопасных режимов. В этом случае также рекомендуем выбрать AES в качестве типа шифрования, если он доступен.






