Подключение через кабель USB
С момента презентации самой первой модели смартфона iPhone он комплектовался кабелем USB, используемым одновременно для зарядки устройства и синхронизации его с персональным компьютером или другими девайсами. В качестве примера можно рассмотреть подключение телефона к ПК с операционной системой Windows 7. В данном случае речь идет о модели iPhone 4S. В более поздних и современных телефонах этой марки подключение к ПК с помощью кабеля USB аналогичное, поэтому останавливаться подробно на каждой модели нет смысла.
Для осуществления синхронизации между телефоном и ПК понадобится собственно персональный компьютер, с установленной на него операционной системой Windows или Mac, телефон iPhone, USB-кабель, реализуемый в комплекте со смартфоном, а также приложение iTunes от Apple. Это программу необходимо скачать с одного из серверов производителя Айфона и установить на персональный компьютер. Если приложение уже было ранее проинсталлировано, то рекомендуется перед началом синхронизации обновить его до последней актуальной версии.
При установке iTunes на компьютер также будут инсталлированы драйвера, с помощью которых операционная система сможет распознать подключенный к ПК посредством USB-кабеля iPhone. Будет кстати сказать, что если в системе на персональном компьютере нет iTunes, то Айфон будет обнаруживаться как съемный накопитель. Правда, только в режиме чтения файлов. Сохранить данные на iPhone в таком режиме не получится. Все что можно будет делать, это получить доступ к разделу «Фотопленка» на телефоне и скопировать из него на жесткий диск ПК фотографии и видеоролики.
Синхронизовав телефон с ПК с помощью iTunes можно создать и сохранить резервную копию данный Айфона, записать на него фильмы, музыкальные файлы, видеоклипы, личную информацию, например, список контактов, заметки, записи на диктофон. Кроме того, с помощью ПК, к которому подключен iPhone, можно установить или удалить с телефона игры или приложения.
USB-соединение позволяет передавать данные между синхронизированными устройствами на высокой скорости. При этом пользователю желательно находиться возле персонального компьютера и ни в коем случае не обрывать соединение до фактического окончания передачи данных. Следует отметить, что в iPhone 4/4S реализовано устаревшее соединение формата USB 2.0, а вот в более поздних моделях уже присутствует более быстрый вариант USB 3.0.
Настройка iPhone разных версий для подключения к компьютеру и передачи интернета
В различных моделях iPhone существуют особенности, связанные с раздачей интернета.
iPhone 5 и 5s
Этот телефон может иметь несколько видов доступа в интернет: Wi-Fi, 2G, 3G, 4G, LTE. Чтобы произвести его раздачу на комп, необходимо иметь качественную связь на смартфоне.
Для этого в настройках заходят в раздел «Сотовая связь». После этого нажимают на «Сотовая сеть передачи данных». Теперь нужно установить настройки для установления связи с интернетом через сотового провайдера. В их число входят:
- APN — интернет-ссылка, через которую провайдер предоставляет доступ.
- Логин и пароль.
Обратите внимание! Перечисленные здесь данные отличаются у различных провайдеров. При проведении подключения к опции 4G нужно в настройках разрешить использование LTE
Это возможно только при том условии, если используемая сим-карта поддерживает данную опцию
При проведении подключения к опции 4G нужно в настройках разрешить использование LTE. Это возможно только при том условии, если используемая сим-карта поддерживает данную опцию.
Кроме того, важно убедиться, что на телефоне установлена и работает наиболее актуальная версия iOS. Если это не так, необходимо выполнить все нужные для этого обновления
Как только режим заработает, в верхнем правом углу экрана появятся буквы LTE.
Доступ к интернету можно получить также после настройки Wi-Fi.
Чтобы раздавать доступ к всемирной сети на другие устройства, нужно перейти в «Режим модема». Однако в некоторых версиях операционной системы он может отсутствовать. При попытке отыскать его в настройках пользователя ждёт неудача.
Пользователь в таком случае может не знать, как исправить ситуацию, считая, что имеет место системный сбой. Однако указанная проблема имеет решение.
Важно! Причина пропадания режима модема состоит в сбое, который происходит в процессе обновления операционной системы. При этом портятся данные для доступа, которые предоставляет мобильный оператор
Чтобы это исправить, необходимо зайти в раздел «Сотовая сеть передачи данных» и заново ввести нужную для доступа информацию. Программисты, совершенствующие операционную систему, предусмотрели необходимость ввода указанных данных дважды:
- При получении доступа в сеть от своего сотового провайдера.
- В том случае, когда происходит раздача информации через iPhone с использованием режима модема.
После того, как указанная информация будет введена, пользователь получит возможность раздавать интернет со своего смартфона.
iPhone 7
Раздавать интернет можно не только с iPhone 7, но и любого айфона, где имеется соответствующий узел. Однако при этом нужно учитывать, что после этого трафик, предоставленный провайдером, будет расходоваться с увеличенной скоростью. Такое подключение более выгодно использовать при наличии на iPhone безлимитного интернета.
Обратите внимание! Перед тем как производить раздачу, нужно включить опции «Сотовая связь» и «LTE 3G/4G». Делается это следующим образом:
Делается это следующим образом:
- В настройках смартфона зайти в раздел настроек.
- Открыть страницу, относящуюся к работе режима модема, и произвести включение.
- Ожидать сообщения об активации режима модема.
- Вводится пароль для Wi-Fi.
Теперь со стороны телефона связь активирована.
При установке пароля нужно понимать, что если он будет очень простой, чужие люди могут произвести подбор и получить доступ к конфиденциальным данным. Поэтому рекомендуется выбирать такую комбинацию символов, которая будет включать большие и малые буквы, цифры и знаки препинания.
iPhone SE
Настройка смартфона предусматривает установку параметров, чтобы использовать это устройство в качестве модема. Для этого нужно зайти в настройки и найти параметр «В режиме модема». Чтобы он работал, необходимо передвинуть ползунок в положение, когда режим включён. В iPhone SE используется iOS 9. В отличие от более ранних версий операционной системы, здесь при использовании модемного режима возможны проблемы при подключении к сети. После того как на смартфоне было проведено соответствующее обновление, возникла ситуация, когда нужный пункт настроек отыскать невозможно, или при нажатии на нужный пункт меню операционная система виснет. Так происходит потому, что данная функция по умолчанию выключена. Чтобы получить доступ к нужным опциям, требуется сначала настроить эту возможность.
Обратите внимание! Порядок подключения в iPhone по сравнению с предыдущими моделями не претерпел изменений
Как обеспечить ПК интернетом через USB-кабель?
Раздать интернет с Айфона на компьютер через USB можно так:
Шаг 1. Переключите ползунок «Режим модема» в «Настройках» Айфона в активное положение. Вы увидите такое окно:

Выберите вариант «Только USB».
Шаг 2. Соедините гаджет с ПК кабелем USB. В верхней части экрана Айфона появится синяя полоска – верный признак того, что сопряжение между 2-мя устройствами установлено.

Шаг 3. На ПК зайдите в «Центр управления сетями и общим доступом», затем проследуйте в раздел «Изменение параметров адаптера».

Вы увидите, что в списке сетевых подключений появилось новое подключение по локальной сети, названное как мобильное устройство.

Попробуйте зайти в интернет. Вы обнаружите, что при подключении через USB загрузка данных происходит даже быстрее, чем через Wi-Fi.
Настройка мобильного соединения
С сотовым подключением к сети Интернет обычно проблем не возникает, подключение и использование довольно простое, потому что базовые СИМ-карты продаются со всеми установленными настройками. Требуется только установить карточку в смартфон и начать пользоваться всеми привилегиями доступа к глобальной сети. Но бывает такое, что возможность передавать информацию по мобильному соединению теряется. В таких случаях может потребоваться самостоятельная настройка и включение сети. Также представленные настройки понадобятся в случае, если планируется использовать iPhone в качестве модема.
Важно! Благодаря программе «Айтюнс», которая устанавливается на ПК или ноутбук, можно выполнять большое количество различных действий совместно. Настройки для активации соединения с сотовой сетью проводятся в два этапа, сначала подключается доступ, а потом устанавливаются и вводятся необходимые данные для каждого из операторов
Первый этап состоит из следующих действий:
Настройки для активации соединения с сотовой сетью проводятся в два этапа, сначала подключается доступ, а потом устанавливаются и вводятся необходимые данные для каждого из операторов. Первый этап состоит из следующих действий:
- Для начала необходимо определиться с тем, активирована ли передача информации по сети. Проводится это в настройках гаджета. Чтобы проверить, нужно провести такую комбинацию: «Сотовая связь» — «Настройки».
- После этого нужно проверить активацию двух ползунков под названиями «Включить 3G» и «Сотовые данные». Они должны быть подключенными и гореть зеленым цветом.
- Если ползунок вкладки «Сотовые данные» находится в неактивном состоянии, то есть возможность соединения только по Wi-Fi. Пункт о включении 3G также рекомендуется активировать, иначе устройство будет принимать и передавать информацию только по старому стандарту EDGE. Он имеет очень низкую скорость (до 470 Килобит в секунду).
Обратите внимание! Подключение стандарта 4G проводится аналогичным образом, только от пользователя требуется выбрать вместо 3G подключение к LTE или 4G. После того как все перечисленные шаги и настройки закончены, необходимо приступить ко второму этапу работ
В этом случае нужно уточнить и установить правильность ввода всех данных для сотового соединения. Выполнить это рекомендуется следующим образом:
После того как все перечисленные шаги и настройки закончены, необходимо приступить ко второму этапу работ. В этом случае нужно уточнить и установить правильность ввода всех данных для сотового соединения. Выполнить это рекомендуется следующим образом:
- Заново зайти в раздел «Сотовая связь». Внизу раздела требуется найти дополнительный раздел под названием «Сотовая сеть передачи данных» и выбрать его для входа.
- В этом разделе появится блок «Сотовые данные», в котором есть три строки с наименованиями: APN, имя пользователя, пароль.
Обратите внимание! Для каждого из отечественных операторов требуется вносить различные данные. Их можно отыскать на официальном сайте, позвонить на горячую линию или внести данные, перечисленные ниже
Для мобильного оператора «Мегафон»:
</ol>
- APN: internet;
- Имя пользователя: gdata;
- Пароль: gdata.
Соединение с Интернет от МТС требует введения следующих комбинаций:
- APN: internet.mts.ru;
- Имя пользователя: mts;
- Пароль: mts.
Пользователям «Билайна» необходимо внести следующие комбинации:
- APN: internet.beeline.ru;
- Имя пользователя: beeline;
- Пароль: beeline.
Для пользователей, подключенных к Tele2:
- APN: internet.tele2.ru;
- Имя пользователя: ничего не вводить;
- Пароль: ничего не вводить.
Оператор Yota требует введение таких данных:
- APN: internet.yota;
- Имя пользователя: не вводить ничего;
- Пароль: оставить пустым.
Небольшая компания «МОТИВ» требует ввода:
- APN: inet.ycc.ru;
- Имя пользователя: motiv;
- Пароль: motiv.
Национальный оператор связи «Ростелеком», данные:
- APN: internet.etk.ru;
- Имя пользователя: оставить пустым;
- Пароль: оставить пустым.
Есть возможность упростить и так несложную процедуру и не вводить данных в смартфон лично. В таком случае нужно только позвонить на горячую линию мобильного оператора и запросить отправку настроек. Через определенное время пользователь получит СМС-сообщение со всей необходимой информацией. После этого вносить ничего не понадобится, достаточно открыть сообщение, и все настройки сохранятся автоматически.
Важно! Следует помнить о необходимости перезагрузки смартфона всякий раз после внесения данных. Соединение активируется только после включения
Что такое режим модема на Айфоне?
Универсальность iOS-устройств не вызывает сомнений. С помощью таких смартфонов можно совершать звонки, отправлять сообщения, подключаться к Интернету и решать другие проблемы. При этом далеко не все владельцы устройств до сих пор не знают многих функций своих гаджетов. Например, о режиме модема.
Итак, что такое режим модема iPhone и как им пользоваться? Режим модема на iPhone – это особая опция, которая позволяет передавать полученный Интернет через мобильную сеть другим пользователям через Wi-Fi, Bluetooth или через USB-кабель. Вы можете включить его в настройках (раздел «Сотовая связь»).
Как подключить iPhone 4: инструкция
Подключение по USB
Подключить iPhone 4 к компьютеру можно с помощью USB-кабеля, который идет в комплекте с мобильным устройством. Чтобы подключить iPhone 4 к ПК, подсоедините один конец USB-кабеля к iPhone, а второй вставьте в USB-порт компьютера.
Помните, чтобы максимально быстро и правильно передать данные на компьютер, USB-порт должен быть стандарта 2.0
Но в любом случае вы не допустите ошибку, так как USB-разъем не войдет ни в какой другой порт, кроме USB-порта.
Необходимо также принимать во внимание то, что не каждый разъем может поддерживать такое соединение. Так, например, при использовании USB 1.0 на компьютере часто появляется такое сообщение: «Это устройство может работать быстрее». И при установке соединения между компьютером и iPhone могут возникнуть проблемы
В первую очередь, проверьте, не поврежден ли кабель. Попробуйте использовать другой разъем или поменяйте USB-кабель.
После того, как вы подключили iPhone 4 к ПК, зайдите в меню «Пуск» – > «Мой компьютер». Вы увидите пиктограмму iPhone. Если дополнительное программное обеспечение не установлено, iPhone будет отображаться как цифровая камера в меню жесткого диска.
Чтобы зайти в память устройства, правой кнопкой мыши нажмите на пиктограмму айфона и выберите команду «Открыть».
Чтобы синхронизировать iPhone с компьютером, необходимо установить программу iTunes. Скачать ее можно на сайте apple.com .
И при установке соединения между компьютером и iPhone могут возникнуть проблемы. В первую очередь, проверьте, не поврежден ли кабель. Попробуйте использовать другой разъем или поменяйте USB-кабель.
После того, как вы подключили iPhone 4 к ПК, зайдите в меню «Пуск» – > «Мой компьютер». Вы увидите пиктограмму iPhone. Если дополнительное программное обеспечение не установлено, iPhone будет отображаться как цифровая камера в меню жесткого диска.
Чтобы зайти в память устройства, правой кнопкой мыши нажмите на пиктограмму айфона и выберите команду «Открыть».
Чтобы синхронизировать iPhone с компьютером, необходимо установить программу iTunes. Скачать ее можно на сайте apple.com .
Таким образом, подключение iPhone 4 к компьютеру с помощью USB-кабеля позволяет синхронизировать данные с ПК, загружать музыкальные файлы, фото, видео, удалять или устанавливать приложения.
Подробнее о подключении iPhone к компьютеру можно прочитать в нашей статье .
Подключение по Wi-Fi
В новой версии программы iTunes 10.5 есть возможность подключить iPhone 4 к компьютеру по беспроводной сети. При этом iPhone и компьютер должны быть подключены к одной сети. Создать Wi-Fi сеть можно двумя способами:
- при помощи Wi-Fi модуля компьютера.
- при помощи Wi-Fi роутера (беспроводной маршрутизатор).
Для того чтобы подключить iPhone 4 к ПК по беспроводной сети Wi-Fi, выполните следующие действия:
- Подключаем iPhone 4 к источнику питания.
- Подключаем ПК и iPhone 4 к одной беспроводной сети Wi-Fi.
- Запускаем программу iTunes.
- В программе iTunes в меню «Устройства» выбираем модель своего iPhone.
- В меню iPhone 4 выбираем «Настройки» – > «Основные» – > «Синхронизация с iTunes по Wi-Fi» – > «Синхронизировать».
- Дождитесь окончания процесса синхронизации.
Привет! А ведь действительно – как быть? Бежать за новым телефоном? Выкинуть компьютер? Варианты конечно интересные и почти наверняка действенные, но уж чересчур затратные:) Да и не стоит так горячиться, ведь проблему с подключением iPhone к компьютеру, практически всегда можно решить не прибегая к кардинальным мерам.
Для начала необходимо определить, в чем собственно заключается «загвоздка». Какое из устройств дает сбой? Сделать это просто – берем гаджет и идем к соседу (другу, на работу и т.д.) короче находим другой ПК или ноутбук. Пробуем синхронизироваться с ним, если здесь все получается, то…
Как включить Wi-Fi на iPhone или iPad
Выход в Интернет через беспроводное Wi-Fi соединение — самый быстрый и комфортный способ находиться в Сети при помощи iPhone или iPad. Скорости сравнимы с теми, которыми Вы пользуетесь на компьютере. Источником Wi-Fi может быть домашний модем, беспечный сосед, общественное заведение (например, McDonalds). Начиная с iOS 7 есть два способа включить/выключить Wi-Fi на iPhone или iPad:
Открыть Пункт управления (провести по экрану пальцем от нижней части дисплея вверх). В появившейся «шторке» просто коснитесь иконки Wi-Fi. Включенный Wi-Fi — иконка синего цвета;

ВНИМАНИЕ! С выходом iOS 11 Apple изменила принцип отключения модулей Bluetooth и Wi-Fi через «Пункт управления». Две кнопки больше не представляют собой стандартные переключатели вкл./вкл
и отключают беспроводное соединение только по истечении установленного периода времени.


Более подробно об управлении Bluetooth и Wi-Fi в Пункте управления мы рассказали в этом материале.
Зайти в «Настройки», выбрать пункт «Wi-Fi» (второй сверху), коснуться единственного переключателя, выбрать необходимую сеть и пароль к ней. Зеленый цвет — «включено», серый — «выключено».


Вот и всё, теперь Вы вооружены знанием о том, как включить и выключить Интернет на iPhone или iPad. Приятного путешествия по интернет-просторам!
Как настроить ПК с разными ОС
В зависимости от версии ОС настройка соединения может отличаться. Чем старее версия операционной системы, тем сильнее отличается процесс настройки ПК.
- Современные компьютеры и ноутбуки реализуются в магазинах с уже встроенной операционной системой Windows 10. Эта версия ОС является самой популярной, к тому же ее интерфейс позволяет быстро настраивать сетевое подключение. Синхронизация выполняется при помощи панели значков и уведомлений в нижнем правом углу. Здесь понадобится выбрать значок антенны с отходящими от точки волнами, кликнуть левой кнопкой мыши по названию сети, ввести пароль. Синхронизация успешно выполнена;
- Windows 7 используется чуть реже, хотя семерка тоже является знаменитой версией ОС. Интерфейс этой операционной системы прост, операции похожи на те, что уже были изложены в Windows 10. Пользователь выбирает сеть посредством значков уведомлений, вводит необходимые данные и наслаждается серфингом;
- На ОС Windows XP настройка требует больше действий. Прежде всего, нужно подключить модем, используя кабель USB. Такая версия ОС обычно установлена на старых компьютерах, поэтому они не поддерживают другие способы синхронизации. Для установления соединения потребуется зайти в «Панель управления». Далее нужно выбрать команду «Сетевые подключения». Затем пользователь кликает ЛКМ по пункту «Создать новое подключение». В новом окне следует выбрать «Подключить к интернету», соединение происходит вручную. Указывается режим подключения, где высокоскоростное подключение является аналогом современного вай-фай. После этого в поля пользователь вписывает данные: пароль и имя сети. Теперь можно синхронизировать устройства.
Подключение iPhone для передачи интернета к компьютеру с разными операционными системами
При подключении важно, чтобы операционная система компьютера или ноутбука была правильно настроена
Windows
Чтобы подключить iPhone к Windows, на компьютере должно присутствовать соответствующее оборудование. Надо не только поставить его фактически, но и провести установку необходимого драйвера, а также сделать соответствующие настройки.

Обратите внимание! Если передача связи с интернетом осуществляется через кабель с USB, на Виндовс должно быть установлено приложение iTune
При этом важно, чтобы на компьютере присутствовала актуальная версия программы
MacOS
Если установить iPhone в режим модема, то компьютер или ноутбук с MacOS подсоединятся к нему автоматически при условии, что у них установлено соответствующее оборудование.
Использование iPhone в качестве модема в Windows 10
На сегодня Windows 10 более популярна, чем OS X, поэтому ее и устанавливают, в основном, на ноутбуки и стационарные ПК. В нашем примере по подключении режима модема будет рассказано, как для этого задействовать Виндовс 10 и iPhone 6.
3G или LTE модем (подключение по USB)
Чтобы использовать iPhone в режиме модема через USB кабель в Windows 10, нужно обязательно установить Apple iTunes, иначе все попытки подключиться к Интернету будут тщетными. Его можно скачать на официальном сайте производителя.
Если режим модема на iPhone подключен и работает, дальше его нужно соединить с компьютером через USB (используйте только «родной» провод от зарядного устройства). Запомните, что при появлении запроса (при первом подключении) на экране смартфона о доверии к данному ПК нужно ответить согласием (в противном случае режим модема не будет работать).
Далее в сетевых подключениях должно появится новое подключение по локальной сети «Apple Mobile Device Ethernet» и на компьютере появится Интернет. Чтобы ознакомиться с состоянием соединения, надо нажать правой кнопкой мышки на значок соединения в панели задач справа внизу и открыть пункт «Центр управления сетями и общим доступом». Потом с левой стороны нужно выбрать «Изменение параметров адаптера», где высветится список всех подключений.
Использование iPhone в качестве модема в Windows 10
На сегодня Windows 10 более популярна, чем OS X, поэтому ее и устанавливают, в основном, на ноутбуки и стационарные ПК. В нашем примере по подключении режима модема будет рассказано, как для этого задействовать Виндовс 10 и iPhone 6.
3G или LTE модем (подключение по USB)
Чтобы использовать iPhone в режиме модема через USB кабель в Windows 10, нужно обязательно установить Apple iTunes, иначе все попытки подключиться к Интернету будут тщетными. Его можно скачать на официальном сайте производителя.
Если режим модема на iPhone подключен и работает, дальше его нужно соединить с компьютером через USB (используйте только «родной» провод от зарядного устройства). Запомните, что при появлении запроса (при первом подключении) на экране смартфона о доверии к данному ПК нужно ответить согласием (в противном случае режим модема не будет работать).
Далее в сетевых подключениях должно появится новое подключение по локальной сети «Apple Mobile Device Ethernet» и на компьютере появится Интернет. Чтобы ознакомиться с состоянием соединения, надо нажать правой кнопкой мышки на значок соединения в панели задач справа внизу и открыть пункт «Центр управления сетями и общим доступом». Потом с левой стороны нужно выбрать «Изменение параметров адаптера», где высветится список всех подключений.
Как удалить Wi-Fi сеть на вашем iPhone?
Если возникли проблемы с подключением Wi-Fi на новом iPhone, после внесения изменений в настройки сети, вы можете вернуть изменения к изначальной конфигурации.
Однако, если вы не можете точно вспомнить, какие настройки или параметры были изменены и вызвали эту проблему, вы можете просто удалить сеть и заново настроить ее. Все текущие настройки сети будут удалены в процессе. Чтобы удалить беспроводные сети на новом iPhone, выполните следующие действия:
1. Откройте «Настройки».
2. Выберите «Wi-Fi».
3. Нажмите синий значок «i» рядом с сетью Wi-Fi, которую вы хотите удалить.
4. Выберите «Удалить эту сеть». При появлении запроса нажмите «Удалить эту сеть», чтобы подтвердить действие.
5. Подождите, пока сеть будет успешно удалена, и перезагрузите ваш iPhone. После перезагрузки включите Wi-Fi и снова настройте беспроводную сеть. Если вы столкнулись с проблемами при попытке подключения к Wi-Fi сети на iPhone, попробуйте перезагрузите модем или маршрутизатор (в народе роутер), после перезагрузите Айфон и снова подключитесь к Wi-Fi.
Скорость передачи данных
Вы можете раздавать интернет как через Wi-Fi, так и через USB или Bluetooth. Кроме того, вы можете создать несколько подключений одновременно. Например, подключите iPad через Wi-Fi и настольный компьютер без модулей беспроводной связи через USB.
Выбирая способ раздачи интернета с iPhone на компьютер, не забывайте о скорости передачи данных. Wi-Fi обеспечивает достаточную скорость как для удобного просмотра, так и для загрузки файлов. Скорость передачи USB зависит от версии. 2.0, с которым работают модели 4, 4s, 5 и 6, намного медленнее Wi-Fi. Зато USB 3.0 и 4.0 демонстрируют солидную скорость. Bluetooth любой из существующих версий на 2 порядка меньше.
Обратите внимание, что скорость основана на самом медленном устройстве крутящего момента. Поэтому, если вы используете iPhone 4s с USB 2.0 и самый современный ноутбук с USB 4.0, скорость передачи данных в этом пакете в любом случае не превысит 480 Мбит / с
Пропал значок «Режим модема»
Часто пользователи жалуются, что в меню пропал значок или строка в настройках, где можно активировать функцию. Это часто случается при обновлении iOS. Как я могу решить эту проблему?
В дальнейшем, если функция исчезнет, это можно исправить, повторив алгоритм действий.
После исправления ошибки можно подумать, как активировать интернет-раздачу на iPhone 4S. Инструкция подходит для всех версий iOS, разница только в расположении функции в панели управления
Обратите внимание: в зависимости от выбранного метода распространения вам может потребоваться включить Wi-Fi. О том, как включить Wi-Fi на iPhone, читайте в отдельной статье
После подключения интернет на iPhone все равно не работает
В большинстве случаев проблему удается решить после перезагрузки всего оборудования. Иногда причина кроется в отсутствии услуг, несвоевременной оплате или расходе трафика. Сначала нужно обратиться к оператору, чтобы убедиться в том, что провайдер не проводит профилактические работы.
Недостаточно денег на счете
Если баланс стал отрицательным, пользователь не сможет подключиться к сети даже при предоплате услуг. Значок стандарта передачи данных будет отображаться, однако вместо выбранного сайта устройство откроет страничку с сообщением о необходимости пополнения счета.
Весь мобильный трафик израсходован
При отсутствии доступного трафика может открываться окно с предложением о приобретении дополнительных услуг. Для решения проблемы можно подтвердить операцию или обратиться к провайдеру, чтобы он списал ежемесячную оплату и заново подключил пакет.

Не подключена услуга, отвечающая за доступ к сети
Доступ к сети обеспечивается операторами при использовании любых пакетов услуг. Отличие заключается только в количестве трафика и стоимости. Отсутствие услуги может быть связано с самостоятельным изменением настроек. Для восстановления доступа нужно обратиться к сотрудникам технической поддержки и запросить получение данных.
Не удалось соединиться с сетью Wi-Fi
В ряде случаев восстановление соединения происходит после принудительной перезагрузки маршрутизатора и смартфона. Проблема может заключаться в слабом сигнале или небольшой зоне покрытия, поэтому попробуйте расположить роутер выше. Избегайте препятствий. Продвинутые пользователи могут расширить зону покрытия через настройки. Альтернативный вариант — приобретение съемной антенны.
Скорость передачи данных
Раздавать интернет можно как по Wi-Fi, так и по USB или Bluetooth. Причем, можно создать одновременно несколько подключений. Например, iPad присоединить по Вай-Фай, а стационарный компьютер, не имеющий беспроводных модулей, — по USB.
Выбирая, как именно раздать интернет с Айфона на компьютер, не стоит забывать о скорости передачи данных. Wi-Fi обеспечивает достаточную скорость и для комфортного серфинга, и для загрузки файлов. Скорость передачи данных у USB зависит от версии. 2.0, с которой работают модели 4, 4s, 5 и 6, намного медленнее Вай-Фай. А вот USB 3.0 и 4.0 демонстрируют солидную скорость. Bluetooth любой из существующих версий уступает им на 2 порядка.
Обратите внимание, что скорость определяется по самому медленному из устройств в паре. Поэтому, если вы используете iPhone 4s с USB 2.0 и самый современный ноутбук с USB 4.0, скорость передачи данных в этой связке все равно не превысит 480 Мбит/с
Инструкция
Как раздать интернет с Айфона по USB, рассказывается в следующем видео:
Для включения режима модема:
- Зайдите в «Настройки».

- Откройте раздел «Сотовая связь».

- Перейдите далее в «Режим модема».

- Активируйте эту функцию. Можете ознакомиться с действиями, нужными для соединения устройства в качестве модема.
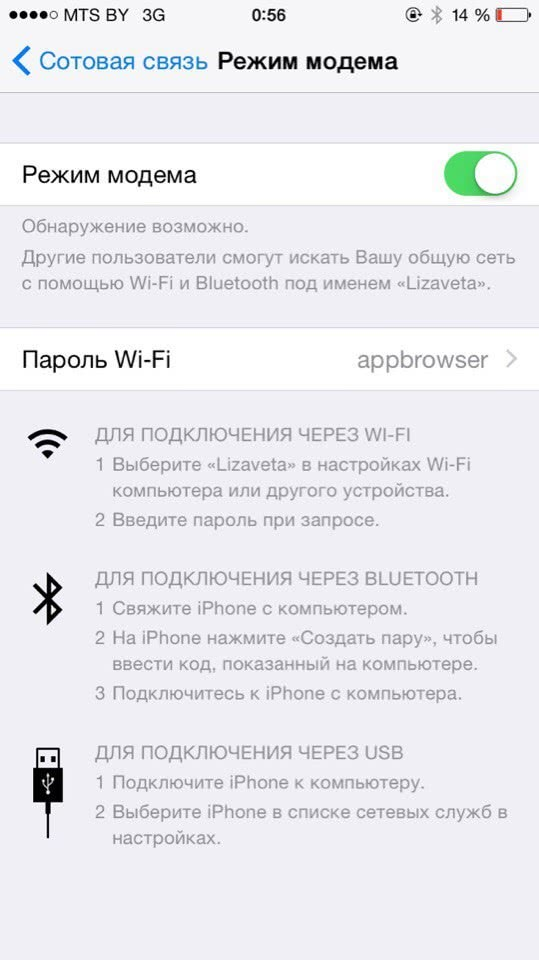
Чтобы подключить Айфон в режиме модема через USB, подсоедините его через Lightning к ПК и выберите утвердительный ответ на вопрос «Доверять этому компьютеру»? Далее компьютер проведет настройку сетевого адаптера, обнаружит новую сеть и подключится к ней. Также через новую локальную сеть ПК получит доступ в интернет.
Как настроить опцию?
Один из самых сложных вопросов – установить на Iphone режим модема, который позволяет подключиться к нужной сети. Только после этого можно будет включить распространение в соответствии с одним из описанных выше принципов. Чтобы войти в настройки (в зависимости от модели), выполните следующие действия:
- перейти в раздел Базовый / Мобильный;
- нажмите на Сотовую сеть передачи данных / Настройки данных / Настройки APN;
найдите запись Modem mode.
Теперь осталось настроить режим модема на Iphone с учетом потребностей оператора. Здесь нужно указать APN, логин и пароль. После ввода данных перезагрузите iPhone. Информация об операторе поступает по запросу в сообщении или сразу после подключения телефона, а затем устанавливается автоматически или вручную.
Настройка точки доступа для сети вай-фай в Android-устройстве
Нажав на него, вы увидите два поля – «Имя сети» и «Безопасность». И если первый просто определяет, как именно будет называться ваша WiFi сеть на других устройствах, то о втором стоит поговорить поподробнее.
Всего поле «Безопасность» предлагает вам три варианта – WPA PSK, WPA2 PSK, а также вариант «Нет», который обозначает, что ваша сеть не будет защищена паролем и к ней сможет подключиться кто угодно. И если первые два названия вам ничего не говорят – давайте разберем их поподробнее.
- WPAPSK– это WiFi Protected Access, то есть система защиты WiFi роутеров от несанкционированных подключений. Основным инструментом этой защиты является пароль, который нужно ввести на каждом из устройств. Приставка PSK обозначает упрощенный протокол, который используется Android-устройствами.
- WPA2 PSK– это улучшенный протокол защиты, поддерживающий более устройчивое шифрование. Из минусов – на слабых устройствах в данном режиме может падать скорость, да и некоторые WiFi устройства просто не поддерживают этот протокол вообще (например, Nintendo DS). Впрочем, если вам нужно только раздать интернет на Android-планшет – проблем возникнуть не должно.
Jpg» alt=»Точка доступа Wi-Fi» width=»150″ height=»267″ srcset=»» data-srcset=»https://androidkak.ru/wp-content/uploads/2015/10/tochka-dostupa..jpg 168w» sizes=»(max-width: 150px) 100vw, 150px»> .jpg» alt=»Основные настройки точки доступа» width=»150″ height=»267″ srcset=»» data-srcset=»https://androidkak.ru/wp-content/uploads/2015/10/nastroyki-tochki-dostupa..jpg 168w» sizes=»(max-width: 150px) 100vw, 150px»>
На Android есть встроенные инструменты для раздачи мобильного трафика через адаптер Wi-Fi. Их настройка не вызывает сложностей, так что для того, чтобы раздавать Вай Фай с телефона Android или планшета Android, не понадобятся специальные навыки или приложения.
Заключение
Несмотря на то что пользователям iPhone привычнее раздавать интернет на компьютер через Wi-Fi, проводное подключение выглядит даже предпочтительнее. Оно медленнее расходует заряд аккумулятора и обеспечивает более высокую скорость соединения.
Способ подключения через Bluetooth среди пользователей непопулярен по ряду причин: во-первых, не на всех ПК есть Bluetooth-модуль, во-вторых, чтобы сопряжение стало возможным, юзеру придётся найти и установить необходимые драйверы. Мало кто хочет тратить на это время, особенно если учесть, что преимуществ у Bluetooth-подключения по сравнению, скажем, с Wi-Fi-соединением нет.
ГлавнаяWindows 10Режим модема в Windows 10
Зачастую бывают такие ситуации, что «прыгает» или «заканчивается» Интернет, но в тот момент он очень нужен. Выход очень простой — использовать iPhone в режиме модема по USB (как 3G или LTE модем), Wi-Fi (как мобильную точку доступа) или по Блютузу. В этой статье подробно рассказывается о включении режима модема на iPhone и использования его в Windows 10 для доступа в сеть Интернет.






