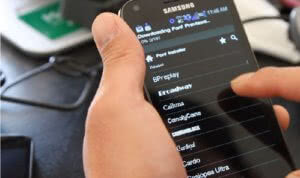Содержание:
Хотите узнать, как исправить ошибку «Сбой обновления сотовой связи» на iPhone? Некоторые пользователи iPhone заявили, что в последнее время у них произошел сбой сотовой связи и сотовой передачи данных, из-за того, что iPhone перестал отправлять и принимать звонки или выходить в Интернет. В частности, после установки или загрузки обновления iOS 12.1.2, iOS 12.1.4 или iOS 12.1.3, обновлений.
Бессилие iPhone к подключению к сотовой сети происходит из-за «Не обслуживается» сообщение, расположенное в верхнем левом углу экрана iPhone. Здесь обычно отображается сигнал приема или сигнал несущей. Конечно, на экране iPhone появляется уведомление, в котором говорится:
«Сбой обновления сотовой связи — ваш iPhone не может отправлять и принимать звонки или получать доступ к сотовым данным, пока они не будут обновлены».
В этой статье вы узнаете о некоторых методах, которые помогут восстановить работу сотовых данных и услуг сотовой связи на iPhone.
Но прежде всего вы должны проверьте наличие доступных обновлений системного программного обеспечения iOS. Однако, если доступно обновление для iOS, вам следует его установить.Также перейдите в «Настройки»> «Основные»> «Обновление ПО» или подключите iPhone к iTunes на ПК и проверьте наличие обновлений.
Помните, что для некоторых пользователей приведенные ниже уловки могут решить проблемы «Нет обслуживания» и «Не удалось обновить сотовую связь» на их iPhone. Но не для других пользователей. Еще один очень раздражающий метод — просто перезагружать iPhone каждый раз, когда вам требуется обслуживание. Тем не менее, похоже, что это позволит iPhone на короткое время поддерживать сотовую связь. Действия по принудительной перезагрузке различных версий iPhone описаны ниже в разделе «Дополнительные действия по устранению неполадок».
Как активировать Айпад через iTunes
Для того, чтобы воспользоваться этим вариантом, необходимо подсоединить устройство к компьютеру с помощью специального кабеля. Его подключают к специальному гнезду на гаджете, а другой конец кабеля подключают к USB разъёму компьютера. Подключение нужно производить аккуратно, избегая применять значительные усилия. После подключения запуск программы произойдёт автоматически. Теперь нужно дождаться того момента, когда она определит наличие подключённого устройства Apple.
В некоторых случаях может возникнуть ситуация, когда компьютер не сможет определить новое устройство. Это происходит в тех случаях, когда отсутствует подходящий драйвер. В этом случае его необходимо разыскать, закачать на компьютер и установить. В большинстве случаев он имеется на компакт-диске, который был в комплекте поставки телефона.
Если по какой-то причине его разыскать не удаётся, то драйвер можно скачать на сайте производителя. Для этого переходят на официальную страницу и в поиске указывают нужную модель. В результатах поиска будет указан нужный драйвер.
Установку можно производить в ручном режиме или в автоматическом. В первом случае запускают программу установки и следуют её указаниям. Для автоматической нужно запустить «Мастер установки нового оборудования». Необходимо следовать инструкциям. Рекомендуется после её окончания произвести перезагрузку компьютера или ноутбука.
Далее будет предложено провести активацию. Необходимо подтвердить действие. Затем оно произойдёт автоматически. После её окончания можно будет полноценно пользоваться гаджетом. Приложение после окончания процедуры предложит провести настройку. Эта настройка будет происходить на телефоне. На этом этапе кабель нужно отсоединить от компьютера и телефона.
Важно учитывать, что кроме активации устройства, потребуется зарегистрироваться в качестве пользователя iTunes. В дальнейшем нужно не забывать проводить обновление программы. На компьютере должна быть установлена последняя её версия
На компьютере должна быть установлена последняя её версия.
Устройство можно активировать без использования этой программы. В этом случае процедура активации будет выполняться следующим образом:
- Необходимо произвести включение гаджета. Для этого достаточно нажать клавишу Power. Её нужно держать до тех пор, пока на экране появится логотип компании в виде яблока. Затем будет показан экран блокировки.
- Нужно пальцем отодвинуть ползунок в сторону. После этого непосредственно начнётся активация.
- Будет предложено выбрать язык и страну. После указания нужных данных для продолжения процедуры потребуется беспроводной доступ в интернет.
- Будет предложено включить службы геолокации. Они обеспечат предоставление данных о местоположении пользователя в сообщениях. Этот сервис даст возможность использовать опцию поиска телефона, позволит полноценно работать с картами. От геолокации при желании можно отказаться.
- Далее будет предложено настроить или восстановить гаджет. Эта возможность будет полезна в тех случаях, когда телефон не новый или есть желание пользоваться им как прежним. В таком случае можно будет восстановить данные из резервной копии, которая ранее была сделана для сохранения на iCloud. Если речь идёт о новом телефоне. то его настраивают как новый. не используя восстановления из резервной копии.
- Владельцу гаджета Apple для полноценной работы необходим Apple ID. Предоставляется возможность воспользоваться уже имеющимися данными. В этом случае потребуется войти в систему с их использованием.
- На следующем шаге предоставляется возможность произвести настройку iCloud. Это облачный сервис для хранения данных, который предоставляется клиентам компании Apple. Каждому пользователю на нём дают 5 Гб места, которыми он может пользоваться по своему усмотрению. Здесь также имеются дополнительные опции. В частности, есть возможность создать копию телефона. Это можно, например, сделать в процессе настройки.
- Включают услугу «Найти Айфон». С её помощью всегда можно узнать, где именно находится телефон.
- Для того, чтобы воспользоваться iMessage или FaceTime, необходимо ввести номер телефона и адрес электронной почты.
После выполнения этих действий активация полностью завершена. Пользователь получит возможность полноценно пользоваться всеми основными сервисами Apple.
Здесь рассказано, как провести настройку без Wi-Fi:
Что делать при ошибке 9 или 14 на iPhone 5s, 6, 6 Plus?
| Диагностика | 0 руб. |
| Стоимость ремонта | от руб. |
| Время ремонта | от 30 мин |
| Наличие деталей | есть в наличии |
| Вызов курьера | возможен |
Ваша заявка отправлена!
В процессе восстановления или обновления программного обеспечения Вашего iPhone (5s, 6, 6 Plus) возникла ошибка 9 или 14? Без паники! В этой статье мы разберемся, из-за чего происходит программный сбой в девайсе и что нужно делать, если Вы увидели надпись «неизвестная ошибка 9/14» на iPhone.
Ошибка 9 iPhone
Чаще всего ошибка 9 в iPhone возникает из-за обновления ПО. В основном это происходит, если в процессе прошивки была прервана связь смартфона с iTunes через порт USB. Причинами разрыва соединения могли стать некачественный кабель, поврежденный порт компьютера, отсоединение пользователем USB-кабеля вручную во время обновления (восстановления) устройства, а также ряд других аппаратных или программных проблем. Появления надписи «ошибка 9» при восстановлении iPhone – это достаточно серьезный программный сбой, после которого девайс полностью перестает отвечать на команды владельца. Для самостоятельного устранения ошибки 9 в Айфон, в первую очередь замените USB-порт на соседний и воспользуйтесь кабелем, который точно исправен. Также можно попробовать сменить компьютер.
Воспользуйтесь предложенной ниже инструкцией:
- Обновите iTunes до последней версии;
- Сделайте принудительный рестарт iPhone;
- Подключите девайс к компьютеру через кабель USB;
- Когда iTunes предложит обновить устройство для переустановки ОС с сохранением личных данных, подтвердите операцию.
Однако, как показывает практика, эти действия не приносят желаемого результата. Для устранения ошибки 9/14 в Айфон необходимо перепаивание мультимедийной флэш-памяти с ее программированием. Это очень сложная, практически ювелирная работа, которая под силу только опытным профессионалам с многолетним опытом работы в сфере ремонта техники Apple.
Ошибка 14 iPhone
Ошибка 14 при восстановлении iPhone может возникнуть как следствие программного или аппаратного сбоя. Если проблема носит программный характер, ошибка 14 Айфон говорит о том, что обновление прошивки не удалось произвести или же пользователь, обновляя прошивку, «перескочил» со старой версии ОС на более новую. Например, с iOS 5.x или 6.x на iOS 9.x или iOS 10. В этом случае для устранения ошибки 14 iPhone необходимо полное восстановление ПО устройства с нуля. Если после этого прошивка девайса успешно завершилась, проблему удалось устранить. Однако если надпись «произошла неизвестная ошибка 14» в iPhone не исчезает, для восстановления нормальной работы гаджета необходимо обратиться за помощью к специалистам сервисного центра.
Что говорят владельцы гаджетов, у которых появилась ошибка 9 или 14:
| Борис «После очередного обновления программного обеспечения появилась ошибка, перепробовал все возможные методы найденные в интернете, пришел в x-repair, мастера восстановили, теперь работает отлично» | |
| Артем «Перечитал кучу форумов для исправления ошибки, но так и ничего не получилось, принес в сервисный центр» | |
| Юлия «Айфон показывал значок iTunes и шнура зарядки, мастера помогли и решили проблему» |
Восстановление iPhone 5s, 6, 6 Plus при ошибке 9, 14 в сервисном центре «X-Repair» в Москве
Ошибки 9 и 14 в iPhone относится к достаточно серьезным сбоям программного обеспечения, которые устранить в домашних условиях не всегда возможно. Если попытка восстановить свой девайс по инструкции, описанной выше, не удалась и ошибка 9/14 при восстановлении iPhone не исчезла, Вам следует обратиться к профессиональным мастерам сервисного центра. Сертифицированные сотрудники «X-Repair», с опытом работы свыше 10 лет, бесплатно проведут комплексную аппаратную и программную диагностику Вашего девайса и устранят ошибку 14, 9 в iPhone по выгодной цене в Москве. Ждем Вас в одном из филиалов нашей сети, которые удобно расположены в шаговой доступности от станций столичного метро (посмотреть на карте). Если Вы по каким-либо причинам не можете привезти к нам свой смартфон, воспользуйтесь услугой курьерской доставки. Для получения более детальной информации, позвоните нам или закажите обратный звонок.
Ошибка 3194 при установке iOS 12
Понятное дело, речь идет об iTunes.
Итак, вы пытаетесь обновиться на iOS 12 через iTunes и ловите ошибку 3194.

Что делать? Есть вот такие варианты:
- Отключить антивирус, брандмауэр и прочие программы, которые могут помешать iTunes связаться с серверами Apple.
- Запустить iTunes от имени администратора.
- Проверить файл Hosts в Windows (интернет в помощь) – он должен быть «чистым».
- Убедиться, что вы пытаетесь обновиться на ту версию прошивки, которая на данный момент подписывается (). Грубо говоря – нужно устанавливать самую последнюю версию iOS.
Конечно, у данной ошибки не исключены и «железные» причины, но чаще всего проблема либо в подключении к серверам Apple, либо в самом файле прошивки
Именно на эти вещи нужно обратить внимание в первую очередь
Вы только хотите поставить прошивку и сразу же начинается какая-то ерунда. Обновление вроде как есть (ну все же об этом говорят!), а вот само устройство просто-напросто не видит никакой новой версии iOS 12 и сообщает:

Как заставить iPhone или iPad увидеть новую прошивку? Есть несколько способов:
- Перезагрузите устройство.
- Проверьте соединение с интернетом. Подключись к другой Wi-Fi сети.
- Устанавливаете бету-версию iOS 12? Проверьте наличие соответствующего профиля в «Настройках – Основные – Управление устройством».
- Версия прошивки «самая обычная»? Наоборот, убедитесь в том, что никаких профилей нет.
- Используйте iTunes.
Плюс, иногда помогает просто подождать – при выходе новых версий iOS сервера Apple могут быть просто-напросто перегружены и выдавать какие-то странные сообщения, которые к реальности не имеют никакого отношения.
Пожалуй, самая популярная ошибка при попытке обновить iOS 12 «по воздуху». Чаще всего это выглядит вот так:
- Прошивка загружается.
- Появляется окошко «проверка обновления».
- Через несколько минут получаем «Сбой установки обновления. Произошла ошибка при установке iOS 12».

Что делать-то?
Самый простой вариант:
Компьютера рядом нет? Тогда можно попробовать:
- Посмотреть сколько свободной памяти на iPhone или iPad. Если совсем мало – место нужно освободить (удалите несколько игр и приложений).
- Проверить состояние серверов Apple (в предыдущем подзаголовке есть ссылка на то, как это сделать).
- Проверить соединение с интернетом (попробовать использовать другую Wi-Fi сеть)
- Зайти в настройки – найти уже загруженный файл прошивки – удалить его. Система заново скачает ПО и еще раз попытается произвести установку.
Но, повторюсь, лучше и надежней через iTunes.
Не удается проверить обновление. Обновление iOS 12 не прошло проверку…
Разумеется, в заголовке представлен не весь текст ошибки. Только его начало. А вот заканчивается она словами:

Проверяем интернет на iPhone или iPad – все работает. Так чего же тебе надо Apple?
На самом деле, в большинстве случаев, к интернету эта ошибка не имеет никакого отношения. Здесь, опять-таки, все дело в пресловутой подписи прошивки. Если данная версия iOS уже устарела и не подписывается, то и установить ее нельзя.
У меня есть хорошая (я надеюсь) инструкция о том, как исправить эту ошибку буквально за несколько минут – (без регистрации и смс).
Пожалуй, на данный момент это все самые распространенные неполадки, которые могут поджидать вас при неудачной попытке обновиться на iOS 12. Впрочем, все мы знаем Apple, как очень загадочную компанию – предсказать появление новых ошибок практически невозможно.
P.S. Поэтому, если вы вдруг столкнулись с каким-то сбоем – пишите в комментарии. Не обещаю что все получится, но мы все-таки попытаемся победить проблему все вместе!
P.S.S. Инструкция помогла? Хочется поддержать автора? Не надо стесняться – ставь «лайк» и жми на кнопки социальных сетей. Спасибо!
Всем привет! Совсем недавно я столкнулся с такой проблемой — мой iPhone категорически отказывался обновляться на новую версию прошивки, как через iTunes так и через iCloud. Просто выводил надпись – «Сбой установки обновления ПО. Произошла ошибка при загрузке iOS». Хотя по факту обновление было не только доступно, но и уже скачано на устройство. Загадка? Еще какая! Но «отгадка» была успешно мною найдена и сейчас у меня iPhone работает под управлением новейшей мобильной оси.
Первым делом, на что стоит обратить внимание – поддерживает ли Ваш девайс ту версию программного обеспечения, которую Вы стремитесь установить. Например, iOS 12 и все ее модификации можно «поставить» на:
- iPad mini 2-го поколения, iPad Air и «старше».
- iPhone 5S и все последующие модели.
- iPod touch 6.
Проверили? Ваша техника подходит под данный список? Если ответ положительный, то тогда поступаем следующим образом.
В главном меню переходим в настройки – основные – профиль (в самом конце списка).

Смело удаляем все, что там есть.


Перезагружаем телефон или планшет.
После его удаления, все прошло «как по маслу» и заняло достаточно небольшое количество времени (порядка 20 минут).
В любом случае, вот еще несколько моментов, которые могут помешать установке нового ПО и на них имеет смысл обратить самое пристальное внимание:

Как видите, ничего сложного нет – все советы достаточно простые и легко выполнимы в «домашних условиях». Но, в тоже время, их выполнение практически на 100% поможет поставить на ваш iPhone свеженькую версию программного обеспечения. А значит, надо действовать!
Дополнение!
Обновлению через Wi-Fi может мешать неработающий сканер отпечатка пальца. На Вашем устройстве по каким-либо причинам не функционирует дактилоскопический сенсор? Установка новой версии прошивки возможна только через iTunes. И еще один момент – если вы столкнулись с ошибкой «Не удается проверить обновление iOS», то вам подойдет . Ух, вроде бы ничего не забыл:)
После всех проделанных манипуляций айфон по-прежнему не хочет обновляться или возникают непонятные ошибки? Пишите в комментарии – будем разбираться вместе!
Ваш iPhone или iPad не находил обновление или сообщал об ошибке в разделе настроек ? В этой статье мы расскажем о нескольких способах решения проблемы, при которой вместо доступного обновления не исчезает надпись «Проверка наличия обновления…
«.
Общая информация об ошибке 3194 в iTunes
Возникает данная ошибка в самых разных случаях, в большинстве своем связана она с работой программного обеспечения, но и это не всегда.
Ошибка 3194 в iTunes возникает при:
В случае, если ошибка возникает при восстановлении устройства, на экране вашего компьютера в iTunes вы увидите предупреждение: «Не удалось восстановить iPhone (iPad). Произошла неизвестная ошибка (3194)».
Если же она возникла при обновлении, сообщение будет аналогичным: «Не удалось обновить iPhone (iPad). Произошла неизвестная ошибка (3194)».
Причины возникновения
Для понимания причин появления ошибки рассмотрим процесс восстановления iPhone поэтапно:
-
Загрузка iTunes файла прошивки (IPSW) с сервера Apple.
-
Распаковка IPSW-архива.
-
Подготовка iPhone к восстановлению (перевод в Recovery Mode).
- Проверка обновления iPhone с Apple. Запрос iTunes на сервер обновлений Apple на подпись файла прошивки (IPSW) сертификатом ECID (он же хеш SHSH, уникален для каждого устройства).
-
После подписи прошивки запускается процесс восстановления. При этом на экране устройства отображается логотип Apple и строка состояния процесса.
Если после отправки iTunes запроса на подпись прошивки уникальным сертификатом от сервера обновлений не приходит ответ, как раз и возникает неизвестная ошибка 3194.
Причины возникновения ошибки 3194 в iTunes делятся на категории:
- Программные
- Аппаратные
Диагностировать причину ошибки можно по моменту ее возникновения:
- Если ошибка возникает до того момента, когда на экране iPhone или iPad появляется логотип Apple и строка состояния, или в самом начале ее заполнения, причина программная.
- Если ошибка 3194 возникает в процессе прошивки примерно на 75% (2/3 заполнения строки) — причина аппаратная.
Программные причины ошибки 3194
Причинами, по которым данная ошибка возникает в случае программных неполадок, являются:
-
На компьютере установлена не актуальная версия iTunes.
-
Файл hosts содержит переадресации запросов iTunes на сторонние сервера (кэширующие сервера Cydia).
- Фильтрация адресов TCP/IP, брандмауэр или ПО безопасности (антивирус).
Аппаратные причины ошибки 3194
К сожалению, ошибка 3194 возникает не только при программных неполадках. Если она появляется при заполнении строки состояния на 2/3 (75%), с вероятностью в 99% можно утверждать, что причина в неполадках с модемом девайса или его питанием.
Ошибка загрузки обновления
Итак, iPhone или iPad «увидели» iOS 11 и начали его загрузку. Однако, и здесь нас может поджидать сюрприз в виде ошибки загрузки обновления.

В чем причины подобного поведения?
- Недостаточно памяти на устройстве. Если загрузка происходит «по воздуху», то необходимо освободить место под установочный файл программного обеспечения. Не хочется ничего удалять? Используйте iTunes.
- Нестабильное или слабое соединение с интернетом — обрывы во время скачивания.
- Пресловутые перегрузки серверов Apple. Ждем некоторое время и пробуем снова.
Не хочется ждать пока пройдут сбои? Всегда можно «обмануть» Apple и скачать прошивку со сторонних ресурсов (например, 4PDA), а затем «подсунуть» ее в iTunes. Вот здесь написано как это сделать.
Совет 1. Убедитесь, что ваш iPhone подключён к Wi-Fi
Обновление по воздуху требует, чтобы iPhone и iPad были подключен к Wi-Fi, а емкость батареи должна составлять 50% или более. (Мы искренне рекомендуем поставить его на зарядку). Если Wi-Fi подключен, вы также можете отключить его, и через несколько минут снова включить.
Если до сих пор iPhone не видит обновление iOS в настройках или не удается проверить наличие обновлений. Попробуйте принудительно перезапустить устройство: нажмите и удерживайте кнопку включения / выключения.
Продолжая удерживать кнопку включения / выключения, затем нажмите и удерживайте кнопку «Главная»> Держите их, пока экран не включится и не покажет логотип Apple. Затем перейдите в «Настройки»> «Основные»> «Проверка программного обеспечения», ваш iPhone должен увидеть обновление iOS.
Иногда это происходит из-за сети. Вы можете сбросить её на своем устройстве, чтобы сделать это: перейдите в «Настройки»> «Основные»> «Прокрутить вниз» до «Сброс»> «Нажмите» «Сбросить настройки сети».
Если вы загрузили бета-версию iOS 11.1 / 11 на iPhone или iPad, из-за этого не появляется в настройках. Сначала вы должны удалить бета-версию, а затем перейти к обновлению. Как удалить бета-версию? Настройки > Общие > Прокрутить вниз до Профилей и Управление устройствами > Нажмите на версию беты и удалите этот профиль.
Проблемы с загрузкой апдейта в iTunes
Обновление через iTunes тоже может проходить неидеально. Одна из распространенных проблем — ошибка 9006, которая появляется при обновлении или восстановлении прошивки. Сбой сигнализирует о невозможности установить соединение с серверами Apple.
Ошибка 9006 при обновлении iOS 11 устраняется следующими способами:
- Проверьте сетевое соединение. Убедитесь, что подключение работает стабильно.
- Завершите работу iTunes и запустите программу заново.
- Установите последнюю версию iTunes. Обновите приложение через меню «Справка» или полностью удалите с компьютера вместе со всеми компонентами и установите новую версию, скачанную с сайта Apple.
- Перезагрузите компьютер.
- Попробуйте подключить устройство в другой порт USB. Используйте разъемы, которые находятся на задней панели системного блока. Откажитесь от переходников.
- Отключите на время антивирусное ПО и фаервол.
Обычно для устранения ошибки 9006 достаточно отключить фаервол, который запрещает устанавливать соединение с серверами Apple. Вариант с iTunes хорош тем, что даже если серверы Apple не отвечают, вы можете скачать прошивку со стороннего проверенного источника (например, сайта 4PDA) и установить без особых проблем.
- Зажмите клавишу Shift и нажмите «Восстановить».
- Укажите через проводник путь к прошивке.
iTunes самостоятельно установит новую систему, а вы сэкономите время на скачивание обновления.
Обновление на iOS 11 через iTunes — восстановление не удалось
Данная ошибка особенно актуальна для тех, кто постоянно использует бета-версии программного обеспечения. Так вот, при попытке «откатиться» на стабильную версию прошивки через iTunes можно столкнутся с тем, что iPhone или iPad «зависнет на шнурке» и восстановление будет заканчиваться неудачей.
Что делать?
- Ввести устройство в режим DFU.
- Скачать предыдущую версию прошивки (если у вас установлена 2-ая бета, скачайте 1-ую).
- Подключитесь к iTunes, зажмите клавишу Shift (для Windows) или Alt (для Mac) и нажмите кнопку «Восстановить».
- Выберите скачанную прошивку.
После установки опять подключаетесь к iTunes и восстанавливаете устройство обычным образом.
Пожалуй, на данный момент это все. Так как сейчас iOS 11 находится в стадии тестирования, рассматривать «глюки и баги» в работе iPhone или iPad не имеет смысла — их слишком много. Но если они останутся и после выхода финальной версии — я дополню эту статью.
P.S. Обязательно пишите в комментарии о тех ошибках, с которыми столкнулись именно вы — попробуем разобраться и найти подходящее решение!
P.S.S. Секретный способ избавиться от всех неисправностей — ставим «лайки» и жмем на кнопки социальных сетей. Стоит попробовать!:)
Сбой установки обновления iOS 11 может возникнуть на любом устройстве, которое поддерживает работу с последней версией системы. При появлении ошибки не нужно паниковать — попробуйте установить обновление еще раз через некоторое время.
Очистить кэш обновлений W10
Если пользователь неоднократно скачивал обновления, то все установочные файлы автоматически кэшировались, чтобы их можно было многократно применять без дополнительной загрузки. При этом размер папки кэша растет, а это приводит к тому, что операционная система работает медленно и на жестком диске сервера не остается свободного пространства.
Во избежание возникновения проблем предлагается вычистить из W10 весь кэш обновлений Windows Update. Системная утилита очистки диска не работает на 100%, она не может удалить кэш Windows Update полностью. Но в ручном режиме можно сделать полную зачистку:
- Остановить Windows Update. Для этого ввести поисковую команду «Сервис» и запустить приложение Services от имени администратора. Найти останавливаемую службу и отключить правой клавишей мыши, нажав «Стоп».
- Найти папку, в которой хранятся обновившиеся файлы W10, поможет команда C:\Windows\SoftwareDistribution\. Она сработает после нажатия клавиши Enter. Теперь надо зайти в папку Download и удалить все файлы. Для завершения операции следует нажать клавишу Continue.
- Теперь следует вернуться в начало и загрузить приложение Services, с помощью которого обновляются W10, нажатием клавиши Start. Убедиться, что сервисная программа службы Windows Update загрузилась.
После этих манипуляций командную строку надо закрыть и снова загрузить обновления. После чистки кэша загружаются они гораздо быстрее.
Для стабильной работы операционной системы и уменьшения количества уязвимостей разработчики постоянно выпускаются обновления. Операционная система Windows – не исключение. Но порой бывают ситуации, когда обновление не может быть установлено по тем или иным причинам, а сама операционная система зависает во время обновления.
В таком случае пользователь увидит на экране сообщение с надписью «Не удалось настроить обновления Windows. Отмена изменений». Такие ситуации происходят по причине выпуска некорректных обновлений. В данной статье будет рассмотрено два способа устранения данной ошибки.
Способ 1. Выполнить восстановление системы
Для этого понадобиться загрузиться с флешки или диска восстановления и запустить в процессе восстановление системы. Для начала нужно вставить диск или флешку восстановления в компьютер, и перезагрузить систему. Далее нужно зайти в загрузочное меню ПК, часто нажимая по очереди клавиши F2 и Del
. В загрузочном меню BIOS нужно выбрать в качестве приоритетного устройства для загрузкиCD-Rom илиUSB-HDD , в зависимости от используемого носителя.
После того как флешка или диск загрузятся, нужно будет выбрать пункт «».
После этого нужно будет выбрать используемую операционную систему, после чего произойдет запуск окна с настройками восстановления. В появившемся окне необходимо выбрать точку восстановления, которая должна быть создана до установки «злосчастных» обновлений.
Выбрав нужную точку, нужно нажать «Готово
», после чего система начнет восстановление. После данной операции пользователю будет предложено перезагрузить Windows. После перезагрузки система должна нормально загружаться.
Способ 2. Использование LiveCD.
Если предыдущий способ не помог устранить проблему, то есть более сложный путь.
Для этого понадобиться загрузить систему с помощью загрузочного диска LiveCD, чтобы загрузить с него файловый менеджер и удалить всю информацию с директории
При этом необходимо будет остановить службу обновления Windows.
Разного рода LiveCD очень много на просторах Интернета. Можно также воспользоваться профессиональной утилитой Microsoft Diagnostic and Recovery Toolset. Загрузившись с данного диска (флешки) нужно выбрать пункт «»
Далее нужно перейти непосредственно к Microsoft Diagnostic and Recovery Toolset
. В открывшемся окне выбрать пункт «Проводник » (Explorer), который откроет дерево каталогов, в котором нужно зайти в директориюC:\Windows\SoftwareDistribution\Download .
Windows постоянно обновляется: добавляются новые функции, улучшается безопасность, исправляются ошибки в работе системы. Однако не всегда модернизация проходит гладко. Некоторые пользователи сталкиваются с тем, что после перезагрузки, которая обязательно нужна для завершения апгрейда, появляется сообщение об ошибке с текстом типа «Нам не удалось настроить обновления Windows» или «Нам не удалось завершить обновления».
Будильник перестал работать после обновления
Apple заинтересована в том, чтобы больше пользователей устанавливали обновления iOS, которые устраняют ошибки и вносят мелкие изменения. Например, вы всегда можете выбрать “Позже”, в случае появления уведомления об обновлении. Обновление будет автоматически установлено, когда ваш iPhone будет подключен к источнику питания, что обычно происходит ночью.
Несколько лет назад, Apple предложили владельцу Macworld обновится на iOS 9.1, и она выбрала “Позже”, для того, чтобы утром ее ждал обновленный iPhone. Все так и было: обновление работало идеально, но ее будильник отключился и она встала на час позже, чем обычно, из-за чего она была вынуждена опоздать на работу.
Она не единственная несчастная, столкнувшаяся с данной проблемой. Огромное количество людей жаловалось на форумах из-за того, что они опоздали в школу, на работу или на важную встречу.
Происходит это из-за того, что некоторые активные настройки и расширения после обновления отключаются. Так может случится с будильником, режимом полета, подключением к сети и настройками приложений, требующих от владельца каких-то действий. Это системный баг, который встречается достаточно редко, но будьте готовы с ним столкнуться.