Разгон чипов от AMD
Процессоры от компании AMD лучше поддаются разгону. У производителя много моделей, которые как раз для этого и предназначены. Потому и разогнать их программными способами очень просто. Нужно только подобрать нужную утилиту.
№1. AMD OverDrive
AMD Overdrive
Версия: 4.3.2.0703
Разработчик: George Woltman
Лицензия: free
Проверен. Вирусы не найдены
Cкачать 30.3 Mb

№1. AMD OverDrive
Превосходная утилита от производителя процессоров для разгона одноименных чипов. Отличается высокой скоростью работы и большим количеством настроек. Сам процесс разгона основывается на увеличении множителя процессора (если он разблокирован).
Пользователю предлагается просто передвигать ползунки, которые символизируют собой множители. Особо увлекаться этим не стоит, так как без хорошей системы охлаждения процессор может просто сгореть.
В принципе, утилита предупредит сообщением в том случае, когда множитель достигнет критической отметки. Программа совершенно бесплатна и ее легко можно скачать на официальном сайте AMD.
ПЛЮСЫ:
- Программа разработана производителем процессоров
- Разгон основан на увеличении множителя (что относительно безопасно)
- Есть система защиты от неумелых действий пользователя
- Можно получить всю информацию об аппаратной платформе
- Продукт совершенно бесплатен
- Интуитивно понятный и приятный интерфейс
- Есть автоматический режим разгона
- Не обязательно знать тип клокера
МИНУСЫ:
- Подходит только для некоторых процессоров AMD
- Требуется перезагрузка для применения изменений
- Нет русского языка
№2. Advanced Clock Calibration

№2. Advanced Clock Calibration
По сути, это не приложение, а функция в составе AMD OverDrive или BIOSе компьютера. Она позволяет с высокой точностью разогнать процессор, но работает только на чипах AMD Athlon различных поколений.
При разгоне при помощи этой опции нужно понимать, что температура процессора сильно вырастет. Поэтому требуется приобрести мощную систему охлаждения. Без нее велик риск того, что чип просто выйдет из строя.
Данная опция есть почти в каждом БИОСе материнской платы, которая имеет на борту процессор AMD Athlon. Потому и найти ее не проблема. А еще проще – установить AMD OverDrive и найти эту штуку там.
ПЛЮСЫ:
- Не является приложением
- Позволяет менять частоту процессора с точностью до мегагерца
- Очень быстро работает
- Настройки не сбиваются при перезагрузке
- Можно использовать на любом ПК с AMD Athlon на борту
МИНУСЫ:
Для ее работы необходим AMD OverDrive
№3. ClockGen

№3. ClockGen
Превосходная утилита для разгона процессора в режиме реального времени. Утилита отличается до безобразия простым интерфейсом. В то же время, запутаться в нем не получится. Даже при полном отсутствии русского языка.
Управления частотой процессора осуществляется при помощи специальных ползунков, выполненных в форме ручек регулировки. Очень удобно. Можно менять частоту и тут же видеть результат своих трудов.
Так как программа занимает очень мало места на мониторе, то одновременно следить за температурой очень просто. Утилита совершенно бесплатна и требует очень мало аппаратных ресурсов, что весьма неплохо.
ПЛЮСЫ:
- Простой и интуитивно понятный интерфейс
- Программа совершенно бесплатна
- Очень быстрая работа
- Требует мало системных ресурсов
- Разгоняет процессоры в режиме реального времени
- Приятное оформление
- Простые элементы управления
МИНУСЫ:
Нужно знать тип клокера
Основные характеристики
Выбрать наиболее оптимальную программу, зачастую, бывает достаточно непросто, так как необходимо одновременно учитывать целое множество параметров.
Для упрощения и ускорения этого процесса, в сводной таблице, расположенной ниже, приведены основные характеристики всего программного обеспечения, включенного в ТОП, которые могут иметь основное значение при выборе.
| Название | Лицензия | Мультимонитор | Русификация | Установка | Справочные материалы |
|---|---|---|---|---|---|
| UltraMon | Платная | да | да | Требуется | Отсутствуют |
| Nokia Monitor Test | Бесплатная | нет | да | Не требуется | Присутствуют |
| Power Strip | Платная | да | нет | Требуется | Присутствуют |
| UD Pixel | Бесплатная | нет | да | Требуется | Отсутствуют |
| Is My LCD OK | Бесплатная | Нет, но подходит для работы с ТВ | да | Не требуется | Отсутствуют |
| InnjuredPixels | Бесплатная | Нет, но подходит для работы с ТВ | да | Не требуется | Отсутствуют |
| Actual Multipal Monitors | Платная | да | да | Требуется | Отсутствуют |
Учет данных параметров позволит быстро выбрать наиболее подходящий для себя софт.
Модифицируйте файл конфигурации
Другим популярным способом поменять разрешение игры без её запуска является нахождение и изменение конфигурационного файла игры , в котором находятся графические настройки игрового экрана. Сам файл обычно находится в директории игры, и в зависимости от конкретики игры может иметь разное, тем не менее узнаваемое, название – например, settings.ini , settings.xml , variables.txt , options.ini , имя игры.cfg , имя игры.ini и другие схожие аналоги.
 Один из таких файлов
Один из таких файлов
Необходимо открыть такой файл (с помощью стандартного «Блокнота»), и найти там параметры, в которых прописаны показатели разрешения экрана.
Например, это могут быть:
iSize W=1920 iSize H=1080
Resolution 1600 900
И другие аналоги. Поставьте вместо данных значений более скромные показатели (например, 1024 на 768), сохраните изменения в данном файле с помощью нажатия на «Сохранить», после чего попытайтесь запустить саму игру.
 Пропишите требуемые параметры экрана
Пропишите требуемые параметры экрана
Как разогнать монитор до 75 Гц и выше
Получить высококачественную картинку методом разгона может каждый, кто хоть немного ориентируется в настройках графики. Кстати, по статистике дисплеи лэптопов охотнее поддаются настраиванию и поддерживают изменения. Перед тем, как приступить к процессу, нужно определить тип, общие характеристики и производителя видеокарты. Отталкиваясь от возможности видеоядра, будет проще регулировать параметры, синхронизируя их со свойствами дисплея.
Видеокарта NVIDIA
Здесь разобраться быстрее всего, так как не нужно устанавливать сторонний софт. Разгон матрицы монитора доступен в панели самой карты и регулировать их значения можно в любом диапазоне.
- Запустить настройки нвидиа.
- Выбрать пункт «изменение разрешения».
- В настройках активировать раздел пользовательских изменений.
- Внести собственное значение.

Можно пробовать постепенно увеличивать цифру, пока экран будет корректно отображать картинку. Немаловажным удобством является возможность тестирования без перезагрузки, так можно попробовать выставить по максимуму, а если не тянет, просто откатить параметр обратно.
Видеокарта AMD
Бренд AMD не заложил возможность конфигурации частот. Возникает вопрос — как разогнать монитор до 75 герц с amd? Проблема решается посредством сторонних ресурсов, а точнее, программ. Лучшей в своем сегменте была и остается CRU (CustomResolutionUtility). Ее преимущества:
- бесплатная установка и использование;
- простой интерфейс для чайника;
- возможность внесения любых показателей с последовательностью в один герц;
- небольшой «вес» программы.
Не обошлось и без ложки дегтя — нет режима тестирования, заданные изменения сразу вступают в силу. Если настройки не подходят, покажется черный экран, который перезапускается в безопасном режиме и делается откат.
Страшного ничего нет, зато можно добиться идеальной трансляции любимых игрушек или видеороликов. Скачав файл, запускать «администратором» и потом проделать такие действия:
1. Снять галочки со всех доступных разрешений в левой части окна.

2. Нажать кнопку с надписью ADD.

3. Ввести требуемое значение в графе Refresh rate.
4. Произвести перезапуск выбором restart64 — файл в папке скаченной программы.

После этого обязательно нужно зайти в настройки дисплея и активировать новый параметр. То же самое делается во вкладке настроек видеокарты. Там появится новое значение. Кнопкой «применить» подтверждается конфигурация. Если картинка выглядит отлично, без помех и полос, значит процесс прошел успешно. В случае некорректной графики, нужно запускать утилиту и редактировать изменения, внося меньшие цифры.
Видеокарта INTEL
Аналогичная ситуация с картами Интел. Драйвера не позволяют произвести настраивание напрямую, поэтому оптимальным вариантом будет применение внешних инструментов. Действия идентичны описанным пунктам для амд. Если монитор не тянет установленный режим, можно попробовать снизить шаг с 3 или 5 до 1 Гц. Так получится более тонко подобрать подходящий показатель.
Полезно будет узнать: Игровые видеокарты для ПК: 5 критериев, как выбирать
Cru программа для настройки
Custom Resolution Utility (CRU) is an EDID editor with a focus on custom resolutions. CRU shows you how the monitor defines resolutions and other capabilities and gives you the power to change it. Add custom resolutions, remove unwanted resolutions, edit FreeSync ranges, and more.
Creating and maintaining software is a lot of work, and I have provided updates and support for free over the years. I would like to continue providing updates and work on new ideas, but I need your support. If you find my software useful, please consider supporting me through Patreon:
Requirements:
- Windows Vista or later (Windows XP does not support EDID overrides)
- AMD/ATI or NVIDIA GPU with appropriate driver installed (Microsoft Basic Display Adapter driver does not support EDID overrides)
- Intel GPUs and laptops with switchable graphics are supported with one of these drivers: 6th/7th generation (Skylake/Kaby Lake): Intel Graphics Driver for Windows
- 4th/5th generation (Haswell/Broadwell): Intel Graphics Driver for Windows
- 4th generation (Haswell) for Windows 7/8.1: Intel Graphics Driver for Windows 7/8.1
- Older Intel GPUs are supported using the alternative method described below.
Разгон
Софт для настройки
Для разгона необходимо иметь кабель подходящей версии HDMI или DisplayPort, а также установленные видеодрайверы. С версией портов и проводов можно разобраться в таблице выше, а драйверы на видеокарту находятся на официальных сайтах производителей — Nvidia и AMD Radeon.
Из программного обеспечения для настройки частоты будет достаточно только стандартных утилит, которые устанавливают вместе с драйвером видеокарты.
Для Nvidia это Панель управления Nvidia:

Для Radeon это Control Center:

Разгоняем
Пример разгона монитора будет выполнен на системе с видеокартой Nvidia, поэтому для подстройки частоты используем фирменную утилиту зеленых. Открываем программу и отправляемся в настройки разрешения:

Нажимаем «Настройка»:

Попадаем в меню создания пользовательских разрешений, включаем «Режимы, не предлагаемые дисплеем» и щелкаем по кнопке «Создать пользовательское разрешение»:

Откроется окно с подробными настройками. Необходимо перейти в окошко выбора частоты обновления и прибавить к стандартному значению 5 Гц, а затем нажать «Тест»:

Если монитор поддерживает работу на этой частоте, изображение на экране на несколько секунд пропадет, а затем снова появится с сообщением о том, что настройки необходимо сохранить.
Можно не сохранять, а продолжить добавлять частоту аналогичным способом. Или вернуть последнее стабильное значение, если после увеличения частоты изображение не появляется или монитор показывает предупреждение о неподдерживаемых режимах:

После того, как максимальная рабочая частота найдена, необходимо сохранить и применить настройки:

А затем вернуться в настройки разрешения в панели управления и применить новое пользовательское разрешение:

Изменение расширения с помощью встроенных функций ОС
Чем большее разрешение, тем лучшая четкость отображения. К примеру, дисплей 22 дюйма, будет иметь стандартное, которое равно 1680*1050, оно оптимальное и максимальное для данного экрана.
Все доступные размеры доступны в настройках, желательно выбирать наибольшее из предложенных.
Следуйте инструкции, чтобы изменить разрешение изображения вашего дисплея:
Прейдите на рабочий стол операционной системы. Нажмите на нем правой клавишей мышки и выберите пункт параметров экрана, как показано на рисунке ниже;

Параметры рабочего стола Виндоус
- В открывшемся окне можно настроить размер текста, значков и других элементов системы в режиме реального времени. Также можно настроить ориентацию экрана. Чтобы перейти на вкладку выбора, вверху в строке поиска введите слово «разрешение»;
- Выберите пункт «изменение разрешения экрана»;

Открытие окна изменения разрешения
Нажмите на выпадающем списке, как показано на рисунке, и вберите стандартное рекомендуемое. Сохраните новые настройки.

Применение рекомендуемого разрешения
Важно! Бывает, что рекомендуемое разрешение больше чем дисплей. То есть размер конечного изображения не соответствует размеру экрана, таким образом некоторые элементы рабочего стола могут пропасть из поля зрения пользователя
Настройка монитора позволит устранить данную проблему. В опциях выбора, выбирайте не рекомендуемое, а то, которое полностью отображает все элементы рабочего стола. При этом вся графика должна быть четкой.
Несколько распространённых видов расширения и соответствующие им размеры дисплеев:
- 1024*768 – прекрасно подойдет для экранов, размер которых составляет 15 или 17 дюймов. В дисплее разрешением 1024*768 точек глубина цвета составляет 16 бит;
- 1280*1024 – предназначено для дисплеев, размер которых составляет 19 дюймов;
- Виды мониторов, размером в 24 дюйма наиболее точно передают изображение при разрешении в 1920*1080. Все дисплеи с такими параметрами относятся к FullHD.
Инструкция по использованию Custom Resolution Utility
Перед тем как использовать данную программу, рекомендую установить и запустить любую программу удаленного доступа (например TeamViewer), на тот случай если что то пойдет не так. Также можно будет загрузится в безопасный режим или режим восстановления и исправить проблему. Программа никак не может повредить ваше оборудование, но все что вы делаете вы делаете на свой страх и риск. Я не несу ответственности за то что делаете вы!
Итак настраиваем прогу:
- Распаковать архив с программой и компонентами.
- Запустить от имени администратора файл CRU.exe
- В выпадающем списке выбрать название вашего монитора
- Нажать на первую кнопку Add
- В строке Timing выбрать подходящее значение (что именно выбирать расскажу далее)
- Прописать значения разрешения которое поддерживается вашим монитором
- Ниже прописать значение Refresh rate (смотрите видео!)
- Нажать кнопку ОК и в следующем тоже ОК
- В папке с программой запустить файл restart.exe или restart64.exe исходя из разрядности (битности) вашей ОС
- Экран моргнет и переключится либо не переключится в тот режим который вы задали.
Если экран не переключился значит он не поддерживает тот режим который вы задали и восстановить стандартное разрешение вы можете через удаленное управление, безопасный режим или режим восстановления!

Как увеличить частоту монитора до 144 Гц
20 июня 2019 djvan

Большинство мониторов для персональных компьютеров работают на стандартной частоте 60 Гц. При этом, если заглянуть в подробные характеристики монитора, то окажется, что максимально возможная частота обновления изображения у большинства доступных мониторов соответствует 75 Герцам. Выходит, что банальной ручной настройкой своего монитора можно поднять частоту экрана с 60 до 75 Герц, то есть на целых 25 процентов, а в некоторых случаях — и до 120-144 Гц. Короткая инструкция по ручной настройке разгона частоты монитора компьютера в продолжении.
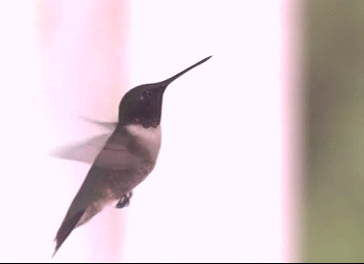
Для начала немного теории. Герцами обозначается количество смены чего-либо в одну секунду. К примеру, птичка колибри способна махать крыльями до 100 раз в секунду, то есть частота взмахов крыльев колибри равна 100 Герцам.
Какой смысл повышать частоту обновления картинки компьютера?
Стандартно, интерфейс операционной системы не имеет ограничение по фреймрейту (смены кадров), то есть открытие папок; прокрутка списков, каталогов; web-сайтов в браузере может происходить с максимально возможной скоростью, которую способна обеспечить вычислительная мощь ПК. Чем мощнее компьютер, тем плавнее будет прокрутка и анимация. Соответственно, к примеру, компьютер прокручивает web-сайт со скоростью 120 кадров в секунду, картинка отправляется на монитор, а уже тот, работающий на частоте 60 Гц, урезает плавность прокрутки в два раза. Разница между «программной» и «реальной» частотой может быть ещё больше. Соответственно, повышение частоты монитора окажет благоприятное воздействие на плавность изображения, улучшит восприятие анимаций, сделает изображение более четким при резкой смене кадра.
Наиболее простой способ повысить герцовку монитора.

При использовании видеокарт от Nvidia можно воспользоваться стандартным приложением производителя. Для этого необходимо открыть Панель управления Nvidia (правый клик мышки на рабочем столе Windows) и перейти во вкладку «Дисплей — Изменение разрешения
В этой вкладке можно увидеть список поддерживаемых разрешений дисплеем и, что самое важное, список поддерживаемых частот экрана. Стоит отметить, что аналоговый кабель подключения дисплея (в основном VGA / D-Sub, DVI) не может работать выше 60 Гц
То есть во вкладке настроек Nvidia необходимо обратить внимание на строку «Разъем», последний должен быть цифровой (в большинстве случаев будет HDMI или Display Port)

Если компьютер подключен аналоговым кабелем, то можно расслабиться и прекратить чтение инструкции, дальнейшие действия будут бесполезны. Если же монитор подключен через цифровой разъем, то читаем далее. Чуть ниже списка разрешений есть кнопка «Настройка…». Жмем эту кнопку, в открывшимся окне выбираем кнопку «Создать пользовательское разрешение».

В открывшимся окне настроек все оставляем как есть, кроме пункта «Частота обновления». Здесь выставляем 75 Гц, после чего жмем кнопку «Тест». После нажатия кнопки монитор перезагрузится, это нормально. И тут будет два варианта: если экран взял новую частоту, то изображение появится, если не взял — не появится. Бояться потерять контроль над компьютером не стоит, новые настройки действуют в течение 20 секунд. За это время в меню маленького окошка необходимо подтвердить работоспособность системы, если подтверждения не будет, то система автоматически откатится на старые параметры. Таким образом можно поэкспериментировать с герцовкой монитора, возможно, удастся выставить частоту и выше 75 Гц.

После сохранения ручных настроек в списке доступных разрешений и частот экрана появится пользовательский пункт (собственное). Этот пункт необходимо выбрать и применить. На этом настройка экрана завершена.
Что делать для разгона монитора с видеокартой AMD Radeon.
Стандартное программное обеспечение AMD, к сожалению, не имеет настроек частоты изображения. Для компьютеров на основе видеоадаптеров этого производителя необходимо использовать приложение Custom Resolution Utility.
Видеоинструкция по установке и настройке приложения Custom Resolution Utility.
Опубликовано в Оффтоп Теги: герцовка, Инструкция, как повысить количество кадров у монитора, повысить частоту монитора, поднимаем частоту экрана, разгон монитора, сделать 144 Гц, увеличиваем Гц
Новости по теме:
- Создание циферблатов для Xiaomi Mi Band
- Копируем кириллические адреса правильно
- Добавляем карту в Xiaomi Mi Band
- Ошибка Xiaomi Mi Band «Не удалось загрузить данные»
Разгон монитора: учебник
Прежде чем приступить к разгону монитора, давайте определимся, что именно вы разгоняете. В отличие от процессора или видеокарты, вы на самом деле не увеличиваете тактовую частоту вашего монитора — у него нет тактовой частоты. Вместо этого под разгоном монитора понимается превышение номинальной частоты обновления панели.
Частота обновления вашего монитора определяет, сколько раз он обновляет изображение в секунду. Например, дисплей с частотой 60 Гц будет обновляться 60 раз в секунду. Частота обновления похожа на частоту кадров, но не путайте их: частота обновления — это то, сколько раз ваш монитор обновляет свое изображение, независимо от того, есть ли в нем новые кадры. С другой стороны, ваша частота кадров означает, сколько новых кадров ваша видеокарта отображает каждую секунду.
При разгоне монитора вы увеличиваете частоту обновления выше его номинальной скорости, что действительно имеет значение только в играх. Если ваша частота кадров выше, чем частота обновления, вы можете видеть больше уникальных кадров каждую секунду при разгоне. По сути, это делает ваши игры более плавными. Если вам нужна дополнительная информация, обязательно прочтите нашу статью об игровых мониторах с высокой частотой обновления.
Проблема в том, что каждый монитор отличается. И мы имеем в виду каждый монитор. Каждая панель немного отличается, поэтому вы можете взять два одинаковых монитора одной марки и получить разные результаты разгона. Имейте в виду, что ваша конкретная панель может разгоняться хуже или лучше, чем другие панели, даже от той же марки.
Если возможно, постарайтесь найти как можно больше информации о панели вашего монитора. Это фактический дисплей, а не сам монитор. Многие производители поставляют свои мониторы с заводским разгоном, что делает дополнительный разгон рискованным.
Как разогнать монитор до 75 герц и выше
Разгон монитора возможен на любой видеокарте, даже на встроенной графике Intel. У AMD, Nvidia и Intel есть свои панели управления, где можно разгонять частоту. Также существует универсальная утилита для разгона. В этой статье рассмотрим все методы разгона.
Прежде чем переходить к разгону, стоит учесть, что не все мониторы одинаково гонятся, поэтому ваши результаты могут отличаться от наших или других показателей в Интернете. Во многие мониторы производителем заложен зазор на разгон. Мой монитор, к примеру, работает по умолчанию на 60 Гц, но легко гонится до 75-78 Гц. Только при попытке установить 80 Гц я получил ошибку о неподдерживаемом разрешении. У других моделей получится добиться более высокго значения. Также имейте в виду, что разгон монитора связан с определенными рисками, поэтому не пытайтесь добиться слишком высоких значений. Разогнать 60 Гц до 120 Гц у вас не получится (не факт, что получится взять даже 90 Гц), поэтому разгоняйте экран без излишнего фанатизма.
К вашему сведению
: на частотах выше 60 Гц небольшое увеличение заметить будет сложно. Да, вы увидите разницу между 60 Гц и 90 Гц (соответственно между 60 и 90 FPS), но вот с промежуточными значениями будет сложнее.
При смене частоты вашего монитора, как и при смене его разрешения, монитор может погаснуть на секунду-две. Не пугайтесь, так должно быть. Также не стоит пугаться артефактов или внезапно изменившихся цветов. Это сигнал о том, что частота слишком высокая и ее надо понизить.
Совет
: перед разгоном также убедитесь, что у вас установлен самый свежий драйвер видеокарты.
Совет 2
: если у вас не получается добиться высоких значений разгона, попробуйте использовать другой кабель. У меня монитор не гнался вше 65 Гц по DVI-кабелю, но вот при использовании HDMI получилось добиться 75-78 Гц.
Как разогнать монитор на видеокарте Intel
Процедуры отличаются только интерфейсами панелей управления. Принцип остается тот же. Сохраняете нативное разрешение, повышаете частоту, сохраняете, тестируете.
Разгон с помощью CRU
Если описанные выше способы разгона монитора до 75 Герц вам не подошли, то вы можете использовать программу CRU или Custom Resolution Utility. Скачать данную программу можно на сайте www.monitortests.com/forum/.
После скачивания программу CRU нужно распаковать в любую папку и запустить с правами администратора. Начать настройку следует с выбора монитора. Для этого откройте выпадающее меню в верхней части окна и укажите монитор, который необходимо разогнать до 75 Гц.

После этого нужно нажать на кнопку « ADD » и добавить новое разрешение экрана, которое будет включать частоту обновления 75 Герц.

Дальше нужно переместить созданное разрешение экрана на первую позицию и сохранить настройки нажатием на кнопку « ОК ».

После сохранения настроек необходимо перезагрузить драйвер видеокарты. Для этого воспользуйтесь утилитой « restart.exe », которая идет в комплекте с программой CRU.
После перезагрузки драйверов монитор можно будет разогнать до 75 Гц через стандартные настройки операционной системы Windows. В случае Windows 10 откройте меню « Параметры » ( Win-i ) и перейдите в раздел « Система – Дисплей — Дополнительные параметры дисплея». Здесь нужно выбрать монитор, нажать на кнопку « Свойства видеоадаптера », перейти на вкладку « Монитор » и указать частоту обновления в 75 Гц.

В Windows 7 нужно кликнуть правой кнопкой мыши по рабочему столу, выбрать « Разрешение экрана » и перейти в « Дополнительные параметры – вкладка Монитор ».
Как изменить частоту обновления экрана (Гц) в Windows 10

В этой статье показаны действия, с помощью которых можно изменить частоту обновления экрана (Гц) в операционной системе Windows 10.
Частота обновления экрана (screen refresh rate) — параметр определяющий количество кадров в секунду которое монитор может отобразить.
Частота обновления экрана измеряется в Герцах (Гц Hz). При использовании более высокой частоты обновления экрана, изображение становится более четким, что приводит к снижению нагрузки на зрение.
Доступные частоты обновления экрана зависят от монитора, его драйвера, драйвера видеокарты и установленного разрешения экрана
Разгон в Windows 10 (версия 20H2)
Если у вас Windows 10 с версий 20H2 или новее, то вы можете разогнать монитор через стандартные настройки операционной системы. Для этого отройте меню «Параметры» (комбинация клавиш Win-i) и перейдите в раздел «Система – Дисплей», либо вы можете кликнуть правой кнопкой мышки по рабочему столу и выбрать «Параметры экрана».


После этого откроется окно «Дополнительные параметры дисплея». Здесь, вверху окна нужно выбрать монитор, который вы хотите разогнать, и внизу указать требуемую частоту.

После изменения настроек монитора Windows 10 предложит сохранить изменения или вернуться к прежней частоте.
К сожалению, данная функция пока не поддерживает все мониторы. Для некоторых моделей в Windows 10 можно указать максимум 60 Гц, хотя на самом деле их можно разогнать до 75 Гц. Если вы столкнулись с такой проблемой то попробуйте другие способы из этой статьи.
Как увеличить частоту монитора в Windows 10
Начиная с версии 20H2 в операционной системе Windows 10 появилась штатная функция для изменения частоты монитора. Для того чтобы воспользоваться данной функцией нужно кликнуть правой кнопкой по рабочему столу и выбрать « Параметры экрана ».

В результате перед вами должно открыться окно « Параметры » в разделе « Дисплей ». Здесь нужно пролистать страницу вниз и нажать на ссылку « Дополнительные параметры дисплея ».

После этого вы попадете на страницу с настройками монитора. Здесь нужно выбрать монитор и после этого указать нужную частоту обновления.

Нужно отметить, что изменение частоты обновления монитора через настройки Windows 10 работает далеко не всегда. Некоторые мониторы могут поддерживать более высокую частоту, но Windows 10 будет предлагать только 50 или 60 Гц. В таких случаях нужно использовать способы для Windows 7, которые описаны ниже.
Как повысить частоту обновления экрана монитора
Как можно понять из описания выше, 99% матриц имеют возможность выдавать большую частоту обновления экрана, чем 60 Гц, которые положены по техническим характеристикам. Сдерживает их от работы при повышенной частоте программное ограничение. Соответственно, именно на программном уровне нужно решать вопрос, чтобы увеличить частоту обновления экрана монитора.
В зависимости от того, AMD или Nvidia видеокарта установлена в компьютере, будет отличаться способ настройки повышенной частоты обновления экрана монитора.
Видеокарта NVidia
Чтобы увеличить частоту обновления выше 60 Гц на экране монитора, который подключен к компьютеру с видеокартой NVidia, можно использовать утилиту видеокарты:
- Нажмите правой кнопкой мыши в любом свободном месте на экране рабочего стола, после чего выберите в выпадающем меню вариант “Панель управления NIVIDIA”;
- Откроется утилита для настройки параметров видео, 3D и дисплея. Здесь нужно в левой части окна переключить на подраздел “Изменение разрешения” в разделе “Дисплей”;
- Далее потребуется создать свои собственные настройки параметров разрешения. Для этого нажмите “Настройка” в нижней части окна;
- Откроется страница настройки параметров, здесь поставьте галочку в чекбоксе “Включить режимы, не предлагаемые дисплеем” и нажмите “Создать пользовательское разрешение”;
- Появится окно настройки пользовательского разрешения. В разделе “Синхронизация” установите параметр “Авто” в пункт “Стандартное”. Сверху можно видеть параметр “Частота обновления (Гц)”, который и будет настраиваться. Поскольку заранее нельзя сказать, какой потенциал имеется в матрице вашего монитора, нужно будет понемногу повышать частоту, после чего нажимать “Тест”, проверять нет ли искажений в изображении или артефактов. Если проблем нет, то можно повысить еще на 1 Гц и снова провести тестирование. И так до тех пор, пока не будет найдено максимальное значение частоты обновления экрана, на котором он работает без проблем;
- Обнаружив максимальное значение частоты обновления экрана, нажмите “Да” в окне с предложением применить изменения;
- После этого требуется сохранить результат, и на экране изменения разрешения выбрать пользовательское разрешение. Как можно видеть, частота обновления для него будет на том уровне, который был задан в результате настройки.
Видеокарта AMD
Встроенной утилитой AMD выполнить подобные манипуляции по настройка частоты обновления экрана не получится, поэтому придется использовать сторонний софт. Для решения проблемы подойдет программа Custom Resolution Utilities (CRU), которую можно бесплатно скачать в сети.
Важно: В отличие от настройки для видеокарты NVidia, Данный способ несколько сложнее. Главная его сложность в том, что нет возможности провести тестирование монитора до того, как будет установлено новое значение частоты обновления экрана. Соответственно, если после установки неправильной частоты обновления возникнут проблемы, возвращаться к исходным настройкам может потребоваться через безопасный режим Windows
Соответственно, если после установки неправильной частоты обновления возникнут проблемы, возвращаться к исходным настройкам может потребоваться через безопасный режим Windows.
Чтобы через программу Custom Resolution Utilities (CRU) повысить параметр частоты обновления экрана, выполните следующие действия:
- Запустите программу, для этого воспользуйтесь ярлыком CRU.exe;
- Откроется окно настройки. Здесь нужно создать новое разрешение. Сверху нажмите “Add”;
- Как и в описанном выше способе, нужно далее подобрать максимально допустимую для конкретного монитора частоту обновления. Это настраивается параметром Refresh Rate;
- Добавлять следует также по 1 Гц, чтобы найти оптимальное значение, после каждого выбора нажимая “ОК”;
- Далее на главном экране программы сверху нужно выбрать новое разрешение и нажать “ОК”;
- После этого запустите поочередно (от имени администратора) все exe-файлы Restart, которые имеются в папке с программой. Как отмечалось выше, если в результате таких действий возникнут сбои, придется использовать безопасный режим для возвращения к исходным настройка.
На что влияет герцовка монитора, какая может быть герцовка?
Покупая монитор, многие люди интересуются присутствующими характеристиками выбранной модели. Главный вопрос возникает по поводу «максимального обновления картинок» с пометкой Гц. Зачем нужны данные пометки и о чём они вещают. Давайте подробно узнаем о понятии и постараемся объяснить в более развёрнутом виде.
Что такое герцовка монитора
статьи
- Что такое герцовка монитора
- Какая бывает герцовка монитора
На современных мониторах, говоря простым языком, по сути, означает скорость. При помощи которой меняются изображения на экранах, именно за данный период времени. Это говорит о том, что средняя частота в 60 герц — это возможность смены 60 кадров в секунду.
СПРАВКА: Чем выше показатель Гц, тем менее страдает зрение людей, проводящих длительное время за мониторами.
Это следует знать и покупать соответствующую технику, чтобы раньше времени не потерять зрение.
Герцовка бывает разная, начиная от 60 Гц, 100, 120, 144 и до 240 Гц.
Не дорогие модели, имеют 60 и 75 Герц, а модели подороже начинаются от 100 и 120 Гц. Самые дорогие начинаются от 144 Герц и до 240 Гц. В
ВНИМАНИЕ: Дорогие мониторы, имеют быструю настройку, которая позволяет беспрепятственно настроить изображения для вашего зрения
Какая бывает герцовка монитора
Для жидкокристаллических: свет происходит от лампы подсвечивания, которые имеют частоту 150 Гц. Практически, подходят многим людям и без всяких настроек, не сильно влияет на зрение. Данное явление происходит из-за незнания данных возможностей. Большинство людей, находятся в неведение, что можно воспользоваться настройками и изменить частоту показа кадров в секунду.
ВНИМАНИЕ: Смотрите в технических данных. Мониторы LCD
Смена картинок происходит от матрицы, а не от отсчёта в секунду
При необходимости, следует проверить работу и функцию встроенной матрицы. То есть, на частоту показа на мониторе влияют матрицы
Смена картинок происходит от матрицы, а не от отсчёта в секунду. При необходимости, следует проверить работу и функцию встроенной матрицы. То есть, на частоту показа на мониторе влияют матрицы
Мониторы LCD. Смена картинок происходит от матрицы, а не от отсчёта в секунду. При необходимости, следует проверить работу и функцию встроенной матрицы. То есть, на частоту показа на мониторе влияют матрицы.
Обычные кинескопы ЭЛТ. Частота начинается от 72 и до 75 Гц
ВАЖНО: Быстро устают глаза при просмотрах
Если хотите поменять герцы, то следует зайти в настройки и увеличить частоту. Но для начала процесса, стоит проконсультироваться с профессиональным специалистом данной области.
Инструкция по использованию Custom Resolution Utility
Перед тем как использовать данную программу, рекомендую установить и запустить любую программу удаленного доступа (например TeamViewer), на тот случай если что то пойдет не так. Также можно будет загрузится в безопасный режим или режим восстановления и исправить проблему. Программа никак не может повредить ваше оборудование, но все что вы делаете вы делаете на свой страх и риск. Я не несу ответственности за то что делаете вы!
Итак настраиваем прогу:
- Распаковать архив с программой и компонентами.
- Запустить от имени администратора файл CRU.exe
- В выпадающем списке выбрать название вашего монитора
- Нажать на первую кнопку Add
- В строке Timing выбрать подходящее значение (что именно выбирать расскажу далее)
- Прописать значения разрешения которое поддерживается вашим монитором
- Ниже прописать значение Refresh rate (смотрите видео!)
- Нажать кнопку ОК и в следующем тоже ОК
- В папке с программой запустить файл restart.exe или restart64.exe исходя из разрядности (битности) вашей ОС
- Экран моргнет и переключится либо не переключится в тот режим который вы задали.
Если экран не переключился значит он не поддерживает тот режим который вы задали и восстановить стандартное разрешение вы можете через удаленное управление, безопасный режим или режим восстановления!

Разгоняем монитор — скачать Custom Resolution Utility
Хочу рассказать вам о одной интересной программе которая позволяет разогнать ваш монитор, а точнее поднять частоту обновления экрана. Программа называется Custom Resolution Utility и скачать ее можете нажав по кнопке выше. Custom Resolution Utility не только может увеличивать частоту обновления но и устанавливать любые разрешения которые может поддерживать ваш монитор. Утилита будет работать на базе компьютеров и ноутбуков с видеокартами ATI/AMD, NVIDIA, а также на некоторых картах Intel. Windows XP не поддерживается, но все остальные начиная с Vista (7, 8.1 и 10) работают отлично. Программа обновлена 07.02.2019 до версии 1.4.1






