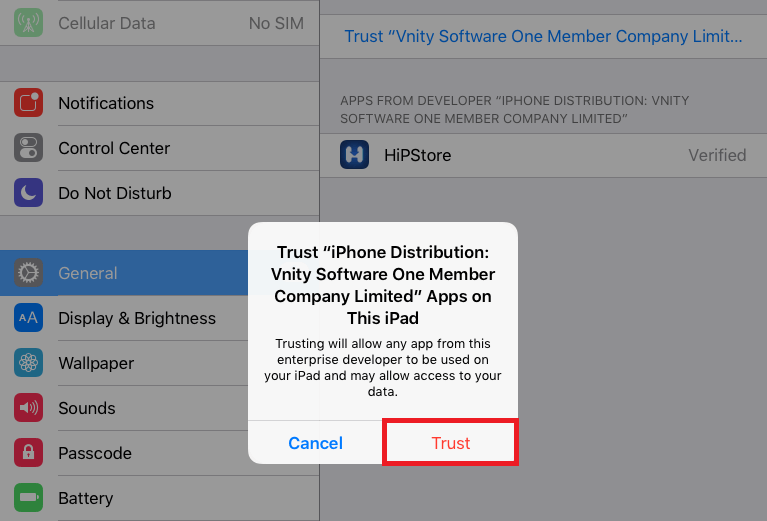Что такое герцовка монитора? Как узнать, сколько герц в мониторе
Часто, покупая очередной монитор и просматривая его характеристики, можно заметить среди них графу “максимальное обновление кадров”, а напротив значение с припиской “Гц”. Что же это за параметр? За что он отвечает? Как узнать герцовку монитора самостоятельно? Ответы на эти вопросы любой интересующийся с легкостью отыщет ниже по тексту, посвященному этой теме.
Что такое герцовка монитора?
Прежде чем разбираться с тем, как узнать герцовку монитора, целесообразно будет выяснить, что же это вообще такое. Для начала следует вспомнить, как работает самое примитивное устройство для демонстрации “движущихся картинок”.
В самом начале развития анимации и кинематографа эти картинки, а точнее кадры, были неподвижными, и иллюзия их движения создавалась за счет быстрой смены изображений, незначительно разнящихся между собой, в то время как для нашего глаза, ввиду его строения, все сливалось в единую динамичную сцену.
Так вот, герцовка – это показатель того, сколько кадров нам способно показать то или иное устройство за условную единицу времени.

Зачем тебе 240 фпс на мониторе 60 Герц
Ни для кого не секрет, что в те далекие времена, когда кино только начинало свою победоносную историю, его смотрели с частотой 24 кадра в секунду, чего уже было достаточно, чтобы изображение “ожило” и не напоминало показ отдельных слайдов.
Однако если внимательно посмотреть на образцы старого кино, то станет заметна существенная разница – современная картинка покажется вам более четкой, плавной и насыщенной. Так в чем же дело? Все на самом деле куда проще, чем многие могут подумать. На сегодняшний день частота обновления кадров рядового монитора или телевизора – 60 Герц и выше.
Исходя из этого, можно предположить, что чем больше герцовка устройства, тем выше качество изображения. И это предположение абсолютно верно.
Простые способы проверить герцовку
Способ номер один подойдет бережливым пользователям, которые предусмотрительно сохранили всю или хотя бы основную техническую документацию, идущую в комплекте к вашему монитору. Дело в том, что изготовитель обязан указывать все характеристики устройства, включая ту самую герцовку, о которой и идет речь в этой статье.
Второй же способ подойдет менее удачливым пользователям, у которых, ввиду различных обстоятельств, нет доступа к вышеупомянутой документации.
С большой долей вероятности на странице с описанием товара будут указаны и его характеристики, в числе которых должна присутствовать и герцовка.
Помимо всего прочего, если вас мучает вопрос о том, как узнать герцовку монитора на ноутбуке, — не отчаивайтесь. Подобный способ подходит и к ноутбукам, за тем лишь исключением, что вводить в поисковую строку придется имя и серию ноутбука целиком.
Как узнать герцовку монитора на Windows 10?
Теперь следует порадовать тех людей, которые привыкли все делать сами, без посторонней помощи, четко и быстро. Именно для таких пользователей существует программный способ определить параметры устройств, подключенных к компьютеру.
Алгоритм того, как узнать герцовку монитора, несколько отличается в зависимости от версии операционной системы, так что в этой статье будут приведены два варианта: для версии «Виндовс» 7 и 10.
Для определения герцовки монитора на десятой версии следует действовать так:
- Вызвать контекстное меню, кликнув правой кнопкой мыши в свободном месте рабочего стола.
- Выбрать поле “Параметры экрана”.
- В открывшемся окне спуститься вниз и выбрать раздел “Дополнительные параметры дисплея”.
В данном разделе будет предложен список параметров, среди которых, напротив строки ”Частота обновления”, будет указана искомая величина.
Как узнать герцовку монитора на Windows 7?
Для многих не секрет, что седьмая и уже более поздняя десятая версия “Виндовс” во многом похожи, однако дабы не возникало лишних вопросов, в этой статье будет указан способ, как узнать герцовку монитора именно на седьмой версии. Итак, список необходимых действий таков:
- Кликнуть правой кнопкой мыши на рабочем столе.
- В вызванном контекстном меню выбрать вкладку “Разрешение экрана”.
- Далее перейти к разделу “Дополнительные параметры”.
- В открывшемся окне выбрать вкладку “Монитор”, где вы сможете узнать герцовку вашего устройства.
Важно! Перед самостоятельной настройкой частоты обновления кадров монитора удостоверьтесь, на какое количество герц рассчитано ваше устройство. Превышение этого параметра может грозить поломкой
Чем частота обновления экрана отличается от частоты сенсора

Частота сенсора, которая также измеряется в Гц, объясняет, насколько быстро экран реагирует на прикосновения к нему. У каждого современного смартфона есть специальный сенсорный слой, который также считывает информацию заданными итерациями — определенное число раз в секунду. Чем выше это значение, тем более отзывчивым кажется устройство. От частоты обновления сенсора также зависит время условной задержки, и на это больше всего внимания обращают производители современных игровых смартфонов. Они пытаются выудить дополнительное преимущество для геймеров, что особенно актуально в онлайн-зарубах.
В общем, когда производитель говорит, что у дисплея повышенная частота обновления, нужно уточнять, о чем именно идет речь — или про матрицу, или про сенсор
И первое, и второе достаточно важно во время использования смартфона или другого устройства, но характеристики достаточно разные
Для чего нужны телевизоры с максимальной частотой обновления?
Большинство фильмов и передач снимают с частотой 24 или 50 кадров в секунду. Зритель не увидит разницы между такими видео
Не важно, будет он смотреть их на телевизоре со стандартной или с максимальной частотой обновления экрана
Последние воспроизводят такие видео с небольшими улучшениями, но радикально изменить их не могут. Чтобы разница была заметна, смена сцен должна происходить со скоростью не реже 90 кадров в секунду.
Поэтому телевизоры с быстрым обновлением пикселей необходимы для просмотра фильмов, снятых в высоком качестве. Они улучшают качество картинки, устраняют «смазанность» движений.
Поэтому считается, что для комфортного просмотра динамичных сцен (боевиков, гонок, спортивных матчей), оптимальный показатель – 100 (120) Гц и больше.
Второе «направление», для которого требуется телевизор с лучшей частотой обновления, — игры. Современные телевизоры все чаще используются в качестве огромных мониторов, и это оправданно.

Игрового контента в высоком качестве немало, а разница между обычным монитором и экраном с частым обновлением пикселей очень заметна. Но даже стандартным 60-кадровым играм частое обновление экрана не повредит – задержка будет меньше.
Максимальный индекс частоты смены пикселей также требуется, если планируется покупать ЖК-телевизор для просмотра 3D-фильмов. Матрицы с 60 Гц может быть недостаточно, будет заметно мерцание. В телевизоре со 120 Гц каждый глаз будет иметь 60 Гц, что усилит реалистичность 3D-изображения.
Приемлемая частота обновления зависит и от размера экрана. Если для небольших диагоналей (19-24 дюйма) хватит 50 Гц, то для 65-дюймовых телевизоров этого может оказаться не достаточно. Динамичные сцены утратят резкость, движения объектов станут размытыми. Поэтому для устройств с большой диагональю нужна частота обновления изображения не менее 100 Гц.
Преимущества телевизоров с частотой обновления экрана 120 Гц
Сегодня видеоконтент и игры доступны с частотой 120 кадров в секунду. Этот контент должен быть исключительным для телевизора с частотой 120 Гц.
Однако пользователи должны отметить здесь существенный аспект. Входные сигналы HDMI обычно зафиксированы на 60Hz, по мере того как настоящий предел спецификации HDMI 2.0.
Если ваш телевизор имеет порт подключения HDMI 2.1, он должен поддерживать 4K и 8K видео с частотой 120 Гц.
Мы уже рассматривали ранее что фильмы снимаются со скоростью 24 кадров в секунду. Таким образом это не должно быть проблемой для просмотра фильмов на телевизоре 120 Гц. Повторения каждого кадра пять раз должно быть достаточно.
Видео выглядят более гладкими на телевизоре с частотой обновления 120 Гц по сравнению с 60 Гц.
Телевизор с частотой 60 Гц использует метод съема 3:2 для отображения фильмов. Это не возможно, чтобы показать содержание фильма, снятого с 24 кадрами в секунду непосредственно на телевизоре с частотой обновления 60 Гц.
Там должно быть повторение кадров, но не в равномерном порядке. Поэтому медленная сцена панорамирования может казаться скачкообразной.
Некоторые из последних телевизоров автоматически настраивают частоту обновления до 24 Гц, чтобы преодолеть эту проблему.
Другое преимущество телевизора с частотой 120 Гц заключается в том, что они могут добавлять интерполяцию движения к источнику видео 60 Гц.
Поскольку телевизор имеет более высокую частоту обновления, он может отображать дополнительные интерполированные кадры.
Телевизор с частотой 60 Гц не может интерполировать источник видео с частотой 60 Гц, поскольку телевизор не может показывать более 60 кадров в секунду.
Да, такой телевизор может интерполировать источник видео с более низкой частотой кадров. Он также известен как эффект мыльной оперы. Мы рассмотрим интерполяцию движения и эффект мыльной оперы позже в этой статье.
Телевизор с частотой 120 Гц оказывается удобным в работе с размытием движения. Размытие движения может произойти, когда вы сталкиваетесь с быстро движущимися сценами, такими как боевики и интенсивные спортивные действия.
Читайте: Как и какой телевизор лучше выбрать и купить: Все что нужно знать
Более высокая частота обновления помогает в обработке этой проблемы лучше. Однако размытие движения может произойти из-за различных причин, и частота обновления не может решить все эти проблемы. Мы обсудим размытие движения на более позднем этапе.
Телевизор с более быстрой частотой обновления может помочь справиться с другими проблемами, такими как мерцание.
Современные телевизоры 4K обычно поставляются с частотой обновления 120 Гц. Некоторые производители телевизоров рекламируют более высокие частоты обновления. Однако это не всегда так. Недорогие модели поставляются с частотой обновления 60 Гц.

Что еще важно для качественной картинки
Чтобы выбрать ТВ, способный транслировать качественное изображение с максимальной детализацией, нужно учитывать не только частоту, а и другие критерии. Именно о них сейчас и поговорим. Начнем с контрастности и яркости картинки. Уровень контраста определяет цветовой диапазон. Этот параметр указан в спецификациях в формате соотношения. Параметр демонстрирует отличие между темными и светлыми зонами.
Существует 2 вида контрастности телевизоров:
- статистическая – обозначает максимальную разницу яркости в рамках одного кадра;
- динамическая – определяет суммарную разницу между светлыми и темными участками сцены.
Для статистической контрастности оптимальным соотношением будет 1000:1. Что касается динамической, то тут все зависит от того, о какой именно модели ТВ идет речь. Яркость определяет, насколько тусклым и блеклым будет транслируемое на экране изображение. У качественных телевизоров этот параметр варьируется в диапазоне 300-450 кд/м2.

Диагональ экрана – еще один чрезвычайно важный параметр, оказывающий непосредственное воздействие на комфортность просмотра. Производители разработали список рекомендаций, который позволит максимально правильно выбрать диагональ ТВ:
- рекомендованная дистанция от экрана до точки просмотра (речь идет о формате 2D) – три диагонали телевизора;
- если вы планируете воспроизводить контент в 3D, тогда необходимо сократить расстояние примерно до 1,5 диагонали. Необходимо выбрать ТВ с такой диагональю, чтобы он охватывал периферийное зрение.
Предположим, что вы приобрели устройство с диагональю 55″. Дистанция от TV до точки просмотра должна быть немного больше четырех метров. Безусловно, сидеть так далеко от ТВ будет не совсем удобно. Учитывайте также что устройства с разрешением 4К позволяют сидеть намного ближе.

В расчет нужно брать и территориальное расположение техники:
- большие ТВ с диагональю свыше 46 дюймов – оптимальное решение для гостиной;
- 32-дюймовые модели идеально подходят для детских комнат и спален;
- на кухню есть смысл купить небольшой телевизор с 26-дюймовой диагональю.
Учитывать базовые критерии выбора диагонали нужно, но всегда можно сделать поправку на индивидуальные предпочтения пользователя.
Преимущественно все пользователи, выбирающие для себя ТВ, в первую очередь смотрят именно на диагональ. Необходимо рассмотреть несколько критериев, позволяющих подобрать оптимальный параметр.
Телевизоры с разрешением экрана 720 пикселей появляются в продаже все реже. Еще 5 лет назад модели 1080 пикселей стоили практически вдвое дороже, нежели устройства с меньшим разрешением, но сейчас ситуация заметно изменилась. Поэтому сегодня покупать ТВ 720p бессмысленно, проще взять более современную модель.
Как поменять частоту обновления экрана
Частота обновления (герцовка) — это значение количества кадров отображаемых в секунду на экране. Чем выше частота, тем больше кадров отображает монитор. Собственно, это приводит к более плавной картинке. Например, монитор с частотой 60 Гц отображает 60 кадров в секунду.
Свойства & Параметры системы
Перейдите в раздел Параметры > Система > Дисплей и найдите Дополнительные параметры дисплея. Сюда вынесли возможность поменять Частоту обновления экрана.

Или выше в Свойствах видеоадаптера для дисплея 1 откройте Список всех режимов. Выберите доступный с наибольшей частотой обновления экрана и примените изменения.
Можно прямо в свойствах видеоадаптера выберите Монитор. Разверните список частот поменяйте её на подходящую Вам. В целом герцовка влияет на качество игрового процесса.

Достаточно выбрать нужное значение (лучше ставить максимально поддерживаемое значение герцовки монитора) и применить изменения. Значение частоты обновления экрана меняется без необходимости перезагрузки ПК. В окошке подтвердите своё намерение сохранить частоту.
Панель управления NVIDIA
В классической панели управления NVIDIA также можно изменить как разрешение монитора, так и частоту его обновления. Кроме этого, фирменное ПО позволяет создавать собственные профили с заданными вручную настройками (создать пользовательское разрешение).
Перейдите в расположение панели управления Дисплей > Изменение разрешения. Разверните список Частота обновления и выберите нужное Вам значение герцовки дисплея.

AMD Radeon Software
В драйверах графических карт красных уже нельзя просто выбрать нужное значение герцовки среди списка доступных режимов. Хотя можно создать пользовательское разрешение с необходимой частотой обновления. Создаёте профиль и применяете его настройки.
Добавлено. В новых AMD Radeon Software Adrenalinn интерфейс был немного видоизменён. Нужно перейти в Настройки > Дисплей и нажать Создать напротив Пользовательские разрешения. В следующем окошке указываете Частоту обновления и нажимаете Создать.

В настройках Radeon раскройте и выберите Дисплей > Пользовательское разрешение > Создать. Введите значение Частоты обновления экрана (Гц), и нажмите кнопку Сохранить.

Без необходимости лучше не выполнять разгон герцовки монитора. Зачастую получается поднять значение частоты на несколько процентов. Мой монитор Samsung S24B350 с лёгкостью берёт 75 Гц (хотя производителем заявлено 60 Гц). Смотрите: Как разогнать монитор до 75 герц.
Управление HD-графикой Intel
В разделе Основные настройки достаточно выбрать значение Частоты обновления. После применения изменений экран потухнет на мгновение и уже заработает на выбранной частоте.

Заключение
Используйте не только рекомендованное разрешение, но и максимальную частоту обновления. Поменять герцовку (частоту обновления) монитора можно средствами системы Windows 10. Если выбранное разрешение меньше реального, это плохо скажется на качестве изображения.
Какую частоту обновления выбрать. Игровые мониторы имеют 144 и 240 Гц. Для игр чем больше частота обновления дисплея, тем лучше. Я же пользуюсь монитором 60 Гц с разгоном до 75 Гц. Конечно же, хотелось бы монитор с большей герцовкой, так как бывает иногда играю.
Что такое герцовка монитора и за что она отвечает?
Частота обновления представляет собой периодичность подачи светодиодами импульса на пиксели для изменения цветов, тонов и оттенков картинки. Измеряется она в Герцах.
Все процессы происходят посредством широкополосной импульсной модуляции. При ее помощи изменяется не только скорость обновления изображения, но и яркость. Функциональность регулятора лежит за пределами, превышающими 60-100 Гц, когда зрительный анализатор уже практически не реагирует на такую частоту, сколько не присматривайся. Человек попросту не замечает пульсации. Увеличение показателя необходимо для того, чтобы изображение на дисплее не мерцало. Чтобы не путаться в настройках и не подвергать излишней нагрузке глаза и аппаратное обеспечение в большинстве случаев операционная система самостоятельно подгоняет скорость изменения изображения под частоту конкретного экрана.
Вариант 1. Компьютер с ОС Windows 10
Этот метод описан и проверен на практике с установленной операционной системой Виндовс 10 Домашняя.
Узнаем частоту монитора через параметры
- Нажмите на лупу в левом нижнем углу, рядом с кнопкой «Пуск» (Start). Этот значок встроенная поисковая система в любой версии «10-ки».
-
Далее выберите шестигранное колесо «Параметры».
Запускаем «Параметры»
-
В следующем запущенном окне переходим на панель «Система».
Запускаем окно «Система»
-
В пункте «Дисплей» в правой колонке, под надписью с заголовком «Несколько дисплеев» выберите строчку — «Дополнительные параметры дисплея». В следующем открытом окне вы уже можете ознакомиться с параметрами своего монитора.
Выбираем «Дополнительные параметры дисплея»
Смотрим на параметры дисплея
-
Если нажмёте на «Свойства…», вам откроется маленькое окно, в котором, выбрав вкладку «Монитор», вы можете изменить частоту обновления монитора на менее или более доступный вариант.
Нажимаем на «Свойства…», и выбираем «Монитор»
Изменяем частоту обновления монитора
Узнаем частоты монитора через «Параметры экрана»
Этот метод идентичен с вышеописанными действиями. Единственное, в чем их различие, это способ попасть в меню дисплея.
Нажмите правую кнопку на мышке в пустой области рабочего стола на экране компьютера. В маленьком предоставленном окошке необходимо нажать на «Параметры экрана».

Выбираем «Параметры экрана»
Вот таким образом, пропуская все вышеописанные шаги, вы окажитесь в параметрах дисплея, а далее повторите действия из пунктов 4 и 5 в главе «Узнаем частоту монитора через параметры».
За что отвечает частота обновления дисплея
Частота обновления монитора представляет собой показатель скорости, с которой может меняться изображение на экране за некоторый промежуток времени. Обычно за одну единицу времени принимают секунду. Это значит, что монитор с показателем 60 Гц способен показывать последовательно 60 кадров в секунду.

Герцовка монитора влияет на зрение
Однако герцы не могут в полной мере охарактеризовать качество изображения. Необходимо также учитывать некоторую задержку из-за прохождения изображения через матрицу. Это приводит к тому, что реальная частота на стандартном мониторе может находиться на уровне 40 Гц. Такого показателя может хватить для просмотра фильмов или работы, однако при запуске игр задержка тут же дает о себе знать.
К сведению! Современные динамичные игры рассчитаны на работу с хорошими мониторами, герцовка которых точно превышает 60 Гц. Только в этом случае можно говорить о необходимой плавности геймплея, получении удовольствия от процесса.
Дополнительно герцовка оказывает влияние на усталость глаз во время длительного контакта с монитором. Чем меньше задержка, тем легче глаза воспринимают картинку и при этом практически не устают. Так что высокая герцовка — не только прихоть, но и необходимость для сохранения собственного зрения.
Игровые мониторы уже сейчас продаются с частотой обновления около 120–150 Гц. Это действительно внушительный показатель, обеспечивающий высокое качество передачи движений и уменьшающий нагрузку на зрительный нерв. Наиболее продвинутые модели и вовсе разгоняются вплоть до 240 Гц.
Обратите внимание! При рассмотрении 3D-мониторов важно быть особенно внимательными, поскольку в этом случае герцовка делится на два глаза поровну. По этой причине для поддержания плавности изображения частота обновления не должна быть ниже 120 Гц
Установка разрешения и частоты обновления экрана монитора в Windows XP
Щелкаем правой кнопкой мыши на пустом месте экрана монитора (т.е., не на открытом окне какой-нибудь программы и не на значке). Открывается контекстное меню:
В этом меню выбираем: Свойства
Открывается окно Свойства: Экран
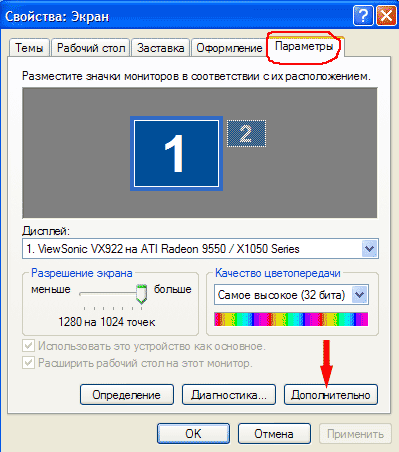
Выбираем вкладку Параметры.
В поле Дисплей Вы увидите название вашего монитора и модель видеокарты. А ниже показано Разрешение экрана, которое вы, при желании, можете изменить. Обычное, стандартное разрешение представлено в таблице:
| Размер экрана в дюймах | Разрешение экрана в пикселях |
| 15” CRT монитор | 800 х 600 |
| 17” CRT монитор | 1024 х 768 |
| 19” CRT монитор | 1280 х 1024 |
| 17”- 19” LCD монитор | 1280 х 1024 |
Почему нужно устанавливать рекомендуемое разрешение на LCD мониторах?
А вот для LCD мониторов нужно устанавливать только родное разрешение, ни больше, ни меньше. Иначе изображение выглядит смазанным, цветопередача искажается, работа на таком мониторе не доставляет ни какого удовольствия.
Я купил вначале 17” LCD монитор, но работать при разрешении 1280 х 1024 мне было жутко не комфортно. В глазах рябило, от этого портилось настроение. Поэтому, промучившись неделю, я обменял тот монитор на 19” LCD и был доволен результатом. Прямо скажу, 17” LCD годится только для игр. Для серьезной работы взрослых людей такая игрушка не годится.
Но еще не все на этой вкладке. Есть еще кнопка Дополнительно
Нажимаем ее и перед нами открывается окно со свойствами монитора и видеокарты
Эти окна могут отличаться, в зависимости от видеокарты.
На что обратить внимание на вкладке Общие. Масштаб здесь по умолчанию стоит 96 точек на дюйм
Это обычный размер. Пусть таким и будет.
А вот ниже обратите внимание, что переключаемая кнопка (так называемая, радиокнопка) должна стоять в следующем положении:
После изменения параметров дисплея следует:
Применить новые параметры дисплея
Иначе, если вы измените разрешение экрана или качество цветопередачи (а иногда это делать придется), то, чтобы компьютера. Оно вам надо?
Переходим на вкладку Монитор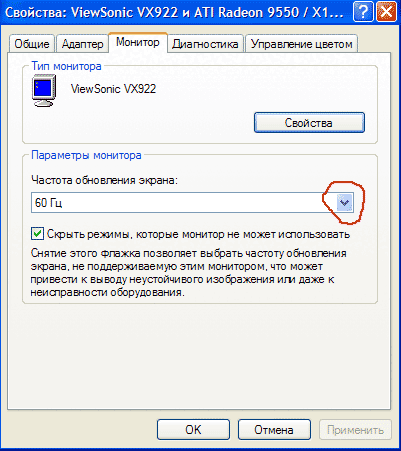 Какая должна быть частота обновления экрана монитора. На этой вкладке находится важнейший параметр монитора – частота обновления экрана. У меня стоит 60Гц, что для LCD монитора – норма. Но, если у вас CRT монитор и стоит такая же частота – то это ужасно! Ваше зрение в опасности!
Какая должна быть частота обновления экрана монитора. На этой вкладке находится важнейший параметр монитора – частота обновления экрана. У меня стоит 60Гц, что для LCD монитора – норма. Но, если у вас CRT монитор и стоит такая же частота – то это ужасно! Ваше зрение в опасности!
Собственно, такую частоту можно обнаружить, не глядя на параметры дисплея. Для этого повернитесь боком к монитору и посмотрите боковым зрением на экран. Если увидите мелькание экрана – значит монитор пора на свалку (частота у него 60-70 Гц).
Хотя, сначала откройте и посмотрите на вкладку Монитор. Возможно, никто и не устанавливал правильную частоту обновления экрана.
Первым делом поставьте галочку «Скрыть режимы, которые монитор не может использовать». А из оставшихся цифр выбираете максимальное значение. Для LCD я выбрал рекомендуемое – 60 Гц. А для CRT монитора она должна быть не менее 85 Гц.
Если в положении со «Скрыть режимы, которые монитор не может использовать», максимальное значение 85 Гц и более, значит вы устанавливаете это значение и можете с таким монитором еще работать. Если же максимальная частота, которую монитор может использовать менее 85 Гц, то такой монитор действительно пора на свалку, ведь зрение дается человеку только один раз и вы ведь не хотите, чтобы вам было потом мучительно больно за бесцельно потерянное зрение (это я перефразировал Островского).
Лично я сразу чувствовал своими глазами, когда частота сбивалась по какой-то причине.Тогда я открывал эту вкладку, ставил частоту 90 Гц (для моего монитора была максимальная) и глазам сразу становилось комфортно.
Итак, вы нажимаете кнопку и из списка выбираете нужную частоту, которая в большинстве случаев находится в пределах 85-100 Гц .
Теперь нажимаете кнопку Применить, а затем ОК.
Перед тем, как нажать ОК, хочу сказать, что остальные вкладки не имеют такого важного значения, как рассмотренные. Вы можете их посмотреть, но менять в них ничего не нужно