Как удалить пароли сохраненные в Яндекс Браузере
Если вы не доверяете Яндексу и храните пароли в записной книжке, а не в браузере, то у вас может возникнуть вопрос: «А как удалить пароль, если я по случайности его сохранил?».
Сделать это можно двумя способами: через настройки, либо путем удаления файла.
Далее об этом будет сказано более обширно и ответ на вопрос «Как удалить сохраненные в Яндекс Браузере» на компьютере и телефоне раскроется в полную силу.
Удаление паролей выборочно
Если вы хотите стереть пароли, то в Яндекс браузере не обязательно очищать весь список. В нем доступна возможность выборочной очистки. Таким образом, вы можете выбрать необходимый сайт и удалить в нем один или несколько паролей. Сделать это можно как на компьютере, так и на телефоне. Рассмотрим далее на примере.
На компьютере
- В веб-обозревателе от Яндекса переходим во вкладку с паролями.
- Выбираем необходимую страницу и кликаем по ней правой кнопкой мыши.
- В появившемся меню нажимаем «Удалить».
На телефоне
К сожалению, на телефоне мне не удастся показать полностью как происходит процедура очистки паролей из-за политики безопасности, но я смогу рассказать, как попасть в данное меню.
- Запускаем на телефоне браузер Яндекс и открываем меню «Настройки» (для этого нажмите на главное странице на кнопку с тремя точками).
- Проходим по открывшейся странице вниз до раздела «Личные данные». В нем нажимаем на кнопку «Список паролей».
Скайп не передает файлы
После этого откроется список всех паролей, которые были сохранены за все время использование браузера. Чтобы удалить один из них, просто нажмите на необходимый сайт и в выпадающем меню выберете «Удалить».
Как удалить все пароли
Сброс паролей на компьютере и телефоне осуществляется в тех же разделах, о которых мы уже говорили ранее. Однако, на ПК есть еще один способ, заключающийся в удалении специального файла, в котором хранятся все пароли. Рассмотрим подробнее ниже, как удалить все пароли данными методами.
На компьютере
Способ 1: Через настройки
- Открываем раздел «Пароли и карты».
- Далее перед нами сразу открывается нужное окно. В правой части экрана отмечаем одним щелчком мыши все пункты (для этого нужно поставить галочку напротив «Сайт») с паролями и нажимаем в нижней части на кнопку «Удалить».
Способ 2: Через удаление файла
- Для начала включим отображение скрытых файлов, потому как файл, в котором находятся все пароли, скрыт системой. Чтобы это сделать, откроем любую папку и перейдем в меню «Вид». В нем отмечаем пункт «Скрытые элементы».
- Открываем директорию, находящуюся по следующему пути: C:UsersИмя ПКAppDataLocalYandexYandexBrowserUser DataDefault. В ней удаляем файл «Passman Logs».
На телефоне
Как я уже сказал, я не могу показать всю инструкцию, поэтому вернитесь в раздел «Удаление паролей выборочно» и посмотрите, как открыть пункт «Список паролей». Как раз в нем и находится функция, позволяющая полностью очистить пароли.
На компьютере
Сбросить пароли вк можно также, как и все другие. Для этого возвращаемся в раздел «Пароли и карты». В нем находим логотип вконтакте и нажимаем на него правой кнопкой мыши и выбираем функцию «Удалить».
На телефоне
Удалить пароли от вк на телефоне вы можете в разделе «Список паролей». О том, как его открыть, можете прочитать в разделах «Как удалить все пароли» и «Удаление паролей выборочно».
Теперь вы знаете как удалить пароли в Яндекс браузере. Для этого достаточно открыть раздел «Пароли и карты» и очистить список паролей на необходимой странице. На телефоне аналогичная процедура происходит в разделе «Список паролей».
Узнаем логин ВК
Сразу же заметьте, что в рамках сайта ВКонтакте под логином могут подразумеваться сразу три типа данных от одного и того же аккаунта:
- Мобильный телефон;
- Почтовый ящик;
- URL-адрес страницы.
В рамках этой статьи мы рассмотрим процесс поиска всех указанных данных, ознакомиться с которыми более детально вы можете из специальных статей на нашем сайте.
Заметьте, что в изначальной вариации персонального профиля адрес электронной почты отсутствует и его требуется указать вручную. Кроме того, уникальный URL-адрес страницы полностью соответствует идентификатору, назначаемому каждому новому пользователю ВК.
Способ 1: Узнаем логин через настройки
Единственным и наиболее универсальным методом, при котором можно узнать сразу все ранее названые данные, является процесс просмотра настроек страницы. Безусловно, это касается исключительно вашего персонального профиля после успешной авторизации.
- Кликните по аватарке своего аккаунта в правом верхнем углу страницы.
Из раскрытого меню сайта выберите раздел «Настройки».</li>
Переключитесь на вкладку «Общее» через специальное навигационное меню справа.</li>


В поле «Новый адрес» укажите действующий адрес вашей электронной почты и воспользуйтесь кнопкой «Сохранить адрес».</li>

После выполнения рекомендаций ваша почта изменится в соответствии с вашими действующими данными, которые вам известны.</li>Поступите аналогичным образом с блоком параметров «Номер телефона», чтобы узнать его.</li>
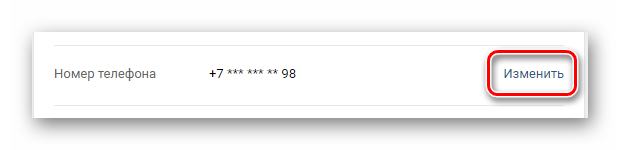
Если вы попытаетесь использовать номер телефона, который и так уже привязан к странице, то получите соответствующую ошибку. Вследствие этого номер также будет вычислен.</li>

Уникальный URL-адрес профиля вы можете узнать из специального блока «Адрес страницы».</li>


</ol>
На этом с процессом вычисления собственного логина можно закончить.
Способ 2: Узнаем чужой логин
Процесс вычисления чужого логина подразумевает то же самое, что и поиск уникального URL-адреса страницы. Для этих целей вам потребуется авторизоваться на сайте ВКонтакте через любой удобный веб-браузер.
- Перейдите на страницу пользователя, чей логин вы хотите узнать.

В адресной строке используемого интернет-обозревателя после доменного имени сайта ВК найдите набор символов – это и есть логин пользователя.</li>

Если вам требуется идентификатор, пролистайте страницу и кликните по кнопке «Все записи».</li>

В адресной строке браузера замените слово «wall» на «id», не меняя числового содержимого.</li>
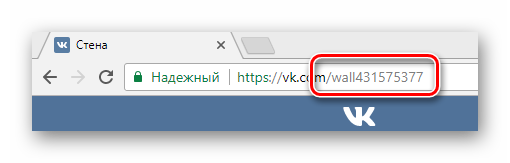
В результате вы получите идентификатор пользователя.</li>
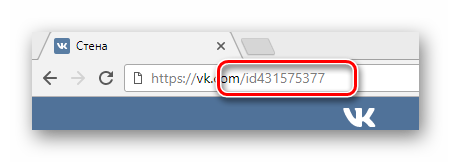
</ol>
Надеемся, мы в полной мере смогли описать процесс вычисления логина в рамках соц. сети ВКонтакте. Всего доброго! Мы рады, что смогли помочь Вам в решении проблемы.Опишите, что у вас не получилось. Наши специалисты постараются ответить максимально быстро.
Помогла ли вам эта статья?
«Как узнать логин в ВК» часто встречается в списке популярных запросов в службу пользовательской поддержки крупнейшей социальной сети. Логин выступает в качестве идентификатора пользователя и выбирается при регистрации, дополнительно к странице присваивается уникальный номер (id). Эти данные используются при прохождении процесса авторизации, пополнении баланса, покупки голосов и при работе с некоторыми сторонними сервисами. В данном материале мы рассмотрим:
- как узнать свой идентификатор;
- зачем он нужен, и можно ли его изменить.
Связка ключей. Бесплатный сервис для всех владельцев техники Apple
Одним из преимуществ экосистемы гаджетов Apple является наличие встроенного менеджера паролей. Его разработка и обслуживание условно включены в стоимость продаваемой техники и больше ни за что платить не придется.
Сервис был представлен в далекой Mac OS 8 (1997 год) и являлся фишкой стандартного браузера Safari. Позже опцию выделили в отдельное приложение Связка ключей, которое стало доступно всем пользователям первых версий Mac OS X. В защищенном виде можно хранить не только пароли от используемых сайтов и сервисов, но и данные для авторизации на сетевых ресурсах, пароли от Wi-Fi сетей, коды от зашифрованных образов дисков и даже сертификаты безопасности.
Связка ключей со временем добралась и до iPhone. С появлением собственного облака Apple сервис эволюционировал в Связку ключей iCloud. На данный момент ей можно воспользоваться на любом гаджете Apple с прошивкой iOS 7.0.3 или новые и OS X Mavericks 10.9 или новее.
Доступ к данным осуществляется после авторизации при помощи пароля администратора Mac, Touch ID или Face ID (в зависимости от используемого устройства). Гаджеты, на которых используется связка ключей обязательно должны быть защищены двухфакторной аутентификацией.
Сервис постоянно развивался, в нем появилась автоматическая генерация сложных паролей, автозаполнение форм, в iOS 14 добавили рекомендации по смене скомпрометированных кодов. В рамках нового сервиса iCloud+ будет доступна генерация случайных адресов электронной почты для регистрации на сторонних сайтах. К сожалению, данная фишка не появится в первой публичной версии iOS 15.
Долгое время сервис оставался эксклюзивной фишкой гаджетов Apple, но купертиновцы постепенно начали расширять перечень поддерживаемых платформ.
Недавно связку ключей стало возможно полноценно использовать в Windows и Linux. А в последнем апдейте приложения под ОС от Microsoft добавили даже менеджер паролей. Никто не отменял быстрый перенос паролей в Связку ключей, которые хранятся в Google Chrome.
У связки ключе есть два недостатка:
Во-первых, сервис недоступен на Android и имеет ограниченный функционал на Windows/Linux. Это ограничение мало волнует пользователей гаджетов Apple.
Во-вторых, возможности связки ключей спрятаны в недрах iOS и macOS. Сервису явно не хватает красивого приложения для iPhone и Mac. Именно этим берут сторонние разработчики.
Купертиновцы же предлагают пользоваться приложением на Mac, которое не менялось много лет, или копаться в настройках iPhone для извлечения нужной информации.
В остальном сервис перекрывает возможности 99% пользователей, отлично работает из коробки и не требует дополнительной оплаты.
Интересно, каким сервисом хранения паролей пользуетесь вы. Будете ли менять 1Password в ближайшее время?
Каким менеджером паролей пользуетесь?
- Только Apple! Только Связка ключей!
- 1Password forever
- LastPass на бесплатном тарифе
- Dashlane — VPN решает
- Свой вариант (напишу в комментариях)
45% Только Apple! Только Связка ключей!
26% 1Password forever
6% LastPass на бесплатном тарифе
1% Dashlane — VPN решает
1647 проголосовали
iPhones.ru
Разработчики сервиса пошли в неверном направлении.
Как посмотреть пароли в браузере. Руководство по поиску и защите сохраненных паролей
В каждом браузере из списка часто используемых (Firefox, Chrome, Opera, Safari) присутствует опция по хранению и запоминанию данных от аккаунтов (например, мастер-пароль в opera, который защищал логины и пароли). Сейчас мы будем обозревать именно Хром, потому что большинство пользователей интернета пользуются именно им.
Шаг 1. Открываем Хром. Справа, в самом конце адресной строки находится значок из трех точек. Это кнопка для открытия настроек. Кликаем по ней.
Кликаем левой кнопкой мышки по значку из трех точек
Шаг 2. Во всплывающем меню выбираем пункт «Настройки» — он в самом низу.
В раскрывшемся меню находим и щелкаем левой кнопкой мышки по пункту «Настройки»
Шаг 3. Прокручиваем страницу вниз, пока не найдем слово «Дополнительные». Кликаем.
Мышкой прокручиваем страницу в самый низ, находим слово «Дополнительные», кликаем по нему левой кнопкой мышки
Шаг 4. Этот пункт раскрывает весь функционал настроек браузера. Нам нужен блок «Пароли и формы». Щелкаем по строке «Настройки паролей».
В блоке «Пароли и формы» щелкаем по строке «Настройки паролей»
Шаг 5. Открывается таблица, где содержатся все сохраненные пароли к вашим аккаунтам. Что здесь можно сделать? Например, нажать на значок глазка – вместо точек появится ваш пароль. Эта функция крайне полезна, если вы забыли код от аккаунта, а желания проходить долгую процедуру восстановления – нет.
Находим раздел «Сайты с сохраненными паролями», что бы увидеть пароль к нужному сайту, нажимаем на значок глаза
Где находятся сохраненные пароли в Opera
Opera считается надежным браузером, который защищает от вирусов, блокирует нежелательные всплывающие окна и хранит пароли пользователя. Узнаем, где именно расположены коды к сайтам.
Шаг 1. Мастер-пароль в Opera используется для хранения данных об аккаунтах. Открываем «Меню», заходим в «Настройки».
Щелкаем мышкой по логотипу Опера «Меню», затем по пункту «Настройки»
Шаг 2. В сайдбаре слева выбираем параметр безопасности.
Кликаем по пункту «Безопасность»
Шаг 3. Прокручиваем страницу и жмем на кнопку, изображенную на скриншоте.
В правой части окна находим опцию «Управление сохраненными паролями», щелкаем по ней
Шаг 4. Открывается окошко со всеми авторизированными сервисами.
Окно со всеми авторизированными сервисами, находим нужную информацию
Где находятся сохраненные пароли в Mozilla Firefox
Firefox – второй по востребованности браузер после Хрома. Рассказываем, как найти в нем пароли от сайтов.
Шаг 1. Открываем настройки. В конце адресной строки расположен значок из трех полосок – кликаем по нему.
Левой кнопкой мышки щелкаем по трем полоскам
Кликаем по пункту «Настройки»
Шаг 2. В левом меню выбираем параметр «Защита». Далее – «Сохраненные логины».
Переходим в раздел «Защита», в правой части окна находим опцию «Сохраненные логины», щелкаем по ней
Шаг 3. Здесь вы можете увидеть пароли к каждому конкретному сайту.
Откроется окно с ранее использованными логинами для сайтов, что бы увидеть пароли, щелкаем по опции «Отобразить пароли»
Как посмотреть свой пароль в вк, находясь на странице
Чтобы узнать, как посмотреть свой пароль в ВК не выходя из него, необходимо зайти в настройки учетной записи. С паролем здесь связана только один пункт, позволяющий изменить его. Нажав на него, появляется 3 графы, в одну из которых необходимо написать актуальный код безопасности.

Для гарантии сохранности личных данных, в настройках учетных записей пароли не отображаются. Это обусловлено тем, что, при доступе к устройству, любой человек смог бы увидеть его.
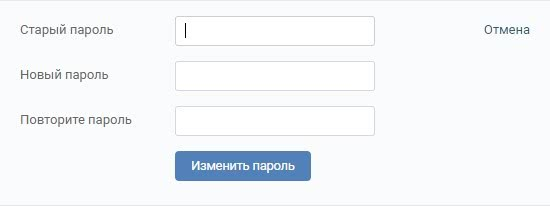
Однако бывают такие моменты когда впомнить пароль своей страницы не представляется возможным о том как его узнать читайте ниже
Существует несколько рабочих способов, которые могут помочь узнать свой пароль от учетной записи ВК. Это возможно сделать при помощи компьютера или телефона.
Просмотр пароля от учетной записи ВК с помощью персонального компьютера
Чтобы узнать, как посмотреть свой пароль в ВК на компьютере, можно воспользоваться различными браузерами, с которых был выполнен вход на страницу. Чаще всего для этих целей используются:
- Opera;
- Google Chrome;
- Mozilla Firefox;
- Яндекс Браузер.
Давайте рассмотрим на примере каждого браузера как из него можно узнать и посмотреть свой пароль в ВКонтакте.
Для браузера Opera
Чтобы посмотреть пароль от ВКонтакте в опере вам необходимо зайти в настройки вашего браузера.
Сделать это достаточно просто нажмите на красную букву О в левом верхнем углу и выберите пункт настройки ( или зажмите хот кей ALT+P)

- Далее слева нажимаем на клавишу дополнительно
- Далее выбираем безопасность и листаем вниз
- Пока в центре мы не увидим пункт меню пароли
- Разворачиваем его и ищем сохраненные пароли от вк
- Для удобства вы можете воспользоваться поиском
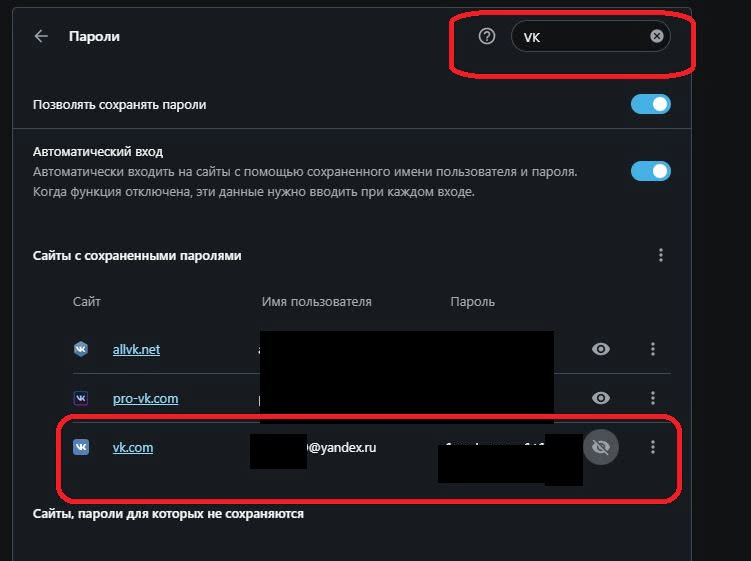
Вот видите в этом нет ничего сложного
Для браузера Google Chrome
Переходим в настройки браузера гугла — нажмите на три точки в правом верхнем углу

Ищем пункт меню автозаполнение и там выбираем пункт меню пароли

Ну а дальше просто ищем сайт ВКонтакте и смотрим свой пароль

Для браузера Mozilla Firefox
В браузере мозила фаер фокс все примерно так же как и в других браузерах
В этом браузере все абсолютно так же как и в других выше перечисленных:
- Вам необходимо зайти в меню, нажимаем на три полосы в в верхнем правом углу браузера
- Переходим в настройки
- Ищем в левом меню пункт «Приватность и защита».
- Далее выбираем «сохраненные логины»
- Ищем сайт ВКонтакте, и там мы можем найти не только логин, но и наш пароль.
В Яндекс Браузере
Поскольку Яндекс браузер это франкиштейн и смесь мозилы и хрома. То все действия будут такие же как в этих браузерах. Чтобы посмотреть свой пароль вам необходимо:
- Зайти в меню — три полоски в правом верхнем углу
- из списка вверху выбрать вкладку пароли
- Далее просто ищем сайт ВКонтакте и смотрим наш забытый пароль

Для всех остальных мало популярных браузеров, порядок действий будет идентичный
Как посмотреть свой пароль в вк через код элемента
Существует еще один простой и рабочий способ узнать свой пароль от ВКонтакте, посмотреть его через код элемента при авторизации на свою страницу через любой браузер.
Сделать это достаточно просто:
- Выходим со своей страницы в вконтакте.
- В поле логин у нас автоматически втягивается ваш текущий логин (почта или номер телефона)
- А так же автоматически браузер заполняет поле пароль, но он отображается звездочками
- Далее нажимаем на просмотреть код элемента или хот кей ctrl+shift+C
- И ищем строчку type=»password»
- Далее в кавычках где написано слово password удаляем его чтобы у вас получилось вот так : type=»1»
- И теперь у нас вместо звездочек отображается наш пароль.
Данный метод очень простой и будет работать и в 2020 и в 2021 году
Можно ли просмотреть пароль от ВК в телефоне андроид или айфон
На вопрос, как посмотреть свой пароль в ВК на телефоне, ответить немного сложнее. Особенно, если вход в учетную запись был произведен не через браузер, а через официальное приложение. В случае с браузером, все так же просто, как и на компьютере. Достаточно лишь зайти в настройки браузера и посмотреть пароль там, если ранее он был сохранен.
В общем и целом, найти свой пароль от ВК, который был забыт, не так уж и сложно. Однако проще всего делать это через персональный компьютер или браузер в телефоне.
Как проверить пароль на Android
- Перейдите в «Настройки» и откройте раздел Google;
- В открывшемся окне выберите «Автозаполнение» — «Автозаполнение от Google»;

Не пренебрегайте проведением проверки паролей
Здесь откройте вкладку «Пароли» — «Проверить пароли»;

Google определяет повторяющиеся, взломанные и слишком простые пароли
- Перейдите на страницу проверки паролей и авторизуйтесь по отпечатку пальца;
- Дождитесь окончания проверки и при необходимости внесите изменения.
На самом деле у Google очень продвинутая система проверки паролей, которая задействует базу данных Have I Been Pwnd и какие-то свои алгоритмы, которые выявляют факты взлома или несанкционированного доступа к учётной записи. Если Google удалось обнаружить у вас взломанный аккаунт, а вы по-прежнему продолжаете им пользоваться, перейдите на сайт этого сервиса и сбросьте пароль, а потом замените его на новый, более сложный. То же самое рекомендуется сделать с повторяющимися комбинациями, которые, откровенно говоря, являются первым шагом на пути к взлому.
Ведь если вы везде используете один и тот же пароль, злоумышленникам будет заметно проще захватить контроль над всеми вашими аккаунтами. Он сможет взломать только один, а потом методом подбора применить его к остальным вашим учётным записям. У меня, к моему стыду, повторяющихся паролей оказалось так много, что я даже постеснялся их показывать и сразу после написания сего опуса взялся за собственноручный аудит учётных записей, чтобы предотвратить вероятность их взлома посторонними. Да и нехорошо это, когда на экране появляются предупреждения о том, что ты что-то делаешь не так.
?1. Dashlane — лучший универсальный менеджер паролей
Dashlane является моим фаворитом в 2021 году — он обладает высоким уровнем безопасности и простотой использования, а также включает в себя широкий спектр дополнительных функций.
Dashlane защищает пользовательские данные с помощью 256-битного AES-шифрования, протоколов с нулевым разглашением и двухфакторной аутентификации (включая биометрические данные). Эти функции безопасности гарантируют, что никто, кроме вас, никогда не сможет получить доступ к вашему хранилищу паролей или к вашей конфиденциальной информации.
Dashlane плавно переходит на полноценную веб-версию – вы всё ещё можете использовать приложение для рабочего стола, однако оно больше не обновляется. При проведении тестов Dashlane отлично проявил себя во всех областях – браузерные расширения для Firefox и Chrome и мобильные приложения обеспечивают надёжное и простое управление паролями и превосходят все другие менеджеры паролей из моего списка. Dashlane создает отличные пароли, мгновенно синхронизирует данные между устройствами и аккуратно заполняет даже самые продвинутые веб-формы.
Dashlane также предлагает:
- Автоматическую смену пароля.
- VPN (с неограниченным трафиком).
- Мониторинг даркнета.
- Обмен паролями.
- Аудит паролей.
- Аварийный доступ.
- Безопасное хранение файлов (1 ГБ).
- И прочее…
Все функции Dashlane полезны, интуитивно понятны и работают, как и было обещано. В особенности мне понравилась автоматическая смена паролей Dashlane — этот модуль проверит всё ваше хранилище паролей и мгновенно изменит недостаточно сильные пароли к более чем 300 сайтам, сделав их гораздо более защищенными.
Dashlane является единственным менеджером паролей из моего списка с собственной виртуальной частной сетью (VPN), при этом VPN от Dashlane работает быстрее, чем некоторые самостоятельные VPN-сервисы. Во время тестов Dashlane сумел разблокировать стриминговый контент (например Netflix) на уровне других лучших VPN, при этом он обеспечивает очень высокую скорость даже при подключении к далеко расположенным серверам.
Что касается цен, то на бесплатной версии Dashlane Free вы получите двухфакторную аутентификацию, персонализированные уведомления системы безопасности и ограниченную функцию обмена паролями (до 5 учётных записей). На бесплатном тарифе вы сможете хранить лишь 50 паролей на одном устройстве, поэтому для большинства пользователей он станет не лучшим выбором (бесплатные менеджеры паролей обычно очень ограничены). Dashlane Essentials добавляет функцию автоматической смены паролей, ещё одно устройство (максимум два устройства), безлимитное хранилище паролей и безлимитный обмен паролями. Dashlane Premium добавляет мониторинг даркнета, VPN, зашифрованное хранилище файлов на 1 Гб и безлимитное хранилище паролей для неограниченного количества устройств. Dashlane Family повторяет все функции Premium и добавляет 6 лицензий и семейную панель управления.
При этом вы можете получить скидку в 25% при вводе кода SAFETYD25 при регистрации.
Резюме:
В 2021 году Dashlane всё также является лучшим из протестированных мной менеджером паролей. Он безопасен и удобен и предоставляет множество великолепных функций, в том числе автоматическую смену паролей, мониторинг даркнета и двухфакторную аутентификацию. Помимо этого, Dashlane является единственным менеджером паролей со встроенным (достаточно хорошим) VPN. Вместе с бесплатным тарифом Dashlane Free вы получите 30-дневную бесплатную пробную версию тарифа Dashlane Premium, при этом на все покупки Dashlane распространяется 30-дневная гарантия возврата средств.
Подробнее об My Passwords на андроид
Большинство сайтов, которые вы посещаете, требуют, чтобы вы создали учетную запись и, конечно же, пароль. Это проблема для людей, у которых не слишком хорошая память. Некоторые пользователи часто делают пароли настолько простыми, насколько это возможно, например «0123456789» или «их день рождения». По этим причинам вы легко становитесь жертвой кражи личных данных.

My Passwords рекомендуется многими пользователями и экспертами. Вам не нужно тратить много времени, чтобы придумать надежные и уникальные пароли для каждого сайта. Это приложение сделает все за вас.
Кроме того, программа может безопасно сохранять всю информацию для входа в систему, пароли и другую личную информацию в зашифрованной базе данных. Единственное, что вам нужно сделать в этом приложении, это не забыть мастер-пароль, который очень важен и используется в качестве ключа шифрования.
После завершения процесса загрузки на первом экране «Мои пароли» вам необходимо создать мастер-пароль. Следует отметить, что если этот мастер потерян, сохраненные данные не могут быть восстановлены из-за отсутствующей опции синхронизации. Настоятельно рекомендуется регулярно выполнять резервное копирование данных.
Мощная защита
Ваши данные всегда на 100% защищены с помощью 256-битного стандарта расширенного шифрования (AES), который применяется правительством США и используется во всем мире. С таким надежным шифрованием данных вам не нужно беспокоиться о краже паролей.
Если вы хотите создать новый пароль безопасности, вам нужно создать его с помощью встроенного генератора паролей. Несмотря на то, что он выглядит очень простым в мышлении и использовании, он предлагает вам самое надежное и безопасное решение для управления вашими паролями.
Простое резервное копирование и восстановление данных
Если вы используете несколько устройств одновременно, вы можете без проблем поделиться своим паролем со всеми устройствами. Вам не нужно повторно входить, используя Google Drive, Dropbox или другие аналогичные приложения. Просто сделайте резервную копию на одном устройстве и переместите его на другое, где эта резервная копия может быть восстановлена с использованием аналогичного мастер-пароля.
Автоматический выход при выключении экрана
Если ваш телефон не имеет достаточно сильной защиты, воры не могут легко проникнуть и получить ваши данные. Потому что каждый раз, когда вы выключаете экран, Мои пароли также автоматически выходят, и вам приходится снова вводить мастер-пароль для входа в систему. Это такой хороший способ убедиться, что ваш телефон и ваши важные данные всегда в безопасности.
Где находится файл с паролями
Просмотреть пароли можно не только через браузер, но и локально на устройстве. Данные от входа в учетную запись сохраняются как на компьютере, так и на телефоне, в зависимости от того, где именно он вводился.
Так же, как пароли можно просмотреть через браузер, их можно открыть и на устройстве. Но пользователю необходимо знать, где именно находится файл с ключами. Его местоположение может меняться в зависимости от выбранной операционной системы.
На компьютере
Файл с паролями Гугл Хром лежит на компьютере. Однако, не достаточно просто найти данный документ. Он представляет собой базу данных. Поэтому для его открытия понадобится специальная программа Sqliteman. Также, необходимо отключить антивирус, который будет мешать работе приложения. После этого нужно следовать инструкции:
- Перейти по адресу «C:\Пользователи\SomeUser\AppData\Local\Google\Chrome\User Data\Default\».

- В открытом окне понадобится файл Login Data.

- Его необходимо открыть с помощью приложения Sqliteman. Нажать правой кнопкой мыши по файлу и выбрать пункт «Открыть с помощью».

Из списка выбрать программу Sqliteman. Если приложения нет в открытом окне, необходимо найти его на компьютере. На экране отобразится база данный со всеми паролями от аккаунтов, которые сохранены в браузере Гугл Хром.
На телефоне
В отличие от компьютера, сохраненные на смартфоне пароли находятся в зашифрованном виде. По этой причине, просмотреть файл с ключами доступа не получится. Чтобы открыть его, понадобится пробраться в саму систему и расшифровать базу. Поэтому, пользователю будет проще отобразить данные в браузере.
Как узнать сохраненные пароли через браузер
После авторизации на сайте, система предложит сохранить данные для входа. После подтверждения данного действия, все данные будут храниться на устройстве. При последующих входах на данный сайт, система автоматически предложит информацию для авторизации. Благодаря этому, не нужно каждый раз вводить пароль от своей учетной записи.
В некоторых случаях может понадобится данные для входа на сайт. Например, в том случае, если пользователь не помнит пароль, а войти в аккаунт нужно на другом устройстве. Ключ доступа можно достать на компьютере или смартфоне, на котором уже выполнялся вход на ресурс и данные сохранялись.
Всю эту информацию можно получить непосредственно с браузера. Сделать это можно через компьютер или смартфон. Достаточно соблюдать последовательность действий. Но прежде, чем просматривать данные, необходимо убедиться, что установлена последняя версия браузера. Кроме того, если не включит функцию автоматического сохранения паролей, они не будут храниться на устройстве.
На компьютере
Чтобы узнать сохраненные данные учетной записи через компьютер, следует:
- Запустить браузер Гугл Хром.
- Нажать на значок трех точек, который отображен в правом верхнем углу экрана.

- Выбрать пункт «Настройки» из списка.

- На экране отобразится окно с параметрами браузера. Необходимо перейти к разделу «Автозаполнение». Он открывается сразу при переходе к настройкам. Если же пользователь не видит данный раздел, он может нажать на его название в левой части окна.
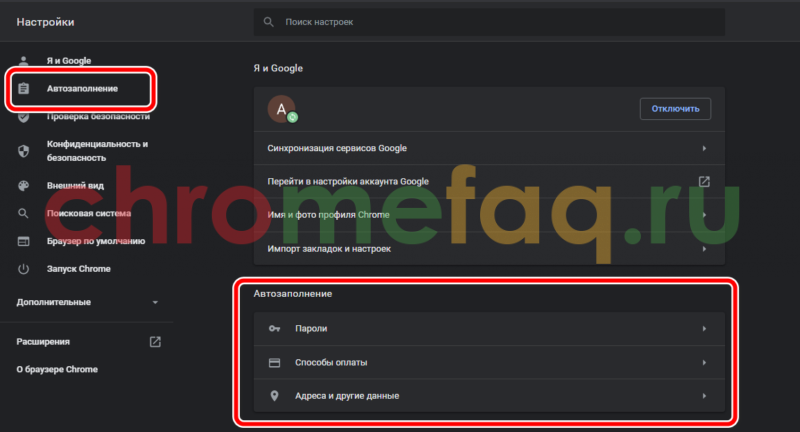
- Именно здесь находится вкладка паролей. Для просмотра всех сохраненных ключей, необходимо нажать на соответствующее название.

- После этого пользователь перейдет к параметрам паролей. Здесь можно , а также автоматический вход на сайты. На этой же странице можно ознакомиться со всеми логинами и паролями. Для поиска конкретного сайта, можно воспользоваться поиском или же найти его вручную.

- Для просмотра пароля от сайта, необходимо нажать на значок глазика, который расположен в соответствующей строке.

- Ввести пароль учетной записи операционной системы.

После ввода данных от аккаунта можно просматривать все пароли от страницы. Достаточно нажать на тот же значок глазика в соответствующей строке с сайтом. Пароль от отобразится вместо точек.
На телефоне
Не обязательно сохранять пароли отдельно на компьютере, а затем на смартфоне. Достаточно включить синхронизацию между устройствами. Таким образом, все данные будут автоматически передаваться с компьютера на телефон и наоборот.
После синхронизации, можно просмотреть пароли, которые были сохранены на компьютере, при помощи смартфона. Сделать это можно на Айфоне или Андроиде. Последовательность действий будет незначительно отличаться в зависимости от операционной системы устройства.
Android
Для того, чтобы просмотреть все пароли от учетных записей в браузере Гугл Хром а устройстве под управлением Андроид, необходимо:
- Запустить приложение Гугл Хром.
- Нажать на значок трех точек, который расположен в правом верхнем углу экрана.

- Выбрать пункт «Настройки» из списка.

- Перейти к разделу «Пароли».

- Так же, как и на компьютере, в открытом окне пользователь может включать или отключать автосохранение и ввод ключа доступа. Здесь же можно посмотреть сохраненный пароль. Для этого необходимо нажать на название ресурса.

- После этого достаточно нажать на значок отображения, который находится в открытом окне.

Пароль будет представлен вместо точек на этой же странице. Для просмотра этой информации может понадобиться ввести пароль от смартфона
iPhone
Для пользователей iPhone последовательность действий будет схожей. Так, следует:
- Запустить браузер.
- Отобразить параметры, для этого нажать на значок трех точек в правом нижнем углу экрана.
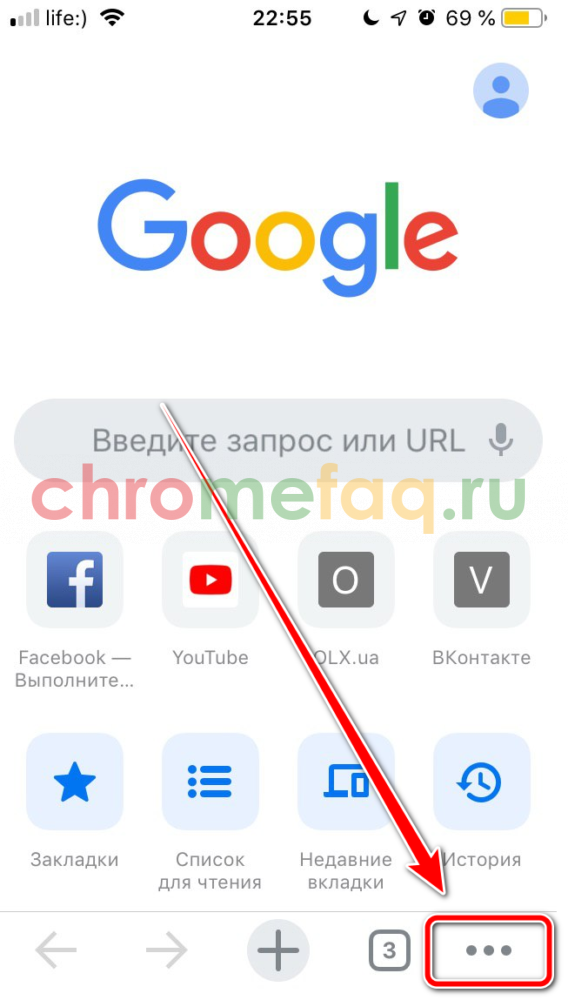
- Выбрать пункт «Настройки».

- Перейти к разделу «Пароли».

- Если данные не отображены, следует нажать на команду «Экспорт паролей». После этого необходимо дождаться загрузки, которая занимает несколько секунд.

- Выбрать ресурс из списка.

- Нажать на команду «Показать» для отображения данных.

Данные учетной записи появятся вместо точек. Для защиты информации используется пароль от самого смартфона.
Создание основного пароля
Сразу после создания базы данных будет открыто окно «Создание составного основного пароля», который предназначен для шифрования базы паролей. Пароль может состоять из одного или из нескольких источников.
KeePass Password Safe предлагает такие варианты создания составного основного пароля:
- «Основной пароль» — вы вводите только пароль для доступа к зашифрованной базе данных.
- «Ключевой файл» — дополнительно к основному паролю, или вместо основного пароля, необходимо будет выбрать любой файл, или создать ключевой файл.
- «Учетная запись Windows» — вы вводите данные текущей учетной записи.
Если вы выберите несколько источников для входа в программу, то тогда вы сможете открыть базу данных, только при вводе данных из всех источников. При потере одного из источников, вы не сможете открыть базу данных программы.
Поэтому лучшим вариантом будет выбор, сделанный программой по умолчанию — «Основной пароль». Вам необходимо будет придумать, а затем ввести в поле «Основной пароль» пароль для входа в программу KeePass.
Вы можете кликнуть по звездочкам для того, чтобы открыть поле для просмотра набираемого пароля. Внизу на шкале «Оценочное качество», вы можете увидеть качество созданного пароля, оцениваемое в битах. Чем большее количество бит будет у созданного пароля, тем более надежным будет такой пароль.
На этом изображении вы можете увидеть, как я сделал, используя всем известное выражение, довольно надежный пароль.

После завершения создания основного пароля, нажмите на кнопку «ОК».
Внимание! Обязательно запомните наизусть пароль для входа в программу. Запишите его на бумагу, а затем обязательно заучите этот пароль
Если вы по каким-либо причинам потеряете основной пароль, то тогда вы не сможете получить доступ к остальным паролям, которые будут храниться в программе KeePass.
Далее откроется окно «Создание новой базы паролей – Шаг 2», в котором вы можете настроить параметры создания базы паролей. Программа, в принципе, уже оптимально настроена, поэтому нет особой необходимости для изменения настроек параметров базы паролей.
Во вкладке «Безопасность» можно нажать на ссылку «Рассчитать для секундной задержки» для увеличения количества циклов шифрования.

После настройки и изменения параметров, не забывайте нажимать на кнопку «ОК».
После завершения настроек будет открыто окно созданной базы паролей. В левой части окна программы отображена база паролей и ее категории (группы). Вы можете удалить все эти группы, или оставить их, если названия групп вам подходят для использования (их в любое время можно будет переименовать или изменить). В данный момент, группы пусты, так как там еще не созданы новые записи для хранения паролей.

После удаления записей или групп, они будут перемещены в «Корзину», которая будет отображаться в разделе групп. При необходимости, вы можете очистить содержимое «Корзины».
Как узнать пароль для входа в Windows?
Случается, что забыт главный пароль, который только может быть – от учетной записи компьютера. Чтобы не потерять важные данные, пароль необходимо восстановить. Как? Рассмотрим один из способов.
Шаг 1. При включении/перезагрузке ПК нажмите клавишу «F8».

Во время перезагрузки или включения компьютера нажимаем клавишу «F8»
Шаг 2. Выберете «Безопасный режим». Вы загрузитесь в Виндовс, но с ограниченным функционалом. Такой формат загрузки придуман для устранения неполадок и тестирования системы. Он не подойдет для обычной ежедневной работы, но нашу проблему решить поможет.

С помощью стрелок переходим на пункт «Безопасный режим», нажимаем «Enter»
Шаг 3. Заходим в «Панель управления», ищем учетные записи пользователей («Пуск» -> «Панель управления»).
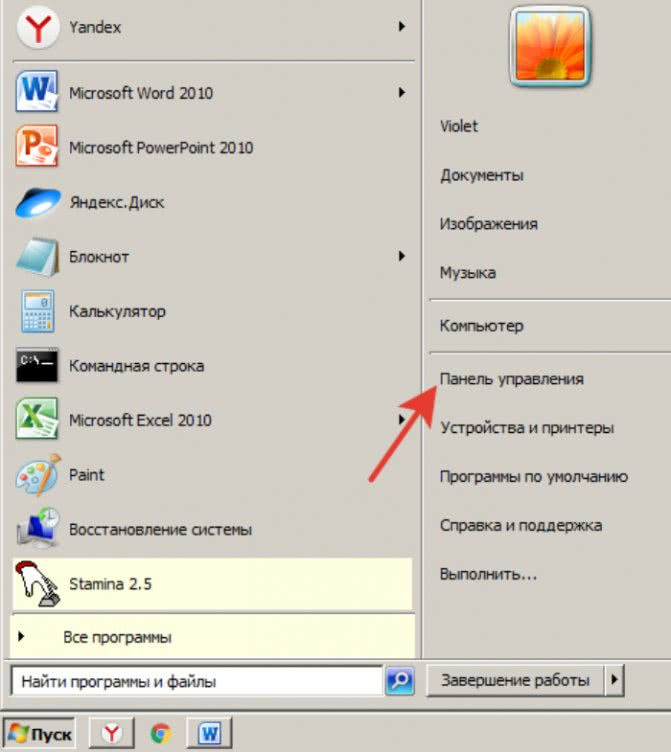
Открываем «Пуск», затем «Панель управления»
Шаг 4. Затем выбираем первый параметр из блока настройки учетных записей (смотрите скриншот).

В режиме «Просмотр» выставляем «Категория», находим и открываем подраздел «Добавление и удаление учетных записей пользователей»
Шаг 5. Выбираем ваш аккаунт.

Левой кнопкой мышки щелкаем по нужному аккаунту
Шаг 6. Кликните по параметру «Изменение своего пароля».
Шаг 7. Задайте новый код и сохраните изменения. Теперь просто перезагрузите компьютер и все – проблема решена за каких-то несколько щелчков.






