Несколько вариантов восстановления Windows
Если на ПК не запускается файл EXE, а решить проблему предыдущими способами не удалось, у вас имеется еще несколько методов восстановления Windows. В результате выполнения операций, на компьютере будут восстановлены правильные настройки системы.
Подробнее: Восстановление реестра Windows — 3 способа
Один из самых простых способов — восстановление параметров операционной системы из ранее созданной точки восстановления. Вы можете воспользоваться этим вариантом, если на вашем компьютере имеется точка восстановления, созданная в тот период, когда на ПК не было проблем с файлами EXE.
По умолчанию в Windows включена защита системы, а это значит, что в ОС работает функция создания точек восстановления. После выполнения восстановления, система вернется к тому состоянию, которое она имела на момент создания точки восстановления.
Подробнее:
- Создание точки восстановления и восстановление Windows 10
- Создание точки восстановления и восстановление Windows 8.1
- Создание точки восстановления и восстановление Windows 7

Менее распространенный вариант: восстановление из резервной копии операционной системы, созданной ранее системным средством или с помощью стороннего программного обеспечения. Вы можете восстановить работоспособное состояние Windows, используя эту архивную копию.
Подробнее: Восстановление Windows 10 из резервного образа системы
Если эти методы не сработали по разным причинам, например, из-за отсутствия резервных копий, в запасе у пользователя есть несколько вариантов восстановления Windows с сохранением данных.
Подробнее: Как переустановить Windows 10 без потери данных
В тяжелом случае, при невозможности воспользоваться предложенными способами решения проблемы с файлами EXE, пользователю остается выполнить «чистую» установку Windows. В этом случае, вместе с предыдущей системой, с компьютера будут удалены все пользовательские данные и программы, находящиеся на системном разделе.
Перед переустановкой Windows заранее позаботьтесь о сохранении важных данных, чтобы не потерять информацию с системного диска компьютера.
Способы открытия EXE файлов на телефоне и планшете Android
Существует 2 способа:
- Эмулятор — создаёт имитацию работы настольной операционки. Разработано несколько стабильных утилит позволяющих это сделать. Но принцип работы один: на смартфон устанавливается дистрибутив с эмулятором в виде обычного приложения. После чего, на карту памяти загружаются установленные программы с компьютера.
- Удалённый доступ – это не прямой способ включения EXE файла, для которого понадобиться интернет и работающий компьютер с ключом доступа. Самое популярное приложение в этой сфере – TeamViewer. Работа с настольной программой осуществляется через прямую видеотрансляцию с ПК. Управление осуществляется с помощью сенсорного экрана.
Рассмотрим, чем открыть файл EXE непосредственно на андроид смартфоне на примере нескольких утилит. Об этом и многом другом, можно узнать на appsetter.ru.
Открытие EXE файлов с помощью BOCHS
Приложение является лучшим среди конкурентов в сегменте. Разработчики создали стабильно работающую платформу с возможность выбора: процессора, размера памяти и другого виртуального железа. Эмулятор написан на языке C++ и поддерживает 32 битные версии операционных систем.
Старые версии продукта были доступны только на сайте разработчика. Теперь, программа распространяется бесплатно с помощью встроенного магазина Google Market. Чтобы её установить, нужно ввести в поиске «Bochs». Первым в списке запрос расположена необходимая утилита. Выбираем её и нажимаем кнопку «Установить».

При первом запуске необходимо дать доступ к файлам смартфона. Только так эмулятор сможет найти образы систем и необходимых для запуска приложений. В стандартной версии для скачивания доступны несколько операционных систем:
- muLinux;
- FreeDOS;
- Tiny Core Linux;
- Puppy Linux.
Среди них нет разработок от компании Microsoft. Это связано с платным условием распространения. Но это не ограничивает возможность самостоятельной установки образа Windows 2.0, 98, XP и любого другого.
Проект имеет неочевидное управление. За нажатие левой и правой кнопки мыши отвечает боковой регулятор громкости. Вверх – левый клик, вниз – правый клик соответственно. Нажатием на кнопку “Home” происходит запуск выделенного элемента, а кнопка назад имитирует “Esc”. Приложение не отличается удобством, но подойдёт для экстренных случаев или экспериментов.
Работа с EXE файлами через DosBox
Чем ещё можно открыть файл EXE на Андроиде? DosBox – более простой эмулятор заточенный под работу с одной операционной системой, а именно MS DOS. Это старая ОС, не имеющая привычного графического интерфейса, выполненная в виде командной строки. Если на новом Виндовс ввести команду “cmd”, откроется схожее окно.

Открытие через эмулятор QEMU
Разработчики QEMU продолжают активно обновлять и развивать свою платформу. Но с одним нюансом. Последняя актуальная версия эмулятора для Android вышла в 2012 году. Компания переключилась на поддержку версий для Windows, Mac OS и Linux.
Программа позволяет создать полноценную виртуальную компьютерную систему. Пользователь самостоятельно выбирает количество памяти, предустановленный CPU, наличие CD ROM и других вещей. На эмуляторе можно запустить почти все выпуски доступных в интернете OS в формате образа ISO или IMG.

Для полноценной офисной и деловой работы рекомендуется использовать адаптированные версии программного обеспечения или воспользоваться TeamViewer. Несмотря на обилие эмуляторов, они не оптимизированы под сенсорный экран и не дадут необходимое быстродействие.
За все время существования ОС Android под нее было разработано много уникального софта. Да и большинство приложений для Windows также адаптировались под данную операционку. Так что владельцы мобильных устройств на ее базе не должны чувствовать какого-либо ущемления и недостачи в программном обеспечении. Однако все же у некоторых пользователей порой возникает необходимость запустить на смартфоне или планшете оригинальную версию той или иной компьютерной утилиты в формате EXE. Давайте разберемся, как открыть EXE файл на Андроид устройстве.
И еще несколько программ, которые мы раскопали в ходе расследования
Вернемся к общедоступным утилитам, найденным на зараженных системах. С их помощью можно залезть в систему, утащить конфиденциальные данные и выполнить другие вредоносные действия. Ловите краткое описание каждой.
GetPassword
GetPassword предназначена для получения паролей из зараженной системы. Раньше исходный код утилиты лежал в репозитории MimikatzLite, но сейчас его почему-то удалили. Можем только поделиться скриншотом на рис. 9.
Рис. 9. Скриншот работы утилиты GetPassword
Quarks PwDump
Еще одна утилита для извлечения паролей из ОС Windows.
Исходный код можно найти в репозитории 0daytool-quarkspwdump. Скриншот утилиты приведен на рис. 10.
Рис. 10. Скриншот работы утилиты Quarks PwDump
wpmd v 2.3 (beta)
wpmd (windows password and masterkey decrypt) также предназначена для получения паролей в ОС Windows. Увы, источник мы не нашли, поэтому можем только показать скриншот (рис. 11).
Рис. 11. Скриншот работы утилиты wpmd v 2.3 (beta)
os.exe
os.exe позволяет определить версию ОС Windows (рис. 12). Источник тоже не найден 🙁
Рис. 12. Скриншот работы утилиты os.exe
nbtscan 1.0.35
nbtscan — утилита командной строки, предназначенная для сканирования открытых серверов имен NETBIOS в локальной или удаленной TCP/IP-сети. Она обеспечивает поиск открытых общих ресурсов (рис. 13). Доступна на ресурсе Unixwiz.net.
Рис. 13. Скриншот работы утилиты nbtscan
Это расследование в очередной раз убедило нас, что даже заезженные и понятные техники способны доставить жертвам много неприятностей. Злоумышленники могут годами копаться в IT-инфраструктуре жертвы, которая и подозревать ничего не будет. Думаем, выводы вы сделаете сами 🙂
Как конвертировать EXE-файл
EXE-файлы создаются с учетом конкретной операционной системы.Декомпиляция, используемая в Windows, приведет к появлению многих совместимых с Windows файлов, поэтому преобразование EXE-файла в формат, который делает его пригодным для использования на другой платформе, такой как Mac, будет, по меньшей мере, утомительной задачей. (Тем не менее, не пропустите WineBottler, упомянутый выше!)
Вместо того, чтобы искать конвертер EXE, лучше всего искать другую версию программного обеспечения, доступную для операционной системы, в которой вы хотите ее использовать. CCleaner — это один из примеров программы, которую вы можете скачать для Windows в качестве EXE или на Mac в качестве файла DMG.
Однако вы можете обернуть EXE-файл в файл MSI с помощью EXE-конвертера MSI. Эта программа также поддерживает запуск команд при открытии файла.
Advanced Installer — альтернативный вариант, который намного более продвинутый. См. Этот учебник на своем веб-сайте для пошаговых инструкций.
Главная → FAQ → Как открыть exe файл архиватором
«.exe» — самый распространенный формат для установки программного обеспечения на пользовательский персональный компьютер. Также данный формат используется при создании самораспаковывающегося архивного файла в архиваторах WinRAR или 7 Zip.
Google Translate: Executable – исполнимый, выполняемый, выполнимый, исполнимый
Получив такого рода файл, пользователь рискует получить неприятный сюрприз в виде вируса, вредоносного или шпионского ПО, даже если этот файл скачан с надёжного и проверенного источника. Именно поэтому многие квалифицированные специалисты рекомендуют предварительно просматривать содержимое файлов с разрешением «.exe» перед запуском/ инсталляцией. Иным причинам тоже может быть место в необходимости открытия файла в формате «.exe». Это могут быть разного рода причины: просмотр содержимого для достоверности в правильном получении, внесение изменений в состав архивного файла, извлечение только необходимых объектов и так далее.
Как открыть exe файл архиватором
Для открытия и предварительного просмотра содержимого архивного файла в формате «.exe», а не извлечения содержимого или начала установки той или иной программы, рекомендуется использовать самые популярные программы-архиваторы WinRAR или 7 Zip. Оба продукта достойны звания самых популярных программных обеспечений среди всех своих аналогов.
Чтобы именно открыть файл для просмотра, а не запуска, необходимо выбрать в диалоговом окне правильную функцию. Например, в архиваторе ВинРАР, нажав правой кнопкой мыши на исполняемом файле, надо выбрать не «Открыть»,

а опцию «открыть с помощью WinRAR».

Теперь можно безопасно просмотреть содержимое, добавить или удалить определённый файл, либо извлечь только интересующий объект.

В случае, когда пользователь интересуется непосредственно самим исполняемым кодом программы, можно воспользоваться сторонним опциональным специфическим инструментом. Во всемирной паутине можно найти и скачать множество таких утилит. В списке искомого могут быть:

Visual Studio от компании Microsoft с функционалом редактора исходного кода с технологией IntelliSense и элементарного перепроектирования кода.
Restorator — продукт от компании «Bome», для возможности редактировать файлы ресурсов.
ResHacker сокращение от Resource Hacker – этопрограмма-редактор, с помощью которой можно просматривать, извлекать и менять ресурсы в исполнимых файлах «EXE» для 32/64 битных версий Microsoft Windows OS.
ExeScope – утилита для предварительного просмотра и анализа содержимого файлов в формате «EXE», а также для возможности редактирования данных файлов.

Скачав и установив на своём персональном компьютере бесплатный архиватор 7-Zip или условно-бесплатный WinRAR, пользователь сможет решить поставленную перед ним задачу. Но не все файлы с разрешением «.exe» могут быть открыты для просмотра и редактирования содержимого. Поэтому не стоит останавливать свой выбор только на одном продукте. Для полноценной работы рекомендуется иметь целый арсенал разнофункциональных инструментариев.
Благо, благодаря многим энтузиастам практически любое программное обеспечение можно найти в сети абсолютно бесплатно, либо оно будет стоить символических денежных затрат. Большинство разработчиков предлагают своим пользователям демонстративный триальный период для свободного тестирования своего продукта. Интернет и мощный браузер вам в помощь, дорогие пользователи!
Последние проблемы
novayagazeta.ru
(1 ч. 35 м. 57 с. назад)
recordbate.com
(1 ч. 49 м. 28 с. назад)
mozen.ru
(2 ч. 11 м. 29 с. назад)
emex.ru
(3 ч. 31 с. назад)
mos.ru
(3 ч. 46 м. 47 с. назад)
jaomix.ru
(4 ч. 8 м. 37 с. назад)
hydraruzxpnew4afaonion.co
(4 ч. 30 м. 52 с. назад)
hydraruzxpnew4afaonion.co
(4 ч. 32 м. 30 с. назад)
hydraruzxpnew4afaonion.co
(4 ч. 33 м. 1 с. назад)
hydraruzxpnew4afaonion.co
(4 ч. 35 м. 11 с. назад)
hydraruzxpnew4afaonion.co
(4 ч. 43 м. 7 с. назад)
stoloto.ru
(4 ч. 48 м. 20 с. назад)
hydraruzxpnew4afaonion.co
(4 ч. 55 м. 53 с. назад)
jaomix.ru
(5 ч. 1 м. 10 с. назад)
windy.com
(5 ч. 5 м. 54 с. назад)
hydraruzxpnew4afaonion.co
(5 ч. 12 м. 20 с. назад)
lk.fss.ru
(5 ч. 22 м. 21 с. назад)
smotrim.ru
(5 ч. 56 м. 17 с. назад)
jaomix.ru
(6 ч. 9 м. 50 с. назад)
jaomix.ru
(6 ч. 38 м. 50 с. назад)
smotrim.ru
(6 ч. 51 м. 48 с. назад)
jaomix.ru
(6 ч. 54 м. 28 с. назад)
jaomix.ru
(7 ч. 4 м. 40 с. назад)
findclone.ru
(7 ч. 47 м. 53 с. назад)
jaomix.ru
(7 ч. 51 м. 48 с. назад)
Почему не открываются EXE файл на компьютере: возможные причины
Сейчас мы попытаемся разобраться почему не запускается EXE файл для установки скаченной программы на компьютер, или почему не открываются EXE файлы уже установленных приложений.
Если файл EXE не открывается в Windows, то это происходит по нескольким причинам:
- Изменение ассоциаций файлов в операционной системе.
- Воздействие вредоносного программного обеспечения.
- Повреждение системных файлов и компонентов.
- Из-за проведения некорректных изменений в системном реестре.
Часто в этом виноват сам пользователь, потому что эта неприятность произошла из-за его неправильных действий. Понятно, что проблема серьезная, поэтому ее необходимо решить, иначе полноценно работать на компьютере невозможно.
Что делать, если не запускается EXE? Пользователь может самостоятельно решить проблему, воспользовавшись инструкциями из этой статьи.
В этой ситуации, применяются следующие возможные варианты действий:
- Сканирование компьютера на вирусы с помощью антивирусной программы.
- Восстановление ассоциаций файлов.
- Изменение данных ассоциаций «.exe» в редакторе реестра вручную.
- Проверка и восстановление целостности системных файлов.
- Восстановление реестра Windows.
- Восстановление системы с помощью точки восстановления.
- Восстановление Windows из резервной копии.
- Использование стороннего программного обеспечения.
- Переустановка ОС с сохранением программ и данных пользователя.
- «Чистая» установка (переустановка) Windows.
В большинстве случаев, команду на запуск конкретного ПО пытается обработать совсем другое приложение. Это происходит потому, что были изменены или повреждены параметры реестра по умолчанию.
В этом руководстве представлено несколько способов, которые можно использовать для решения проблемы запуска исполняемых файлов EXE на компьютере. Они подходят для использования в операционных системах Windows 10, Windows 8.1, Windows 8, Windows 7.
В зависимости от текущей ситуации на конкретном компьютере, одни методы могут сработать, а другие — нет, поэтому в статье предложены разные варианты действий. Если предложенный способ не приводит к положительному результату, вы можете повторить эти шаги, загрузившись на компьютере в безопасном режиме Windows.
В чем причина проблемы?
Если один из блоков персонального компьютера (стационарного или ноутбука) перестает работать, необходимо проверять встроенные компоненты операционной системы.

Документы с расширением .ехе не запускаются в следующих случаях:
- внесены изменения через Редактор реестра ПК, в частности – нарушена ассоциативная связь между драйверами нескольких систем;
- установленное антивирусное приложение воспринимает файлы с указанным расширением как вирус (некоторые маскируются под документы с идентичным форматом, чтобы «вписаться» в операционную систему);
- некоторые встроенные блоки операционки повреждены частично или полностью.
Пользователь может устранить неисправность самостоятельно, используя приведенные инструкции
Важно последовательно выполнять шаги, по завершении настроек компьютер перезагружают

Структура программного сегмента [ править | править код ]
При обращении к нерезидентной команде или вызове программы операцией Exec, DOS определяет минимальный адрес, начиная с которого может быть загружена соответствующая программа. Эта область называется программным сегментом.
По смещению 0000 в программном сегменте DOS формирует префикс программного сегмента (PSP). Сама программа загружается по смещению 0100.
Программа завершается переходом по адресу 0000 в программном сегменте, выполнив INT 20, выполнив INT 21 с AH=0 или AH=4C, или обратившись к подпрограмме по адресу 0050 в программном сегмент с AH=0 или AH=4C.
Примечание: при завершении иначе, чем операцией 4C, программа должна предварительно заслать в CS адрес начала своего программного сегмента.
Все четыре способа возвращают управление в резидентную часть COMMAND.COM (при этом операция 4C передает код завершения). Все четыре способа приводят к продолжению выполнения программы, обратившейся к операции Exec (4B). При этом вектора прерываний 22, 23 и 24 (завершение, Ctrl-Break, фатальная ошибка обмена) восстанавливаются из Префикса Программного сегмента возобновляемой задачи. Затем управление передается по адресу завершения. Если программа возвращается в COMMAND.COM, то управление передается в нерезидентную часть. Если это происходит во время выполнения командного файла, оно продолжается, иначе COMMAND выдает на терминал приглашение и ждет ввода следующей команды.
Когда загруженная программа получает управление, имеют место следующие условия:
| Переносимый исполняемый файл | |
|---|---|
| Расширение | .exe , .dll , .ocx , .sys , .scr , .drv , .cpl или .efi |
| MIME-тип | application/vnd.microsoft.portable-executable и application/efi |
| Тип формата | двоичный, исполняемый, объектный, динамическая библиотека |
Portable Executable (PE, «переносимый исполняемый») — формат исполняемых файлов, объектного кода и динамических библиотек, используемый в 32- и 64-разрядных версиях операционной системы Microsoft Windows. Формат PE представляет собой структуру данных, содержащую всю информацию, необходимую PE-загрузчику для отображения файла в память. Исполняемый код включает в себя ссылки для связывания динамически загружаемых библиотек, таблицы экспорта и импорта API-функций, данные для управления ресурсами и данные локальной памяти потока (TLS). В операционных системах семейства Windows NT формат PE используется для EXE, DLL, SYS (драйверов устройств) и других типов исполняемых файлов.
PE представляет собой модифицированную версию COFF формата файла для Unix. PE/COFF — альтернативный термин при разработке Windows.
На операционных системах семейства Windows NT формат PE в настоящее время поддерживает следующие архитектуры наборов команд: IA-32, IA-64 и x86-64 (AMD64/Intel64). До Windows 2000 Windows NT (таким образом, и PE) поддерживал MIPS, Alpha и PowerPC. Поскольку PE используется на Windows CE, он продолжает поддерживать несколько разновидностей MIPS, ARM (включая Thumb) и SuperH.
Основные «конкуренты» PE — ELF (используемый в Linux и большинстве других версий Unix) и Mach-O (используемый в Mac OS X).
Открытие исполняемых файлов (EXE) в Windows
Если вы хотите открыть исполняемый файл в Windows, вы можете сделать это несколькими способами. Windows автоматически распознает формат EXE-файла как исполняемый файл, поэтому обычно вы можете открыть его со своего рабочего стола, из проводника Windows, с помощью меню «Пуск» Windows (для установленного программного обеспечения) или с помощью командного окна «Выполнить».
Чтобы открыть EXE-файлы на рабочем столе или в проводнике Windows, дважды щелкните файл. Это проинструктирует Windows открыть его.

Список установленного программного обеспечения в меню «Пуск» Windows представляет собой ярлыки EXE-файлов для этого программного обеспечения (например, Chrome.exe для Google Chrome). Нажмите значок меню «Пуск» (или нажмите клавишу Windows на клавиатуре), затем нажмите одну из записей, чтобы запустить программное обеспечение.

Чтобы использовать командное окно «Выполнить» для запуска EXE-файла, нажмите клавиши Windows + R на клавиатуре. Либо щелкните правой кнопкой мыши значок меню «Пуск» и выберите «Выполнить».

В поле команды «Выполнить» найдите исполняемый файл, нажав кнопку «Обзор», или введите расположение файла напрямую. Если вы хотите запустить EXE-файл, нажмите ОК.

Если EXE-файл запрашивает административный доступ, вам необходимо разрешить его запуск во всплывающем окне UAC. Нажмите Да, чтобы разрешить это.
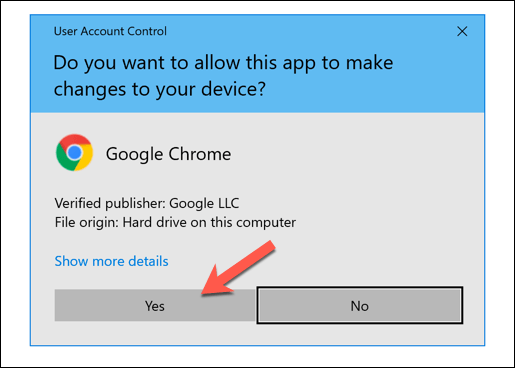
Если исполняемый файл не запускается (например, он может быть разработан для более старой версии Windows), Windows остановит его запуск. Вы также можете увидеть сообщение об ошибке. В этом случае нажмите «Закрыть» и поищите альтернативную версию файла для запуска.

Как искать «потерянный» файл в Windows 7
Потерянный файл легко найти с помощью некоторых программ и приложений, особенно, если у вас стоит ОС Windows 7. Вы можете использовать те возможности, которые предоставляет операционная система
Одно из приложений, которое поможет вам быстро найти потерянный файлы — Effective File Search. Это самый простой инструмент, к которому прибегают многие пользователи. Для начала его предстоить активировать, а затем приступать к поиску файлов.
1. Введите название файла в строку «Имя».Если названия не или вы его не помните, ищите по расширению. Для этого введите звездочку, точку, а затем само расширение, например, doc.

2. В поле «Папка» выберите раздел, или поставьте «Локальные жесткие диски». При желании осуществить более узкий поиск, нажмите на многоточие возле поля.

3. Откроется «Обзор папок» из которого выберите нужную папку и нажмите на ОК.
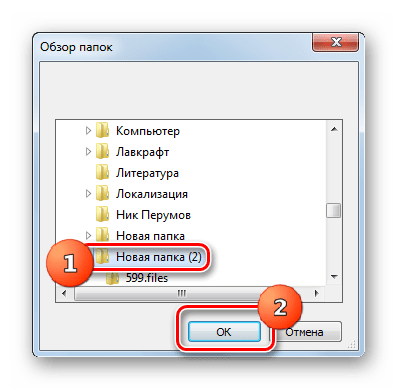
4. Щелкните по «Добавить», чтобы добавить папку в поле «Папки».

5. После этого отобразятся все необходимые вам адреса клацните на «Поиск».
6. Программа начнет поиск и внизу окна появится список необходимых объектов.
7. Их легко отсортировать, выбирая «Папка», «Размер», «Дата» и т.д.

8. Выбрав нужны файл, клацните по нему левой кнопкой мыши.
Инструмент удобен тем, что позволяет искать файл по тексту, содержащемуся в файле.
Еще одно приложение, которым хорошо пользоваться Search My Files. Чтобы отыскать нужный файл запустите его и пометьте, где он должен находиться. Если не знаете где, остановитесь на «Компьютер», и поиск будет вестись на всех дисках. При необходимости задайте необходимые параметры и нажмите на «Поиск». Сканирование займет некоторое время, в зависимости от области задач.
После его окончания нажмите на кнопку «Просмотреть результаты». Если найдется много файлов, соответствующих результатам поиска, включите фильтры, сортировку: размер, дата создания документа, расширение, наименование. Все необходимые параметры впишите, и поиск значительно сузится. Весь список может быть отсортирован по любому из полей. Кода искомый документ будет найден, дважды клацните по левой кнопке мыши, и он запустится.

Удобно осуществлять поиск потерянных файлов через меню «Пуск» в самой ОС. При разработке ОС была реализована функция быстрого поиска благодаря тому, она формирует картотеку, индексируя некоторые области на жестком диске. И при запуске нужный файл система ищет исходя из этой картотеки, что гораздо быстрее, чем обычный поиск файлов. Проблема только в одном. Если файлов слишком много места на винчестере для них не хватает, и индексируется не все содержимое папок. Однако настройки индексирования всегда можно изменить.
1. Включите «Пуск» и введите название папки, документа и т.п. в «Найти программы и файлы».
2. Вскоре отобразятся подходящие под запрос результаты, если они проиндексированы в разных категориях «Документы», «Загрузки»,
3. Если нужный файл не найден щелкните «Ознакомиться с другими результатами», которые увидите в окне проводника.
4. Чтобы использовать фильтры, нажмите на поисковое окно, расположенное справа от адресной строки. Тогда результаты поиска сократятся в разы и отыскать нужный файл станет значительно проще.
Когда нужный файл не найден, но вы точно знаете, что он есть, расширьте область индексирования. Чтоб добавить файл в индексированный список сделайте следующее.
1. В поисковую строку «Найти программы и файлы» впишите «Параметры индексирования».
2. Нажмите на результаты и откроется окно параметров индексирования, в котором надо щелкнуть на «Изменить».
3. В открывшемся окне «Индексируемые расположения» поставьте флажки напротив тех каталогов, которые станете употреблять при поиске файлов. Затем нажмите ОК. Все, что вы отметили теперь будет подвержено индексации.
В седьмой версии Виндовс также есть возможность поиска файлов с помощью проводника. Но поиск будет производится только в одной папке, что сократит время.
1. Войдя в проводник перейдите к папке, где вы собираетесь производить поиск.
2. В поисковой строке введите выражение, которое есть в нужном вам файле. Если он не входит в проиндексированную область, вы увидите надпись: «Щелкните здесь для добавления в индекс»
3. После клика появится меню.
4. Выберите «Добавить в индекс».
5. В появившемся диалоговом окне необходимо повторить действия.
6. Снова зайдите в нужную папку и введите выражение из папки. Появятся результаты поиска, и вы сможете увидеть искомый файл.
Посмотрите видео о том, как вести поиск файлов в Windows 7.






