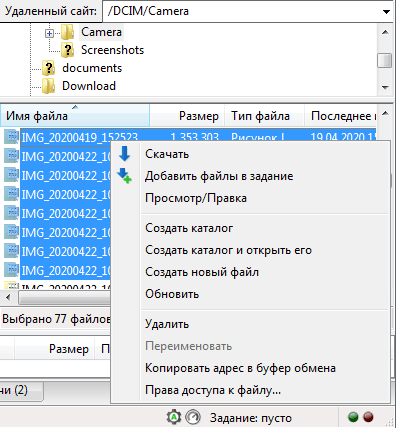Шаг 6: Установите шрифты, используя профили конфигурации (альтернативный метод)
Apple разрешила установку сторонних общесистемных «шрифтов» в течение некоторого времени, но этот метод является проблемой в заднице и включает профили конфигурации (которые, если вы не будете осторожны, могут привести к запуску вредоносного программного обеспечения на твое устройство).
Однако эти шрифты не были настоящими шрифтами — они были просто символами и символами, которые выглядели как настоящие шрифты. Благодаря iOS 13 этот метод профиля конфигурации можно использовать для установки настоящих пользовательских шрифтов, которыми затем можно управлять в менеджере шрифтов и использовать в таких приложениях, как Pages и Numbers.
# 1: Установите iFont
Во-первых, вам потребуется стороннее приложение, которое можно использовать для управления вашими пользовательскими шрифтами до их установки на вашем смартфоне. Есть несколько (FontManager и AnyFont), но наш фаворит — iFont, который также оказывается бесплатным. Вы можете скачать его, используя ссылку ниже, или просто найти его в App Store.
Ссылка в App Store: iFont (бесплатно)
# 2: Скачать пользовательский шрифт
Используя Safari, найдите собственный шрифт (в формате .ttf или .otf) и загрузите его на свое устройство. Чтобы убедиться, что нужный файл был загружен, нажмите на значок загрузки в правом верхнем углу, а затем на шрифт в диспетчере загрузки. Вы будете перенаправлены в приложение «Файлы», где находятся ваши загрузки.
# 3: Установить пользовательский шрифт
Выйдите из приложения «Файлы», перейдите в iFont и нажмите «Файлы» на панели навигации внизу. Затем нажмите «Импорт …» в правом верхнем углу и выберите шрифт, когда вы будете перенаправлены в приложение «Файлы». Теперь нажмите «Установить» рядом с файлом нестандартного шрифта. Учебник появится; нажмите «Пропустить».
# 4: Загрузить профиль конфигурации
Затем вам будет предложено загрузить профиль конфигурации — нажмите «Разрешить». Если ваш профиль успешно загружен, появится подтверждение
Кроме того, важно отметить, что вам придется проходить этот процесс каждый раз, когда вы устанавливаете собственный шрифт, то есть вам придется загружать определенные профили конфигурации для каждого шрифта
# 5: Установить профиль конфигурации
Хотя ваш профиль конфигурации загружен, он еще не установлен. Чтобы установить профиль конфигурации, необходимо открыть приложение «Настройки», перейти к «Общие» -> «Профили», а затем нажать на конкретный профиль для своего пользовательского шрифта.
Затем нажмите «Установить» и введите свой пароль. Затем вам нужно будет нажать «Установить» еще два раза, чтобы окончательно завершить процесс установки. Нажмите «Готово» и все готово.
# 6: Просмотр пользовательского шрифта
Откройте «Настройки» и перейдите в «Общие» -> «Шрифты», чтобы просмотреть загруженный вами шрифт Нажмите на него, чтобы просмотреть дополнительную информацию и увидеть фактический шрифт шрифта.
# 7: использовать шрифт
Откройте Pages и, используя тот же метод, что и в шаге 5, выберите новый пользовательский шрифт для ввода. Ниже вы можете увидеть шрифт, который я скачал (называемый Blonde), который используется в Pages.
# 8: Удалить профиль конфигурации Шрифт (необязательно)
Если вы решите, что хотите удалить шрифт, лучше всего удалить профиль конфигурации, который, в свою очередь, также удалит шрифт. Откройте «Настройки» и выберите «Общие», затем «Шрифты». Нажмите на профиль конфигурации шрифта, который вы хотите удалить, а затем нажмите «Удалить профиль». Введите свой пароль и нажмите «Удалить», чтобы полностью удалить профиль конфигурации и шрифт с вашего устройства.
Мне нравитсяНе нравится
Как увеличить шрифт iPhone и iPad для текста, кнопок, надписей и пр.
Чтобы удобнее было читать текст с экрана шрифт iPhone можно быстро увеличить за несколько секунд либо перенастроить так, чтобы все надписи на экране стали больше.
И это удобно не только для пожилых пользователей или для людей с плохим зрением, но и для любого юзера, поскольку увеличенный шрифт iPhone намного проще выделять. Плюс к этому, если сделать больше кнопки и иконки, то попадать по ним пальцем тоже легче.
В этом посте — о двух наиболее распространенных способах увеличить размеры текста, кнопок и значков в iPhone. Работают оба как на новых, так и на старых iPhone, и даже на iPad (кстати, если интересно, то по этой ссылке — о настоящем тюнинге Айфонов).
Так вот, если вкратце, то текст можно сделать «жирным» и лучше читаемым надолго, но для этого нужно будет перезагрузить iPhone, либо при необходимости оперативно увеличить его за 10 секунд без всяких перезагрузок.
Итак, как увеличить шрифт iPhone и iPad:
способ #1 — увеличить тесты и надписи в меню:
- открываем «Настройки«, тапаем «Экран и яркость» и затем — «Размер текста«;
- теперь с помощью слайдера выбираем наиболее подходящий размер шрифта;
- возвращаемся в раздел «Экран и яркость» (изменения будут сохранены автоматически).
Тут же в разделе «Экран и яркость» можно также включить «Жирный шрифт«, но чтобы шрифты потом обновились, необходима перезагрузка смартфона.
Увеличить шрифт и включить опцию «Жирного» для кнопок и надписей в меню iPhone можно в разделе «Универсальный доступ«. Делается это следующим образом:
- открываем «Настройки«, тапаем «Основные» и затем — «Универсальный доступ«;
- находим и жмем «Увеличенный текст» и далее слайдером выбираем размер шрифта.
способ #2 — увеличить всё на экране iPhone
Это на случай, когда нужно увеличить отдельные кнопки и прочие элементы управления на экране:
- открываем «Настройки«, тапаем «Экран и яркость«, затем прокручиваем экран вниз и жмем «Вид«;
- вместо «Стандартно» включаем режим «Увеличено«.
Изменения вступят в силу после перезагрузки системы.
Как настроить уведомления для конкретного приложения
Другим способом настройки уведомлений является переход в соответствующий раздел параметров программы по пути Настройки – Уведомления – Название приложения.
Здесь в разделе Доставка уведомлений сможете выбрать подходящий вариант вывода сообщений. На выбор доступны Мгновенная доставка и Доставка по расписанию. Последняя опция будет активна при включенном расписании сводки уведомлений.
При выборе мгновенной доставки будет доступен весь прежний перечень параметров уведомлений, а при указании доставки по расписанию можно включить или отключить отображение бейджей уведомлений (красных кружков на иконках) и внешний вид баннеров на заблокированном экране iOS.
Кроме этого в параметрах некоторых приложений появятся переключатели Неотложные уведомления и/или Важные предупреждения. Пока подобные опции доступны лишь в стандартных приложениях iOS и отвечают они за возможность вывода чувствительных ко времени и критических уведомлений, о которых рассказывал выше.
Позднее сторонние разработчики смогут добавить подобные тумблеры в свои программы, а мы получим возможность отправить сообщения обычного приоритета в сводку, а неотложные или важные – получать мгновенно.
BytaFont 3
Если вы хотите изменить вид шрифта на вашем iPhone/iPad, вы можете использовать приложение BytaFont 3. BytaFont 3 – бесплатный джейлбрейк твик, который позволяет изменить системный шрифт на вашем iOS устройстве
Обратите внимание, для того, чтобы использовать это приложение, у вас должен быть доступ к файловой системе девайса
Для того, чтобы установить шрифты на iOS, откройте приложение BytaFont 3 и найдите функцию “Просмотр шрифтов” на нижнем меню. Затем выберите шрифт и загрузить его. Выполните установку и наслаждайтесь:3

Хотя большинство веб-страниц подбирают необходимый размер текста, некоторые из них слишком трудно читать, потому что размер шрифта либо слишком велик, либо, что бывает чаще, слишком мал. Иногда это не вина веб-сайтов или веб-страниц, которые идеально подходят для просмотра на одном компьютере и могут стать проблемой для другого дисплея с иными параметрами разрешения. Многие веб-страницы читаются на маленьком экране MacBook Air 11, где текст на некоторых страницах может быть настолько мал, что его невозможно читать без масштабирования, а на iMac с диагональю 27 отдельные страницы и вовсе теряются на большом экране.
Очевидное решение состоит в том, чтобы сделать размер текста больше на самой веб-страницы, что делает его чтение намного легче и предохраняет от усталости глаз. Есть два разных подхода к решению этой проблемы: полное масштабирование страниц или только масштабирование текст. Давайте рассмотрим оба из них.
Увеличение всех веб-страниц (под размеры экрана)
Все основные веб-браузеры поддерживают масштабирование страниц, включая Chrome, Firefox, и Safari. Есть и горячие клавиши, и комбинации трекпада, для увеличения или уменьшения размеров страниц, и они одинаковы для каждого браузера.
Универсальные сочетания клавиш для увеличения или уменьшения следующие:
- Увеличение — Ctrl + (клавиша плюс)
- Уменьшение – Command — (клавиша минус)
Для пользователей с аппаратурой, которая поддерживает регулирование жестами, такой, как ноутбуки Mac, доступно использование шнура и распространенных движений для настройки масштаба, как, скажем, в IOS.
Использование жестов
Наведите курсор на саму веб-страницу, а затем используйте следующие жесты, чтобы увеличить или уменьшить масштаб:
- Увеличить масштаб расширением двух пальцев
- Уменьшить масштаб сокращением двух пальцев
Эта функция позволяет масштабировать все что угодно, а не только текст на странице, в том числе изображения, видео и даже флеш-ролики. Это, безусловно, лучший подход для просмотра веб-страниц на больших дисплеях, будь то огромный внешний монитор, проектор вывода изображения или даже телеэкран, так как все видимое пространство в окне браузера с уровнем масштабирования становится гораздо проще для просмотра.
Вам лучше всего попытаться сделать все это на собственном экране и найти необходимый уровень масштабирования под конкретные потребности, но мы приведем для вас два показательных примера.
Увеличить размер шрифта в веб-браузерах (только шрифта)
Некоторые веб-браузеры имеют отдельные настройки для увеличения размера текста на веб-странице, а не увеличения всей страницы
По этой причине функцию «Масштаб страницы», как правило, лучше использовать с некоторой осторожностью. В поддерживаемых браузерах она должна быть включена / выключена в качестве функции масштабирования
Нажатие клавиш останется прежним, но вы должны переключать текстовые опции до изменения самого текста.
Safari
: Перейдите в меню Вид и выберите «Zoom Text Only»
Firefox
: Перейдите в меню Вид, перейдите в Zoom, затем выберите «Zoom Text Only»
Chrome
: Хром, кажется, не поддерживает текстовое масштабирование, хотя есть некоторые сторонние расширения и приложения, которые поддерживают эту функцию.
IOS Safari
: Здесь вы можете увеличить размер шрифта и размер изображений без увеличения размеров всей страницы. Это работает в Mobile Safari для iPhone, IPad и IPod Touch.
Опять же, увеличение размера шрифта может привести к некоторым очень странным эффектам отражения веб-страниц, и, таким образом, это действительно не самое лучшее решение. В большинстве случаев использование масштабирования действительно является лучшим выбором. Какой бы метод вы ни выбрали, не бойтесь экспериментировать и анализировать, чтобы подобрать нужное именно для вас решение.
Как увеличить шрифт в Windows
С помощью утилиты (для любой версии Windows, кроме XP)
С помощью стандартных средств Windows для настройки шрифтов не всегда можно добиться желаемого результата. В то время как в большинстве версий ОС можно изменять только масштаб интерфейса в целом, стороннее ПО позволяет настраивать шрифт разных элементов системы по отдельности. С помощью утилиты System Font Size Changer вы можете увеличивать текст в заголовках окон (title bar), главном меню программ (menu), окнах сообщений (message box), заголовках панелей (palette title), подписях под ярлыками (icon) и в подсказках (tooltip). Для настройки каждого из этих элементов в программе есть соответствующие ползунки.

Кнопка Export служит для сохранения настроек System Font Size Changer в отдельном файле. Если после сбоя или переустановки системы текст вернётся к стандартному состоянию, вы сможете восстановить заданные размеры благодаря этому файлу. Для этого достаточно открыть его в «Проводнике» и согласиться с изменением реестра Windows.
System Font Size Changer →
С помощью стандартных настроек
Если не хотите устанавливать сторонние программы, вы всегда можете обойтись стандартными настройками масштабирования.
В Windows 10
Щёлкните правой кнопкой мыши на рабочем столе и выберите «Параметры экрана». В появившемся окне раскройте список «Изменение размера текста, приложений и других элементов» и выберите любой из доступных вариантов масштаба. Если ни один из них не подойдёт, нажмите «Настраиваемое масштабирование», введите в поле новый размер (от 100 до 500%) и примените изменения.
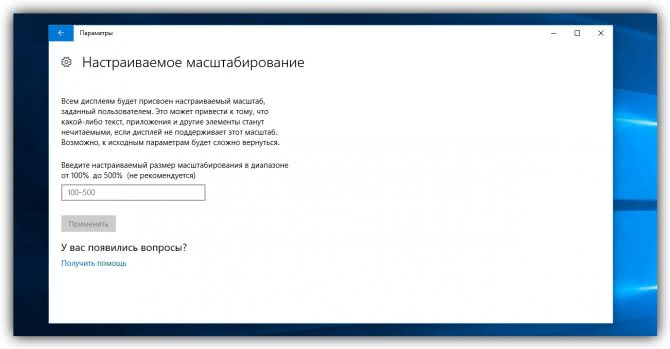
Масштаб некоторых элементов оформления изменится только после перезагрузки системы.
В Windows 8
Кликните правой кнопкой мыши на рабочем столе и выберите «Разрешение экрана». В следующем окне нажмите «Изменение размера текста и других элементов». Затем отрегулируйте общий масштаб всех элементов с помощью ползунка (или пунктов выбора, если его нет) или настройте только размер текста выбранных элементов с помощью выпадающего списка. Когда закончите, нажмите «Применить».
В Windows 7
Перейдите в раздел «Пуск» → «Панель управления» → «Оформление и персонализация» → «Экран» и выберите любой из предложенных вариантов масштабирования. Если ни один из них не подойдёт, на панели слева кликните «Другой размер шрифта», укажите нужный коэффициент увеличения и нажмите ОК.
В Windows Vista
Кликните правой кнопкой мыши на рабочем столе и выберите пункт «Персонализация». На левой панели открывшегося окна нажмите «Изменить размер шрифта». Затем выберите вариант увеличения и нажмите ОК. Если предложенные варианты вам не подходят, нажмите «Особый масштаб» и задайте подходящее значение.
В Windows XP
Кликните правой кнопкой мыши на рабочем столе и выберите «Свойства» → «Оформление». В списке «Размер шрифта» укажите нужный вариант увеличения и кликните ОК.
Как добавить сторонние шрифты на Айфон
Если пользователю недостаточно стандартного текста, его размера или же просто стиля, то он может скачать дополнительные, а также установить их достаточно простым способом. К счастью, компания внесла такую дополнительную возможность. Теперь пользователь может писать красивым стилем сообщения, а они будут отображаться прямо на устройстве.
Стандартный – это «San Francisco». Его разработали специально для компании, поэтому он прост, сжат, без дополнительных новшеств. Такой текст нравится большинству пользователей. Но с появлением нового iOS 13 все раскусили фишку с тем, чтобы устанавливать дополнительные стили, менять их, а также настраивать его таким способом, который нравится человеку. О дополнительных фишках в этой версии можно посмотреть в видео
Какие форматы шрифтов поддерживаются
В мобильном телефоне на системе iOS доступны далеко не все шрифты и из поддержки. Компания предоставила всего три основных стиля, которые пользователь может применить на своем телефоне. Это оказались:
- TTF;
- TTC;
- OTF.
Стоит рассмотреть каждый из них.
TTF создан при помощи совместной разработки компании Аппл и Майкрософт. Этот формат наиболее распространен не только на Виндовс, но и на компьютере Mac.
TTC – доработанный вариант первого. Стоит отметить, что он помогает снизить объемы исходных данных, а также позволит объединить несколько шрифтов в один.
OTF – это самый старый. Он поддерживается всеми операционными системами, так как является старичком в этом плане.
Где искать новые шрифты
На данный момент все те форматы и шрифты, которые пользователь хочет применить на свое устройстве, доступны на сайтах таких разработчиков, как:
- Monotype;
- Founder Type;
- Abode.
Эти три сервиса также являются основами, разработчики специально придумывали стили под Айфоны, чтобы они работали с большей вероятностью.
Также многие стили доступны в официальном магазине компании. Скачать их можно прямо через него.
Как установить новые шрифты
Установка нового стиля – это такой шаг, который является базовым. Существует несколько способов:
- Через приложение;
- При помощи профиля.
Стоит разобрать каждый из них.
Через приложения
Первый способ – это при помощи специализированной программки. Самое необходимое – это использовать и найти нужную программку в App Store. Существует много бесплатных альтернатив. К ним относится Abode Creative Cloud или же iFront.
Найдя и скачав программку, нужно просто в неё зайти и установить интересный шрифт. После этого нужно перейти в настройки и выбрать тот шрифт, который устанавливался ранее.
При помощи профиля
Второй способ – через профиль. Этот способ подойдет для старых версий ОС. Те же программки помогут установить шрифты. Достаточно выбрать необходимый стиль шрифта после установки программки, а после согласиться на его установку. Далее нужно запустить на телефоне профиль разработчика и подтвердить дальнейшую установку, ввести код с изображения и пользоваться шрифтом.
Этими двумя способами можно установить стили текста на телефоне.
Как удалить шрифт
После установки может возникнуть вопрос о том, как удалить тот или иной стиль. Алгоритм также достаточно прост:
- Перейти в настройки и перейти в раздел «Основные»;
- Через него переходим в пункт «Шрифт»;
- Теперь выбираем тот стиль, который хотелось бы удалить;
- Удаляем его.
Если установка происходила через профиль, то алгоритм похож:
- Переходим в настройки в раздел «Основные»;
- Кликаем на «Профили»;
- Теперь выбираем профиль ненужного шрифта и просто удаляем его.
Таким образом можно удалить любой ненужный шрифт.
С этим читают
Шаги
Метод 1 из 3:
Как увеличить шрифт и сделать его полужирным
-
1
Уясните суть этого метода. В приложении «Настройки» шрифт можно уменьшить или увеличить, а также сделать его полужирным. Это единственный законный способ изменить шрифт на iPhone.
-
2
Запустите приложение «Настройки» . Нажмите на значок в виде серых шестеренок.
-
3
Прокрутите вниз и нажмите Экран и яркость. Эта опция находится в верхней части страницы настроек. Отобразятся настройки экрана, включая размер шрифта (текста).
-
4
Нажмите Размер текста. Вы найдете эту опцию посередине экрана. Откроется новая страница с ползунком.
-
5
Передвиньте ползунок, чтобы изменить размер текста.
Если приложение не поддерживает Dynamic Type, размер шрифта в этом приложении не изменится.
Передвиньте ползунок влево или вправо, чтобы уменьшить или увеличить шрифт, соответственно. Текст на экране уменьшится или увеличится (это предварительный просмотр). Шрифт нового размера появится в большинстве приложений от компании Apple и в других популярных приложениях.
-
6
Нажмите «Назад». Эта кнопка находится в верхнем левом углу экрана. Внесенные изменения будут сохранены; новый размер текста отобразится непосредственно в приложении «Настройки».
-
7
Если хотите, сделайте шрифт полужирным. Коснитесь белого переключателя у опции «Полужирный»
Если текст уже полужирный, указанный переключатель будет зеленым. Если нажать на него, шрифт станет обычным.
, а затем нажмите «Продолжить», когда появится запрос. iPhone перезагрузится, а шрифт станет полужирным.
Метод 2 из 3:
Как изменить настройки универсального доступа
-
1
Запустите приложение «Настройки» . Нажмите на значок в виде серых шестеренок.
-
2
Прокрутите вниз и нажмите «Основные» . Эта опция находится в верхней части страницы настроек.
-
3
Коснитесь Универсальный доступ. Вы найдете эту опцию в нижней части экрана.
-
4
Нажмите Увеличенный текст. Эта опция находится в нижней части страницы. Откроется страница, аналогичная странице «Размер текста», которая описана в предыдущем разделе.
-
5
Нажмите на белый переключатель «Увеличенные размеры» . Он станет зеленым , а под ним отобразится ползунок с дополнительными параметрами размера.
-
6
Увеличьте текст. Перетащите ползунок вправо, чтобы увеличить текст. Так размер шрифта увеличится только в приложениях, которые поддерживают Dynamic Type и увеличенные универсальные размеры.
Метод 3 из 3:
Как изменить шрифт на взломанном смартфоне
-
1
Взломайте iPhone.
Имейте в виду, что некоторые версии iOS нельзя взломать. Если у вас такая версия системы, вы не сможете изменить шрифт.
Системный шрифт нельзя изменить, если не взломать устройство.
-
2
Запустите Cydia на взломанном iPhone.
Если вы запускаете Cydia впервые (после взлома), скорее всего, iPhone автоматически обновится и перезагрузится.
Значок этого приложения находится на главном экране. Cydia представляет собой взломанный магазин приложений Apple.
-
3
Найдите BytaFont в Cydia. Это бесплатное приложение есть в разделе ModMyi, который является стандартным разделом Cydia.
-
4
Установите приложение BytaFont. Откройте страницу BytaFont, коснитесь «Install» (Установить) и нажмите «Confirm» (Подтвердить), чтобы начать процесс установки. Когда процесс завершится, iPhone автоматически перезагрузится.
-
5
Запустите приложение BytaFont. С его помощью можно скачать и установить новые шрифты. Значок этого приложения находится на главном экране.
-
6
Добавьте шрифты в BytaFont:
X
Источник информации- перейдите на вкладку «BytaFont»;
- нажмите «Browse Fonts» (Поиск шрифтов);
- найдите нужный шрифт и нажмите «Download» (Скачать);
- воспользуйтесь Cydia, чтобы установить шрифт.
-
7
Измените системный шрифт iPhone. Можно переключаться между установленными шрифтами, чтобы менять системный шрифт смартфона:
X
Источник информации- запустите BytaFont и перейдите на вкладку «Swap Mode» (Переключение);
- выберите опцию «Basic» (Стандартный).
- коснитесь нужного шрифта;
- нажмите «Yes» (Да), чтобы подтвердить свои действия. iPhone перезагрузится, а выбранный шрифт вступит в силу.
Дополнительные адаптации дисплея
Помимо инверсии цвета и наложения фильтров, на экране «Дисплей и цвет текста» можно найти следующие адаптации дисплея.
- «Жирный шрифт»: выделяет текст пользовательского интерфейса дисплея жирным шрифтом.
- «Увеличенный текст»: нажмите этот вариант, затем включите функцию «Увеличенные размеры». Затем можно воспользоваться ползунком для настройки предпочитаемого размера текста.
- «Формы кнопок»: добавляет кнопкам формы, например подчеркивает кнопки «Назад».
- «Этикетки Вкл./Выкл.»: добавляет этикетки Вкл./Выкл. на экраны настроек.
- «Понижение прозрачности»: улучшает контраст за счет понижения прозрачности и размытия на некоторых фонах.
- «Увеличение контраста»: повышает контраст между цветами переднего и заднего планов приложения.
- «Дифференциация без цвета»: заменяет объекты пользовательского интерфейса, которые для передачи информации полагаются исключительно на цвет.
- «Понижение точки белого»: уменьшает интенсивность ярких цветов.

Как расширить память на айфоне заменой модуля памяти
Из всех перечисленных это единственный метод увеличения памяти iPhone, с которым обычный пользователь не сможет справиться сам и будет вынужден обратиться к профильным специалистам сервисного центра.
Важно! Использовать способ рекомендуется только в случае поломки платы памяти или после завершения гарантийного срока, так как после замены модуля гарантия автоматически прекращается. По факту вся процедура заключается в замене NAND FLASH, на котором установлены программное обеспечение, стандартные опции и заводские приложения
Данная операция доступна для 4 модели iPhone и выше. Также важно знать, что установить таким образом объём памяти больший, чем максимальный в оригинальной модели, пока не представляется возможным. Например, в iPhone 6, где максимальным объёмом оперативки 64 Гб, установить микросхему с объёмом, к примеру, 128 Гб, не получится
По факту вся процедура заключается в замене NAND FLASH, на котором установлены программное обеспечение, стандартные опции и заводские приложения. Данная операция доступна для 4 модели iPhone и выше
Также важно знать, что установить таким образом объём памяти больший, чем максимальный в оригинальной модели, пока не представляется возможным. Например, в iPhone 6, где максимальным объёмом оперативки 64 Гб, установить микросхему с объёмом, к примеру, 128 Гб, не получится
Процесс замены модуля памяти айфона сложный, кропотливый и проходит в несколько этапов:
- Создаётся копия всех необходимых данных с прошлого модуля.
- IPhone полностью разбирается.
- С помощью чувствительного и дорогостоящего оборудования проводится BGA пайка.
- Проверяются работоспособность и память новой микросхемы, после чего она впаивается в родную плату телефона.
- IPhone собирают, устанавливают новую оригинальную операционную систему и восстанавливают всю необходимую информация.
Стоимость такой услуги по большей части зависит от модели телефона и устанавливаемого объёма памяти, она варьируется в пределах 4000-12 000 руб.

Замена модуля обойдет в кругленькую сумму
Важно! Процедура по замене модуля памяти iPhone является достаточно сложной и требует высокого мастерства от специалиста. Поэтому для осуществления процедуры по увеличению оперативной памяти телефона таким путём настоятельно рекомендуется обращаться только к проверенным мастерам в лучшие сервисные центры
Конечно, проблема недостаточного количества оперативной памяти для iPhone является актуальной и распространённой. В случае приобретения нового гаджета пользователям настоятельно рекомендуется помнить об этом и изначально выбирать телефон с достаточным объёмом. Но если же вопрос об увеличении памяти уже стоит, каждый сможет справиться с поставленной задачей, выбрав из вышеперечисленных удобный способ именно для себя.
*Цены в статье указаны на февраль 2020 г.
Увеличиваем шрифт на айФон
Изменить размер шрифта как в меньшую, так и в большую стороны на iPhone можно в настройках iOS. Недостаток такого подхода заключается в том, что это отразится на операционной системе, стандартных и совместимых приложениях, но не на всех сторонних. К счастью, во многих из них предусмотрена возможность индивидуальной настройки. Рассмотрим подробнее оба варианта.
Вариант 1: Системные настройки
Для того чтобы увеличить шрифт в среде iOS в целом, стандартных и совместимых приложений, поддерживающих функцию «Динамический шрифт», необходимо выполнить следующее:
- В «Настройках» iPhone найдите раздел «Экран и яркость» и перейдите к нему.

Пролистайте открывшуюся страницу вниз и тапните по пункту «Размер текста».

По желанию ознакомьтесь с описанием того, как, а точнее, где работает данная функция, и выберите подходящий размер, перемещая обозначенный на изображении ниже круг вправо по шкале.



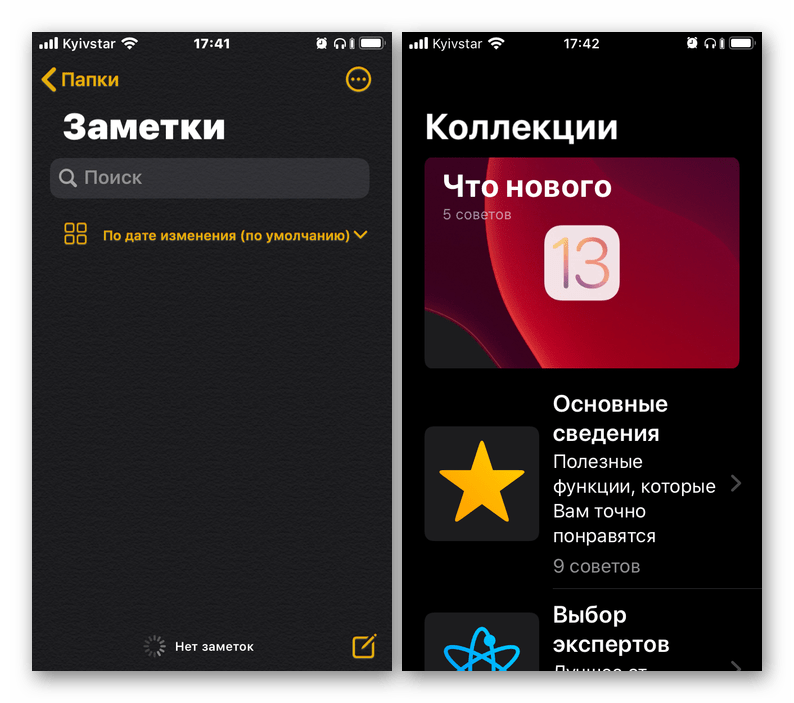
Для того чтобы понять, подходит ли вам такой размер, пролистайте «Настройки», откройте несколько предустановленных приложений и оцените, как выглядит в них увеличенный текст.
В случае необходимости его всегда можно увеличить еще или, наоборот, уменьшить, выполнив вышеописанные действия.
К сожалению, функция «Динамический шрифт» не работает не только со многими сторонними приложениями, но и с некоторыми стандартными. Например, в Safari текст на сайтах не увеличится, хотя размер шрифта в настройках браузера и его меню будет изменен.
Вариант 2: Настройки сторонних приложений
В некоторых приложениях, особенно если это мессенджеры или клиенты социальных сетей, в которых общение посредством переписки и чтения сообщений играет важную роль, имеется встроенная возможность увеличения размера предустановленного шрифта. К числу таковых относятся клиенты Twitter и Telegram. На их примере и рассмотрим то, как решить нашу сегодняшнюю задачу в случаях, когда это не позволяет сделать изменение системных настроек.
- Откройте приложение, свайпом слева направо по экрану вызовите его меню и перейдите к разделу «Настройки и конфиденциальность».

В блоке «Общие настройки» тапните по пункту «Видео и звук».

Выберите предпочтительный размер шрифта, перемещая аналогичный системному ползунок и ориентируясь на превью с текстом.

Telegram
- Запустив приложение, перейдите во вкладку «Настройки», а затем к разделу «Оформление».

Пролистайте немного вниз список доступных опций, после чего в блоке «Размер текста» перемещайте вправо ползунок, аналогичный таковому во всех рассмотренных выше случаях.

Подберите оптимальную величину шрифта, ориентируясь на его отображение в области предпросмотра либо же открыв основной интерфейс или один из чатов.


Как видно по скриншоту ниже, в Telegram можно увеличить основной текст (надписи в интерфейсе и содержимое сообщений), но не вложенный – так, к примеру, шрифт в превью ссылок не увеличивается.
Придерживаясь вышеизложенных рекомендаций, вы сможете увеличить размер шрифта в любом стороннем приложении при условии, что в нем реализована поддержка данной функции.
Увеличение размера шрифта выше допустимых значений
Если вы установили максимальную величину шрифта, но она кажется недостаточно большой, чтобы изменить это значение сверх допустимого, следует обратиться к настройкам универсального доступа. Действия, которые для этого потребуется выполнить, несколько отличаются для актуальной iOS 13 и предшествующей ей 12 версии, а также тех, что были выпущены еще раньше.
iOS 13 и выше
- Воспользовавшись представленной выше инструкцией, увеличьте размер шрифта до максимально возможного. Вернитесь к основному списку «Настроек» и перейдите к разделу «Универсальный доступ».

Выберите пункт «Дисплей и размер», а затем «Увеличенный текст».

Переведите в активное положение переключатель напротив пункта «Увеличенные размеры», после чего измените шрифт в большую сторону на столько, на сколько сочтете нужным.

iOS 12 и ниже
- В «Настройках» iPhone перейдите к разделу «Основные».

Тапните по пункту «Универсальный доступ», а затем в блоке «Зрение» выберите «Увеличенный текст».

Дальнейшие действия ничем не отличаются от таковых на устройствах с iOS 13 на борту – активируйте переключатель «Увеличенные размеры», а затем увеличьте текст до желаемого значения, перемещаясь вправо по представленной на экране шкале.
 Отметим, что при максимальном размере шрифта, установленном в «Настройках», часть надписей не помещается на дисплее. Если же посредством «Универсального доступа» задать еще большее значение, они и вовсе будут урезанными. Кроме того, внесенные в данном разделе изменения увеличивают не только текст, но и ряд других элементов системы, в числе которых виджеты и уведомления.
Отметим, что при максимальном размере шрифта, установленном в «Настройках», часть надписей не помещается на дисплее. Если же посредством «Универсального доступа» задать еще большее значение, они и вовсе будут урезанными. Кроме того, внесенные в данном разделе изменения увеличивают не только текст, но и ряд других элементов системы, в числе которых виджеты и уведомления. 
Как увеличить или уменьшить шрифт на Айфоне

Функция доступна как при помощи системных настроек, так и с применением определённых сторонних утилит.
Связано это прежде всего с тем, что данные системы обособлены друг от друга.
Обратите внимание! Если пользователь хочет поменять размер и в приложении, то ему необходимо совершать все манипуляции в настройках определённой програмы, где он хочет провести изменения. Через настройки системы это не получится совершить
Через системные настройки
Первый способ – использование настроек системы. Стандартные совместимые приложения, кстати, также поменяют свой размер.
Для того чтобы легко и просто увеличить или же уменьшить размер текста, человеку нужно:
- Открыть настройки системы. Как правило, располагаются они на стартовом экране, если пользователь заранее ничего не менял, никаких изменения не прикасались к иконкам.
- Перейдя в настройки кликом, пользователь должен найти «Экран и яркость». Отвечает он за настраивание определённым образом не только шрифта, но и яркость экрана, а также всех дополнительных манипуляций;
- Далее находим строку «Размер текста». Находится он, как правило, в самом низу системы;
- Теперь необходимо выбрать при помощи ползунка нужный размер. Его можно как и увеличить, так и уменьшить. На примере определённого текста, который будет предложен системой, пользователь может увидеть то, как применяется тот или иной размер шрифта;
- Когда обладатель яблочного устройства установил тот шрифт и тот размер, который его полностью устраивает, он может кликнуть на кнопочку «назад».
Таким образом можно легко и просто установить определённое значение и размер шрифта, который человек может настроить самостоятельно.
Через настройки сторонних приложений
Как говорилось ранее, пользователь не может применить те настройки, которые он заложил в системе, для того, чтобы они применялись и на другие сторонние программки. К сожалению, компания еще не приспособилась к тому, чтобы и сторонние утилиты автоматически перенимали необходимый размер текста.
Не составляет никакой проблемы настроить самостоятельно необходимый размер шрифта и в приложении. Делается это прямо в самом приложении. На примере самой популярной сети для общения стоит рассмотреть весь алгоритм, который будет представлен ниже.
Название некоторых пунктов может отличаться, так как зависитот того, какую версию программки использует человек.
Чтобы решить задачу с настройкой размера текста в определённой программке, пользователю необходимо следовать алгоритму:
- Для начала обладателю яблочного устройства необходимо открыть приложение Твиттер, на примере которого и будет рассматриваться весь процесс;
- После открытия человека приветствует стартовый экран. Обычным свайпом слева направо пользователь должен открыть боковое меню, которые отвечает за дополнительные моменты в самой программке. В нем он должен найти такой пункт, как «Настройки и конфиденциальность». Перейти по нему;
- Далее необходимо найти блок «Общие настойки». Он отвечает за все те манипуляции, которые отразятся на работе всей программы. В этом разделе находим специальный пункт «Видео и звук»;
- Теперь пользователь может выбрать тот шрифт, который ему больше нравится. Действия аналогичны, как и с настройками Айфона. При помощи ползунка можно настроить необходимый текст, который автоматически отображается на экране выше.
Таким образом можно настроить и сторонние приложения, а также шрифт в них.
NET.Гаджет
Как увеличить/уменьшить шрифт на айфоне 4, 4S, 5, 5S, 5C, 6, 6S, 6 PLUS, 6S PLUS, SE, 7, 7 PLUS Если вы счастливый обладатель любого айфона и вы затрудняетесь прочитать имена иконок в вашем меню, то с.
Как увеличить/уменьшить шрифт на айфоне 4, 4S, 5, 5S, 5C, 6, 6S, 6 PLUS, 6S PLUS, SE, 7, 7 PLUS
Если вы счастливый обладатель любого айфона и вы затрудняетесь прочитать имена иконок в вашем меню, то сегодняшний материал для вас. Ведь сегодня я расскажу об увеличении и уменьшении шрифта на iPhone.
Несмотря на огромные размеры экрана, иногда стандартного размера шрифта просто недостаточно для комфортного использования. К счастью в этом смартфоне есть возможность поменять размер шрифта.
Как изменить шрифт на айфоне
У Apple достаточно хорошая политика насчет использования устройств, они стараются сделать для пользователей максимально упрощенные и удобные настройки.
Если вы ощущаете, что для вас не достаточно большой текущий размер шрифта, то его можно спокойно увеличить. Зачем мучаться, когда все предусмотрено.
- на рабочем столе нажимаем Настройки, переходим в пункт Основные;

теперь ищем Универсальный доступ, нажимаем на строчку Увеличенный текст;