Что нужно сделать перед разгоном?
Каждый процессор имеет свой разгонный потенциал — предел тактовой частоты, превышение которого приводит к неработоспособности устройства.
Большинство процессоров, таких как intel core i3, i5, i7, можно безопасно разогнать лишь на 5–15% от исходного уровня, а некоторые еще меньше.
Лучше всего из семейства Intel гонится специально ориентированная на это К-серия с разблокированным множителем.
Стремление выжать максимум тактовой частоты из возможной не всегда оправдывает себя, поскольку при достижении определенного порога нагрева процессор начинает пропускать такты, чтобы снизить температуру.
Из этого следует, что для стабильной работы разогнанной системы необходимо хорошее охлаждение.
Кроме того, учитывая возросшее энергопотребление, может понадобиться замена блока питания на более мощный.
Непосредственно перед разгоном необходимо сделать три вещи:
- Обновить BIOS компьютера до последней версии.
- Убедиться в исправности и надежности установки процессорного кулера.
- Узнать исходную тактовую частоту своего процессора (посмотреть в BIOS или через специальные утилиты, например,CPU-Z).
Также перед разгоном полезно протестировать работу процессора на стабильность при максимальной нагрузке. Например, с помощью утилитыS&M.
После этого пора приступать к «таинству».
Почему геймеры любят монитор 144 Гц?

Рядовой пользователь редко задумывается о частоте обновления своего монитора. Стоит признать, что для офисных программ и просмотра фильмов этот показатель действительно маловажен. Однако для геймеров ситуация в корне меняется. Играющие в динамичные игры хорошо знакомы с тем, как изменение FPS влияет на их эффективность. Однако число кадров в секунду – это показатель видеокарты. Вторая сторона медали – это возможности монитора. Каждый дисплей выдает ограниченное его конструкцией количество кадров. Именно за это и отвечает частота обновления. Чем выше этот показатель, тем лучше, и, следовательно, тем больше кадров в секунду будет показывать монитор.
Влияние на игровой процесс

Разберемся с тем, как частота обновления картинки влияет на игровой процесс. Допустим, у нас мощный компьютер, способный выдавать 120 FPS в игре Need For Speed. При этом игра воспроизводится на мониторе с частотой 60 Гц. Происходит следующее: в 1 секунду монитор получает 120 кадров, а выдать может только 60. И, в итоге, видим наслоение одного кадра на другой, в результате чего изображение сменяется с рывками, размытием или даже подвисанием. Из-за этого геймер реагирует на происходящее в игре с задержкой. Она минимальна, однако стоит помножить ее на пинг соединения, и эти миллисекунды станут значительными. Особенно по сравнению с потенциальным противником в игре, у которого таких задержек попросту нет.
Кроме того, игрок быстрее замечает результат своих действий. Еще не стоит недооценивать психологическую составляющую. Изображение с разрывами заставляет напрягаться еще до начала игры. В такой ситуации даже небольшая неудача в игре будет восприниматься куда напряженнее. Плавная картинка убирает этот фактор стресса, позволяя полностью сконцентрироваться на своих действиях, а не на отклике ПК. Именно по этой причине геймеры так любят монитор 144 Гц.
Что такое «герцовка» экрана и для чего она нужна?
Частота обновления это периодичная подача светодиодными элементами импульсного сигнала на пиксели экрана, для изменения цветового баланса картинки. Измерение происходит в Герцах.
При помощи широкополосной импульсной модуляции меняется значение скорости обновления картинки и яркости. При этом пульсация будет практически незаметна для человека. Если увеличивать регулировку «герцовки», тогда изображение на мониторе не будет мерцать.
Простыми словами. Операционная система автоматически подбирает скорость обновления изображения, а аппаратное обеспечение подгоняет картинку под частоту подключенного дисплея.
Разгон в windows 10 (версия 20h2)
Если у вас Windows 10 с версий 20H2 или новее, то вы можете разогнать монитор через стандартные настройки операционной системы. Для этого отройте меню «Параметры» (комбинация клавиш Win-i) и перейдите в раздел «Система – Дисплей», либо вы можете кликнуть правой кнопкой мышки по рабочему столу и выбрать «Параметры экрана».
После этого откроется окно «Дополнительные параметры дисплея». Здесь, вверху окна нужно выбрать монитор, который вы хотите разогнать, и внизу указать требуемую частоту.
После изменения настроек монитора Windows 10 предложит сохранить изменения или вернуться к прежней частоте.
К сожалению, данная функция пока не поддерживает все мониторы. Для некоторых моделей в Windows 10 можно указать максимум 60 Гц, хотя на самом деле их можно разогнать до 75 Гц. Если вы столкнулись с такой проблемой то попробуйте другие способы из этой статьи.
Custom Resolution Utility 1.4
Определить разрешения для карт AMD или ATI и NVIDIA.
Утилита нестандартного разрешения (CRU) предоставляет настраиваемые разрешения, которые должны быть определены для видеокарт AMD или ATI и NVIDIA, путем автоматического изменения EDID в файлах реестра без необходимости работы с файлами inf. Этот инструмент добавляет разрешение монитора, а не масштабированное разрешение.
Низкое разрешение будет увеличено, если включено масштабирование с помощью графического процессора, но лучшее разрешение не будет уменьшено с помощью графического процессора. Лучшие разрешения будут работать только в том случае, если монитор совместим с ними.
Сроки для подробных решений: — Автоматически — в стандартном ЖК-дисплее (ранее «Автоматический — лучший для ЖК-дисплея») используются параметры синхронизации, обычно используемые с ЖК-мониторами и телевизорами высокой четкости. — Вручную позволяет установить параметры синхронизации вручную. Диалог всегда будет открываться таким образом. — Автоматически — стандарт CRT использует параметры синхронизации, совместимые с мониторами CRT.
— Автоматически — ЖК-дисплей уменьшил настройку параметров синхронизации для определенных разрешений, чтобы понизить тактовую частоту пикселей. Это может быть полезно при попытке повысить частоту обновления. Одноканальные HDMI и DVI ограничены тактовой частотой 165 МГц, если драйвер исправлен: — NVIDIA Pixel Clock Patcher
— AMD / ATI Pixel Clock Patcher
| Утилита нестандартного разрешения |
| 1.4 |
| Утилита нестандартного разрешения |
| Утилита нестандартного разрешения |
| Бесплатно (Freeware) |
| 15 |
| 3276 |
| cru-1.4.zip |
| 0.5Мб |
| B5219A63CE258BC744AFC7EC8DC0C2 |
| Windows All |
| — |
Профессиональный редактор иконок и курсоров.
Как увеличить частоту монитора до 144 Гц
20 июня 2019 djvan
Большинство мониторов для персональных компьютеров работают на стандартной частоте 60 Гц. При этом, если заглянуть в подробные характеристики монитора, то окажется, что максимально возможная частота обновления изображения у большинства доступных мониторов соответствует 75 Герцам. Выходит, что банальной ручной настройкой своего монитора можно поднять частоту экрана с 60 до 75 Герц, то есть на целых 25 процентов, а в некоторых случаях — и до 120-144 Гц. Короткая инструкция по ручной настройке разгона частоты монитора компьютера в продолжении.
Для начала немного теории. Герцами обозначается количество смены чего-либо в одну секунду. К примеру, птичка колибри способна махать крыльями до 100 раз в секунду, то есть частота взмахов крыльев колибри равна 100 Герцам.
Какой смысл повышать частоту обновления картинки компьютера?
Стандартно, интерфейс операционной системы не имеет ограничение по фреймрейту (смены кадров), то есть открытие папок; прокрутка списков, каталогов; web-сайтов в браузере может происходить с максимально возможной скоростью, которую способна обеспечить вычислительная мощь ПК. Чем мощнее компьютер, тем плавнее будет прокрутка и анимация. Соответственно, к примеру, компьютер прокручивает web-сайт со скоростью 120 кадров в секунду, картинка отправляется на монитор, а уже тот, работающий на частоте 60 Гц, урезает плавность прокрутки в два раза. Разница между «программной» и «реальной» частотой может быть ещё больше. Соответственно, повышение частоты монитора окажет благоприятное воздействие на плавность изображения, улучшит восприятие анимаций, сделает изображение более четким при резкой смене кадра.
Наиболее простой способ повысить герцовку монитора.
При использовании видеокарт от Nvidia можно воспользоваться стандартным приложением производителя. Для этого необходимо открыть Панель управления Nvidia (правый клик мышки на рабочем столе Windows) и перейти во вкладку «Дисплей — Изменение разрешения
В этой вкладке можно увидеть список поддерживаемых разрешений дисплеем и, что самое важное, список поддерживаемых частот экрана. Стоит отметить, что аналоговый кабель подключения дисплея (в основном VGA / D-Sub, DVI) не может работать выше 60 Гц
То есть во вкладке настроек Nvidia необходимо обратить внимание на строку «Разъем», последний должен быть цифровой (в большинстве случаев будет HDMI или Display Port)
Если компьютер подключен аналоговым кабелем, то можно расслабиться и прекратить чтение инструкции, дальнейшие действия будут бесполезны. Если же монитор подключен через цифровой разъем, то читаем далее. Чуть ниже списка разрешений есть кнопка «Настройка…». Жмем эту кнопку, в открывшимся окне выбираем кнопку «Создать пользовательское разрешение».
В открывшимся окне настроек все оставляем как есть, кроме пункта «Частота обновления». Здесь выставляем 75 Гц, после чего жмем кнопку «Тест». После нажатия кнопки монитор перезагрузится, это нормально. И тут будет два варианта: если экран взял новую частоту, то изображение появится, если не взял — не появится. Бояться потерять контроль над компьютером не стоит, новые настройки действуют в течение 20 секунд. За это время в меню маленького окошка необходимо подтвердить работоспособность системы, если подтверждения не будет, то система автоматически откатится на старые параметры. Таким образом можно поэкспериментировать с герцовкой монитора, возможно, удастся выставить частоту и выше 75 Гц.
После сохранения ручных настроек в списке доступных разрешений и частот экрана появится пользовательский пункт (собственное). Этот пункт необходимо выбрать и применить. На этом настройка экрана завершена.
Что делать для разгона монитора с видеокартой AMD Radeon.
Стандартное программное обеспечение AMD, к сожалению, не имеет настроек частоты изображения. Для компьютеров на основе видеоадаптеров этого производителя необходимо использовать приложение Custom Resolution Utility.
Видеоинструкция по установке и настройке приложения Custom Resolution Utility.
Опубликовано в Оффтоп Теги: герцовка, Инструкция, как повысить количество кадров у монитора, повысить частоту монитора, поднимаем частоту экрана, разгон монитора, сделать 144 Гц, увеличиваем Гц
Новости по теме:
- Ошибка Xiaomi Mi Band «Не удалось загрузить данные»
- Добавляем карту в Xiaomi Mi Band
- Копируем кириллические адреса правильно
- Создание циферблатов для Xiaomi Mi Band
Разгон в Windows 10 (версия 20H2)
Если у вас Windows 10 с версий 20H2 или новее, то вы можете разогнать монитор через стандартные настройки операционной системы. Для этого отройте меню «Параметры» (комбинация клавиш Win-i) и перейдите в раздел «Система – Дисплей», либо вы можете кликнуть правой кнопкой мышки по рабочему столу и выбрать «Параметры экрана».
После этого откроется окно «Дополнительные параметры дисплея». Здесь, вверху окна нужно выбрать монитор, который вы хотите разогнать, и внизу указать требуемую частоту.
После изменения настроек монитора Windows 10 предложит сохранить изменения или вернуться к прежней частоте.
К сожалению, данная функция пока не поддерживает все мониторы. Для некоторых моделей в Windows 10 можно указать максимум 60 Гц, хотя на самом деле их можно разогнать до 75 Гц. Если вы столкнулись с такой проблемой то попробуйте другие способы из этой статьи.
Когда разгон вреден
Для комфортной картинки в играх мало монитора с высокой частотой развертки. Как мы уже говорили, для того чтобы избавиться от дерганного и рваного изображения в играх, необходимо синхронизировать работу видеокарты и монитора. А значит, стоит подумать о возможностях графического процессора.
Если графический адаптер не сможет обеспечить минимум 75 кадров в секунду при частоте монитора 75 Гц, то ни о каком комфорте и плавности речи быть не может. В таком случае, придется снижать настройки графики, получая более плавную картинку и повышенную четкость в динамике.
- Киберспортсмены — их не интересует качество теней или отражений. Зато они оправдают лишний десяток фпс, который видеокарта и так выдает в игре, и получат максимально плавную и резкую картинку. Это удобно в шутерах.
- Офисным пользователям — слишком низкая частота обновления экрана ухудшает читаемость текста при прокрутке офисных документов или веб-страниц. Многие пользователи быстрее устают при работе с низкой частотой экрана.
- Если игровая сборка стабильно отдает 75 кадров и выше. Нечего добру пропадать.
Как увеличить частоту монитора
Уверен, многие из вас хотели бы себе 144 герцовый монитор, но их стоимость не всем по карману. Многие слышали или смотрели гайды на Youtube о том как поднять герцовку – «разогнать монитор» на стационарном ПК через панель Nvidia или через другие программы (CRU), которые мало того что не у всех работают, так после повышения герцовки (частоты обновления монитора) некорректно отображают цвета. Выставляется неверное разрешение экрана, возникает куча разных мыльных и мерцающих эффектов.
Я расскажу вам как повысить герцовку монитора не только на ПК, но и на ноутбуке, без риска спалить монитор или вызывать артефакты. Информации о том, как это сделать на ноуте, я не нашел во всем интернете. Я также пробовал программу для разгона монитора CRU, но после применения нужных значений она сбрасывает их почти сразу.
В общем, мне удалось поднять частоту экрана на своем ноутбуке MSI с 60-ти до 100!
Теперь в Warface можно выбрать более 60-ти ГЦ, разница колоссальная. На разрешении немного ниже родного значение ГЦ выросло до 120.
Так как в панели Nvidia на ноутбуках отсутствует параметр настройки пользовательских разрешений, в котором и находится возможность выставить герцовку выше той, что у вас уже есть, нужно совершенно другое решение.
Как повысить количество герц на экране ноутбука или ПКДействия проводились на ноутбуке c Windows 10 на борту, и некоторые элементы могут отличаться. Например, обладателям только дискретной видеокарты не нужно дополнительно заходить в панель настроек Intel, достаточно сделать все настройки в параметрах Windows.
1. Для начала проверьте какая герцовка у вас установлена. Она должна быть 60 Гц.
Для этого зайдите в «Параметры экрана» (ПКМ на Раб. Столе) –> «Дополнительные параметры экрана» –> «Свойства графического адаптера» и откройте вкладку «Монитор». Там откройте пункт «Частота обновления экрана», проверьте количество Гц, которое может выдавать монитор. Если ваш монитор поддерживает больше 60, ставьте больше.
Если у вас значения в пределах 59-60 Гц, идем дальше.
2. Вновь зайдите в «Параметры экрана».
Рядом с основным экраном появится еще один (виртуальный), выделяем его кнопкой мыши.
В пункте «Несколько дисплеев» выбирайте, как показано на рисунке, и жмите применить.
В этом же пункте выбираем значение «Дублировать эти экраны» и жмём применить.
3. Дальше шаг для тех ,у кого процессор Intel с интегрированной видеокартой Intel HD 30004000 или подобной. Если у вас другой процессор или нет встроенной графики, то этот шаг можно пропустить.Переходим в панель встроенной Intel видеокарты и выбираем параметр «Дисплей».
Выбираем дисплей в списке: по умолчанию установлен «Встроенный», нам нужно выбрать наш виртуальный «монитор».
Выставляем нужное нам разрешение (желательно родное разрешение вашего экрана) и выбираем в списке максимальную частоту ГЦ и применяем настройки.
Затем вверху нажимаем на стрелочку у надписи «Дисплей», выбираем в списке «Несколько дисплеев».
Дополнительные дисплеи —> в списке активных дисплеев выбираем главным наш виртуальный «Монитор» и применяем настройки.
4. Снова зайдите в параметры экрана, у вас должно показывать сдвоенный дисплей как на рисунке.
Заходим в дополнительные параметры экрана.
Свойства графического адаптера, и во вкладке «монитор» проверяем доступные частоты экрана.
Выбираем максимальное значение и применяем настройки.
PS: Иногда на ноутбуках нужно переключить дисплей нажатием на функциональные клавиши, или нажать проецировать (можно найти в панели уведомлений в трее, если развернуть все параметры).1)
На этом все! Если вы всё сделали верно, то в свойствах экрана у вас будет доступно больше стандартных 60ГЦ, и в играх можно смело включать вертикальную синхронизацию. В тех играх, что поддерживают выбор частоты монитора, можно выбрать более 60-ти. Плавность картинки заметно прибавится, да и ощущения от игры будут более яркими!
Надеюсь, эта информация будет полезна многим, рад был ей поделиться с вами, друзья! Всем удачи на полях сражений.
Специфика разгона
Мониторы, как и процессоры, видеокарты и оперативную память, можно разгонять по частоте. Они также бывают удачными и нет, поэтому итоговая частота зависит от качества монитора и его комплектующих: матрицы, контроллера, видеовыходов и даже сигнального провода.
Матрицы современных мониторов делятся на TN, IPS и VA. До недавнего времени высокоскоростные мониторы чаще работали на TN, но сейчас на рынке доминируют модели с IPS и VA. Этот переход обусловлен тем, что у новых матриц выше контрастность и цветовой охват. И разгонные способности последних моделей уже не отличаются от матриц TN, у которых раньше было преимущество.
Как разогнать цвета на мониторе
Начинающие пользователи, желающие адаптировать экран к своим предпочтениям, часто задаются вопросом – как увеличить яркость монитора и улучшить общее качество изображения. Подробное описание мероприятий можно найти ниже.
- Сбросьте параметры монитора к заводским настройкам. Проверьте в свойствах экрана, установлено ли рекомендуемое разрешение.
- На панели управления выберите параметр «Экран» и функцию «Калибровка монитора» или «Калибровка цвета».
- Инструмент калибровки позволит нам выбрать удовлетворительные настройки. Это гамма-фактор, регулировка яркости, регулировка контрастности и цветовой баланс.
- Просмотрите несколько изображений с высокой четкостью и оцените, соответствует ли представленное изображение вашим требованиям.
Можно ли разогнать монитор? Мы доказали, что это можно сделать быстро и безопасно. Изменение отдельных параметров может оказать существенное влияние на качество изображения.
Как разогнать матрицу монитора до 75 Гц и выше?
Итак, существует несколько простых способов сделать это. Владельцам видеокарт NVIDIA сделать это значительно проще и комфортнее. Софт других производителей (AMD, Intel) не имеет необходимой функции из-за драйверов, поэтому удобнее воспользоваться специальной утилитой Custom Resolution Utility (CRU), которая такую возможность предоставляет абсолютно всем. Рассмотрим каждый случай по отдельности.
Настройка частоты в NVIDIA
- Зайти в «Панель управления NVIDIA».
- Выбрать изменение разрешения.
- В появившемся меню нажать кнопку Настройка.
Изменение частоты в панели NVIDIA
- В окошке включить отображение неподдерживаемых режимов.
- Выбрать создание собственного разрешения.
- Пробовать различные частоты (75-120 Гц).
Разгон частоты матрицы монитора
Обратите внимание! Не рекомендуется изменять другие параметры, ведь нас интересует только частота Гц. Сама процедура разгона экрана проста
Необходимо постепенно повышать частоту, запуская монитор в «Тесте», вплоть до момента, пока не появится черный экран. После этого нужно уменьшить частоту на 2-3 Гц, и попробовать запустить изображение. Не стоит переживать, в случае выбора неподходящего параметра, система сама откатит изменение до предыдущего.
Разгон через программу CRU (для AMD)
Работать с утилитой Custom Resolution Utility достаточно просто, но нужно знать, что в ней нет функции тестирования. По крайней мере, пока что. Что нужно делать:
- Скачать утилиту. Рекомендуем делать это из проверенных источников.
- Установить и запустить приложение.
- Удалить все доступные параметры — разрешения и частоты.
Стирайте все заданные параметры в CRU
- Добавить новый режим для монитора (кнопка «Add») и выбрать автоматическое определение (Avtomatic LCD Reduced).
- Ну а дальше выбираем интересующие частоты и пробуем. Желательно задавать шаг в 3 Герца.
Увеличивайте частоту с шагом 3-5 Герц
Как правило, поиск завершается на появлении черного экрана
Важно обращать внимание на частоту, при которой монитор работал нормально, чтобы не начинать все сначала. В случае с AMD Radeon или Intel, после завершения процедуры необходимо открыть их панель и выставить там заданную в CRU частоту
Как увеличить частоту монитора в Windows 7
Если вы пользуетесь операционной системой Windows 7, то вы можете изменить частоту монитора через настройки драйвера видеокарты или через специальные программы. Ниже мы рассмотрим все эти варианты.
Драйвер NVIDIA
Если у вас видеокарта от NVIDIA, то вы можете изменить частоту монитора с помощью программы «Панель управления NVIDIA». Данная программа устанавливается вместе с драйверами и ее можно запустить правым кликом мышки по рабочему столу.
После открытия «Панели управления NVIDIA» нужно перейти в раздел «Дисплей – Изменение разрешения», выбрать монитор и нажать на кнопку «Настройка».

Дальше нажимаем на кнопку «Создать пользовательское разрешение» и переходим к следующему шагу.

После этого появится окно «Создать пользовательское разрешение». Здесь доступно множество параметров, которые касаются работы дисплея. Например, здесь можно создать собственное разрешение, указать глубину цвета, а также частоту обновления.
Для изменения частоты монитора установите нужное значение в поле «Частота обновления (Гц)» и нажмите на кнопку «Тест». Драйвер NVIDIA попытается применить выбранные настройки и если монитор заработает нормально, то вы увидите предложение сохранить данное разрешение.

После сохранения вы вернетесь в окно «Панели управления NVIDIA». Здесь, в списке доступных разрешений, появится новое пользовательское разрешение.

Выберите данное разрешение, нажмите на кнопку «Применить» и подтвердите сохранение изменений.
Драйвер AMD
Если у вас видеокарта от AMD, то изменить частоту монитора будет даже проще. Для этого нужно открыть панель управления видеокартой AMD, перейти в раздел «Дисплей» и кликнуть на кнопку «Создать».

После этого появится экран создания пользовательского разрешения. Здесь нужно изменить частоту обновления монитора и кликнуть на кнопку «Сохранить». Таким образом вы создадите новое пользовательское разрешение с нужными вам настройками.

Дальше нужно просто применить созданное разрешение и монитор должен заработать на указанной частоте.
Программа CRU
Данную программу нужно скачать, распаковать в любую папку и запустить с правами администратора. После запуска программы, в первую очередь нужно выбрать монитор.

Дальше нужно нажать на кнопку «ADD» и создать новое разрешение экрана, которое будет использовать нужную вам частоту обновления монитора.

После этого созданное разрешение следует переместить на первую позицию и применить настройки с помощью кнопки «ОК».

Чтобы новое разрешение стало доступно нужно перезагрузить драйвер видеокарты. Для этого запустите с правами администратора программу «restart.exe», которая лежит в папке CRU.

После перезагрузки драйвера вы сможете изменить частоту монитора в его настройках. Для этого кликните правой кнопкой мыши по рабочему столу и выберите «Разрешение экрана».
Дальше откройте «Дополнительные параметры» и перейдите на вкладку «Мониитор».

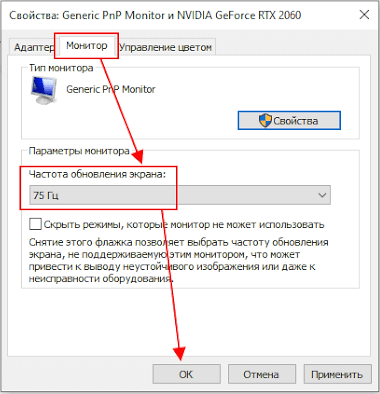
Если вы делаете это на Windows 10, то вам нужно кликнуть правой кнопкой мышки по рабочему столу, выбрать «Параметры экрана» и перейти по пути «Дополнительные параметры дисплея – Свойства видеоадаптера».

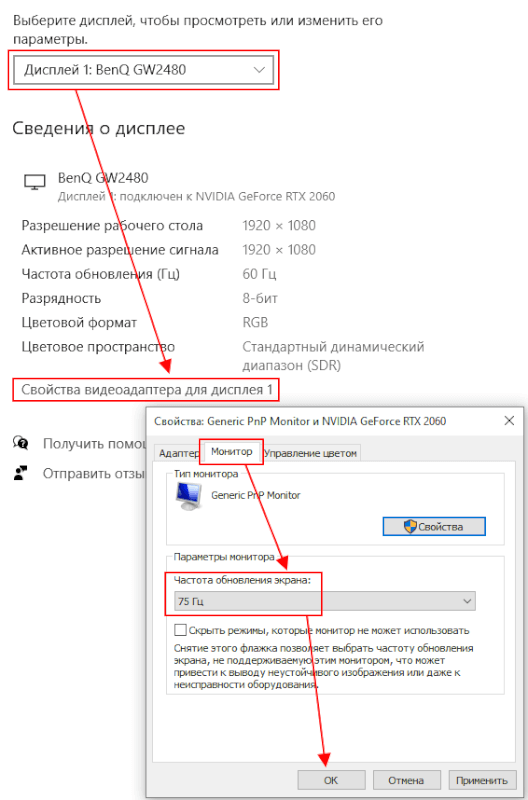
Здесь нужно указать частоту и применить настройки. После этого монитор должен заработать на новой частоте.
Дополнительная информация
В статье я не упоминаю отдельно типы подключения VGA и DVI, поскольку они в некоторой степени устарели (хотя на некоторых видеокартах и мониторах позволяют получить достаточно высокие разрешения и адекватные частоты обновления, во всяком случае для Full HD вполне можно использовать).
Также не касаюсь отдельно темы «разгона матрицы», которое обычно сводится к установке «кастомной» частоты обновления в фирменной утилите производителя видеокарты или в сторонних программах наподобие Custom Resolution Utility. Однако отмечу, что при появлении артефактов на мониторе (иногда проявляются не сразу), попробуйте снизить частоту обновления до значений, рекомендованных производителем для данного разрешения.
Что такое «Скрыть режимы, которые монитор не можетиспользовать»?
Вы также увидите флажок «Скрыть режимы, которые монитор не может использовать» ниже опции «Частота обновления экрана». Во многих случаях этот параметр будет недоступен, и представленные варианты являются единственными, которые вы можете выбрать.
В некоторых случаях эта опция доступна, и вы можете снять флажок «Скрыть режимы, которые монитор не может использовать», чтобы просмотреть дополнительные параметры частоты обновления экрана.
Эти параметры, скорее всего, не будут работать с вашим монитором, и вы можете увидеть пустой экран или сообщение об ошибке, если вы их выберете. Windows предупреждает, что это может повредить ваш монитор. Мы не рекомендуем использовать этот параметр и менять его.






