Перенести данные с iPhone на Android через компьютер
Понадобится Айфон и ПК.
- Вводим данные на официальном сайте ICloud используя свой ID аккаунт.
- В пункте “Контакты” выделяем номера с помощью сочетания Ctrl+A.
- Следующий шаг – нажатие шестеренки, открытие настроек, переход к “Провести экспорт“. После таких действий начнется скачивание файла архива с расширением “vcf”.
- Этот файл переносим в Андроид. Кликаем “Импорт“, открыв телефонную книгу или номера телефона, указываем к скачанному архиву путь.
- После выбора места хранения нажимаем “Далее“. Если доступа к ПК нет, то номера переносим с помощью копирования через iCloud. Алгоритм идентичен. При этом сайт открывается в браузере мобильного устройства.
Экспорт при помощи iCloud
Если на вашем iOS устройстве подключен iCloud, проблем с созданием резервной копии номеров — не возникнет.
Для начала нужно войти в учетную запись iCloud на ПК.
Выберите раздел «Контакты», после чего нажмите «Все контакты» в левом верхнем углу.

Зажмите сочетание клавиш Ctrl + A или Command + A, это горячие клавиши для выбора всех номеров.

Перед вами может открыться окно с запросом на загрузку с сайта www.iCloud.com. Подтвердите свое действие.


В нижней части страницы кликнете на шестеренку и выберите пункт «Экспорт vCard». VCF и vCard — это формат файлов для электронных визиток и карточек. Как правило, эти форматы содержат в себе: имена, адреса и номера телефонов.

Перед вами откроется окно со всеми вашими телефонными номерами. Снова используем сочетание клавиш, описанное в первом пункте, для быстрого выделения всех номеров.

- Нажимаем правой кнопкой мыши по любому номеру.
- Выбираем тип экспорта в «vCard» и указываем путь сохранения файла, можете выгрузить на рабочий стол.
- Номера телефонов с вашего iOS устройства будут выгружены на рабочий стол в формате VCF. Этот файл вы можете переслать себе по почте или импортировать прямо в браузере Google.
- При первом запуске нового Android устройства или при первой его настройки, сделайте следующее: Подключите свой аккаунт Google к новому устройству и импортируйте vCard со своей почты, чтобы выгрузить все номера телефонов на новое устройство.
- Ваше письмо с файлом контактов можете сохранить себе и закрепить в надежном хранилище, чтобы под вашей рукой всегда была резервная копия телефонной книги.
Как перенести контакты с Айфона на Андроид Яндекс Переезд
Копирования ваших контактов с Айфона на Андроид довольно быстро выполняется, используя аккаунт в Yandex и специально созданной для этого программы Яндекс.Переезд. До начала операции нужно скачать данную программу соответственно на Android и iPhone.
Скачиваем Яндекс переезд на Айфон https://itunes.apple.com/app/id787128938
Итак, установив приложение, нас осталось произвести импорт контактов. Для этого:
- На iPhone необходимо запустить данную программу, введя свои контактные данные. Затем, на автомате вы получите спец. ПИН код. Именно он позже даст вам возможность перенести данные;
- Затем, нам нужно открыть туже программу на телефоне или планшете Андроид. Авторизуемся.
Внимание! Чтобы переезд состоялся, нужно применить тот же логин с паролем, что и на Айфоне. В противном случае вы перенести информацию не сможете
- Затем, тапнем по вкладке «Дополнительные настройки» (3 точки в уголке слева). Нужно выбрать «Настройки»;
- В этой Владке тапнем «Переезд с телефона на телефон»;
- В открывшемся окошке нужно ввести Пин-код, который мы получили на наш Айфон. Нажимаем «Начать перенос». Затем, нам остаётся просто смотреть, как данное приложение переносит информацию.
Специальные приложения
Специалистами разработаны и отдельные программы для переноса контактов iPhone на Android. Например, My contacts backup. Приложение позволяет сделать бэкап в несколько этапов:
- Скачиваем My contacts backup в App Store.
- Устанавливаем приложение My contacts backup на телефон.
- Открываем и разрешаем доступ к сведениям. Программа самостоятельно определит точное количество номеров. Нажимаем на зеленую кнопку «Backup».
- После завершения бэкапа направляем папку с нужными данными на свой электронный ящик.
- Заходим в раздел «Restore», если необходимо узнать дату и время проведения операций по резервному копированию.
- Загружаем из почты файл в формате «.vcf», открываем его на другом аппарате и выбираем функцию добавления информации.
В App Store предоставляется бесплатная версия программы. Если скачать платную за символическую стоимость, можно получить приложение с более расширенными функциями, где не будет ограничений на объем телефонного справочника.

Еще одно приложение для синхронизации – Bump. Как перенести информацию с его помощью:
- Скачиваем и запускаем Bump сразу на двух гаджетах.
- На Айфоне открываем в ней перечень адресов, выбираем файлы, которые необходимо передать.
- Нажимаем на «Bump new» и «Connect» и ждем, когда сведения будут экспортированы с iPhone на Андроид.
Приложение My Contacts BackUp
Приложение очень напоминает Яндекс.Переезд не только по принципу своей работы, но и по оформлению интерфейса и дизайну главных окон.
Однако оно может работать не только с сервисами Яндекс, а потому очень подходит пользователям, которые на них не зарегистрированы.
Это софт исключительно для айфона – вам не нужно скачивать его на устройство с операционной системой Андроид.
После скачивания приложения на айфон, установите и запустите его с целью создания резервного файла хранения контактов:
- После запуска приложения на айфоне, оно автоматически проанализирует состояние вашего списка контактов и напишет, сколько их всего – вы увидите эту цифру в стартовом окне. После окончания анализа нажмите на кнопку BackUp.
- Приложение запустит процесс создания резервного файла для последующего копирования его на андроид. Вы сможете наблюдать за прогрессирование6м этого процесса в строке в центральной части окна.
- Когда оно будет завершено, нажмите кнопку Email, а затем из списка выберите тип файл, который создаст приложение и который будет переслан на указанный адрес электронной почты. Наиболее простой и эффективный формат – vCard.

Рис. 6 Бэкап
На этом этапе процесс синхронизации закончен – файл будет создан, и отправлен на адрес электронной почты, который вы укажите в соответствующем окне.
После этого просто откройте электронную почту с вашего нового устройства и откройте vCard-файл, пришедший на почту.
Он запустится и контакты добавятся в память операционной системы Андроид.
Преимущество метода в том, что вам не нужно совершать практически никаких действий с новым устройством, оно не влияет на работу и настройки вашего аккаунта Гугл, не нужно ничего скачивать дважды.
Более того, вам даже не требуется скачивать и перемещать в корневую папку памяти телефона даже сам файл с контактами – достаточно просто однократно его открыть, и он запустится автоматически.
Важно! Для того, чтобы все перечисленные позитивные стороны данного метода имели место, очень важно правильно выбрать формат создаваемого приложением файла. Самостоятельно запускается и синхронизируется только формат vCard
Еще одна позитивная сторона такого подхода проявляется в случае, если вы используете два устройства одновременно.
Операционная система позволяет одновременно запускать сколько угодно много файлов такого типа, то есть вы можете периодически копировать и сбрасывать контакты с айфона таким образом.
При каждом запуске такого нового файла недостающие контакты в память будут «дозаписываться».
Перенос контактов с Айфона на Андроид
Самым быстрым и простым способом сделать это не мучаясь — является передача телефонной книги с помощью приложения. Так вы потратите минимум времени и нервов.
1. Перенос контактов в vCard с помощью приложений
Пошаговая инструкция:
1. Делаете копию телефонной книги в приложении в формате .vcf — vCard
2. Передаете ее на телефон Андроид, можно, как через само приложение, можно вручную, сохранив вначале файл в памяти, а затем отправив его по электронной почте
3. На смартфоне Андроид импортируйте файл в телефонной книге (смотрите картинку ниже).
Contacts Backup + Transfer
Адрес: Contacts Backup + Transfer
Работает очень хорошо и имеет много положительных отзывов в App Store. Легко пользоваться, работает быстро и стабильно.
Установите и запустите приложение. Нажмите на кнопку «Create Backup» и выберите пункт «All Contacts», чтобы сделать копию всей книги.
Закройте окно с предложением приобрести «PRO версию» и нажмите на кнопку «Open Backup». Откроется окно с вариантами способа передачи файла — выбирайте удобный вам.
Export & Backup Contact
Адрес: Export & Backup Contact
Качественное приложение, которое выполняет свои функции. С довольно приятным и информативным интерфейсом, где можно посмотреть сразу номера.
Запустите приложение, разрешите ему доступ. Поставьте галочку у пункта в правом верхнем углу, чтобы выбрать все номера или выберите сами только нужные.
После этого нажмите на кнопку «Export». Откроется окно, в котором нажмите на «Share Locally» и после создания файла сразу же отправьте его на другой смартфон удобным способом.
My Contacts Backup
Адрес: My Contacts Backup
Качественное приложение, из которого можно по почте сразу отослать книгу на телефон Android по почте. Работает стабильно, сам перекидывал с помощью него неоднократно номера.
Интересно! Это самые лучшие приложения, которые есть на данный момент и предоставляют такую услугу абсолютно бесплатно. Не стоит покупать у кого-то такие услуги, особенно их любят предлагать в разных салонах связи. Это даже не минутное, а секундное дело.
2. Перенос контактов в vCard с помощью iCloud
Это отличный и быстрый способ, работает и в обратную сторону. Если есть компьютер под рукой, то отличный вариант, чтобы быстро перенести контакты с iPhone на Android.
1. Зайдите в настройки iPhone, откройте свою учетную запись и зайдите в iCloud. Здесь пункт — «Контакты» выключите его и затем заново включите. При выключении выберите — «Оставить на iPhone», а при включении — «Объединить». Нужно это сделать, чтобы все контакты точно синхронизировались с iCloud — даже если уже все было включено.
2. Перейдите на сайт — https://www.icloud.com/, авторизуйтесь и откройте «Контакты». Нажмите на значок шестеренки в левом нижнем углу и экспортируйте vCard.
3. Отправьте этот файл по почте или любым другим способом на смартфон Андроид. Зайдите на нем в «Контакты», кликните по троеточию справа, чтобы выбрать меню и нажмите на «импорт/экспорт». Импортируйте телефонную книгу, указав место, где вы сохранили файл.
3. Переносим в Google аккаунт
На смартфоне с Андроид, чтобы раскрыть весь его потенциал, вам в любом случае понадобится гугл аккаунт. Если у вас его нет, то читайте материал — как создать новый гугл аккаунт.
1. Откройте настройки айфона и перейдите в меню «Пароли и учетные записи». Добавьте здесь учетную запись от гугл аккаунта и удостоверьтесь, что у пункта с контактами переключатель в активном положении.
2. Откройте телефонную книгу, чтобы она точно синхронизировалась — это может занять время. После на новом устройстве добавьте эту же учетную запись и сделайте синхронизацию аккаунта там.
4. Используем iTunes
Если вам нравится данная программа, то почему бы нет, но особого смысла устанавливать ее себе на компьютер нет, если только для специфических задач, типа бекапа смартфона.
1. После запуска iTunes и его синхронизации с вашим смартфоном перейдите в «Информацию» устройства. В правом окне, где синхронизация, выберите «Google Contacts» и введите свои данные.
2. На устройстве с Андроид зайдите в настройках в пункт «Аккаунты» добавьте учетную запись, если ее нет и синхронизируйте книгу.
5. Через телефонную книгу
Будет удобен для копирования нескольких номеров, если надо передать большую телефонную книгу — то не советую, т.к. каждый придется передавать вручную.
Откройте необходимый номер, выберите пункт «Поделиться контактом» и укажите способ, как вам удобно это сделать, можно сообщением.
В заключение
Как видите, есть несколько действенных вариантов, как это можно легко и быстро сделать. Надеюсь вам были полезны все эти способы и приятных впечатлений от нового смартфона.
Как перенести через iTunes

- Для начала обязательно включите ПК и установите на нем официальное приложение iTunes.
- Запустите программу и, используя кабель, соедините ПК и телефон. Выберите нужное устройство из тех, что отобразились на экране и перейдите в раздел информации.
- Теперь нужно отметить то, что вы согласны на синхронизацию и выбрать контакты Google.
- Заполняем в форме данные для входа в свою учетную запись и подтверждаем, что хотим скопировать контакты на гаджет с другой операционной системой.
После этих простых манипуляций вся информация о сохраненных телефонных номерах будет скопирована на устройство Андроид.
Как перенести фотографии с iPhone на Android

Еще одним популярным вопросом пользователей меняющих iPhone на Андроид — как перенести фотографии? Было бы жалко, если бы их нельзя было перенести, правильно? Вы, конечно можете по старинке перенести фотографии в ручную … как пещерный человек. Или вы можете просто воспользоваться одним из облачных сервисов для хранения фотографий.
Вы можете воспользоваться любым, Яндекс Диском или Облаком Mail, но я предпочитаю использовать Google Фото. Этот сервис позволяет хранить у себя неограниченное количество фотографий и синхронизировать их между устройствами Андроид и iOS.
Как перенести фотографии через приложение Фото:
- Скачайте на iPhone приложение Google Фото.
- Во время настройки, приложение спросит, хотите ли вы автоматически загружать фотографии в облако. Согласитесь.
- Ваши фотографии зразу начнут загружаться. Это можете быть большой объем фото, поэтому обязательно подключитесь к Wi-Fi.
- Когда все фотографии загрузятся в Google Фото, возьмите телефон Андроид и скачайте приложение Google Фото из Play Маркета.
- После настройки, вы обнаружите, что все фотографии уже в смартфоне.
Как перенести фотографии вручную через ПК:
- Подключите iPhone к компьютеру через USB-кабеля. Подключите телефон- Андроид.
- На компьютере с Windows откройте «Мой компьютер».
- В проводнике должно появиться два новых диска или устройств в разделе «Портативные устройства». Одно из них будет хранилище iPhone (может называться Apple iPhone или iPhone+модель, или что-то подобное), а второе Андроид. Если вы их не видите, попробуйте установить драйвера для телефонов.
- Откройте в новом окне хранилище iPhone (правая кнопка мыши «Открыть в новом окне»).
- Также, откройте в новом окне хранилище Андроид.
- В окне хранилища iPhone найдите папку с названием «DCIM«. Внутри этой папке вы найдет все свои фотографии с iPhone.
- Просто выбери фотографии, которые нужно перенести. Затем перетащите их из папки iPhone в папку с фотографиями Андроид.
Как перенести календарь с iPhone на Android

Как и в случае с контактами, календарь также можно синхронизировать с учетной записью Google, но это будет удобно, только если вы сделали это с самого начала. Если вы не хотите вручную добавлять все свои календарные записи, мы покажем вам, как переносить все календарные события одним пакетом. О, и мы снова будем использовать iCloud.
Как перенести календарь iCloud в Календарь Google:
- На вашем iPhone перейдите в « Настройки» .
- Выберите Пароли и учетные записи .
- Выберите Gmail, если он есть, в противном случае выберите « Добавить учетную запись», чтобы добавить свою учетную запись Google.
- В разделе Gmail убедитесь, что переключатель Календари включен (зеленый).
- Это автоматически синхронизирует все ваши календари. Сделанный!
Как перенести записи календаря вручную:
- Сначала зайдите в настройки iPhone и выберите «Почта, контакты, календари«.
- Убедитесь, что в Apple ID и включена синхронизация с приложением «Календарь».
- Если только включили, подождите пока календарь синхронизируется с iCloud.
- Откройте браузер на компьютере и зайдите на сайт iCloud.com и войдите в свой аккаунт Apple ID.
- Нажмите на иконку «Календарь«, чтобы открыть интерфейс календаря.
- На левой панели нажмите кнопку «Общий доступ к календарю» рядом с названием календаря.
- Поставьте галочку на против «Открытый календарь«. Скопируйте url-адрес для совместного доступа, который отображается под ним.
- Вставьте скопированный адрес в новую вкладку браузера и изменитеwebcal на http, после чего нажмите Enter.
- Браузер скачает файл с случайным набором символов и расширением .ics. Этот файл копия вашего календаря iCloud.
- Сохраните файл в удобной папке на компьютере. Для удобства переименуйте файл, на — calendar.ics.
- Зайдите на компьютере в Календари Google.
- На левой панели рядом с «Добавить календарь друга» нажмите «+» и выберите «Импорт«.
- Выберите файл календаря, который был скачан с iCloud. После завершения импорта вы увидите импортированные записи в Календарях Google. Новый записи также будут синхронизированы с смартфоном Андроид.
Перенос с помощью Контактов Google
Если вы использовали учетную запись Google на своем iPhone, это существенно облегчит экспорт контактов. Если у вас нет такой учетной записи, обязательно ее создайте! Аккаунт Google понадобится вам для нового устройства. Перед использованием этого способа, сохраните vCard в своем iCloud, как было описано в способе выше.
Для экспорта номеров делаем следующие шаги:
- Открываем Google контакты на своем браузере.
- В нижнем левом углу нажимаем на функцию «Импорт». Кликаем «Выбрать файл» и выбираем vCard, который мы импортировали с iCloud.


- Жмем «Импорт»
- Если до этого вы использовали учетную запись Google, после импорта контактов, в вашей телефонной книги могут быть дубликаты. Просмотрите список контактов и удалите копии номеров, это не займет много времени.
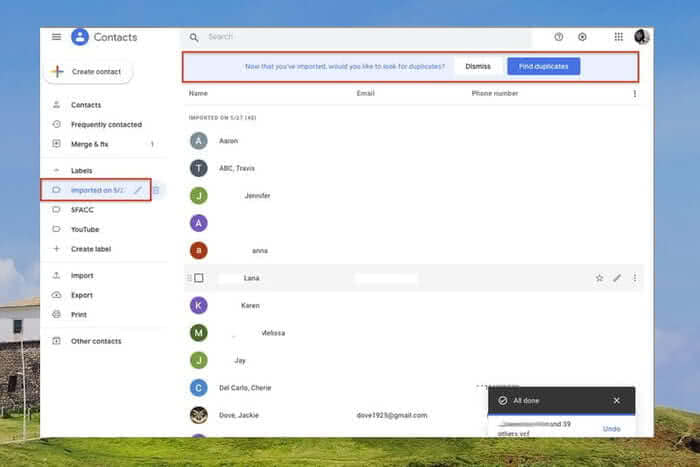
Вы можете воспользоваться автоматическим поиском дубликатов от Google. Эта функция называется «Искать дубликаты». Но, не всегда это корректно работает.

Сторонние приложения для переноса контактов
Сейчас в AppStore можно найти много различных приложений, которые значительно упрощают использование смартфона. Среди них есть и позволяющие перенести контакты с Афона на Андроид, например – My Contacts Backup или Qikshare. Давайте рассмотрим, как это сделать на примере первой из вышеупомянутых программ.

- Для начала, конечно же, скачайте и установите нужную программу, она полностью бесплатна, но только до 500 номеров. Если необходимо скопировать больше, то придется немного заплатить.
- Откройте скачанное приложение, на экране должно появиться сообщение требующее доступ к телефонной книге, необходимо согласиться, иначе ничего не получится.
- Далее – нажмите на кнопку Backup и ждите, пока полностью не закончится процесс копирования.
- Для экспорта выберите файл vCard и скиньте его на свою электронную почту как обычное письмо с вложением.
- Зайдите в почтовый ящик с телефона на Андроид, запустите файл и все сохраненные в нем данные автоматически установятся на устройство.
Через iCloud
 Если вы настроили на своем iPhone работу с iCloud, то, скорее всего, контакты с телефона уже синхронизированы с облаком. Оттуда их можно экспортировать в файл, который затем импортируется в Андроид-смартфон или в ваш аккаунт Google.
Если вы настроили на своем iPhone работу с iCloud, то, скорее всего, контакты с телефона уже синхронизированы с облаком. Оттуда их можно экспортировать в файл, который затем импортируется в Андроид-смартфон или в ваш аккаунт Google.
- Чтобы сделать это, на настольном компьютере или ноутбуке зайдите на сайт https://www.icloud.com/ и введите логин и пароль от своего iCloud.
- Кликните по «Контакты» и откройте их.
- Выберите те контакты, которые хотите перенести с iPhone на Android.
- Нажмите на шестеренку в левом нижнем углу и выберите пункт «Экспорт vCard».
- На компьютер загрузится VCF-файл, содержащий информацию об экспортированных контактах.
- Его можно импортировать в контакты учетной записи Google или перенести на SD-карту смартфона, а затем импортировать в приложение для управления контактами, установленное на нем.
Как добавить контакты на Айфон с Андроид без синхронизации?
Самый простой способ перебросить все свои телефонные номера на iPhone – использовать стандартные пункты меню «Импорт/Экспорт». В таком случае не понадобится скачивание дополнительных программ или синхронизация. Как это все происходит?

На смартфоне с ОС Android нужно найти «Контакт» и «Импорт-экспорт». В этом разделе есть «Экспорт на накопитель». Таким образом в базе создастся файл в формате vcf, который могут читать и девайсы от Apple.
Рекомендуем ознакомиться: Как прошить Android-смартфон: 5 этапов
| Способ копирования | Что для этого сделать | Потраченное время |
|---|---|---|
| iCloud | Отправить файл с контактами на электронный адрес iCloud и далее открыть это письмо в приложении Mail на айфоне, испортировав оттуда телефонные номера | 2-3 минуты |
| Bluetooth | Передать сформированный файл .vcf, синхронизируя смартфоны через Bluetooth | Установка соединения + передача файла (время зависит от объема информации) – до 3-4 минут |
| iTunes | Скопировать файл на компьютер, а потом перетащить его на открытый iTunes, синхронизированный с iPhone | Может занять до 10 минут |
| iCloud.com | Включить синхронизацию с iCloud, на любом компьютере или прямо с Android зайти в браузере на сайт iCloud.com, выбрать там пункт «Контакты». После чего, нажав по кнопке настроек (слева внизу), выбрать пункт «Импорт vCard» и указать путь к файлу .vcf | Может занять до 10 минут |
Как перенести контакты с iPhone на Android

Первое, что нужно сделать при переходе с iPhone на Android, — это перенести контакты. Насколько прост этот процесс, во многом будет зависеть от ваших предыдущих практик синхронизации контактов. Вы синхронизируете свои контакты с учетной записью Google? Если это так, то получить контакты на новом Android-смартфоне очень просто! Все, что вам нужно сделать, это ввести данные своей учетной записи Google. Все сохраненные номера будут автоматически загружены.
Однако, если вы не синхронизируете контакты с Google, вам придется немного потрудиться. Самый простой способ — использовать iCloud для получения файла .vcf, а затем импортировать его на свой телефон Android (или в Google Контакты). Вот как это сделать:
Как перенести контакты с iPhone на Android вручную
Как скачать .vcf файл контактов
- На iPhone перейдите в приложение «Настройки», а затем в свой профиль.
- Коснитесь iCloud и включите Контакты. Вскоре ваши контакты будут загружены в облачные сервисы Apple.
- С помощью браузера перейдите на iCloud.com и войдите со своим Apple ID.
- Выберите Контакты, а затем щелкните значок шестеренки в нижнем левом углу.
- Щелкните Выбрать все.
- Снова нажмите шестеренку и выберите «Экспорт vCard». Когда файл .vcf загрузится, вы можете импортировать этот файл в свои контакты Google или прямо на свой телефон.
Как импортировать контакты в Google Контакты
- Перейдите на сайт contacts.google.com и нажмите «Импорт» , затем «Перейти к старым контактам» .
- Нажмите кнопку «Еще» и выберите «Импорт» .
- Выберите файл, и все готово.
Как импортировать контакты в телефон Android
- Перенесите файл .vcf в свой телефон любыми способами, например с помощью карты microSD или подключив телефон к компьютеру.
- Откройте приложение «Телефон» и нажмите кнопку меню.
- Найдите вариант для импорта/экспорта. Его местоположение будет зависеть от программного обеспечения вашего телефона.
- Выберите файл и ждите пока закончиться импорт.
Кроме того, вы можете переносить контакты с iPhone на Android с помощью Google Контакты. Люди могут подумать, что синхронизация с Google Контактами — это эксклюзивная функция Android. Это не так, но для этого нужно немного повозиться с настройками. Покажем, как это делается.
Как перенести контакты с iPhone на Android с помощью облака
Кроме того, вы можете переносить контакты с iPhone на Android с помощью Google Контакты. Люди могут подумать, что синхронизация с Google Контактами — это эксклюзивная функция Android. Это не тот случай, но для этого нужно немного повозиться с настройками. Покажем, как это делается.
- На iPhone откройте приложение «Настройки».
- Перейдите в Учетные записи и пароли.
- Нажмите «Добавить учетную запись«.
- Выберите Google и войдите в учетную запись Google, которую вы будете использовать со своим новым телефоном Android.
- Включите переключатель «Контакты» .
- Нажмите «Сохранить» .
- Теперь контакты будут автоматически синхронизироваться с вашего iPhone в облаке. Они также будут синхронизироваться с вашим устройством Android.
Полное руководство: как перенести контакты с iPhone на Android
Способ №2 — Перенос контактов с iPhone на Android через iCloud
Если у вас включен iCloud на iPhone, этот способ переноса контактов с iPhone на Android, также не займет много времени.
На iPhone перейдите в «Настройки», выберите «Почта, Контакты, Календари», затем выберите «Учетные записи», где вы увидите «iCloud». Выберите этот вариант и передвиньте переключатель «Контакты». Ваш iPhone предложит вам «Объединить» контакты вашего устройства с iCloud.
Как только этот процесс будет выполнен, перейдите на icloud.com используя веб-браузер компьютера, войдите в систему с вашим Apple ID, затем выберите «Контакты». Нажмите на значок шестеренки в нижнем левом углу, затем нажмите «Выбрать все». После этого снова нажмите на шестеренку и выберите «Экспорт VCard…».

Перейдите на сайт Google Контакты, в левой панели навигации выберите вкладку «Еще», выберите «Импортировать», выберите «Импортировать из файла CSV или vCard», затем выберите сохраненный файл vCard.
Когда импорт завершится, Gmail отобразит количество импортированных контактов. На этом этапе у вас могут быть дублированные контакты, но избавится от них легко.
Яндекс для тех, кто не доверяет Apple и Google
Еще один простой способ синхронизации для смартфонов, работающих на базе Android – использование аккаунта на «Яндекс-диске». Осуществляем перенос контактных данных с Айфона на Андроид устройство по следующему алгоритму:
- Устанавливаем на телефон, с которого планируется копирование, приложение «Яндекс-переезд».
- Создаем учетную запись, следуем далее. Все сведения будут загружены автоматически в облако.
- На аппарат в виде СМС поступит код, сохраняем цифры.
Впоследствии следует скачать на смартфон «Яндекс-диск» и войти в него под данными, созданными для «Переезда». Инструкция:
- Заходим в меню, нажимаем на значок «Настройки».
- Выбираем функцию переезда с одного устройства на другое.
- В момент генерации информации в облако поступит код – вводим цифры и кликаем на «Начать перенос».
Процедура занимает несколько минут
Следует обратить внимание, что Google contacts невозможно перенести в Яндекс. Для этого необходимо воспользоваться сервисом Gmail от американской корпорации, или же использовать ПО для iPhone

Основные способы переноса контактов между устройствами Андроид
- Сохранение на Sim-карту
- Синхронизация в Google
- Передача по каналу Bluetooth
Способ 1 — Сохранение контактов на Sim-карту
Как правило, пользователи меняют телефоны, а сим-карту оставляют прежнюю. В таком случае можно скопировать контактные данные на SIM, и на новом телефоне выполнить экспорт данных с этой карты.
Единственный минус данного способа — ограниченный объем памяти SIM. Делается так:
- Чтобы сохранить контактные данные, зайдите в настройки своего телефона.
- Выберите вкладку «Еще», и нажмите на пункт меню под названием «Управление SIM-картой».
- Далее нажмите вкладку «Скопировать контактные данные на SIM». Вам нужно будет нажать «Ок» для подтверждения операции.
- На экране появится оповещение о том, что начался процесс копирования. Обычно он занимает от нескольких секунд до 5 минут в зависимости от параметров телефона и количестве переносимой информации.
- Как только вы вставите SIM-карту в новый телефон, у вас появится полный список контактных данных со старого устройства! Не забудьте перенести их на телефон.
Так же на некоторых старых устройствах, как правило под управлением Android 2.3, можно выполнить подобное действие следующим образом:
- Перейдите в телефонную книгу и вызовите дополнительное меню нажатием на сенсорную кнопку или специальную иконку (как правило, в верхней части экрана).
- В появившемся окне выберите пункт с названием «Импорт/экспорт» или что-то подобное.
- Теперь в списке выберите «Экспорт на SIM-карту».
- Затем поставьте галочки возле нужных контактов или нажмите на «Выбрать все». Далее нажмите на кнопку «Экспорт» и подождите несколько секунд, чтобы успешно перенести контакты на другой Андроид.
Способ 2 — Синхронизация в Google
В смартфонах на базе Андроид имеются встроенные функции для синхронизации данных, и контакты тому не исключение. Вы можете без особых проблем сохранить контакты в облаке Google под своей учетной записью, а потом перенести их на новое устройство, как только авторизуетесь под своим логином и паролем.
Как синхронизировать
Способ 3 — Передача по каналу Bluetooth
Это отдельная функция, позволяющая передавать контактные данные при помощи беспроводной сети Bluetooth со старого устройства на новое. Причем по умолчанию она активируется при включении нового телефона. Если вы не воспользовались ею ранее, то выполните следующие действия, описанные ниже:
- Выберите вкладку «Контакты» и нажмите пункт меню «Перемещение данных».
- Нажмите «Далее» и из списка выберите марку телефона (телефон, с которого будут передаваться данные).
- Еще раз нажмите «Далее» и из общего списка выберите модель смартфона. Встроенная система помощи поможет вам в этом.
- Опять нажмите кнопку «Далее» и включите беспроводную связь Bluetooth на своем старом аппарате, где хранятся контактные данные.
- В течении нескольких секунд система выведет полный список устройств, в котором вам нужно будет выбрать свой аппарат.
- Чтобы синхронизироваться со старым смартфоном, на новом будет запрошен специальный пароль. Как только пароль будет введен, появится список контактов. Выберите все записи, которые нужно перенести и нажмите вкладку «Далее». В течении нескольких минут все записи будут отправлены на новый телефон!
Выводы
Все перечисленные способы отлично работают и позволяют без проблем перенести и скопировать контакты с Андроида на Андроид. Также стоит учесть тот факт, что для данной ОС разработано огромное количество приложений, позволяющих не только сохранить контакты, но еще и создавать резервные копии, чтобы отправлять их по почте, хранить в облаке.
Например, вам часто приходится добавлять новых людей в записную книжку смартфона. Постоянно делать это вручную трудно, да и не всегда удобно. За вас это может сделать специальная программа с заданным алгоритмом, например, по определенным дням!






