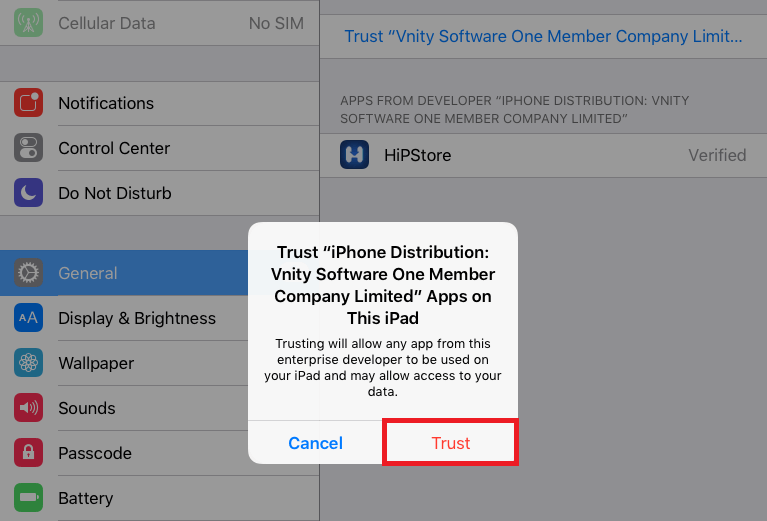Зачем нужно резервное копирование
Практически все владельцы смартфонов и других умных устройств, которые заботятся о сохранности данных, слышали о таком понятии, как резервная копия. Также его нередко называют словом backup (бэкап). Резервная копия позволяет сохранить все файлы гаджета, чтобы на время отправить их в память другого хранилища. В любой удобный момент человек сможет восстановить данные.
Рассмотрим несколько вариантов, когда пользователю может потребоваться создание бэкапа:
Меры предосторожности по сохранности информации.
Подготовка к сбросу до заводских настроек или обновлению операционной системы.
Покупка нового смартфона.
Нужно обязательно сказать несколько слов о каждой причине создания резервной копии
Предосторожность – основная, но довольно редко использующаяся владельцами Андроид-устройств. к сожалению, в работе смартфона в любой момент может произойти сбой, который приведет к потере данных
Но, если человек сделал бэкап, ему удастся восстановить всю информацию.
Также без создания резервной копии не обойтись, если пользователь собирается обновить версию операционной системы или выполнить сброс до заводских настроек. Если не позаботиться о бэкапе, вся информация во время выполнения операции пропадет. Восстановить данные будет крайне трудно и, скорее всего, о фотографиях, музыке и видео придется забыть.
Наконец, покупка нового смартфона тоже заставляет человека создать резервную копию. Это позволит быстро перенести всю информацию со старого устройства на только что купленное. Конечно, можно обойтись и без backup, однако в таком случае понадобится значительно больше времени на восстановление данных.
Резервное копирование приложений (для рутированных телефонов)
Если ваш телефон имеет рут, то нет лучшего решения для резервного копирования, чем Titanium Backup. Titanium Backup позволяет вам создавать резервные копии абсолютно всего на вашем телефоне. Полное резервное копирование может быть восстановлено в любое время, и вы можете настроить запланированные резервные копии, чтобы у вас был обычный снимок содержимого вашего телефона Андроид.
Резервные копии могут выполняться без закрытия приложений, которые вы используете в настоящее время, и их можно сохранить в виде ярких закладок. Titanium также позволяет перемещать файлы между SD-картой и телефоном с максимальной легкостью.
Как создать резервную копию всего на Андроид с Titanium Backup
- Загрузите приложение Titanium Backup на свой Андроид.
- Запустите приложение и предоставите ему привилегии root.
- Вас попросят прочитать некоторые пункты и т. д. (Это хорошая идея).
В Titanium вы увидите три вкладки. Одна из них — это вкладка «Обзор» с информацией о вашем устройстве, вторая — Резервное копирование / восстановление», где происходит все интересное, а третье — для планирования регулярных резервных копий.
- Перейдите на вкладку «Резервное копирование и восстановление».
- Вы увидите список содержимого вашего телефона вместе с значками, указывающими, были ли они скопированы.
- Треугольные предупреждающие знаки означают, что у вас нет резервных копий, а лица с улыбкой обратное.
- Если вы хотите создать резервную копию своих системных данных или приложений, нажмите маленькую вкладку с галочкой. Это приведет вас к списку пакетных действий.
- Затем нажмите Выполнить» рядом с любым действием, которое вы хотите выполнить.
- Если вы хотите создать резервную копию своих приложений, нажмите Запустить» рядом с Резервное копирование всех приложений»
- Если вы хотите создать резервную копию своих системных данных, нажмите Запустить» рядом с Резервное копирование всех системных данных».
Затем Titanium начнет процесс создания резервной копии. Это может занять некоторое время.
После завершения ваша резервная копии будет помечена и сохранена. Вы также можете создать файл update.zip, который можно восстановить через рекавери, если вам нравится, или вы можете восстановить его через сам Titanium.
- Для восстановления в Titanium снова перейдите на экран пакетной обработки и прокрутите вниз.
- Вы увидите параметры в разделе «Восстановление» для действий, которые вы выполнили ранее: в этом случае Восстановите все приложения с данными и Восстановите все системные данные.
- Нажмите «Выполнить» рядом с разделами, которые вы хотите восстановить.
- После этого у вас будет возможность восстановить все резервные копии или только некоторые их части.
- Сделайте свой выбор и нажмите зеленую галочку в правом верхнем углу.
Программы для резервного копирования контактов
Кроме описанных выше, есть и другие способы хранения контактов на Android-смартфоне. Некоторые производители предлагают специальные сервисы для резервного копирования данных. Проверьте, есть ли такая программа для вашей модели смартфона.
Существуют также подходящие программы от сторонних разработчиков, например, приложение Titanium Backup. Для резервного копирования контактов через подключенный компьютер с ОС Windows также можно использовать программу AirDroid. На некоторых старых устройствах есть возможность копировать или сохранять контакты на SIM-карту. Однако, так вы рискуете потерять связанные данные, например, изображение профиля.
Подготовка
- Зарядите оба устройства.
- Убедитесь, что вы можете разблокировать старый телефон с помощью PIN-кода, графического ключа или пароля.
- На старом телефоне выполните следующие действия:
- Войдите в аккаунт Google.
- Чтобы узнать, есть ли у вас аккаунт Google, введите адрес своей электронной почты на этой странице.
- Если у вас нет аккаунта Google, то его можно создать здесь.
- Синхронизируйте данные с аккаунтом Google. Подробнее о резервном копировании…
- Убедитесь, что телефон подключен к Wi-Fi.
- Войдите в аккаунт Google.
Как перенести данные с телефона Android
- Включите новый телефон.
- Нажмите Начать. Если вы не видите кнопку «Начать», вы можете .
- Когда появится запрос, выберите копирование приложений и данных со старого телефона.
- Если у вас есть кабель для соединения двух телефонов, следуйте инструкциям на экране, чтобы перенести данные.
- Если у вас его нет, выполните следующие действия:
- Выберите Нет кабеля? ОК.
- Нажмите Резервная копия с устройства Android.
- Следуйте инструкциям на экране, чтобы перенести данные.
Как перенести данные с iPhone
- Включите новый телефон.
- Нажмите Начать.
- Когда появится запрос, выберите копирование приложений и данных со старого телефона.
- Если у вас есть кабель для соединения двух телефонов, следуйте инструкциям на экране, чтобы перенести данные.
- Если у вас нет кабеля, выполните следующие действия:
- Выберите Нет кабеля? ОК.
- Нажмите iPhone.
- Следуйте инструкциям на экране, чтобы перенести данные.
- Чтобы перенести данные с iPhone и из аккаунта iCloud на новый телефон, сохраните их резервные копии на Google Диск. Подробнее…
- Чтобы иметь возможность получать сообщения на новом телефоне, узнайте, как перейти с iMessage на Сообщения.
Как восстановить данные из облачного хранилища
Важно! Если у вас нет под рукой старого телефона, для восстановления некоторых данных вам понадобится аккаунт Google и пароль к нему
- Включите новый телефон.
- Нажмите Начать.
- Следуйте инструкциям на экране, чтобы настроить новый телефон, когда под рукой нет старого.
- Когда появится запрос, войдите в аккаунт Google.
Как перенести данные вручную
Важно! С помощью решений, приведенных выше, вы сможете восстановить большую часть данных. Если ничего из перечисленного не сработало, попробуйте перенести данные самостоятельно
-
Контакты
- Если у вас уже есть контакты в аккаунте Google, например в Gmail, то они автоматически появятся на вашем телефоне Android после входа в систему.
- Контакты с SIM-карты можно .
-
Музыка
- Музыка, купленная в Google Play и YouTube Music, автоматически появится на вашем телефоне Android после входа в систему.
- Скопируйте треки со старого телефона на компьютер. Затем откройте фонотеку Google Play в браузере Chrome и перетащите в нее свои аудиозаписи. Подробнее…
-
Фотографии, видео, файлы и папки
- Если устройство подключено к Интернету, вы можете загрузить данные в онлайн-хранилище. Узнайте, как загружать файлы и папки на Google Диск и сохранять резервные копии снимков в Google Фото.
- Если подключения к Интернету нет, узнайте, как перенести файлы с компьютера на устройство Android и наоборот.
- Если вы пользуетесь сервисом «Google Фото», прочитайте статью о том, как сохранять резервные копии фотографий. Если вы пользуетесь другим приложением для фотографий, свяжитесь с производителем телефона.
-
Мероприятия из календаря
- Если вы уже используете Google Календарь, то увидите запланированные мероприятия, как только откроете приложение.
- Подробнее о том, как импортировать мероприятия в Google Календарь…
Совет. Прочтите руководство по настройке телефона Pixel или Nexus, если ваше новое устройство относится к одной из этих линеек.
Turn on automatic backups
Important: To help protect your backed-up data, use a PIN, pattern, or password screen lock, instead of a swipe or Smart Lock.
You can set up your phone to automatically save backup copies of your data.
-
On your Android phone, open the Google One app .
- Scroll to «Back up your phone» and tap View Details.
- Choose the backup settings you want.
- If you get advice to install an app, update an app, or change your settings, follow the on-screen steps. Then, to finish, go back to the Google One app.
- You can back up copies of your files with cellular data. To reduce the amount of data you use, use Wi-Fi instead.
- If necessary, allow Backup by Google One to back up pictures and videos through Google Photos.
- Tap Turn on.
Your Google One backup can take up to 24 hours. When your data is saved, «On» will be below the data types you selected.
Add or switch backup accounts
Add a backup account
- Open your phone’s Settings app.
-
Tap System Backup. If these steps don’t match your phone’s settings, try searching your settings app for , or get help from your device manufacturer.
- Tap Backup account Add account.
- If needed, enter your phone’s PIN, pattern, or password.
- Sign in to the account that you want to add.
Switch between backup accounts
- Open your phone’s Settings app.
- Tap System Backup. If these steps don’t match your phone’s settings, try searching your settings app for , or get help from your device manufacturer.
- Tap Backup account.
- Tap the account that you want to use for backups.
What gets backed up
Important: Not all apps can back up or restore all settings and data. To find out about an app, learn how to contact its developer.
If your backups are uploaded to Google, they’re encrypted using your Google Account password. For some data, your phone’s screen lock PIN, pattern, or password is also used for encryption.
If you back up to Google Drive, here’s what’s backed up:
- Contacts
- Google Calendar events and settings
- SMS and MMS messages
- Wi-Fi networks and passwords
- Wallpapers
- Gmail settings
- Apps
- Display settings (brightness and sleep)
- Language and input settings
- Date and time
- Settings and data for apps not made by Google (varies by app)
Tip: You can automatically back up your photos and videos to your Google Photos library. Learn how to back up your photos.
Часть 3: Как сделать резервную копию Android контакты на SD-карте
Вы также можете экспортировать контакты на SD-карту и просто перенести их в безопасное место в соответствии с вашими потребностями. Одна из лучших вещей об этом методе является то, что она позволяет физически сделать резервную копию ваших контактов. После экспорта контактов на вашу SD-карту, вы можете легко сделать копию этих файлов и получить его обратно, когда это необходимо. Вы можете легко выполнять Android контакты резервного копирования в кратчайшие сроки после выполнения этого метода.
1. Просто откройте приложение Контакты на вашем Android смартфона и нажмите кнопку меню, чтобы получить доступ к различным операциям, которые можно выполнить здесь.
2. Нажмите на опции «Импорт / Экспорт», чтобы получить различные варианты.
3. Отсюда, выберите «Экспорт в SD-карту» функцию для создания визитной карточки файла контактов. Этот файл визитной карточки будет храниться на SD-карте и могут быть перенесены в другое место, а также с помощью простого копирования и вставки.

Ручной перенос
Вариантов ручного копирования много. Выбирайте самый удобный
для вас.
Перенос через sd-карту. Не вся информация приносится таким способом. Но метод очень простой и его можно использовать даже тогда, когда новое устройство не поддерживает внешние накопители. Более подробная статья на эту тему — тут.
Перед переносом нужно перенести всю необходимую информацию на sd-накопитель. Сделать это можно через встроенный проводник в телефоне.
- Открываем проводник и выбираем файлы, которые нужно перенести
- Чтобы выбрать эти файлы, сделайте зажатие на них и они выделятся. После чего, нажмите на три точки и сделайте перенос или копирование на sd-карту. Время переноса зависит от качества sd-карты и ее цены.
Чтобы экспортировать контакты на
карту памяти, нужно открыть соответствующий раздел. Выделить нужные для
переноса номера, зажав пальцем на них. Выбрать раздел «Экспорт на внешний
накопитель»
Перенести приложения не
получится.
Когда все данные находятся на
накопители, его можно вставить в новое устройство и сделать перенос этих файлов
с sd-карты на
внутреннюю память. Можно и не делать перенос на внутреннюю память. Эта
процедура производится тоже в проводнике.
Что делать, если только старый смартфон поддерживает слот
для sd-карты.
Для этого понадобится два устройства:
· Кард-ридер.
· OTG-переходник.
Алгоритм действий:
- Вставляем sd-карту в кард-ридер.
- Кард-ридер подключаем к OTG-переходнику.
- Сам переходник подключаем к устройству, которое
будет получать файлы. - Открываем на телефоне проводник и выбираем раздел
«внешнее хранилище». - Выбираем необходимые файлы и осуществляем
перенос данных.
Перенос контактов через аккаунт в Google
У всех владельцев смартфонов на операционной системе Android есть аккаунт в Google. Без него невозможно скачивать приложения в Play Market или пользоваться почтовым сервисом Gmail. Если у вас по каким-то причинам такого аккаунта нет, то его пора завести.
Без аккаунта в Google смартфоном на операционной системе Android невозможно пользоваться на 100%. Кроме упомянутых выше сервисов, наличие такого аккаунта дает возможность использовать «облачное» хранилище данных Google Drive или набирающий популярность сервис для хранения фотографий Google Photo. Но, у такого аккаунта есть еще одна полезная функция. Он поможет сохранить ваши контакты даже если ваш телефон безвозвратно их утратил.
Перенос контактов в аккаунт Google не вызывает больших сложностей. Заходим в «Настройки» своего смартфона и переходим в раздел «Учетные записи». Выбираем «Google».
В открывшимся окне появится адрес почтового ящика. Он и является вашим аккаунтом в сервисах «Корпорации добра». Нажимаем «Синхронизировать все».

С помощью такого действия мы синхронизируем контакты смартфона с своей почтой Gmail.

Ждем несколько минут и заходим в свой аккаунт Google на десктопном компьютере. Открываем почтовый ящик «Gmail».
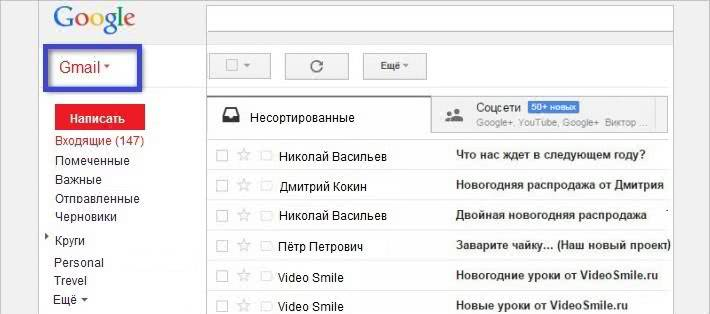
Заходим в «Контакты» своего почтового ящика. Для этого нажимаем на красную надпись Gmail, которая находится в левой части экрана, сразу под логотипом Google.
В разделе «Контакты» откроются не только номера телефонов из только что сихронизированной «Книги контактов» вашего смартфона, но и другие данные. Например, контакты социальной сети Google+.
Для того, чтобы сохранить контакты, нажимаем на ссылку «Дополнительно» и выбираем те контакты, которые нам необходимы. Нажимаем «Экспорт контактов» и выбираем формат, в котором вы хотите сохранить свои контакты.

Файл с контактами можно оставить у себя на компьютере, но желательно сохранить его дубликат в какой-нибудь облачный сервис. Для этой цели можно использовать блокноты Evernote, Google Drive и т.п.
Программа Super Backup: SMS & Contacts.
Ничего лишнего, строгий дизайн, только необходимые функции. Создает точки восстановления при установке новых приложений, чтобы можно было откатить неудачную установку, а также поддерживает бэкап по расписанию.
Кроме того, приложение может копировать информацию выборочно: приложения, СМС, журнал вызовов, календарь, закладки браузеров, и, конечно же, контакты. Программа имеет платную версию, единственное ее отличие от бесплатной – отсутствие рекламы.
Для создания бэкапа в главном меню нужно выбрать действие (к примеру, «Бэкап контактов»), и нажать кнопку «Бэкап».
Перенос контактов с одного смартфона на другой вручную — трудоемкий и нудный процесс. Однако многие до сих пор не знают, что это можно сделать автоматически, используя как внутренние возможности системы, так и сторонние приложения. Сейчас мы расскажем, как упростить и ускорить этот процесс!
Синхронизация контактов
Самый простой и удобный способ — это синхронизация своих контактов с Google аккаунтом. Сохранив данные в этом сервисе, мы сможем перенести их на любое другое устройство с OS Android.
Для этого:1. Необходимо зарегистрировать Google аккаунт. У большинства пользователей он уже есть.2. Заходим в настройки смартфона в раздел «Аккаунты»
Резервное копирование контактов
По сути, вышеописанный способ тоже является самым простым вариантом для создания резервной копии., которая будет храниться в Google.
После завершения синхронизации, заходим в свой Google аккаунт, в раздел «Контакты»

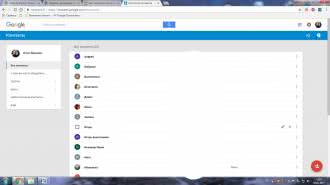
Нажав кнопку «Еще», мы получим доступ к операциям импорта/экспорта, восстановлению контактов и другим параметрам.
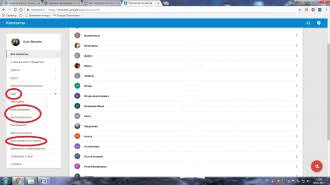
Важно! Список контактов, хранящихся в Google можно восстановить по состоянию на любой момент времени за предыдущие 30 дней. Но что делать, если у вас нет Google аккаунта? Придется воспользоваться другими методами
Но что делать, если у вас нет Google аккаунта? Придется воспользоваться другими методами.
Встроенные средства: Заходим в «Контакты» и выбираем пункт «Импорт и экспорт».
При желании можно воспользоваться сторонними приложениями, которые позволяют сделать бэкап всей важной информации, хранящейся на устройстве, включая смс, контакты и т.д
Перенос контактов
Процесс переноса контактов на другой смартфон осуществить еще проще. Для этого необходимо следовать указаниям ниже: В предыдущем пункте мы с вами создали файл с экспортированными контактами формата.VCF
По Bluetooth
Если имеются два устройства и между ними необходимо произвести обмен контактами, то еще удобнее будет воспользоваться Bluetooth.
Заходим в «Контакты», вкладка «Импорт и экспорт»
Этот способ также подразумевает отправку контактов через ММС и электронную почту.
Список контактов в наших смартфонах уже давно стал почти единственным местом для хранения контактных данных наших близких, коллег по работе и полезных знакомых. Согласитесь, очень не хотелось бы утерять всю эту информацию, ведь с техникой может произойти всякое — поломка, сбой программного обеспечения, вирусное ПО и банальная утеря или кража устройства, а в записные книжки номера телефонов уже практически никто не переписывает. В этом случае нам поможет бэкап контактов.
Возможность импорта контактов на «Андроид» посредством блютуза, SIM и SD
Наши действия при импорте номеров из телефона на SIM-карту:
- Выбираем в меню «Контакты».
- Заходим во вкладку «Импорта/экспорта».
- Выбираем в пунктах всплывшего меню, откуда и куда нужно скачать контакты, например из памяти аппарата на SIM-карту в нем или на SD.
- После того, как автоматический импорт контактов будет выполнен, нужно лишь вынуть из телефона SIM-карту или SD-карту.
- Далее карту с записанными на ней контактами можно вставлять на новый смартфон и записать с нее контакты в память нового телефона.
Вариант импорта контактов посредством Bluetooth
Наши действия при выборе варианта переноса контактов посредством Bluetooth:
- На обоих смартфонах, прежде всего, включается программа Bluetooth.
- На телефоне, контакты которого требуется перезаписать на новый смартфон под управлением «Андроид», находим в настройках Bluetooth новое устройство.
- Открываем телефонную книгу, откуда будут перенесены контакты.
- Отмечаем нужные контакты
- Далее просто передаем выбранный список контактов в сим карте на телефон «Андроид»по Bluetooth.
Способ переноса телефонной книги за счет синхронизации с Google
Наши действия при выборе этого варианта будут сводиться к следующему:
Прежде всего, нужно войти в свой аккаунт известного нам Google на новом аппарате.
Если у Вас нет учетной записи в гугле, то ее нужно создать. Именно этот аккаунт открывает доступ ко многим функциям смартфонов и андроидов. Использовать Google play, а также Play Market можно только, если только обладатель аккаунта активировал его на своем телефонном аппарате.
Функция синхронизации Google с телефонной книгой андроида всегда доступна. Преимущества этого способа перезаписи телефонной книги с аппарата на аппарат очевидны, ведь Вы не только переносите контакты, Вы сохраняете их в паутине гугла. Так, потеряв телефонный аппарат или SIM-карту, Вы не потеряете контакты.
Синхронизация контактов телефона с Google выполняется следующим образом:
- Осуществляется вход в раздел «Аккаунты»/ Google.
- После, владелец телефона заходит в свой почтовый ящик, а далее из него в настройки синхронизации.
- И последнее: ставится галочка напротив пункта «Контакты»
- После чего нужно немного подождать завершения процесса синхронизации.
- Теперь, зайдя в свой аккаунт на новом смартфоне, можно будет видеть все свои номера из телефонной книги старого аппарата.
- Для выполнения процедуры переноса номеров и всей информации о них с симки Android на Android посредством ПК потребуется специальное компьютерное приложение программа MOBILedit.
- Программу эту очень просто загрузить на ПК посредством сети Интернет. Загрузка бесплатная.
- После того, как приложение установлено, содержимое папки Crack копируется в место установки MOBILedit . Чтобы это сделать, задается следующий путь: C:\Program Files\MOBILedit! Enterprise).
Задать необходимые параметры очень просто. Программа легко запускается. Можно будет при первом же запуске программы осуществить загрузку драйверов. Легко выбирается свой производитель, а затем ход загрузки драйверов просто подтверждается нажатием привычного нам OK на мониторе.
- В настройках телефона для этого нажимается пункт «Параметры разработчика»
- Далее всплывающая напротив «Отладка по USB», где ставится галочка. Если это сделать по какой-то причине не получилось, то можно попытаться сделать это по-другому
- (Зайти в настройки аппарата и выбрать вкладку «об устройстве» и нажать несколько раз на строчку «Номер сборки», а далее быстро выполнить процедуру переноса).
Method 1: Backup Android Contacts with MobileGo Android contacts backup

MobileGo Android Contacts Backup
- Backup all or selected contacts in phone memory, Gmail, Twitter, Facebook, etc.
- backup android contacts to pc, Outlook, Windows Address Book & Windows Live Mail.
- Merge duplicate contacts to thin your Android phone Address Book.
- Backup more files, including, SMS, calendars, apps, app data, call logs and media.
- Work perfectly with HTC, Samsung, Google, LG, Sony, Motorola,HUAWEI, Acer, Asus, Dell, more here>>
3,996,365 people have downloaded it
How to Backup Android Contacts with MobileGo Android contacts backup
Before backing up Android contacts 1. Get ready: Your Android phone, a USB cable(optional), a PC or Mac, Wondershare MobileGo for Android2. Backup contacts in account: Backup contacts in any account supported by your Android phone. Log into the accounts on your Android phone. Then, the contact categories will be shown in the window.(Only Windows version)
Note: The following guide uses Windows version screenshots. The way to accomplish your task on your Mac is almost the same.
However, the Mac version doesn’t allow to backup contacts from accounts to computer, Outlook and others.
Step 1. Set Up Your Android Phone
To get started, download and install this Android contact manager — Wondershare MobileGo for Android on your PC. After finishing the installation, you ought to run it. Connect your Android phone to your PC via a USB cable or via Wi-Fi. This program will automatically detect your device and shows it in the primary window. Then click «Contacts» tab on the left pane to enter the contact management window.
Note: Use WiFi as the first try? You need to download and nstall MobileGo apk file

Step 3. One Click to Backup Contacts and More to Computer
In the main window, click One-Click Backup. The backup dialog comes out, which lets you backup all contacts, calendars, text messages, call logs, apps, music, playlists info, video and photos. To backup contacts on Android, you just need to uncheck the other files and then click Back Up.
Video Tutorial: How to Backup Android Contacts
Method 2: Backup Android Contacts to Gmail
If your Android phone allows you backup Android contacts to Google by syncing, you can try this way.

Step 1. Turn on your Android phone and tap Setting. Scroll down the screen to find Account and sync.

Step 2. Log into your Google account and tap Sync Contacts. Wait until the sync process is complete.

Step 3. If you saved all your contacts to your Google account, you can skip the first two steps, and directly log in to your Google account and land the Gmail page on the PC.

Step 4. Choose contacts you want to backup and click More > Export. Select vCard format and save contacts to your PC. You can open and view them with Address Book.
Резервное копирование андроид на компьютер
Желая сделать резервное копирования на ПК Андроид, не создавая бэкап или же настраивая Гугл аккаунт, применяйте утилиту ADB RUN. Она находится в свободном доступе и не требует оплаты. Но учтите, что для ее функционирования нужно включить отладку
USB по смартфону, а на ПК установить драйверы для него. Они должны соответствовать модели, что будет подключенной. Если это соблюдено, можно переходить к созданию резервной копии.
Итак, для начала нужно AdbRun установить и сделать запуск. Выбирайте«Backup». В пункте «Input» напишите 12 и закончите действия нажатием клавиши Enter.

Чтобы создать полную копию, выбирайте «ADB Backup – data, app, SDcard».

Данные с телефона будут сохранены в каталог «adb» в папку с названием «backup».

Резервная копия будет обозначена на ПК. Чтобы вернуть в телефон данные, стоит снова запустить AdbRun и перейти в «Backup» раздел. Там откройте подраздел «AdbRestore» и выбирайте нужный бэкап. После этого данные удастся скопировать в память смартфона, а также на карту SD.
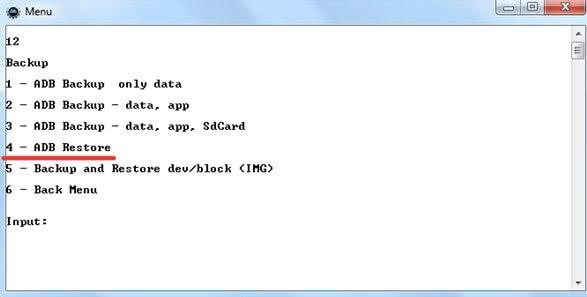
В PlayMarket также есть 10 приложений, а то и больше, которые позволяют хранить разные объемы данных.
Способ 4: Windows-софт
Функция, позволяющая в том или ином виде скопировать сохранённые на Андроид-устройстве Контакты на диск компьютера под управлением Windows, предусмотрена во многих десктопных менеджерах для работы с мобильными телефонами. К примеру, производители девайсов часто предлагают собственные разработки (Samsung Smart Suite, Huawei HiSuite, Xiaomi MiPCSuite и т.д.), с помощью которых рассматриваемая возможность реализуема применением функции создания бэкапа адресной книги.
В универсальных программах, таких как MyPhoneExplorer, на примере которого мы рассмотрим копирование данных с Android-смартфона в следующей инструкции, процедура чаще всего может осуществляться разновариантно.