Другие варианты импорта контактов на Андроид
Как же еще можно импортировать свои контакты из почты Gmail на устройство с ОС Android? Каждый известный производитель предоставляет специальное ПО для работы с контактными данными пользователя. Это значительно облегчает синхронизацию устройств, а также исключает ошибки и баги, которые часто встречаются в сторонних программах.
Такие утилиты работают с универсальными расширениями (VCF или CSV), что позволяет с комфортом перемещать, удалять и создавать новые контакты, используя фирменное оборудование компании-производителя вашего устройства.
Пожаловаться на контент
Открыть файл VCF на ПК
Если у вас есть файл VCF и вы хотите импортировать его на свой компьютер, используя свой любимый почтовый клиент, следуйте приведенным ниже инструкциям.
Microsoft Outlook (Windows / Mac)
Вы используете Microsoft Outlook в качестве почтового клиента по умолчанию? Тогда знайте, что вы можете импортировать контакты, содержащиеся в файле VCF, непосредственно в адресную книгу программы. Всё, что вам нужно сделать, это нажать кнопку Файл, расположенную в левом верхнем углу, перейти в меню «Открыть и экспортировать» и нажать кнопку Импорт / экспорт.
В открывшемся окне выберите параметр Импорт файла vCard (.vcf), нажмите Далее и выберите файл vcf, из которого необходимо импортировать контакты.
Процедура, которую я только что проиллюстрировал, касается Outlook 2019, но может быть применена с очень небольшими изменениями и в предыдущих версиях программного обеспечения.
Mozilla Thunderbird (Windows / Mac / Linux)
Вы предпочитаете использовать Mozilla Thunderbird для управления своей электронной почтой? Отлично. Даже в этом случае достаточно нескольких щелчков мыши, чтобы открыть файлы VCF и импортировать контакты в адресную книгу.
Всё, что вам нужно сделать, это вызвать адресную книгу, нажав соответствующую кнопку на панели инструментов Thunderbird (вверху слева) и выбрать Инструменты → Импорт из меню, доступного в открывшемся окне.
На этом этапе установите флажок рядом с элементом «Адресные книги», нажмите Далее, выберите запись файла vCard (.vcf) и снова нажмите Далее, чтобы выбрать файл VCF, из которого необходимо импортировать имена и адреса электронной почты.
Apple Mail (Mac)
Если двойной щелчок не открывает автоматически приложение «Контакты» на Mac, запустите его вручную (найдите его значок на первом экране панели запуска), выберите пункт «Файл» → «Импорт» в меню слева вверху и выберите файл VCF с контактами для импорта. Вас могут попросить подтвердить данные некоторых контактов для завершения операции.
Бесплатный конвертер VCF файлов в CSV
Если вы хотите просмотреть содержимое CSV-файла, импортировать его в адресную книгу на вашем компьютере или почтовом клиенте, вы можете положиться на Free VCF file to CSV Converter. Это макрос для Microsoft Excel, который позволяет просматривать содержимое VCF-файлов в виде электронной таблицы и экспортировать их в форматы, подобные CSV (что принято большинством почтовых клиентов и онлайн-служб электронной почты).
Чтобы использовать макрос, загрузите его на свой компьютер, подключившись к странице SourceForge, на которой он находится, и нажав зеленую кнопку Загрузить. После завершения загрузки откройте файл VCF Import v3.xlsm, нажмите кнопку Включить содержимое, чтобы авторизовать выполнение сценариев в документе, и выберите файл VCF для отображения. Подождите несколько секунд, и все данные в файле (имена, адреса электронной почты, номера телефонов, адреса и т.д.) должны появиться в Excel. Вас могут спросить, хотите ли вы удалить пустые строки.
Чтобы экспортировать документ в виде файла CSV или листа Excel, перейдите в меню «Файл» → «Сохранить как» и выберите тип файла, который вы предпочитаете, в раскрывающемся меню «Сохранить как»
MOBILedit
Программа MobilEdit отлично зарекомендовала себя в качестве трансфера контактов на всех платформах. Для переноса телефонной книги понадобится персональный компьютер и установленная утилита. Найти ее можно на официальном сайте разработчика. Программа устанавливается в штатном режиме, так что с инсталляцией никаких проблем возникнуть не должно.

После запуска утилита предложит скачать последние драйверы для мобильных гаджетов. Для ускорения данной процедуры лучше всего выбрать модель вашего устройства из представленного списка. После обновления должно появиться окно с оповещением об успешной установке драйверов.
Сразу стоит предупредить, что утилита не поддерживает русский язык, так что придется вспомнить уроки английского либо поискать на тематических форумах любительские локализации. Последних довольно много, поэтому серьезных проблем быть не должно.
Ручной перенос
Вариантов ручного копирования много. Выбирайте самый удобный
для вас.
Перенос через sd-карту. Не вся информация приносится таким способом. Но метод очень простой и его можно использовать даже тогда, когда новое устройство не поддерживает внешние накопители. Более подробная статья на эту тему — тут.
Перед переносом нужно перенести всю необходимую информацию на sd-накопитель. Сделать это можно через встроенный проводник в телефоне.

- Открываем проводник и выбираем файлы, которые нужно перенести
- Чтобы выбрать эти файлы, сделайте зажатие на них и они выделятся. После чего, нажмите на три точки и сделайте перенос или копирование на sd-карту. Время переноса зависит от качества sd-карты и ее цены.
Чтобы экспортировать контакты на
карту памяти, нужно открыть соответствующий раздел. Выделить нужные для
переноса номера, зажав пальцем на них. Выбрать раздел «Экспорт на внешний
накопитель»
Перенести приложения не
получится.
Когда все данные находятся на
накопители, его можно вставить в новое устройство и сделать перенос этих файлов
с sd-карты на
внутреннюю память. Можно и не делать перенос на внутреннюю память. Эта
процедура производится тоже в проводнике.
Что делать, если только старый смартфон поддерживает слот
для sd-карты.
Для этого понадобится два устройства:
· Кард-ридер.
· OTG-переходник.
Алгоритм действий:
- Вставляем sd-карту в кард-ридер.
- Кард-ридер подключаем к OTG-переходнику.
- Сам переходник подключаем к устройству, которое
будет получать файлы. - Открываем на телефоне проводник и выбираем раздел
«внешнее хранилище». - Выбираем необходимые файлы и осуществляем
перенос данных.
Как исправить эту проблему?
Чтобы избавиться от этой
проблемы, необходимо правильно редактировать файл vcf
. Этот файл сохраняет всю информацию
в кодировке UTF-8, а компьютер под управлением операционной системы Windows
пытается открыть этот
файл, используя кодировку Windows 1251.
Поэтому, чтобы исправить эту проблему,
необходимо:
— в
оспользоваться программой,
которая прочтет кодировку UTF-8 и нормально отроет контакты;
— м
ожно добавить в файл vcf
определенные теги,
которые помогут сообщить открывающим файл программам о том, что в данном файле
используется другая кодировка;
На самом деле, все способы
эффективны и просты. Но, самым простым является последний – элементарное
пересохранение в необходимом формате. Для этого достаточно при сохранении файла
указать, что необходим другой формат кодировки. Сделать это можно, щелкнув по
вкладке «File» — далее, выбрать «Save With Encoding», и в открывающемся окошке
выбрать необходимую кодировку Cyrillic (или же Windows 1251). Вот и все, после
этого компьютер успешно прочтет контакты телефонной книги.
Часть 2: Импорт контактов из VCF для Android вручную
Вы можете импортировать контакты vcf для ваших Android телефонов вручную также что означает, что вы можете импортировать ваши контакты vcf без использования или загрузки любого стороннего приложения или инструмента. Особенности все присутствующие на устройстве Android и не требуют каких-либо приложений.
Однако это не так просто, как это звучит. Вручную импорт контактов из vcf на Android телефон имеет два основных недостатка. Во-первых это не доступна на всех устройствах Android и другим основным недостатком этого метода является очень сложным и включает в себя много много шагов. Это также может оказаться немного слишком сложным для людей, которые не являются очень тек – подкованных; также учитывая время участие.
Во всяком случае, различные этапы являются следующие (вы можете использовать это руководство для импорта ваших контактов vcf) –
Вот как вы можете импортировать ваши данные vCard, которые уже экспортированы в vCard (. Файл VCF).
- После того, как вы работает на вашем смартфоне откройте список приложений.
- Найдите значок контакта и нажмите на него.
- Считают, что все контакты на вашем телефоне уже были экспортированы в файл vCard, то теперь, перейдите на интерфейс представления контактов и найдите больше значок и нажмите на него.
- Вы увидите список вариантов, и вам нужно найти опцию «Импорт контактов». Выберите его.
- При выборе параметра «Импорт контактов», будет отображаться поле импорта. Чтобы выбрать расположение сохраненного vCard будет отображаться несколько вариантов. Просмотрите параметры и подходящую.
- Появится диалоговое окно, из которого нужно выбрать, где учетная запись должна быть создана и два варианта будет отображаться. Выберите опцию «Местный контакт», который будет импортировать все ваши контакты из vCard на локальном устройстве. Если вы хотите, вы также можете выбрать второй вариант, который будет импортировать все ваши контакты на адрес электронной почты, связанным с телефоном.
- Мобильный телефон теперь будет искать контакты. Подождите до тех пор.
- После того, как открыть контакт, нажмите на флажок, чтобы выбрать формат файла «.vcf».
- Нажмите OK, чтобы продолжить импорт контактов.
Мы будем изучать лучший вариант для импорта и экспорта контактов, которые стороннего приложения, но позволит вам импортировать и экспортировать контакты; и конвертировать .contact в .vcf или преобразовать .contact визитной карточки с помощью одного клика.
Использование Wondershare TunesGo поможет вам импортировать и экспортировать контакты очень легко. Это программа надежного и эффективного управления, которая окажется как метод быстрее и проще по сравнению с другими традиционными методами. Традиционные методы (которые включают ручной обработки) являются намного больше времени и больше, чем время, главный недостаток что шаги и процесс очень сложный который делает его менее используется вариант. Мы надеемся, что эта статья поможет вам сделать осознанный выбор.

При покупке нового смартфона или планшета на платформе Android, многие пользователи ищут как легко и быстро перенести контакты с андроида на андроид. На самом деле, делается это очень просто. Используя один из способов, приведенных ниже, вы сможете перебросить номера которые заходите в телефон или планшет.
Как перенести контакты с Андроида на компьютер через MOBILedit
MOBILedit – это программа, которую нужно подготовить заранее. Скачав его, попробуйте разархивировать на свой компьютер и установить. Затем скопируйте все в папку Crack в папке с программой.
После этого программа предложит установить драйверы и вам нужно будет подтвердить это действие. Только не забудьте выбрать производителя. После установки утилиты выберите пункт «телефонный кабель для подключения». При появлении запроса нажмите «Синхронизация с ПК». Возможно, вы встретите другое имя, но разница несущественная, потому что вам просто нужно подтвердить синхронизацию.
По завершении включите отладку по USB. Выберите, установив флажок рядом с «Отладка по USB» после того, как вы установили все настройки для устройства и производителя. Для этого требуется, чтобы был включен режим разработчика.
Далее: Слева на панели должна появиться вкладка «Адресная книга». Нажмите «Экспорт» и убедитесь, что указанный тип файла – CSV. Запишите место и имя, где будут храниться файлы. Вот и все, теперь вы можете просто подключить USB-кабель к своему смартфону и начать передачу, используя раздел под названием «импорт».
Видео-инструкция
https://youtube.com/watch?v=KJw8q1P1qG8
Также предлагаем ознакомиться с другими способами переноса контактов на компьютер.
Протокол ADB
Этот способ предназначен для продвинутых пользователей. Подходит, если телефон был поврежден, перестал звонить, но при этом имеет включенную функцию отладки по USB. Активация производится через меню для разработчиков. Чтобы перейти в режим разработчика, необходимо несколько раз тапнуть по номеру сборки аппарата (настройки – об устройстве). На компьютере должны быть установлены драйвера ADB для конкретного смартфона. Обязательно следует запомнить адрес распаковки архива, например, D://ADB с данными.
Необходимо запустить на ПК командную строку через меню пуск. Прописать команду cmd и согласиться на запуск приложения cmd.exe. В открывшемся окне необходимо сделать перевод терминала на папку с установленными драйверами – cdd://ADB. После завершения последней процедуры следует прописать длинную команду: adb pull /data/data/com.android.providers.contacts/databases/contact2.db /home/user/phone_backup/.
После этого в папке с adb терминалом появится файл contact2.db. Его можно открыть специальным редактором или блокнотом.
Чтобы найти файл контактов в памяти устройства следует обратиться по адресу: /data/data/com.android.providers.contacts/databases/contacts.db
Так как данная папка является системной, то без прав суперпользователя (root) получить эту информацию не получится.
Что насчет контактов, которые хранятся на SIM-карте или синхронизируются с другими облачными сервисами?
Контакты, которые хранятся на SIM-карте или синхронизируются с другими облачными сервисами (такими, как Exchange и Yahoo), нельзя автоматически сохранять в Google Контактах. Подробнее о том, как импортировать контакты…
Совет. Если вы хотите использовать контакты в сервисах Google, не сохраняя их в Google Контактах, включите параметр Сохраняйте контакты с ваших устройств. Эта настройка распространяется на контакты, которые хранятся на SIM-карте или синхронизируются с другими облачными сервисами. Управлять этими контактами можно только с исходного устройства. Чтобы узнать, как создать резервные копии контактов, не сохраняя их в Google Контактах, прочитайте эту статью.
Как в Samsung перенести контакты с SIM на телефон для Android 5.0 и выше?
Чтобы совершить обратное действие и перенести все сохраненные карточки на новое устройство, требуется совершить определенную последовательность шагов:
- Открыть приложение «Контакты».
- Выбрать меню «Опции».
- Найти пункт «Управление номерами». Если он отсутствует, выбирается меню «Настройки».
- Далее потребуется нажать на пункт «Контакты». При отсутствии такового можно смело переходить к следующему шагу.
- Им будет выбор строчки «Импорт/экспорт».
- Появится два варианта, выбирается «Импорт».
- Дальше смартфон попросит определить, откуда следует перенести карточки абонентов.
- Дополнительно указывается место, куда будут сохранены данные абонентов. Это может быть внутренняя память устройства, аккаунт Гугл или учетная запись Samsung.
- Последним шагом станет простановки галочки напротив тех номеров, которые требуется импортировать, и нажатие клавиши «Готово».
Копирование телефонной книги через Блютуз
Перенести контакты с кнопочного телефона на Андроид через Блютуз можно в том случае, если старый аппарат поддерживает эту технологию и если в меню есть пункт «Файлы» или «Обзор». Порядок действий следующий:
- Экспортируйте телефонную книгу, как описано выше.
- Включите Блютуз на всех устройствах: на старом телефоне и на том девайсе, на который вы хотите перенести телефонную книгу (ПК или смартфон с Андроид).
- Выполните сопряжение старого телефона и Андроид смартфона (или ПК). Для этого нажмите на нужном девайсе в списке обнаруженных устройств и подтвердите сопряжение на обоих аппаратах.
- Перейдите в «Меню» – «Файлы» или «Обзор файлов».
- Найдите там файл типа «*.vcf» или «*.csv». Выберите его и нажмите «Отправить через Блютуз».
- Файл будет принят на компьютере или смартфоне. Теперь их можно импортировать в телефонную книгу или использовать другим способом. Как это сделать, я опишу в конце статьи.
Аккаунт Гугл
Практически все прошивки «Андроид»-гаджетов так или иначе привязаны к «Гуглу». Сервисы этого поисковика также можно использовать для импорта контактов на новое устройство. Если же аккаунта в «Гугле» нет, то его необходимо завести. Лучшим способом будет регистрация почтового ящика. Сделать это можно на официальном сайте поисковика.
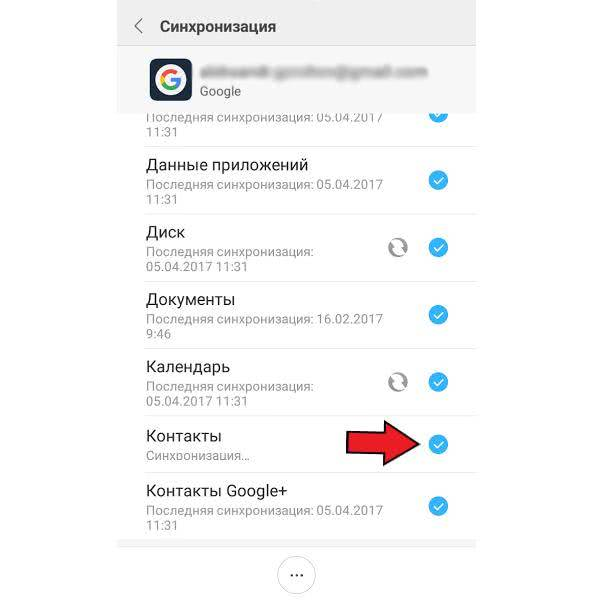
Процесс переноса контактов:
- Переходим в стандартные настройки платформы «Андроид» на старом гаджете.
- Открываем пункт «Учетные записи».
- Находим действующий аккаунт «Гугл» и кликаем по нему.
- В появившемся окне синхронизации передвигаем переключатель в активное положение напротив строчки «Контакты».
- Кликаем на «Опции» и после — на «Синхронизация».
Теперь уже на новом мобильном гаджете необходимо войти в свою учетную запись «Гугл». Спустя некоторое время телефонная книга должна обновиться, и в ней появятся контакты со старого смартфона. Также стоит уточнить, что данный метод работает только с номерами, сохраненными в памяти телефона.
Как настроить синхронизацию контактов Android c учетной записью Google
- Откройте на смартфоне приложение «Настройки» и выберите пункт Аккаунты или Учетные записи и синхронизация
- Если ваш аккаунт уже введен, тогда выберите → имя_учетной_записи@gmail.com и проверьте стоит ли галочка или ползунок на пункте Контакты в положении Вкл., если нет, то включите
- Если на телефоне еще не введена учетная запись Google, ее нужно добавить. Нажмите пункт Добавить аккаунт или Добавить учетную запись и выберите
- Введите свою учетную запись и пароль, после каждого ввода нажмите кнопку Далее . Если у вас установлен Android 4.4 и ниже, то вначале нужно будет выбрать Существующий , а уже после ввести данные
- Далее нажмите Принять и при необходимости добавьте кредитную карту, если же не желаете выберите Нет, спасибо или Не сейчас и нажмите Продолжить
С этого момента все ваши контакты будут синхронизированы с контактами Google. В дальнейшем, когда будете создавать новый контакт, выбирайте аккаунт Google, чтобы он автоматически появлялся и на других ваших устройствах.
Как определить, поддерживает ли смартфон функцию 4g?
Чтобы узнать, обладает ли ваш флагман поддержкой 4g, следует заглянуть в параметры устройства. Также можно посмотреть характеристика смартфона на коробке, оставшейся после его покупки, или на официальном сайте производителя.
Но подробнее остановимся на просмотре настроек вашего телефона:
- Открываем настройки на устройстве
- В разделе «Беспроводные сети» выбираем меню с названием «SIM-карты и мобильные сети»
- Находим строку «Предпочтительные сети»
В случае, если ваш гаджет поддерживает тип сети 4g, то в найденной линии будет указано «4g» или «LTE», после чего выбираем установку. Если подобного пункта нет, то ваш телефон не годится для установки мобильного интернета 4g стандарта. А это значит, что покупкой одной лишь специальной сим карты дело не закончится.
Увы, но выход из ситуации у вас в таком случае один – купить новое мобильное средство из последних моделей с поддержкой связи четвертого поколения. Как уже было сказано, покупка смартфона обойдется вам не менее шести тысяч рублей. Но это даст вам гарантию постоянной возможности свободного доступа в интернет вне зависимости от вашего местонахождения.
Как перенести свои контакты на iPhone
Перенос ваших контактов даже проще, чем их экспорт или восстановление, и занимает не более нескольких минут. Прежде чем вы сможете импортировать свои контакты, вам необходимо экспортировать их с iPhone, на котором они в данный момент хранятся. Выполните описанный выше способ экспорта контактов, прежде чем начать импортировать эти контакты на новый iPhone.
Вот как можно импортировать ваши контакты на новый iPhone:
- В вашей извлеченной папке контактов найдите файл . Отправить этот файл себе в качестве вложения.
- Откройте электронную почту на вашем iPhone. Убедитесь, что вы используете почтовое клиентское приложение по умолчанию от Apple, иначе процесс может завершиться неудачно.
- Нажмите на вложение, и вас спросят, хотите ли вы перенести все контакты на ваш iPhone. Нажмите .
Вас спросят, хотите ли вы создать новые контакты или объединить их с существующими контактами на вашем новом iPhone. После импорта вы должны вернуть все свои контакты на свой iPhone.
Импорт контактов в iOS: объединить или создать новый
Если вы хотите импортировать контакты iPhone на другие устройства или системы, перейдите по ссылкам ниже для получения дополнительных руководств и пошаговых руководств.
- Как импортировать контакты iPhone на reincubate.com
- Как импортировать в Android reincubate.com
Как перенести контакты на Android с помощью SD Card
Флэш-карта – еще один способ импорта контактных данных Gmail на ваш телефон. Процедура похожа на перенос с помощью учетной записи Google, но имеет свои особенности:
- Залогиньтесь на аккаунт Google, с которого собираетесь произвести импорт.
- В меню «Еще» выберите «Экспорт», но вместо CSV нажмите расширение vCard.
- Сохраните контакты на SD-карте в корневом каталоге в папке «Contacts».
- Вставьте флэш-устройство в телефон.
- В «Контактах» вашего девайса выберите «Меню», а в нем «Импорт». В качестве источника укажите SD-карту.
Все файлы будут перенесены к вам на телефон. Они автоматически добавятся в контактное меню. Таким же образом можно сделать бэкап всех адресных данных на устройстве. Для этого в разделе «Импорт/Экспорт» выберите флэш-карту в качестве носителя.
Тарифы «МегаФон», доступные для подключения 4g
«Включайся! Смотри» с оплатой каждый месяц в 1000 рублей
- 1500 минут
- Безлимитный интернет
- 300 SMS
- Кино и сериалы в МегаФон ТВ
- Кэшбэк до 30%
- МегаФон ТВ
- Антивирус ESET NOD32
- МегаФон Пресса
- 1 журнал и 1 подкаст в месяц
«Включайся! Развлекайся» за ежемесячную оплату в 450 рублей
- 100 минут
- Кэшбэк до 30%
- МегаФон ТВ
- Безлимитный интернет на видео и музыку в YouTube, BOOM, Яндекс.Музыка, ВКонтакте Музыка, Apple Music
- Безлимит на социальные сети и мессенджеры ВКонтакте, Одноклассники, Facebook, Instagram, Twitter, WhatsApp, Viber, Facebook Messenger, Snapchat…
- Антивирус ESET NOD32
«Включайся! Общайся» за ежемесячную оплату в 600 рублей
- 500 минут
- Безлимит
- Самый выгодный безлимит
- Кэшбэк до 30%
- МегаФон ТВ
- Антивирус ESET NOD32
- МегаФон Пресса
«Включайся! Премиум с оплатой каждый месяц в 3000 рублей
- 5000 минут
- Безлимит
- 100 сообщений в день
- Особый статус и привилегии
- МегаФон ТВ
- Антивирус ESET NOD32
- МегаФон Пресса
В каждом сборнике услуг для смартфона дополнительно имеется функция подписки на сайт «ЛитРес» — читайте с тарифами от «МегаФон» в любом месте и в любое время, ведь ежемесячно на ваш аккаунт будет приходить одна бесплатная книга.
На данный момент для абонентов предоставлены пакеты услуг с полным безлимитом в сети. Легко потеряться среди разнообразия тарифных планов у оператора, но если подойти к выбору более вдумчиво, определить для себя основные показатели и требования к пакету, то вы обязательно найдете именно ваш вариант.
Экспорт контактов Gmail
Контакты Gmail менее важны, так как они поддерживаются онлайн. Тем не менее, всегда удобно объединять свой список контактов между фрагментированными половинными разговорами между несколькими клиентами.
Войдите в учетную запись Gmail, которую вы хотите экспортировать. Нажмите на слово Gmail в левом верхнем углу, затем выберите Контакты . Вы будете переведены на новый экран, содержащий все ваши контакты из вашей Gmail и, возможно, из вашей телефонной книги Android, если вы предпочитаете это устройство. Выберите Дополнительно, чтобы открыть раскрывающееся меню — теперь вы должны увидеть опцию « Экспортировать ваши контакты».
Диалоговое окно предоставляет несколько вариантов выбора. Вы можете экспортировать весь свой список контактов. , ваши помеченные контакты, ваши контакты в кругах Google или список наиболее часто контактируемых. Вы также можете создать собственный список контактов для экспорта в Gmail, добавив каждую запись в отдельный список контактов. Сделайте это, выбрав каждую запись, затем перейдите на панель параметров контакта. Вы должны быть в состоянии добавить их в одну группу.

Когда вы будете готовы, выберите формат экспорта. Если ваши контакты не перемещаются из одной учетной записи Google в другую или вы не экспортируете в продукт Apple, выберите вариант формата Outlook CSV . При этом используется стандартизированный формат, который вы сможете использовать с большинством почтовых клиентов. Сохранить, и все готово!
Импорт контактов Gmail
Этот процесс очень похож на экспорт, за исключением того, что вы показываете Gmail файл, который вы хотите импортировать. Оказавшись на странице контактов Gmail, перейдите к той же кнопке Еще , которую мы нажимали ранее, но на этот раз выберите Импорт . Вы встретитесь с этим диалоговым окном:

Выбрав файл, нажмите « Импорт» .
Скопировать смс с телефона на компьютер
Для копирования sms-сообщений на компьютер потребуется использование специальных приложений, которые создают дополнительную копию и позволяют синхронизировать ее с облаком или использовать для просмотра на ПК.
SMS Backup & Restore – одна из программ, позволяющих сохранять важную информацию в облаке и распоряжаться ею по своему усмотрению.

После установки пользователю предлагаются варианты, куда сохранить сообщения (Гугл диск, Дропбокс, oneDrive, в телефон).

После определения места программа предлагает настроить автоматическую архивацию.

Другие подобные приложения на Маркете работают по схожему принципу.
Price: Free
Используем vcf файл
Это тоже очень простой метод перекинуть контакты с Android на Android. Он позволяет перемещать данные в память аппарата, на флеш-накопитель и на компьютер Виндовс, а затем передавать их через Bluetooth, кабель USB, электронную почту и другие способы.
Теперь давайте разберемся, как перекинуть контакты с Андроида, файлом vcf, первым делом нужно произвести экспорт данных в файл:
1Зайдите в приложение телефонной книги и нажмите на дополнительное меню (чаще всего представлено в виде трех точек в правом верхнем углу). Чтобы скинуть информацию с телефона на телефон, выберете пункт «Импорт / экспорт».

Рис. 4. «Импорт/экспорт» в приложении телефона
Примечание: В некоторых версиях Android в меню, могут быть кнопки «Экспорт» и «Импорт» (раздельно). В таком случае выбираем «Экспорт». Также бывает, что после нажатия на пункт, показанный на рисунке 4, нужно еще раз жать кнопку «Экспорт». Это вполне нормально, пугаться этого не стоит – просто мобильник имеет такую ОС.
2Чтобы переместить контакты телефона, нужно выбрать, куда именно будет записан файл с контактами. Выбирайте вариант с памятью или SD-картой.

Рис. 5. Варианты пути копирования
3Поставьте галочки напротив тех записей, которые хотите передать с одного Андроида на другой путем экспорта. Также можно выбрать «Выделить все».

Рис. 6. Процесс выбора записей
4Появится запрос на экспорт и, соответственно, на то, будут ли передаваться контакты с одного аппарата на другой. Нажмите «ОК» или «Да».
Вот и все. Теперь у вас есть файл формата vcf (он же vCard, в некоторых случаях создается еще и csv, но он практически бесполезен), который можно скинуть через Блютуз.
Также можно перенести данные на карту памяти, потом вставить ее во второй смартфон или планшет. А еще можно использовать любое облако. Если вам удобнее всего перенести контакты на новый аппарат через компьютер (сначала на ПК, потом с него), то делается это через шнур USB.
Для этого сначала подключаем первый гаджет с помощью компьютера и кабеля, копируем файл с расширением vcf, затем меняем телефоны и передаем его на новый.
Подсказка: Если компьютер не видит телефон, возможно, не исправен data-кабель. Используйте другой или используйте другой USB порт.
Таким образом вы передадите данные с Андроида на персональный компьютер, а затем и на второй девайс. Конечно, перебрасывать информацию с телефона на компьютер – это не лучший вариант.
Намного удобнее воспользоваться Bluetooth или картой памяти. В любом случае, данный способ рабочий и так же можно быстро перенести контакты Аndroid на компьютер, а потом с него на нужное устройство.

Рис. 7. Файл .vcf с данными
После того, как файл, переданный через USB или другим способом, будет находиться на новом устройстве, просто откройте его и наблюдайте, как системой Андроид проводит импорт нужных контактов.
Существует еще один «мудреный» вариант – использовать Аутлук. Его преимущество лишь в том, что можно редактировать данные по ходу того, как работает программа. Правда, могут возникнуть проблемы с кодировкой, так что если вы решите бросать с Outlook на Android, это чревато головной болью.
То, как скопировать контакты в виде файла с Андроида на компьютер, мы разобрались. Дальше их можно просто открыть в том же Outlook или программе «Контакты Windows».

Рис. 8. Открытие файла на компьютере
Для этого просто нажмите правой кнопкой мыши по файлу, выбираете «Открыть с помощью» и выбирайте нужное. Но использование этих программ позволить лишь редактировать сохраненные записи.
Что касается того, как перенести контакты Windows и как перенести контакты из Outlook в Аndroid, то в этих программах данную задачу выполнить невозможно. Приходится сохранять файл и пользоваться переносом, описанными выше.
Как скопировать контакты с помощью Импорта/Экспорта
Этот способ ничем не уступает предыдущему варианту, но требует других действий. Если вы решили перенести контакты с помощью функции импорта / экспорта, перейдите к следующему руководству:
- Входим в адресную книгу, нажав на соответствующий значок программы на рабочем столе.
- Щелкните значок «три точки», расположенный в углу дисплея. Затем щелкните строку «Импорт и экспорт». Еще раз напоминаем, что нужный раздел на вашем устройстве может находиться в другом месте.
- Щелкните сейчас по пункту «Экспорт в память» или «Экспорт в файл VCF». Расширение VCF предназначено только для сохранения контактов в текстовом файле.
- Если система позволяет вам выбрать место для сохранения файла, то мы это делаем. Бывает, что такой возможности нет, поэтому мы запоминаем только путь к месту нахождения документа.

Что делать дальше? Осталось только передать файл с контактами на второй смартфон. Для этого вы можете использовать мессенджер, почту или компьютер. Далее на новом телефоне следуем совету этой инструкции:
- Входим в телефонный справочник.
- Нажмите на «три точки» вверху экрана.
- Выбираем режим «Импорт и экспорт».
- Затем нажмите на строку «Импорт из памяти» или «Импорт из файла VCF».
- Укажите путь к файлу, затем нажмите кнопку «ОК».

Скопированные контакты должны появиться на новом телефоне. Если этого не произошло, проверьте правильность инструкции.
Перенос контактной книги при помощи ПК
Если вышеперечисленными способами скопировать контакты с Андроида на Андроид не удается, то можно попробовать задействовать компьютер. Специально для Windows создана удобная программа MOBILedit!, которая способна определить практически любой планшет или смартфон, функционирующий под управлением Android. Она помогает не только перенести контакты с Андроида на Андроид, но и синхронизировать журнал вызовов, SMS-сообщения, события в календаре и всяческие медиафайлы.

Для того, чтобы переместить контакты с Android на Android при помощи ПК, совершите следующие действия:
Шаг 1. Установите и запустите MOBILedit!
Шаг 2. Подсоедините старый смартфон к компьютеру посредством USB-кабеля.
Шаг 3. Дождитесь того, как в программе отобразится список информации, содержащейся на подключенном аппарате.
Шаг 4.Выберите Phonebook.
Шаг 5.Нажмите на кнопку Export.
Шаг 6.Сохраните список контактов в нужном вам формате.
Шаг 7.Отключите старый телефон.
Шаг 8. Подключите при помощи кабеля новый смартфон.
Шаг 9.Нажмите находящуюся в верхней части окна кнопку Import.
Шаг 10. Укажите папку, в которой ранее был сохранён список контактов.
Шаг 11. Теперь остается только перебросить телефонную книгу на новое устройство.
Блютуз
Также можно выполнить перенос контактов с помощью bluetooth-протокола. Для этой процедуры понадобится перенос всех абонентов из телефонной книжки в память старого телефона, если ранее они располагались только на сим-карте.

Необходимо включить оба мобильных гаджета и установить между ними соединения по блютуз-протоколу
Если возникнут какие-то проблемы, то стоит обратить внимание на опцию «Видимость для других устройств» в настройках беспроводных сетей
Перенос контактов через блютуз:
- Открываем телефонную книгу и выбираем «Опции».
- В выпадающем меню кликаем на пункте «Отправить контакт».
- Выделяем все (или нужные) контакты для передачи.
- Вводим пароль (вариативно) и соглашаемся с началом процедуры.
Процесс передачи данных по блютуз-протоколу довольно длительный, так что не стоит удивляться, если ваш телефон зависнет на некоторое время. В особенности если это касается переноса большого количества контактов.






