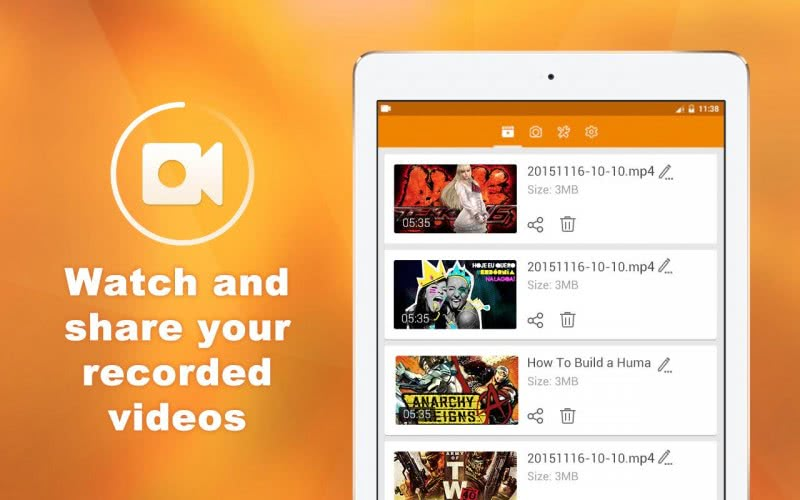Ошибка синхронизации
Иногда бывает так, что предложенный алгоритм действий не дает результатов. Что делать при ошибках и сбоях синхронизации?
Достаточно проверить правильность подключения телефонов. Для этого придется на iPhone вернуться в раздел «Почта, календари, адреса». Здесь нужно открыть настройки передачи данных и посмотреть на поле SSL. Если в строке написан порт 443, рекомендуется использовать иной метод переноса контактов (о нем будет рассказано далее). Обычно SSL заполняется автоматически. Если этого не произошло, в соответствующую строку требуется написать 443 и сохранить изменения. После этого пользователь должен следовать ранее предложенной инструкции.
Как подключить карту памяти на телефоне Samsung
Тип большинства карт памяти — это Micro SD. Также постепенно получают всё большее распространение SDHC и SDXC. Существуют также и другие типы карт. Класс карты соответствует скорости передаче данных при записи или считывании. Указанное число равно количеству мегабайт информации, передаваемых за одну секунду.
Например карта MicroSD класса 4 позволяет передавать данные со скоростью 4 мегабайт в секунду. Надо учитывать, что с увеличением класса растёт не только скорость, но и стоимость. Оптимальным вариантом принято считать класс 10 — он обеспечивает достаточно высокую скорость работы при приемлемой стоимости.

Для подключения карты необходимо выполнить такие действия:
- Нужно осмотреть смартфон и найти, где располагается отсек для установки карты памяти.
- Перед выполнением последующих действий требуется выключить смартфон.
- В некоторых моделях перед установкой необходимо произвести извлечение слота. В других — достаточно приподнять держатель памяти.
- Нужно разобраться в том, в каком положении необходимо вставлять носитель. Это действие нужно выполнить аккуратно, не применяя силу.
- Нужно вернуть слот в первоначальное положение.
Теперь телефон должен определить, что установлена новая карта.
Перенос приложений на карту памяти в Android 6.0 — 6.01
Все мы знаем, что после обновления андройда до версии 6.0, пропала возможность переноса программ на карту. Помимо переноса, пропала и возможность хранения данных, кеша и тд от этих программ. Данный метод, позволяет штатными средствами, осуществлять перенос программ на карту памяти. Путем разделения флешки на два раздела. Без использования ROOT прав

После выполнения всех операции. Карта будет разделена на два раздела.
- Системный, куда будут устанавливаться программы и падать данные от программ
- Пользовательский, куда вы будете сохранять свои файлы как обычно.
Сразу скажу, что скрытый раздел не будет виден с ПК… Но оно нам и не нужно по сути.
Инструкция:
- Скачиваем и устанавливаем драйвера для ADB. Например от моторолы — MotorolaDeviceManager_2.5.4.exe
- Скачиваем и распаковываем архив mfastboot — mfastboot.zip
- Необходимо включить режим отладки в телефоне.
- Настройки — Для разработчиков — Отладка по USB
Если пункта для разработчиков нет. Переходим в Настройки — О телефоне и 7 раз тапаем по «номер сборки». Телефон уведомит, что пункт открыт.
Перед началом, необходимо сохранить все данные с флешки на ПК и отформатировать её. Средствами телефона или на ПК, Не имеет значения.
Подключить телефон к ПК. Если телефон спросить разрешения на использования ADB и выдаст диалоговое окно с запросом. Соглашаемся. Можно еще галочку поставить, что бы больше не спрашивал.
Спойлер

Переходим в распакованную папку mfastboot и запускаем программу START_BAT. Откроется терминальное окно. Выполнит опрос подключенного устройства. И выдаст вот такое окно:
Спойлер

В этом окне — 3d6b618 — ваше устройство. Если похожей строчки нет. То два варианта. Не установлен драйвер. Или вы не согласились с запросом на экране мобильного телефона.
Нажимаем любую кнопку, видим просьбу ввести значение. Значение смотрим чуть выше, после disk:
В моём случае — 179,64. Так и записываем. Потом нажимаем — Enter
Спойлер

Выскочит подтверждение введенных данных с просьбой перепроверить и в случае ошибки начать процедуру заново. Если всё хорошо, жмём к примеру Enter и читаем дальше.
Вот тут внимательно! Вас попросят ввести размер карты в процентном соотношении. Нужно указать сколько процентов от общего объема карты вы хотите оставить себе. Остальное уйдет под установку программ и тд.
Пример 16 гиговая флешка. Указываем 50. В итоге скрипт разделит карты на 8+8 гигов.
Пишем желаемую цифру. Нажимаем enter. Если не передумали, нажимаем еще раз enter. Программа выполнит необходимые действия и выдаст следующее окно.
Спойлер

Берём телефон и смотрим. У нас появилась еще один раздел памяти. По умолчание ему присваивается имя как и у карты. Заходим в этот раздел. Тапаем на три точки сверху и переименовываем.
Спойлер
Теперь все программы по умолчанию будут устанавливаться в этот раздел. А вот если есть необходимость в переносе уже установленных программ. То в настройках нужного приложения становится активным пункт для переноса на нужный раздел.
Спойлер
SD-карта в качестве внутреннего хранилища
Хорошая новость для владельцев устройств, работающих на ОС Android 6.0 Marshmallow, Android 7.0 Nougat и 8.0 Android Oreo – им стала доступна настройка microSD для работы в роли внутреннего хранилища. Чтобы вы не думали о том, как приложения перенести на карту памяти Андроид, система будет воспринимать ее как расширение встроенной памяти. Все накапливаемые данные автоматически записываются туда по мере необходимости. В результате не нужно будет беспокоиться о том, где хранятся ваши программы.
Для начала требуется настроить телефон. Карта при этом будет отформатирована, поэтому убедитесь, что вы сделали резервные копии важных данных.
- Вставьте карту в свой телефон. Во всплывшем уведомлении «Новая SD-карта» нажмите «Настроить», затем выберите «Использовать как внутреннее хранилище».
- Перейдите в системный раздел под названием «Хранение», где вы поймете, как перенести приложения на карту.
- Коснитесь ее, нажмите кнопку с надписью «Меню» и оттуда зайдите в «Настройки хранилища». В поле «Формат» выберите вариант «Внутренний».
- На следующем экране нажмите «Стереть и форматировать». Процедура уничтожит абсолютно все другие данные на вашей SD.
Эта функция называется Adoptable Storage, и она используется только в том случае, если вы собираетесь навсегда оставить microSD в своем телефоне и больше не хотите думать над тем, как переместить приложения на карту. Если вы уберете ее, то не получите доступа к данным, которые она содержит. Но карта также будет зашифрована, поэтому вы не сможете поместить ее на другое устройство для копирования информации.
Большой недостаток в использовании карты для хранения данных – это то, что некоторые производители предпочитают не предлагать такой вариант на устройствах. Если вам не повезло, и его нет, то придется продолжать перемещать свои программы на установленную SD-карту вручную.
Как перенести приложения на карту памяти с помощью Adoptable storage
Функция доступна на всех устройствах, начиная с версии Android 6.0. Принцип работы заключается в создании единого массива данных из внутреннего и внешнего накопителя. После активации Adoptable storage, по умолчанию приложения устанавливаются на внутренний диск, после чего переносятся «Стандартным способом», описанным в начале статьи, на внешнюю область – MicroSD. Метод Adoptable storage не требует наличие ROOT прав, но нуждается в предварительном форматировании карты памяти, что сотрет всю имеющуюся информацию.
Инструкция для активации Adoptable storage:
- Установите MicroSD карту и дождитесь предложения о способе использования, в строке уведомлений. Значок с шестеренкой позволит настроить карту.
- В новом окне выберете пункт «Внутренняя память» и нажмите «далее».
- Подтвердите действие и нажмите на кнопку «очистить и форматировать». Учтите, все данные на MicroSD будут удалены.
- Дождитесь окончания форматирования.
- Система предложит перенести часть данных на внешний накопитель, что бы освободить место на внутреннем диске. Переносить сразу файлы не обязательно.
- После этого перейдите в настройки, далее приложения. Выберете программу и в новом окне пункт «хранилище». Кнопка «изменить» позволит перенести приложение на внешнюю область общего диска.
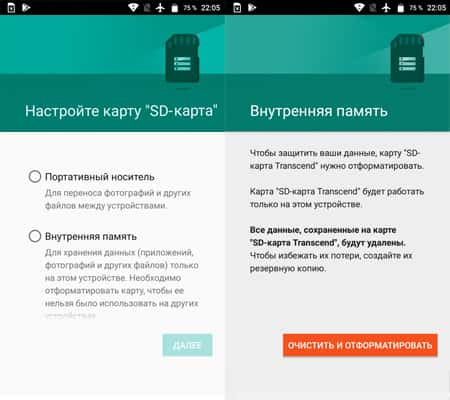

Важно!
Для использования Adoptable storage рекомендуется использовать карту памяти с высокой скоростью обмена данных, не меньше 10 класса. В ином случае производительность устройства снизится
Основные недостатки:
- Данные MicroSD шифруются, что не позволяет использовать карту в других устройствах. Если устройство выйдет из строя, извлечь фотографии с карты памяти не получится.
- Поддерживаются устройства только с Android 6.0 и выше.
- Для эффективной работы, требуется MicroSD карта с высокой скоростью обмена данных.
Как удалять ненужные файлы WhatsApp
Перед удалением файлов рекомендуется создать резервную копию информации на компьютере или облачном сервисе.
Удалить переписки можно следующим образом:
- Открыть мессенджер.
- Зайти в настройки.
- Кликнуть по вкладке «Чаты», пролистнуть вниз и выбрать пункт «Удалить все чаты».
- В открывшемся окне ввести номер телефона, который привязан к приложению.
- Повторно нажать «Удалить все чаты».
Для удаления мультимедийных файлов необходимо:
- перейти в настройки приложения, в раздел Data and Storage Usage, а затем в Storage Usage;
- выбрать переписку с одним из пользователей;
- кликнуть по меню «Управлять»;
- поставить галочку напротив нужного медиафайла и нажать Clear;
- повторить процедуру с каждым чатом.
После удаления рекомендовано перезапустить приложение.
Оценка статьи:
SD-карта в качестве внутренней памяти на Samsung Galaxy
Как я уже говорил ранее, производители устройств могут контролировать эту функцию. Samsung давно отключила доступное хранилище на своих устройствах Android. Причина: компания не может контролировать быстродействие аппарата при такой модификации.
Для тестирования, я вставил SD-карту в Galaxy S8, чтобы узнать, изменилось ли что-нибудь в новом интерфейсе в Android One. Оказывается, что нет.
Кроме того, Samsung создала соответствующую веб-страницу которой подтверждается, что планшеты и телефоны Galaxy не поддерживают Adoptable Storage, поскольку это «снизит общую производительность» устройства.
Тем не менее, ходят слухи, что Samsung рано или поздно внедрит эту функциональность на свои устройства.
Вы уже наверняка знаете, что по умолчанию фотографии, сделанные на смартфонах на базе операционной системы Android, сохраняются в основной памяти устройства (папка DCIM). Однако во многих случаях вы можете сделать так, чтобы изображения сохранялись на карте памяти. Возможно, эта инструкция не работает на отдельных устройствах, но на смартфонах Самсунг — работает, чему доказательство эта статья.
В первую очередь сообщение об изменении места хранения фотографий вы можете увидеть, когда подключите флешку к своему смартфону Samsung и запустите камеру.

Здесь все просто — нужно нажать ОК, тогда, как следует из надписи на экране, единичные фотографии будут сохраняться на карте памяти, в то время как изображения, полученные путем непрерывной съемки, сохраняются в основной памяти.

Если вы не увидели данное изображение, не беда — нажмите на значок в виде шестеренки.
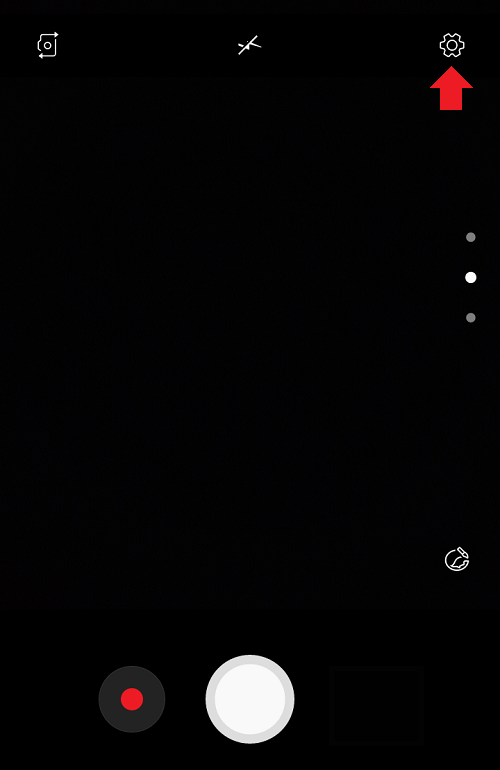
Откроется страница с настройками камеры. Найдите строку «Место хранения», по умолчанию используется «Устройство». Нажмите на эту строку.
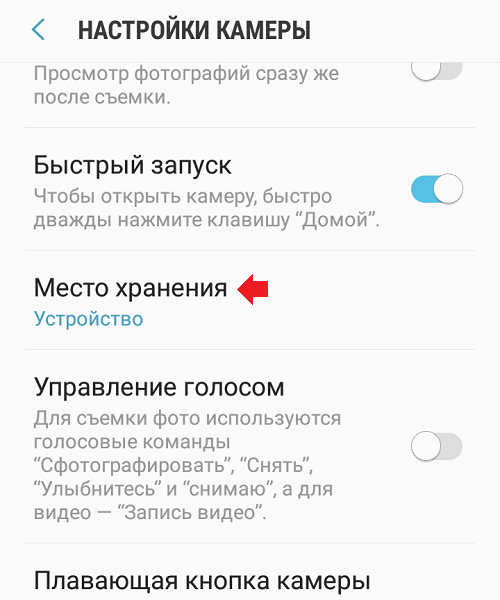

Убедитесь, что выбрана карта памяти.

Теперь единичные изображения будут сохраняться на карте памяти.
IP адрес: 195.64.208.251
Версия протокола: HTTP/1.1
Локальный порт: 51847
Навигация: Главная — PDA — Перенос приложения на карту памяти
Перенос приложения на карту памяти
Samsung Galaxy J5 (2016) SM-J510FN
Не все приложения можно перенести на карту памяти! Для переноса приложения на карту памяти, для которого это возможно, необходимо сделать нижеописанное.
Зайти в «Настройки — Приложения«.

Найти нужное приложение, которое необходимо перенести на карту памяти, нажать на него, затем нажать на ближайший сверху-вниз пункт «Память«.

В верхнем блоке нажать кнопку «Изменить«, в появившемся меню «Изменение места хранения» установить переключатель в положение «Карта памяти«. В окне «Экспорт . » нажать «ПЕРЕМЕСТИТЬ >«.
Как настроить сохранение файлов на карту памяти
Чтобы хранить данные без потери нужно изменить настройки телефона. Для разных операционных систем этот способ отличается, рассмотрим подробные инструкции для Айфона и Андроида.
На Android
Инструкция по сохранения файлов whatsapp на карту памяти на смартфонах Андроид.
- Перейти в меню настроек мобильного телефона. Для этого нужно найти значок с изображением шестеренки.
- Найти пункт « Память» или « Хранилище». Название зависит от модели телефона и прошивки.
- Нажать на « Место хранения по умолчанию».
- Вместо внутренней памяти выбираем СД- карту.

После выполненных действий все новые данные по умолчанию будут перенесены на внешний носитель.
На смартфонах Самсунг переместить ватсап на карту памяти можно по этой инструкции:
- Открыть меню « Мои файлы».
- Найти из списка папку с наименованием «WhatsApp».
- Перенести ее из памяти телефона на СД-карту. Для этого удерживайте палец на ярлыке до появления контекстного меню. Выберите пункт «Переместить в» и место хранения данных — СД- карту.
Теперь все данные будут сохраняться только на карте памяти. Можно перенести файлы при помощи встроенного проводника. Для этого следует воспользоваться подробной инструкцией:
- Открыть на смартфоне раздел « Диспетчер файлов».
- Из предложенного списка выбрать « Внутренняя память устройства».
- Найти папку « Ватсап» и удерживать палец на ярлыке, пока не появятся настройки контекстного меню.
- Выбрать пункт « Переместить в» и место для переноса данных — Карта Памяти.
Все мультимедийные данные будут перенесены на СД- карту. Это освободит внутреннюю память мобильного телефона и позволит активно пользоваться мессенджером и другими приложениями.

На iOS
Чтобы не расходовать внутреннюю память смартфона все данные можно перенести в облачное хранилище iCloud:
- Открыть мессенджер на мобильном устройстве.
- Нажать на вертикальное троеточие и перейти в меню « Настройки».
- Выбрать из списка пункт « Чаты».
- Указать « Резервная копия».
- Подтвердить действие.
- Выбрать в пункте « Диск для записи по умолчанию» раздел « Карта СД».
Теперь все данные будут сохраняться на внешнем носителе смартфона.
Настройка загрузки приложений на SD-карту
Возможно, некоторые пользователи уже изменяли в настройках место сохранения данных. Но приложение всё равно загружается в память телефона.
Удаётся обойти систему следующим образом:
-
Кто ещё не изменял параметры установки файлов в Android — открываем настройки;
Открываем настройки Андроид
-
Находим здесь параметр с именем «Память»;
Найдите пункт «Память»
-
Далее найдите и откройте пункт «Место установки» и нажмите здесь на строку с SD-картой.
Найдите пункт «Место установки»
Теперь все ваши скачиваемые файлы из браузера будут загружаться на память флешки. Но Плей Маркет по-прежнему будет сохранять файлы и программы в системную память. Мы не зря только что настроили этот параметр по умолчанию. Это также необходимо для следующей инструкции.
Как на Самсунге сохранять на карту памяти фото и видео
Больше всего места в смартфоне занимают фотографии и видеоролики, которые быстро накапливаются на внутренней памяти и тормозят работу устройства. Идеальный вариант — сразу сбрасывать файлы на компьютер. Но это не всегда удается из-за отсутствия времени. Вот почему перенос данных на SD-карту является одним из лучших решений.
Перед тем как сохранять фото на карту памяти в Самсунг, необходимо установить SD-карту в телефон. Далее устройство должно запросить информацию об изменении места для хранения фото. Это происходит при первом включении камеры. Если соответствующая надпись не появляется, сделайте такие шаги:
- Перейдите в Настройки раздела Камера (вид шестеренки).
- Найдите строчку Место хранения (по умолчанию фото и видео хранятся в телефоне).
- Жмите на эту строку.
- Выберите SD-карту.
- Убедитесь, что выбор сделан правильно.
С этого момента смартфон Самсунг будет сохранять фото на карте. Отметим, что руководство касается стандартной программы Камера, которая установлена в аппарате. Если использовать дополнительное приложение, настройка может различаться. Преимущество переноса на СД-карту еще и в том, что в случае сбоев на смартфоне важные данные сохраняются, и их можно в любой момент перенести на ПК. Но существует другой риск, что данные на SD-карте потеряются из-за повреждения самой флешки.
Способ перенести контакты на телефон с помощью Bluetooth
Перекинуть данные телефонной книги с одного Самсунга на другой смартфон Самсунг вы можете с помощью технологии Блютуз.
Выполните следующее:
-
Активируйте Bluetooth на обоих телефонах нажатием на соответствующий значок;
-
Возьмите телефон Samsung с контактами, которые необходимо передать, затем перейдите в «Phone» (Телефон) — «Contacts» (Контакты) – «Menu» (Меню) – «Import/Export» (Импорт / экспорт) — «Send namecard via» (Отправить визитку через);
- Далее отобразится список абонентов. Тапните на «Select All Contacts» (Выбрать все контакты);
- Затем выберите «Bluetooth», в перечне доступных девайсов найдите новый телефон Самсунг и выберите его;
- Со старого телефона на новый будет передан небольшой файл данных под названием vCard или vcf;
- Все, что вам нужно сделать сейчас, это принять передачу данных в новом телефоне Samsung.
Часть 5: Бонусный совет: как установить хранилище WhatsApp по умолчанию на SD-карту?
В случае, если ваше Android-устройство укоренено, вы также можете установить подключенную SD-карту в качестве хранилища по умолчанию для загруженных носителей WhatsApp. Для этого вы можете воспользоваться помощью нескольких приложений, таких как Photo & File Redirect, XInternalSD и FolderMount. Хотя вы должны знать, что большинство этих приложений будут работать только на корневом устройстве. Давайте рассмотрим пример XInternalSD и то, как мы можем использовать его для перемещения WhatsApp на SD-карту, установив ее в качестве хранилища по умолчанию.
- Разблокируйте свое Android-устройство и загрузите на него защищенную копию файла XInternalSD apk.
- Как только приложение будет установлено, запустите его и перейдите в его настройки. Отсюда включите опцию установки пользовательского пути для SD-карты. Нажмите на «путь к внутренней SD-карте » и измените его на внешнюю SD-карту.
- После того как путь будет изменен на внешнюю SD-карту, нажмите на опцию «Включить для приложений».
- Это отобразит список всех приложений, которые вы можете сохранить на SD-карте. Отсюда убедитесь, что опция» WhatsApp » включена.
- Вот и все! Теперь вы можете выйти из приложения и переместить папку WhatsApp на SD-карту. После этого удалите его из внутренней памяти и перезагрузите устройство, чтобы применить эти изменения.
Вот так-то! Теперь, когда вы знаете не один, а три различных способа перемещения WhatsApp на SD-карту, вы можете легко удовлетворить свои требования. С помощью этих методов вы можете создать резервную копию данных WhatsApp, освободить больше места на устройстве и сделать гораздо больше. Однако, если вы хотите управлять данными вашего социального приложения как профессионал, то просто используйте MobileTrans — WhatsApp Transfer. Высокопрофессиональный инструмент, он может создавать резервные копии и восстанавливать ваши данные WhatsApp в кратчайшие сроки. Не стесняйтесь попробовать и поделиться этим руководством с другими, чтобы научить их легко перемещать WhatsApp на SD-карту.
Перенос приложений на SD-карту без ROOT-прав через ПК
ROOT-права предоставляются в том случае, когда обычному пользовательскому режиму не под силу выполнить какие-то действия. Перенос программ не является сложной процедурой, несущей угрозу, поэтому ее возможно выполнять без особых условий через ноутбук или ПК. Далее мы пошагово расскажем как перенести приложения на карту памяти Honor и Huawei.
Если у Вас остались вопросы или есть жалобы — сообщите нам
- активация отладки по USB

Для начала зайдите в магазин приложений и скачайте на телефон Activity Launcher. Активируйте режим разработчика через внутреннюю настройку «О телефоне». Для этого нужно непрерывно 10-15 раз кликнуть по коду сборки. Для выполнения отладки режим разработчика обязателен. Далее переходите в системный раздел, ищите строку «Для разработчиков», нажимаете на нее. В самом низу будет пункт отладки, который нужно активировать сдвигом ползунка.
- подключение смартфона к компьютеру
Для физического контакта понадобится обычный кабель USB, однако убедитесь в его целостности и работоспособности.
- включение сценария aftiss_b2
aftiss_b2 — это скрипт, образ которого нужно загрузить из Интернета. По поиску он есть в открытом доступе. Разместить его нужно в системном секторе на диске «С». Включается скрипт двойным щелчком.
- выбор объема карты памяти для переноса
После открытия на экран выводятся допустимые значения объема флешки. По умолчанию это от 25% до 75%. Выберите нужное значение и запустите скрипт в работу. Не выключайте ПК. После окончания сканирования и оценки слотов карты памяти будет написано «Выполнено».
- запуск Activity Launcher
Далее возьмите в руки телефон и включите на нем ранее установленный Activity Launcher. Перейдите в графу «Последние действия», выберите подпункт «Все действия» и дождитесь окончания обработки. Далее переключитесь на настройки всех приложений. Активируйте пункт, рядом с которым нет иконки шестеренки.
- выбор приложения для переноса
Последний этап — выбрать программы. Из перечня выбираем ненужные или большие по объему, вверху изменяем хранилище и нажимаем «Готово».

Дождитесь окончания процесса. При прерывании данные могут быть утеряны.
При использовании SD менее 10 класса часто наблюдаются глюки и лаги. Если есть возможность выбрать качественную флешку, лучше выбирать 10 класс и выше.
Как перенести данные на карту памяти самсунг: обновлено

Расскажем почему не удаётся перенести файлы и другие данные на карту памяти Самсунг
Если места во внутреннем хранилище смартфона недостаточно, то нужно провести очистку и удалить ненужные фотографии, музыку, видеозаписи и прочие файлы. Вопрос, как перенести данные на карту памяти самсунг, решается довольно просто.
Для переноса данных на карту памяти самсунг удобно использовать утилиту Samsung «Мои файлы» — она похоже «Проводник» Windows. Найти эту программу можно в папке Samsung, которая находится на устройстве. Перед этим нужно будет подключить смартфон к ПК при помощи USB-интерфейса.
Как перенести данные со смартфона Самсунг на карту памяти
Открываем утилиту «Мои файлы». Выбираем пункт «Память устройства» — здесь будут видны все папки с файлами, хранящиеся во внутреннем хранилище устройства. Необходимо отыскать папки, которые занимают самое большое количество места. Для этого необходимо выделить любую папку и подождать несколько секунд — рядом с папкой отобразится квадрат или круг.
Специально для Вас: Как перенести данные с самсунга на айфон: полный мануал
Папки «WhatsApp», «Viber», «Telegram» хранят файлы полученные файлы из чатов. Музыка хранится в папке «Music». Ручным образом решить вопрос как перенести данные на карту памяти самсунг, таким образом, гораздо дольше — придётся самостоятельно отбирать файлы, которые необходимо перенести
Чтобы переместить файлы на карту памяти через приложение «Мои файлы» следует снова выделить папку, открыть «Опции» и выбрать «Переместить», а затем — пункт «Карта памяти».Если нужно удалить файл — выбираем пункт «Удалить» соответственно.
Перемещение доступно не только для папок, но и для отдельных файлов, хранящихся в таких папках. Пункты, связанные с перемещением файлов, можно найти в нижней части экрана.
В какой папке находятся установленные приложения
По умолчанию все приложения устанавливаются во внутреннее хранилище. Название папки обычно соответствует имени приложения.
Почему не получается перенести приложение на карту памяти
Не все приложения можно перенести на карту памяти. Так нельзя скопировать системные приложения, предварительно установленные системой перенести не удастся.
Даже если приложение создано сторонним разработчиком, оно может не перенестись на съемный носитель — если разработчик не предусмотрел такую возможность.
Специально для Вас: Как с самсунга перенести данные на айфон: что делать
Как перенести приложение на карту памяти
Перенос приложения на карту памяти самсунг часто вызывает большое количество вопросов. Но на практики он решается весьма просто. Для переноса приложения следует выполнить следующие действия:
- Открыть Настройки.
- Тапнуть пункт «Приложения».
- Выбрать «Диспетчер приложений», если такого пункта нет, то просто выбираем приложение, которое необходимо перенести. он есть. Если его нет, то нужно найти в списке приложение для переноса.
- Выбираем пункт «Память», если его нет — тапаем «Перенести на карту памяти» или «Карта памяти». Проблема как перенести данные на карту памяти самсунг практически решена — после выделения необходимого файла, остаётся тапнуть «Перенести на карту памяти», либо — «Переместить».
После переноса приложения на съемный носить, оно не будет работать, если карту памяти извлечь из устройства.
У меня нет пункта «Перенести на карту памяти» или отсутствует пункт «Изменить».
Если вышеуказанные пункты отсутствуют, то, возможно, устройство не предусматривают возможность переносить приложения.
Так решается проблема как перенести данные на карту памяти самсунг — как видим, всё довольно просто. Достаточно выбрать подходящий способ переноса данных на съемный носитель.
Использование карты microSD
Прежде чем приступать к работе над SD, нужно учесть несколько моментов. Карты памяти взаимодействуют с устройством медленнее, чем внутреннее хранилище, поэтому после перемещения будет наблюдаться снижение производительности для ресурсоемких процессов. Покупая SD, отдавайте предпочтение вариантам с большим объемам памяти и хорошей скоростью. Проверьте параметры своего телефона, чтобы узнать, какие карты совместимы с ним.
Предустановленные приложения на карту памяти невозможно перенести без root-прав, и даже в некоторых сторонних программах перемещение может не поддерживаться. Кроме того, в старых версиях Android вам не удастся использовать виджеты, связанные с перемещенными на SD приложениями.
На ПК
А как перенести контакты с «Самсунга» на компьютер? Существует несколько методов решения проблемы. Самым простым действием является проведение всех манипуляций при помощи смартфона.
Итак, пользователю необходимо:
- Открыть раздел «Контакты» на Samsung. Перейти в меню «Импорт/Экспорт».
- Выбрать функцию «Экспорт на накопитель».
- Указать карту для сохранения документов.
А так как перенести контакты с «Самсунга» на «Самсунг» или на компьютер больше не проблема, то все, что теперь останется, — это скопировать документ с карты памяти на ПК. Например, при помощи кардридера. Пользователь получит документ с расширением.vcf. Он может быть открыт при помощи приложений «Контакты Windows» или Microsoft Outlook.

Также можно использовать синхронизацию с Google. Для этого придется:
- Перейти на страницу contacts.google.com с мобильного телефона.
- Пройти авторизацию в Google-почте. Нажать на кнопку «Еще»-«Экспорт».
- Выбрать формат «CSV для Outlook».
- Нажать на «Экспорт».
Надеемся, вопрос о том, как перенести контакты с «Самсунга» на «Самсунг» и не только, больше не будет для вас проблемным. На самом деле все проще, чем кажется.
После покупки нового Самсунга вместо старого смартфона вам потребуется восстановить все данные из телефонной книги. Это можно сделать ручным способом, вписывая каждый контакт по отдельности. Однако если вы общительный человек и на вашем девайсе хранится много номеров, на выполнение этой процедуры может потребоваться масса времени. Именно поэтому в ОС Android предусмотрены специальные инструменты, позволяющие передавать контакты с телефона на телефон за считанные минуты.
Инструкция для Android
- Если лицо привыкло пользоваться встроенной памятью устройства, оно должно быть готовым к тому, что со временем она быстро закончится.
- Это значит, что абонент больше не сможет устанавливать игры и программы, сохранять музыку и фотографии. В данном случае выход очевиден: следует поместить файлы на карту памяти микро-SD.
- Для этого нам потребуется программа App2SD, которую легко найти и скачать в Android Market. Она совершенно бесплатна, и специально разработана для переноса игр и других приложений на карту памяти мобильного устройства.
- Устанавливаем программу, запускаем её и переходим во вкладку «На SD-карту». Те приложения, которые возможно переместить, как правило, оповещают об этом сами. Возле них имеется стрелка зелёного цвета.
- В появившемся окне выбираем «Переместить на карту памяти SD».
О Photo Management на Samsung Galaxy S8 и S8 Plus
Samsung выпустила свои новые модели Galaxy S8 и S8 Plus , по сравнению с предыдущими моделями s6 и s7 новые устройства Samsung Samsung S8 и S8 Plus имеет быстрее обрабатывать все больше и больше места для хранения. Samsung Galaxy S8 был запущен с Android версии 7.0.
Samsung Galaxy S8 и S8 плюс упакованы с массивным 6Гб оперативной памяти и две модели хранения 64g / б 128 г вместе с расширением памяти до 256 Гб. Для камеры Samsung сделала это снова с их основной камерой 30MP и фронтальной камерой 9MP и дополнительными функциями, такие как оптическая стабилизация изображения, распознавание лиц, HDR, авто фокус лазера. Samsung Galaxy S8 и S8 плюс доступен в четырех цветах черный, синий, золотой и белый. Наряду с другими Улучшения S8 и S8 плюс также имеет расширенные возможности печати сканер пальцев, сканер сетчатки глаза. Galaxy S8 упакован с 3300mAh и S8 плюс имеет большую батарею до 4200mAh и оба телефонов имеют USB типа C порт для быстрой зарядки. Конечно S8 является одним из лучших телефонов когда-либо выпущенных в 2017 году.
Почему фотографии важны также есть несколько причин, по которой человеческий мозг у нас так много воспоминаний, что это, конечно, не легко запомнить каждую деталь о событии, там, где фотографии прийти и сделать нас вспомнить мельчайшие детали, вызывая специфический Память
Фотографии вызывать эмоции, иногда фотографии важно помнить детали, например «что сделал я носил на своем последнем Christmas?»… Мы можем сделать вывод, что фотографии заморозить память во время. Теперь дни Фотография это искусство, и каждый фотограф стремится захватить картину, как никто другой, подобно большинству людей нанимают фотографов сделать фотографии своих важных событий, таких как свадьбы, дни рождения собраний, и т.д
Вы можете только понять важность нет фотографий, как только они больше не доступны. Это большая часть тех времен, когда человек может стать очень расстроен, потому что вспомнить, что конкретные памяти без фотографий не будет легко
Теперь дни Фотография это искусство, и каждый фотограф стремится захватить картину, как никто другой, подобно большинству людей нанимают фотографов сделать фотографии своих важных событий, таких как свадьбы, дни рождения собраний, и т.д
Вы можете только понять важность нет фотографий, как только они больше не доступны. Это большая часть тех времен, когда человек может стать очень расстроен, потому что вспомнить, что конкретные памяти без фотографий не будет легко
Мы можем сделать вывод, что фотографии заморозить память во время. Теперь дни Фотография это искусство, и каждый фотограф стремится захватить картину, как никто другой, подобно большинству людей нанимают фотографов сделать фотографии своих важных событий, таких как свадьбы, дни рождения собраний, и т.д
Вы можете только понять важность нет фотографий, как только они больше не доступны. Это большая часть тех времен, когда человек может стать очень расстроен, потому что вспомнить, что конкретные памяти без фотографий не будет легко