Используйте коды восстановления (или другой метод восстановления)
Многие учетные записи предлагают методы восстановления, которые позволяют восстановить доступ к Вашей учетной записи, если Вы когда-либо потеряете свой телефон.
Некоторые сервисы предлагают коды восстановления, которые они рекомендуют Вам распечатать и надежно хранить где-нибудь. Если Вы распечатали коды восстановления для учетной записи, пришло время использовать их для входа в эту учетную запись.
Существуют также другие способы восстановления доступа к Вашей учетной записи. Некоторые сервисы позволяют вводить дополнительный номер телефона восстановления, на который Вы можете получить коды в крайнем случае. Если Вы предоставили номер телефона для восстановления — например, номер телефона Вашего супруга — Вы можете получить код на этот номере, чтобы восстановить доступ.
Как установить и настроить Google Authenticator (Гугл Аутентификатор) для защиты аккаунтов (почты, биржи, кошельков)?
В зависимости от вида вашего телефона переходим в App Store (для IPhone) или Google Play (для телефонов на Android) в строке поиска вводим «Google Authenticator» и устанавливаем официальное приложение от компании Google на свой мобильный телефон (смартфон).
Далее переходим на сайт, на котором будет подключать двухэтапную аутентификацию и входим в свой личный кабинет, после чего переходим в настройки аккаунта в раздел «Безопасность» или «Защита аккаунта» и выбираем подключить Google Authenticator.
На странице подключения 2FA отобразится QR-код и «Секретный ключ» (обязательно их сохраните, сделайте скриншот с сайта и запишите или распечатайте на чистом листе и храните в надежном месте), через которые можно подключить двухэтапную аутентификацию (на скриншоте выше пример из биржи Livecoin).
На мобильном телефоне в приложении Google Authenticator нажимаем красный плюс в нижнем правом углу и в появившемся меню выбираем «Сканировать штрихкод» (имеется ввиду QR-код в виде кубиков) или «Ввести ключ» (секретный ключ). Удобнее использовать QR-код, так как через камеру телефона он моментально сканируется и сразу же подключается защита аккаунта (в приложении Google Authenticator появляется окно с названием аккаунта, на который ставится защита и появляется 6-значный ключ, который в дальнейшем необходимо будет вводить при авторизации). Нажимаем продолжить на сайте, вводим сгенерированный шестизначный код из приложения на телефоне и после этого двухфакторная авторизация с помощью Google аутентификатора будет подключена.
Защиту через Google Authenticator можно подключить одновременно в различных аккаунтах на разных сайтах и все они будут отображаться списком в мобильном приложении (под каждый аккаунт будут генерироваться разные коды).
Восстановление
Однако, такое приложение сохраняет сгенерированные сайтами коды только в своей памяти, то есть, ни на какие сервера данные не выгружаются.
Таким образом, они хранятся только на конкретном телефоне и только до тех пор, пока на нем установлено соответствующее приложение.
Понятно, что эти данные могут быть потеряны при удалении приложения, при откате всех настроек телефона к заводским параметрам, при поломке телефона, в результате которой потребуется переустановка операционной системы, при перепрошивке.
Также все сохраненные данные для доступов на сайты могут быть утрачены при физическом полном выходе из строя телефона или при его утере.
В этом случае вы полностью теряете доступ к аутентификационным данным на всех сайтах, на которых вы аутентифицировались с помощью приложения.
Проблема состоит в том, что зайти на сайт как-то иначе уже не получится (только если создавать новую учетную запись), вы не сможете просто ввести свои учетные данные Гугл, так как они не позволят вам зайти на сайт. Особенно серьезной проблемой это является в том случае, если пользователь уже выполнил достаточно много действий в этом аккаунте и необходимо получить доступ к информации в нем.
Однако некоторые способы возвращения доступа к кодам все-таки предусмотрены.
» srcset=»http://geek-nose.com/wp-content/uploads/2018/01/3-27.png 1960w, http://geek-nose.com/wp-content/uploads/2018/01/3-27-290×150.png 290w, http://geek-nose.com/wp-content/uploads/2018/01/3-27-650×339.png 650w, http://geek-nose.com/wp-content/uploads/2018/01/3-27-767×400.png 767w, http://geek-nose.com/wp-content/uploads/2018/01/3-27-556×290.png 556w, http://geek-nose.com/wp-content/uploads/2018/01/3-27-765×398.png 765w, http://geek-nose.com/wp-content/uploads/2018/01/3-27-244×127.png 244w» sizes=»(max-width: 1960px) 100vw, 1960px»>
<Рис. 3 Для ПК>
Аккаунт пользователя
-
Войдите в Консоль администратора Google.
Используйте аккаунт администратора (он не заканчивается на @gmail.com).
- На главной странице консоли администратора выберите Пользователи.
- Выберите пользователя из списка.
Отобразится сводная информация о нем. Подробнее о том, как найти аккаунт пользователя… - Нажмите Безопасность.
- Выберите Двухэтапная аутентификация.
- Нажмите Получить коды подтверждения.
- Скопируйте один из кодов подтверждения.
- Нажмите Готово.
- Отправьте пользователю код в SMS или приложении для мгновенного обмена сообщениями.
Пользователь сможет войти в аккаунт с помощью пароля и резервного кода.
Как работает двухфакторная аутентификация
Двухфакторную аутентификацию или 2FA (Two-Factor Authentication) также часто называют двухэтапной верификацией. При ее применении для входа в аккаунт нужно подтвердить свою личность двумя разными способами, например, паролем и одноразовым кодом.
Казалось бы, обычному человеку такие сложности не пригодятся, но на самом деле чаще всего взламывают аккаунты рядовых пользователей почтовых сервисов и социальных сетей. В лучшем случае вы потеряете доступ к своим фото в Instagram, в худшем – преступники получат в распоряжение личные данные. Этой информацией они могут шантажировать вас или взломать ваш банковский счет и украсть деньги, а то и вовсе взять кредит на ваше имя.
Этих проблем зачастую можно избежать, если установить двухфакторную аутентификацию, которая значительно снижает риск кражи данных: с ней злоумышленникам нужно не только подобрать пароль, но и получить дополнительную информацию для входа в аккаунт – так называемый второй фактор.
Теоретически, в качестве второго фактора могут выступать:
- пароль, секретный вопрос, PIN-код, графический ключ, код доступа – что-то, известное только владельцу аккаунта;
- токен или магнитная карта (по этому принципу работают ключи безопасности);
- уникальное свойство пользователя, то есть биометрические данные: отпечаток пальца, лицо, радужная оболочка глаза.
Первый вариант используется чаще всего, а вот биометрию применяют сейчас только при разблокировке гаджетов и иногда в приложениях мобильного банка.
Таким образом, для обычного пользователя двухфакторная аутентификация выглядит следующим образом: при входе в приложение или на сайт вы вводите пароль, затем получаете код в сообщении, которое приходит на ваш номер телефона, и указываете его в соответствующем поле – и только после этого попадаете в аккаунт.
Такая схема используется некоторыми ресурсами (Microsoft или Google) по умолчанию, но ее также можно и нужно настроить и применять везде – от электронной почты до TikTok. Конечно, такие меры не спасут от опытного хакера, которому зачем-то понадобился именно ваш аккаунт. Но для обычного взломщика двухфакторная идентификация будет почти непреодолимым препятствием.
Как перенести все содержимое
Мы рассказали, как перекинуть приложение и сохранить учетную запись со всеми настройками. Но вы получите пустую оболочку, в которой будет один аккаунт – ваш профиль. Как перенести коды Google Authenticator, все содержимое?
Именно из-за сложности процесса специалисты советуют записывать коды или печатать цифровые ключи при настройке двухфакторной аутентификации любого сайта. Если вы не успели этого сделать, придется отключать двухэтапную аутентификацию на каждом сервиса – тут пригодится старый телефон:
- Открывайте все подключенные ресурсы последовательно;
- В настройках аккаунта на сайте (у каждого свое расположение параметров) ищите иконку 2FA;
- Вводите пароли, генерируемые на старом смартфоне.
Как только все сайты будут отключены, приступаем к настройке на другом телефоне! Вместе мы узнали, как перекинуть Гугл Аутентификатор на другой телефон – процесс трудоемкий, небыстрый, но возможный! Вы не потеряете важную информацию и сможете пользоваться сервисом на любом устройстве.
Извлечение данных в ручном режиме [нужен root]
Если у вас открыт root-доступ к устройству, вы можете извлечь данные вручную, хотя для этого потребуется немного больше усилий, чем в предыдущем способе.
Для того, чтобы выполнить это, adb потребуется root-доступ. Если у вас есть кастомная прошивка, скорее всего, у вас уже есть adb с root-доступом. Если у вас установлена стоковая прошивка, вам потреюуется приложение типа adbd Insecure. Его можно купить в Google Play или . Переведите adbd в небезопасный режим с помощью этого приложения.
Примечание: Если у вас есть проводник с root-доступом, вы можете скачать файл базы данных из папки /data/data/com.google.android.apps.authenticator2/databases/dataна компьютер.

После того, как вы перевели adb в небезопасный режим, можно подключить устройство Android к компьютеру и скачать базу данных Google Authenticator с помощью команды adb:
adb pull /data/data/com.google.android.apps.authenticator2/databases/databases
Затем можно использовать редактор sqlite для просмотра и изменения содержимого этого файла. Если вы используете программу sqlite3 для комадной строки, выполните следующую команду:
sqlite3 ./databases select * from accounts;
Вы увидите ключи Google Authenticator, которые можно добавить на новое устройство.

Поделиться ссылкой:
- Нажмите, чтобы поделиться на Twitter (Открывается в новом окне)
- Нажмите здесь, чтобы поделиться контентом на Facebook. (Открывается в новом окне)
Нравится
Альтернативный метод №1: используйте резервные коды
Когда вы настраиваете приложение для использования Google Authenticator, перед завершением процесса вам предоставляется набор из четырех резервных кодов и предлагается распечатать их или иным образом сохранить. (Фактически, Google попросит вас ввести один из кодов в поле до завершения установки, просто чтобы убедиться, что вы иметь спас их.)

И вы определенно хотите их спасти; распечатайте их и положите в безопасное место или создайте PDF-файл и сохраните его там, где никто не сможет получить к нему доступ. Если ваш телефон выходит из строя, эти коды будут хорошим способом восстановить аутентификацию на вашем новом телефоне — если, конечно, вы не потеряли коды.
Это также способ восстановить ключи на новом iPhone.
Что это такое?
Google Authenticator обеспечивает двухфакторную аутентификацию (2FA). 2FA — дополнительный уровень безопасности, используемый для подтверждения пользователей, пытающихся получить доступ к онлайн-учетной записи. Сначала, пользователь вводит свои логин и пароль. Затем, вместо того, чтобы немедленно получить доступ, он должен будет предоставить другую информацию, например:
- дополнительные сведения (персональный идентификационный номер (ПИН), пароль, ответы на «секретные вопросы» или конкретная последовательность нажатия клавиш);
- подтверждение владения (как правило, пользователь имеет что-то в своем распоряжении, например, кредитную карту, смартфон или небольшой аппаратный токен);
- биометрические данные (эта категория немного более продвинута и может включать биометрический рисунок отпечатка пальца, сканирование диафрагмы или голосовую печать).
Таким образом, даже если у вас украден пароль или потерян телефон, вероятность того, что кто-то другой получит доступ к вашей информации маловероятен.
2. Перезагрузите iPhone
Перезагрузка телефона также может помочь решить любую проблему, из-за которой Authenticator перестал работать. Помимо устранения некоторых программных сбоев, перезагрузка iPhone также поможет обновить и установить новые определения часовых поясов.

Нажмите и удерживайте кнопку питания и любую из кнопок громкости, чтобы выключить iPhone. Или перейдите в «Настройки»> «Основные»> «Завершение работы»> «Сдвиньте», чтобы выключить питание.

Удерживайте кнопку питания около 5 секунд, чтобы перезагрузить устройство. Ваше устройство должно обновляться при загрузке и должны быть установлены новые часовые пояса. Теперь запустите приложение Google Authenticator и проверьте, сработало ли это.
Как использовать Google Authenticator с несколькими устройствами и аккаунтами
Как включить двухэтапную аутентификацию для нескольких аккаунтов
Приложение Google Authenticator, установленное на одном устройстве, может генерировать коды сразу для нескольких аккаунтов Google. Каждому аккаунту должен соответствовать отдельный секретный ключ.
Чтобы настроить дополнительные аккаунты, выполните следующие действия:
- Включите двухэтапную аутентификацию для каждого из аккаунтов.
- Используйте то же приложение Google Authenticator.
Как настроить Google Authenticator на нескольких устройствах
Чтобы коды подтверждения генерировались сразу на нескольких устройствах, выполните следующие действия:
- Проверьте, установлено ли приложение Google Authenticator на всех нужных устройствах.
- В аккаунте Google перейдите в раздел Двухэтапная аутентификация.
- Если вы уже настроили Google Authenticator, удалите аккаунт из приложения.
- Настройте двухэтапную аутентификацию через Google Authenticator, следуя инструкциям на экране. Используйте один и тот же QR-код или секретный ключ на всех устройствах.
- Убедитесь, что на все устройства приходят одинаковые коды подтверждения.
theharshest
Я сломал свой мобильный телефон, в котором было установлено приложение Google Authenticator и несколько других учетных записей для двухфакторной аутентификации, такой как Dropbox, Evernote, AWS и т. Д. Теперь я получил новый телефон и установил на него приложение Google Authenticator в соответствии с приведенными здесь инструкциями. — https://support.google.com/accounts/answer/185834?hl=en#phone
Но сейчас в этом приложении я не вижу кодов для других учетных записей (Dropbox, Evernote и т. Д.). Есть ли способ перенести их все в это новое приложение или мне нужно их воссоздать? Кроме того, если мне нужно воссоздать их, как мне это сделать, потому что Evernote даже не позволяет мне входить с любого устройства без двухфакторного кода аутентификации. Я могу использовать резервные коды для некоторых учетных записей, но у меня нет резервных кодов для всех них?
Пожалуйста, предоставьте некоторые предложения. Спасибо.
Nothing4You
Это то, для чего вы должны использовать резервные коды. Если вы все еще можете получить доступ к своему старому устройству и оно укоренилось, вы можете сделать резервную копию базы данных и восстановить ее на своем новом телефоне.
Однако, если вы больше не можете получить доступ к своему старому телефону, и у вас нет кодов восстановления, вы должны связаться с их поддержкой и разобраться с ними.
Это цель двухфакторной аутентификации, если второй фактор недоступен, вы больше не можете получить доступ к своей учетной записи. Если кто-то знает ваш пароль, он ничего не сможет сделать без вашего телефона.
По этой же причине такие сервисы, как authy, очень скудны из-за того, что второй фактор не только в автономном режиме.
Райан Конрад
Вот что я сделал, когда перешел на новое устройство:
-
Установите приложение Authenticator на новое устройство
-
Перейти на двухэтапный сайт проверки
-
Затем я нажал на «Переключиться на SMS / голос»
Вы можете попробовать нажать «перейти на другой телефон»
 1. Затем я получил от аутентификатора текст подтверждения кода, чтобы я мог войти в систему с моей учетной записью Google на телефоне.
1. Затем я получил от аутентификатора текст подтверждения кода, чтобы я мог войти в систему с моей учетной записью Google на телефоне.
-
Затем я открыл приложение для проверки подлинности и настроил его так, как будто «впервые» использовал двухэтапную аутентификацию.
-
Посетите « Справочную страницу » в evernote, чтобы узнать, сможете ли вы получить доступ без резервного кода. При первом включении двухэтапной активации в evernote они требуют, чтобы вы получили текстовое сообщение, прежде чем вы сможете включить приложение для аутентификации. Поэтому, если я потеряю свои резервные копии, я все равно смогу получить доступ, отправив им SMS-код на мой телефон. Или, если это не удается, и у меня нет кодов, я могу попробовать связаться со службой поддержки.
После регистрации я вышел из системы, затем снова вошел в систему. На странице для ввода кода я нажал «Мне нужна помощь в получении кода подтверждения». 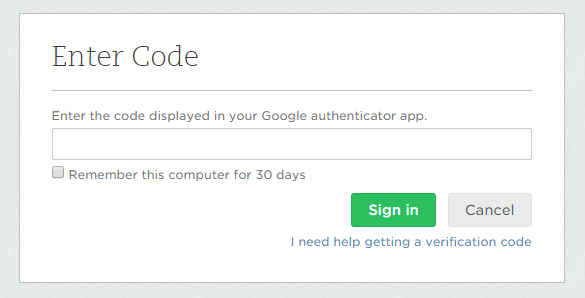
Тим Сильвестр
Если у вас есть приложение для резервного копирования, вы можете выполнить резервное копирование данных приложения, синхронизировать их в облаке и восстановить на другом устройстве. Однажды я попробовал, чтобы он только что приводил к аварийному завершению Authenticator при запуске.
Если вы сохранили предоставленные вами секретные ключи, что является хорошей идеей, если они безопасны и отделены от ваших паролей, вы можете повторно ввести их на новом телефоне, найдя безопасный генератор QR-кода (местный или основанный на JS, который не отправляет данные на какой-либо сервер) и форматирует каждый из них следующим образом:
Превратите это в QR-код, и Authenticator отсканирует его. Или найдите инструмент, который сделает оба:
Если у вас есть какие-либо «счетчики» кодов, вам нужно знать, сколько раз вы их использовали, что может быть проблематично, но это довольно редко.
Если вы не сохранили секреты, единственный вариант — восстановить базу данных из приложения, либо из резервной копии, либо непосредственно с устройства. Это под:
Вы можете открыть это с помощью или любого пользовательского интерфейса SQLite.
Вы получите таблицу с секретами, счетчиками и т. Д., Которые вам нужно использовать.
Если вы не можете получить базу данных из средства проверки подлинности, у вас нет другого выбора, кроме как использовать любой механизм, доступный для каждого сайта. Очень редко сайт когда-нибудь дает вам секрет во второй раз, как правило, лучшее, что вы можете сделать, это получить каким-либо другим способом, отключить 2FA и повторно включить его с новым секретом.
Извлечение данных в ручном режиме [нужен root]
Если у вас открыт root-доступ к устройству, вы можете извлечь данные вручную, хотя для этого потребуется немного больше усилий, чем в предыдущем способе.
Для того, чтобы выполнить это, adb потребуется root-доступ. Если у вас есть кастомная прошивка, скорее всего, у вас уже есть adb с root-доступом. Если у вас установлена стоковая прошивка, вам потреюуется приложение типа adbd Insecure. Его можно купить в Google Play или . Переведите adbd в небезопасный режим с помощью этого приложения.
Примечание: Если у вас есть проводник с root-доступом, вы можете скачать файл базы данных из папки /data/data/com.google.android.apps.authenticator2/databases/dataна компьютер.

После того, как вы перевели adb в небезопасный режим, можно подключить устройство Android к компьютеру и скачать базу данных Google Authenticator с помощью команды adb:
adb pull /data/data/com.google.android.apps.authenticator2/databases/databases
Затем можно использовать редактор sqlite для просмотра и изменения содержимого этого файла. Если вы используете программу sqlite3 для комадной строки, выполните следующую команду:
sqlite3 ./databases select * from accounts;
Вы увидите ключи Google Authenticator, которые можно добавить на новое устройство.

Поделиться ссылкой:
- Нажмите, чтобы поделиться на Twitter (Открывается в новом окне)
- Нажмите здесь, чтобы поделиться контентом на Facebook. (Открывается в новом окне)
Нравится
Настройка приложения Microsoft Authenticator для отправки уведомленийSet up the Microsoft Authenticator app to send notifications
-
На странице Дополнительная проверка безопасности выберите Мобильное приложение в области Шаг 1. Как с вами связаться? .On the Additional security verification page, select Mobile app from the Step 1: How should we contact you area.
-
Выберите Получить уведомления для проверки в области Как вы хотите использовать мобильное приложение? , а затем нажмите кнопку Настроить.Select Receive notifications for verification from the How do you want to use the mobile app area, and then select Set up.
Появится страница Настроить мобильное приложение.The Configure mobile app page appears.
-
Откройте приложение Microsoft Authenticator, выберите Добавить учетную запись в меню значка Customize and control (Настройка и управление) в правом верхнем углу, а затем выберите Рабочая или учебная учетная запись.Open the Microsoft Authenticator app, select Add account from the Customize and control icon in the upper-right, and then select Work or school account.
Примечание
Если вы настраиваете приложение Microsoft Authenticator впервые, вы можете получить запрос на разрешение приложению получить доступ к камере (iOS) или разрешить приложению делать снимки и записывать видео (Android).If this is the first time you’re setting up the Microsoft Authenticator app, you might receive a prompt asking whether to allow the app to access your camera (iOS) or to allow the app to take pictures and record video (Android). Необходимо выбрать параметр Разрешить, чтобы приложение Authenticator могло получить доступ к камере для получения изображения QR-кода на следующем шаге.You must select Allow so the authenticator app can access your camera to take a picture of the QR code in the next step. Если вы не разрешите использование камеры, вы все равно сможете настроить Приложение Authenticator, однако вам нужно будет добавить информацию о коде вручную.If you don’t allow the camera, you can still set up the authenticator app, but you’ll need to add the code information manually. Сведения о том, как добавить код вручную, см. в разделе Добавление учетной записи в приложение вручную.For information about how to add the code manually, see see Manually add an account to the app.
-
С помощью камеры телефона отсканируйте QR-код с экрана компьютера в разделе Настроить мобильное приложение, а затем выберите Далее.Use your device’s camera to scan the QR code from the Configure mobile app screen on your computer, and then choose Next.
-
На странице Дополнительная проверка безопасности на компьютере убедитесь, что вы получили сообщение о том, что конфигурация прошла успешно, а затем нажмите кнопку Далее.Return to your computer and the Additional security verification page, make sure you get the message that says your configuration was successful, and then select Next.
Приложение Authenticator отправляет уведомление на ваше мобильное устройство в качестве теста.The authenticator app will send a notification to your mobile device as a test.
-
На мобильном устройстве выберите Утвердить.On your mobile device, select Approve.
-
На компьютере добавьте номер мобильного телефона в области Шаг 3. Если вы потеряли доступ к мобильному приложению, а затем нажмите кнопку Далее.On your computer, add your mobile device phone number to the Step 3: In case you lose access to the mobile app area, and then select Next.
Мы настоятельно рекомендуем добавить номер мобильного телефона в качестве запасного варианта, если вы не сможете получить доступ или использовать мобильное приложение по какой-либо причине.We strongly suggest adding your mobile device phone number to act as a backup if you’re unable to access or use the mobile app for any reason.
-
В области Шаг 4. Продолжайте использовать имеющиеся приложения скопируйте предоставленный пароль приложения и сохраните его в безопасном месте.From the Step 4: Keep using your existing applications area, copy the provided app password and paste it somewhere safe.
Примечание
Сведения о том, как использовать пароль приложения с более старыми приложениями, см. в статье Управление паролями приложения для двухфакторной проверки подлинности.For information about how to use the app password with your older apps, see Manage app passwords. Пароли приложений требуются только в том случае, если вы продолжаете использовать старые приложения, которые не поддерживают двухфакторную проверку подлинности.You only need to use app passwords if you’re continuing to use older apps that don’t support two-factor verification.
-
Нажмите кнопку Готово.Select Done.
Ответы на популярные вопросы о Google Authenticator:
- Как установить Гугл Аутентификатор на компьютер? Это приложение для мобильного телефона (на Android и IOS), на обычный компьютер его нельзя установить (возможно можно через специальные эмуляторы, но по возможности лучше устанавливать на телефон).
- Потерян / не работает / украден телефон с приложением Google Google Authenticator – что делать? Устанавливаем приложение на новый телефон и восстанавливаем доступ через секретный код – Secret Code (подробнее выше в статье в разделе как восстановить доступ). Также проходит перенос аккаунта Google Authenticator на новое устройство (например, после покупки нового телефона).
- Коды из Google Authenticator не подходят при авторизации (выдает неправильный код)? Необходимо выполнить синхронизацию приложения с сервером, в мобильном приложении в правом вернем углу нажать на вертикальные 3 точки и в меню выбрать «Настройки» – «Коррекция времени для кодов» – «Синхронизировать», после чего ввести на сайте заново сгенерированный 6-значный код из приложения.
Материал подготовлен командой блога Probivnoy.com. Мы пишем обзоры, инструкции, исследования и обзорные статьи о криптовалюте, технологии блокчейн, криптовалютных биржах, платежных системах и электронных кошельках, инвестициях и заработке в сети интернет.
Основной способ
Нужно понимать, что Гуглом не предусмотрено абсолютно никаких способов восстановления данных из приложения.
Такая ситуация складывается потому, что пароли не передаются на сервера разработчика с целью повышения безопасности использования приложения.
Но такая высокая надежность и безопасность создает проблему.
Вам придется решать вопрос с каждым сайтом в индивидуальном порядке.
Необходимо будет написать письмо в Техническую поддержку сайта или его Администрации, в котором описать проблему.
В некоторых случаях для этого может потребоваться создать новый пустой аккаунт.
Ряд сайтов могут сразу предоставить вам резервный код, с помощью которого вы, применяя Google Authenticator, сможете зайти на сайт. Но некоторые сервисы могут требовать от вас доказательства, что вы тот самый пользователь. В этом случае вам могут потребоваться скрины с этого сайта, когда вы еще пользовались аккаунтом, к которому утратили доступ, скрины из аккаунта Гугл и т. д., также Администрация может потребовать и какие-то еще доказательства.
Однако некоторые сервисы отказывают в предоставлении резервного кода несмотря на любые доказательства.
Чаще всего так происходит с сайтами, на которых вводятся данные кредитных карт или проводятся какие либо платежи иным способом.
<�Рис. 4 Код доступа>
Вам это может быть интересно:
Как разблокировать iPhone (Айфон): 4 простых способа
Что лучше iPhone (Айфон) или Sаmsung (Самсунг): обзор двух моделей разных поколений
Айфон (iPhone) не включается на зарядке что делать: подробная инструкция
8 популярных беспроводных зарядок для айфона
Использование двухфакторной аутентификации для защиты вашей учетной записи Google
Первым местом, где можно начать использовать двухфакторную аутентификацию, может быть ваша учетная запись Google. В таком случае, какие-либо новые устройства не смогут войти в вашу электронную почту, получить доступ к учетной записи Google Play или навести шороху в ваших фотографиях и файлах в Google Drive, даже если ваш пароль будет украден.
В аккаунте Google есть несколько вариантов двухфакторной аутентификации. Можно выбрать получение уведомления в виде SMS или звонка на указанный вами номер, использование специальных подсказок, которые работают быстрее, чем если бы вы вводили код, или использовать электронный ключ. Последний является наиболее безопасным и гарантирует, что вы не потеряете доступ к аккаунту при смене телефонного номера. Однако этот способ не бесплатен, а также может быть немного сложнее в использовании, чем простые SMS с кодами.
Далее я опишу последовательность действий, которые нужно выполнить, чтобы настроить двухфакторную аутентификацию на Android-смартфоне с использованием SMS:
- Перейдите в “Настройки” > “Google” > “Аккаунт Google”
- Найдите вкладку “Безопасность”
- Выберите пункт “Двухфакторная аутентификация” и войдите в аккаунт
- Укажите свой номер телефона и/или адрес электронной почты на тот случай, если вам потребуется восстановить аккаунт
Теперь, оказавшись на странице двухфакторной аутентификации, внизу вы увидите список всех устройств, которые в данный момент подключены к вашей учетной записи. Здесь при желании можно включить Google Prompt, чтобы вторым шагом для входа в вашу учетную запись стало простое уведомление с последующим автозаполнением нужных полей. Это так же безопасно, как SMS, но, как я уже говорил, вы не потеряете возможность войти в свой аккаунт, если смените номер телефона.

Для выбора другого варианта аутентификации нужно пролистать вниз страницы, а там уже выбрать между электронным ключом, SMS или голосовым сообщением. При выборе последнего вас попросят ввести номер вашего телефона. Код подтверждения будет отправлен на этот же номер, и чтобы продолжить, вам нужно будет ввести его в соответствующее поле. Теперь смело нажимайте кнопку «Включить» и тогда двухфакторная аутентификация отныне встанет на защиту ваших конфиденциальных данных.
С этого момента вы станете получать код подтверждения каждый раз, когда будете настраивать учетную запись Google на новом устройстве. Если вы хотите сменить метод аутентификации, например, на «Электронный ключ» или отключить ее совсем, просто вернитесь в настройки безопасности Google и повторите шаги.
Для получения дополнительной информации о настройке двухэтапной аутентификации Google на других устройствах, таких как ПК, вы можете ознакомиться с официальной информацией от Google на ее сайте.
Как перенести все содержимое
Мы рассказали, как перекинуть приложение и сохранить учетную запись со всеми настройками. Но вы получите пустую оболочку, в которой будет один аккаунт – ваш профиль. Как перенести коды Google Authenticator, все содержимое?
Именно из-за сложности процесса специалисты советуют записывать коды или печатать цифровые ключи при настройке двухфакторной аутентификации любого сайта. Если вы не успели этого сделать, придется отключать двухэтапную аутентификацию на каждом сервиса – тут пригодится старый телефон:
- Открывайте все подключенные ресурсы последовательно;
- В настройках аккаунта на сайте (у каждого свое расположение параметров) ищите иконку 2FA;
- Вводите пароли, генерируемые на старом смартфоне.
Как только все сайты будут отключены, приступаем к настройке на другом телефоне! Вместе мы узнали, как перекинуть Гугл Аутентификатор на другой телефон – процесс трудоемкий, небыстрый, но возможный! Вы не потеряете важную информацию и сможете пользоваться сервисом на любом устройстве.
Основной способ
Нужно понимать, что Гуглом не предусмотрено абсолютно никаких способов восстановления данных из приложения.
Такая ситуация складывается потому, что пароли не передаются на сервера разработчика с целью повышения безопасности использования приложения.
Но такая высокая надежность и безопасность создает проблему.
Вам придется решать вопрос с каждым сайтом в индивидуальном порядке.
Необходимо будет написать письмо в Техническую поддержку сайта или его Администрации, в котором описать проблему.
В некоторых случаях для этого может потребоваться создать новый пустой аккаунт.
Однако некоторые сервисы отказывают в предоставлении резервного кода несмотря на любые доказательства.
Чаще всего так происходит с сайтами, на которых вводятся данные кредитных карт или проводятся какие либо платежи иным способом.
Вам это может быть интересно:
Возможные проблемы при переносе Гугл Аутентификатора
Прежде чем переносить данные «Google Authenticator» на новое устройство, целесообразно изучить инструкцию по настройке. В противном случае в процессе выполнения процедуры будут возникать ошибки и проблемы.
Вячеслав
Несколько лет работал в салонах сотовой связи двух крупных операторов. Хорошо разбираюсь в тарифах и вижу все подводные камни. Люблю гаджеты, особенно на Android.
Задать вопрос
Проблемы и решения
Приложение выдает недействительные коды
Если сервис не воспринимает коды, генерирующие программной верификации, это может быть вызвано сбоем в настройках даты и времени. Задержка или опережение реального времени всего на несколько секунд способны привести к сбою. Для устранения проблемы, нужно зайти в «Настройки» системы и активировать опцию «Автоматическое определение времени». Если она включена, неполадки могут возникнуть в самой программе. И тогда без сервисной поддержки не обойтись.
Кража устройства и потеря доступа к приложению.
Чтобы избежать возникновения столь неприятной ситуации, рекомендуется распечатать QR-код и создать несколько копий, и спрятать в разных укромных местах. Целесообразно продублировать колы, сохранив их на компьютере или на других устройствах. С монитора он считывается так же легко как с листа бумаги.
4.7 / 5 ( 26 голосов )
Как настроить Google Authenticator
2FA можно настроить только на вашем мобильном устройстве (Android или IOS). Двумя наиболее часто используемыми сервисами 2FA являются Google Authenticator и Authy.
Наиболее популярные биржи, такие как Binance, Bittrex, CoinExchange, Kraken, KuCoin, HitBTC и Gate.io, рекомендуют Google Authenticator. На некоторых биржах есть Authy, и лишь немногие биржи имеют собственную службу 2FA.
Это очень важно для онлайн-безопасности, поэтому на любых торговых сайтах, на которых Вы регистрируетесь, обязательно включите двухфакторную аутентификацию. Настройка 2FA очень проста, на нашем сайте Вы найдете популярные криптобиржи с полным описанием создания новой учетной записи
Это займет всего несколько минут, и вот как это происходит
Настройка 2FA очень проста, на нашем сайте Вы найдете популярные криптобиржи с полным описанием создания новой учетной записи. Это займет всего несколько минут, и вот как это происходит.
Вы загружаете приложение 2FA на свой мобильный. Подтверждаете право собственности и связываете аутентификатор с вашей учетной записью на бирже. Вот и все.
Теперь, чтобы завершить процесс входа в систему, Вы каждый раз будете вводить пароль 2FA или OTP, который генерирует ваше приложение для смартфона.
Даже если во время регистрации на бирже или на торговом веб-сайте автоматически не появляется рекомендация по настройке 2FA, Вы всегда можете найти ее в настройках безопасности своего аккаунта.
На примере Binance мы расскажем, как настроить 2FA с помощью приложения Google Authenticator. У большинства бирж будет аналогичный шаблон настройки 2FA, который мы подробно расписываем в обзорных статьях по каждой бирже.
Украли телефон: шаг первый
Если злоумышленники украли смартфон, первое и самое главное правило – не паниковать и не впадать и в истерику.
1. Сразу же нужно «раздобыть» телефон и позвонить своему оператору, чтобы заблокировать СИМ-карту.
2. Далее добираемся до интернета и заходим в настройки аккаунта Google. Листаем вниз, находим «Поиск телефона», и нажимаем «Приступить».

3. Google выдаст список устройств, через которые был осуществлен вход в аккаунт. Выбираем потерянное. Далее необходимо еще раз ввести пароль, чем и подтвердить свою личность.
4. Дальше сервис перенаправит на страницу с удаленным управлением телефоном. Здесь можно прозвонить на телефон, заблокировать его, выйти из аккаунта на телефоне или удалить все данные. Все эти действия сработают, если смартфон включен и подключен к сети Интернет. Для начала выбираем «Прозвонить». Ведь вдруг смартфон просто потерялся.

5. Если результата это не приносит, стоит морально «отпустить» смартфон и выбрать «удалить все данные». При первом подключении смартфона к интернету, все данные пользователя будут удалены с него, включая Google Authenticator.







