Лучшие приложения для замедления видео на iOS (iPhone, iPad)
В магазине приложений iTunes можно найти огромное количество приложений, с помощью которых можно добавить эффект замедления в видео на телефонах и планшетах с операционкой iOS.
Прежде чем мы рассмотрим самые лучшие приложения для замедления видео, следует отметить, что у устройств, работающих на iOS, уже есть встроенная функци для съёмки замедленных видео. Его вы можете включить перед началом съёмки, передвинув бегунок из вкладок фото/видео на Slo-mo.
Slow Fast Slow
Slow Fast Flow — бесплатное приложение для iOS, совместимое с iPhone, iPad с операционной системой от версии 10.0 до более поздней. С помощью приложения можете создавать видеоролики с замедленным движением. Благодаря встроенной программе редактирования можно создавать креативные видео, например, замедляя только несколько точек или ускоряя воспроизведение отдельных кадров. Приложение высоко ценится пользователями, оно работает без проблем и не замедляет работу устройства. Приложение простое в использовании и предоставляет некоторые графические модели для изменения дизайна видео.
Slow Fast Motion Video Maker
Slow Motion — это довольно старое приложение, о котором, думаю, многие знают. С помощью данного приложения вы можете уменьшать и увеличивать скорость видео прямо с вашего телефона или планшета.
Из основных функций: ускорение до 2x, замедление до ¼ от обычной скорости, изменение скорости фрагментов видео, поддержка альбомной и книжной ориентации, регулировки громкости звука и возможность экспорта видео вез водяного знака и в полном разрешении.
iMovie
Одним из лучших приложений для редактирования видео на iOS, несомненно, является iMovie. iMovie — это мощная и эффективная программа, с помощью которой можно редактировать и замедлять свои видео. Приложение можно бесплатно загрузить в iTunes.
Помимо замедленного эффекта, вы можете сохранять видео с разрешением 4K, применять графические фильтры, вставлять текстовые и звуковые дорожки. Кроме того, можно напрямую загружать файлы на iCloud Drive или быстро делиться ими в Facebook, YouTube и Instagram.
Отличного вам настроения и побольше креатива!
Как обрезать видео на телефоне через специальные приложения
Встроенный редактор, а также популярные сервисы, косвенно связанные с обработкой видео, не позволяют применить все нужные изменения в ролике. Зачастую нам нужно не только обрезать клип, но и добавить различные эффекты. Сделать это можно лишь при помощи специальных приложений, которые доступны в Google Play. Представляем вам 3 наиболее популярные программы.
YouCut

Эту программу загрузили уже больше 10 миллионов раз. На Google Play приложение имеет высокую оценку 4,8/5, что говорит о высоком уровне лояльности пользователей, которые полностью удовлетворены работой YouCut.
Программа не требует подключения к интернету, а значит, вы можете заниматься редактированием роликов в любой удобный момент. К числу основных особенностей YouCut относятся следующие:
- Обрезка и нарезка видео.
- Объединение роликов.
- Добавление музыки.
- Изменение скорости.
- Предустановленные фильтры.
- Сохранение в формате HD, а также быстрая отправка через социальные сети.
- Отсутствие водяных знаков.
И это далеко не весь список функций, благодаря котором приложение имеет огромную популярность. Программа абсолютно бесплатна, а ее интерфейс не вызовет вопросов даже у новичков. Для начала работы достаточно запустить YouCut, выбрать видео, отредактировать его и сохранить конечный результат.
AndroVid

Еще одна популярная программа для обрезки видео, имеющая не такую высокую оценку скачавших (4,4/5), но при этом пользующаяся завидной популярностью у владельцев Андроид-устройств.
AndroVid имеет довольно привычный, но от этого не менее привлекательный функционал:
- Обрезка, редактирование и разделение видеозаписей.
- Бесплатное использование музыки.
- Настройка цвета, прозрачности и ширины кадра.
- MP3-конвертер.
- Улучшение качества видео.
Функция обрезки в AndroVid реализована очень хорошо. Она рассматривается разработчиками в качестве основное, поэтому пользователь при добавлении ролика в редактор сразу увидит ползунки для регулирования отрезка.
InShot

Пожалуй, самое популярное приложение на Андроид, предназначенное для редактирования видео. Количество загрузок перевалило за отметку в 100 миллионов, и практически каждый отзыв в Google Play несет положительный оттенок.
Это полностью бесплатная программа с широким функционалом:
- Поддержка большинства известных форматов.
- Продвинутое редактирование, включая обрезку видео.
- Извлечение аудиопотока.
- Предустановленные фильтры и эффекты.
- Интеграция со всеми популярными социальными сетями.
Обрезав видео на нужные отрезки, вы сразу же сможете поделиться им в Instagram, Facebook или YouTube. Для этого на этапе сохранения нужно нажать соответствующую кнопку.
Разработчики программы готовы в круглосуточном режиме отвечать на сообщения пользователей, но практически все скачавшие не имеют претензий к работе приложения. Чтобы в этом убедиться, достаточно почитать отзывы на Google Play. Простота и удобство – главный девиз InShot, который реализуется на все 100%.
У приложений InShot и YouCut один разработчик, поэтому их интерфейс так похож друг на друга.
| Название | Размер | Версия Андроид | Наличие платной версии | Оценка на Google Play |
| YouCut | 24 Мб | 4,3 и выше | Нет | 4,8/5 |
| AndroVid | 29 Мб | 5,0 и выше | Есть (149 рублей) | 4,4/5 |
| InShot | 31 Мб | 4,1 и выше | Нет | 4,8/5 |
С помощью онлайн-сервисов
Еще один способ, как обрезать песню на телефоне Хонор 8а или другой модели — сделать это через один из онлайн-сервисов. Для этого необходимо подключить смартфон к Интернету и войти в любой веб-проводник. На следующем шаге войдите по одной и приведенных ниже ссылок и выполните работу.
К наиболее популярным сервисам стоит отнести:
MP3cut.ru — площадка с минималистичным дизайном, простым интерфейсом, возможностью создания плавного начала и затухания. Сайт поддерживает любые форматы и позволяет создавать рингтоны для разных телефонов на Андроид и iOS. Для выполнения работы выберите интересующий файл с телефона, настройте начало и конец трека, а после сохраните результат. Если это необходимо используйте дополнительные опции — скорректируйте высоту, скорость и громкость.

Ringtosha.ru — еще один сайт, где легко обрезать песню на телефоне Хонор 9 и поставить ее на звонок или будильник. Для выполнения работы загрузите аудиофайл, установите необходимый фрагмент с помощью маркеров и задайте формат MP3. После этого жмите на кнопку Обрезать. Благодаря минималистическому интерфейсу, разобраться в принципах работы сервиса не составляет труда.
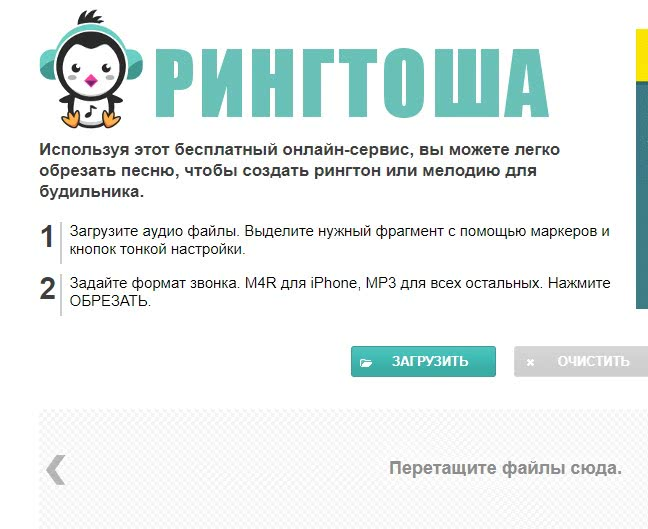
Ringer.org — удобная площадка для создания рингтонов на телефоне, очень похожая на рассмотренный выше сервис. Здесь можно загрузить аудиофайлы со своего устройства, указать подходящую часть песни, а после перемещения маркеров установить нужные ограничения. На завершающем этапе выберите формат MP3 для Андроид.

Сохраняется ли качество после обрезки?
Данный редактор позволяет самостоятельно выбрать качество обрезанного видео. Если ваше устройство его поддерживает, то качество не испортится. Единственный нюанс в том, что первоначальные настройки Inshot позволяют сохранять видео в формате квадрата.
С помощью этой инструкции вы сможете быстро обрезать любое видео. Кроме того, она научит вас использовать редактор Inshot. В процессе обрезки вы познакомитесь со всеми остальными функциями видеоредактора. Это очень полезно, потому что при повторном использовании вам не придётся искать подсказки в интернете. Приятной работы!
VideoShow

VideoShow
VideoShow — это еще одна программа, которая пытается стать наиболее универсальным инструментом для обработки видео на смартфоне, но по сравнению с приложением InShot, есть много дополнительных возможностей, доступных за отдельную плату.
В результате мы получаем чуть меньше бесплатных опций, хотя это не значит, что приложение бесполезно без дополнительных вложений.
Например, мы предложим, что если вы искали программу, которая позволит вам быстро обработать видео таким образом, чтобы оно воспроизводилось задом наперед, то в VideoShow мы найдем готовый эффект, который выполняет эту задачу.
Приложение также будет полезно тем, кто хотел бы извлечь аудио из отредактированных видеофайлов и сохранить его в популярном формате MP3.
Вы можете добавить темы, фильтры, GIF-файлы, Emoji и подписи к своим проектам.
Кроме того, вы найдете тысячи песен, которые вы можете использовать в качестве музыкальных треков.
Плюсы и минусы
Наличие GIF-файлов, Emoji.
Мало бесплатных функций.
Developer:
Price: Free
Видеоредакторы для мобильных устройств
iOS
iMovie
iMovie — фирменный редактор видео от Apple, который идет в комплекте с каждым компьютером, смартфоном и планшетом этого производителя. У приложения довольно специфичный интерфейс, но за счет бесплатного распространения оно снискало большую популярность у пользователей. Язык редактора зависит от языка системы. На русскоязычных девайсах он русский.
Для обрезки видео в iMovie:
- Нажмите «Создать проект».
- Добавьте видеофайл из папки с видео.
- Выберите нужный ролик и нажмите «Создать фильм».
- Прикоснитесь к любому участку под видео, чтобы активировать редактор.
- Переместите курсор на место обрезки и нажмите «Разделить».
- Полученный фрагмент сохраните на устройстве или отправьте в соцсети, нажав кнопку «Поделиться».
Adobe Rush
Adobe Rush — коммерческий продукт компании Adobe из пакета Adobe Cloud. Приложение появилось относительно недавно, но уже демонстрирует пользователям свою элитарность. В отличие от iMovie, оно распространяется по платной и весьма недешевой подписке. За радость работы с ним придется отдавать по 549 рублей в месяц. Да, русского языка в нем тоже нет, довольствуемся английским.
Чтобы обрезать видео с помощью Adobe Rush:
- Нажмите на иконку в виде плюса.
- Выберите пункт «Add Media», чтобы добавить ролик из галереи, или «Take Video», чтобы снять его на камеру устройства.
- Выберите нужный участок видео и нажмите «Trim».
- Удалите отделенные (ненужные) фрагменты.
- Нажмите «Поделиться», чтобы экспортировать (сохранить) видео в другое приложение или во встроенную галерею.
Quick
Quick — бесплатное русскоязычное приложение от создателей камер GoPro, которое умеет редактировать ролики автоматически, основываясь на программном анализе входных данных (материалов, которые в него загружены). Для решения простых задач вроде обрезки видео он тоже вполне подходит.
Чтобы обрезать ролик с помощью Quick:
- Добавьте в программу видеофайл.
- Выберите опцию «Редактировать» над выбранным роликом.
- Выделите участок, который нужно вырезать.
- Нажмите на «Обрезать».
- Сохраните полученный результат, нажав кнопку загрузки. Чтобы видео осталось на устройстве, выберите пункт «Фотографии».
Android
Timbre
Timbre — простой видеоредактор для Android, проект которого развивается за счет рекламы, поэтому за его использование платить не нужно. Русский язык в нем отсутствует, но “дареному коню” в зубы не смотрят, правда?
Для обрезки видео с помощью Timbre:
- Нажмите на кнопку «Cut» в блоке «Video».
- Выберите файл с роликом в нужной папке (в загрузках или в галерее).
- С помощью индикатора укажите участок видео, который нужно вырезать.
- Нажмите на красную кнопку с ножницами («Trim»), чтобы сохранить изменения.
Результат сохранится на устройстве.
AndroVid
AndroiVid— альтернатива Timbre со встроенным хранилищем файлов, которое дает возможность прямо из него отправлять вырезанные фрагменты в социальные сети и другие программы. Распространяется бесплатно. Русскоязычного интерфейса нет, есть только англоязычный.
Чтобы обрезать видео в AndroVid:
- Нажмите на иконку в виде фото.
- Выберите нужный ролик в папке «Videos».
- В редакторе нажмите на кнопку «Trim».
- Укажите участок ролика, который нужно вырезать.
- Еще раз нажмите на кнопку «Trim».
- Вырезанный фрагмент сохранится в галерею приложения. Оставьте на устройстве, отправьте его в соцсети или загрузите в облако (если на телефоне установлен какой-либо облачный сервис), нажав на кнопку «Поделиться».
KlipMix
KlipMix — еще одно мобильное приложение, распространяемое бесплатно. Оно обладает самым простым и понятным интерфейсом среди всех редакторов с похожей функциональностью. И поддерживает русский язык.
Для обрезки видео:
- Нажмите на кнопку Trim.
- Выберите ролик, из которого нужно вырезать фрагмент.
- С помощью индикаторов укажите участок видео, который нужно сохранить.
- Нажмите на кнопку «Поделиться».
- Выберите вариант «Trim».
- Снова нажмите «Поделиться» напротив вырезанного фрагмента и выберите, куда его отправить — в соцсети или облачные сервисы, установленные в системе. Или сохраните на устройство.
Надеемся, наши инструкции были вам полезны. И теперь вы сможете легко обрезать любой ролик с помощью программы на стационарном компьютере, веб-сервиса или мобильного приложения.
Как обрезать и нарезать видео на Android
1. Используя встроенную функцию
Первый способ, о котором стоит упомянуть, — это совершенно бесплатный способ. В этом случае вам не придется устанавливать какое-либо стороннее приложение. Все, что мы здесь делаем, — это используем скрытую функцию (которая идет на Android по умолчанию).
- Сначала откройте видеоплеер по умолчанию, который можно найти на вашем мобильном телефоне Android.
- Затем выберите записанное видео и начните воспроизводить его на своем Android-устройстве.
- Теперь вам нужно нажать на кнопку меню. Откроется меню настроек, связанных с видео.
- Теперь вам нужно из списка выбрать функцию обрезки.
- На этом этапе вы должны нажать пальцем и аккуратно переместить рамку для того, чтобы выбрать начальную и конечную точки по вашему желанию.
- Как только процесс обрезки будет завершен, сохраните результат прямо на вашем Android-устройстве. Вот и все!
2. Обрезка видео на Android-телефоне от Samsung
Популярность смартфонов Samsung описывать просто бессмысленно. Именно из-за популярности этой марки мы включили в эту статью метод, предназначенный именно для телефонов Samsung. Этот процесс выполняется путем открытия галереи или видео.
- Просто выберите свое видео и нажмите на кнопку с тремя точками (кнопка параметров), которая находится в правом верхнем углу. Зайдите в “Редактировать -> Студия -> Обрезка видео”.
- После открытия инструмента обрезки видео Samsung вам нужно воспользоваться желтым маркером, чтобы переместить видео в точку, где происходит действие видео. Тогда у вас появится свобода выбора начальной и конечной точек.
- После завершения процесса обрезки нужного видеоклипа выберите “Готово”.
- Затем появится всплывающее окно с просьбой указать имя обрезанного видеоклипа. Однако, в отличие от чистого метода для Android, Samsung не сохраняет обрезанный видеофайл автоматически. Следовательно, вам нужно указать желаемое имя файла, а затем нажать кнопку “Сохранить”.
- Получив видеоклип нужной длины, если вам нужно поделиться им, просто нажмите на кнопку выбора (три точки), которую вы найдете в правом верхнем углу. Выберите “Поделиться через” и нужный вариант.
3. Используя инструмент для обрезки видео AndroVid — AndroVid Video Trimmer

Вот как можно обрезать видео с помощью внешнего приложения на устройстве Android. Сначала установите AndroVid Video Trimmer и запустите его. Подождите несколько секунд, пока все видео на вашем устройстве загрузятся. Выберите видео, которое нужно отредактировать.
- Выберите режим разделения. Затем оставьте маркер на временной шкале видео, где вам нужно вырезать видео. Затем вам нужно нажать на значок ножниц, который можно найти в правом верхнем углу. Затем инструмент начнет обрабатывать видео и разбивать его на две части.
- После завершения обработки система спросит вас, хотите ли вы заменить оригинал или сохранить результат как новое видео. После выбора варианта будет сохранено новое видео.
4. С помощью FilmoraGo
FilmoraGo — это еще одно приложение, которое вы можете использовать для обрезки видео на Android. Пользовательский интерфейс является более дружелюбным, поэтому при его использовании вам будет не о чем беспокоиться. Или же вы можете попробовать наше новое приложение для редактирования Youtube-видео — vlogit.
Просто откройте приложение и запустите видео, которое нужно обрезать. Затем в верхней части экрана справа вы найдете кнопку обрезки. Нажмите на отметку, после чего вам нужно будет определить длину видео. После завершения вам будет предложено сохранить клип.
В зависимости от качества видео время обработки в этих приложениях может варьироваться. Кроме того, на время обработки могут влиять производительность телефона и функции приложения.
Liza Brown
Liza Brown является писателем и любителем всего видео.
Подписаться на @Liza Brown
Использование физических кнопок
Видеорекордер можно включить физическими кнопками телефона. Потребуется одновременное нажатие на кнопки, расположенные на правой боковой стороне устройства: кнопку питания и увеличения громкости звука.
В окне, которое всплывет на дисплее, тапните кнопку «Принимаю». Так вы дадите разрешение на включение микрофона и на доступ к месту хранения видеофайлов. В уведомлении будет написано, что видеозахват экрана будет прекращен, если на телефон поступит входящий вызов. Нажмите «Далее» и когда обновится экран, нажмите «Готово», чтобы начать обратный отсчет (3 секунды) до старта записи.
Когда производится видеозапись на Хуавей, в верхнем левом углу устройства появляется красная кнопка «Стоп». Остановить видеозахват можно или этой кнопкой, или одновременным нажатием уже известных «горячих» кнопок увеличения громкости и питания. Также если включена опция управления жестами, то остановить видеозапись можно и жестом.

Как обрезать видео онлайн
Интернет-редакторы придут на выручку, если вы работаете за чужим компьютером или на планшете. Большинство таких сайтов позволяют бесплатно обрезать видео онлайн с сохранением оригинального качества.
Обрезка видео в Online Video Cutter
Сайт Online Video Cutter вмещает большое количество бесплатных инструментов для обработки, в том числе функции обрезки.
Сервис позволяет работать с локальными файлами с жесткого диска и импортировать клипы из облачных хранилищ
Google Drive и Dropbox. Также поддерживается импорт по прямой URL-ссылке, но только если видеофайл
не требует предварительного скачивания (это значит, что видеоролик с YouTube обработать не удастся).
Работать на сайте очень просто, тем более что он поддерживает русскоязычную локализацию.
- На странице обрезки подгрузите медиа кнопкой «Открыть файл». Найдите медиафайл на своем компьютере или укажите путь к нему в облачном хранилище.Добавьте медиафайл с компьютера или из интернета
- После того, как клип загрузится, вы окажетесь во внутреннем редакторе. Дождитесь, когда видеозапись будет полностью разделена на кадры, захватите края и протяните до нужной начальной точки.
Точно так же обрежьте видеоклип с конца. Область, которая будет вырезана, окрасится в серый цвет.Вручную укажите начало и конец видеозаписи - В нижней части экрана нажмите на иконку шестеренки, чтобы установить настройки экспорта. Установите предпочитаемый формат: MKV, MP4 или MOV. Чтобы оставить оригинальные параметры, отметьте пункт «Без перекодирования».
Эта установка сохраняет первоначальный формат и разрешение видеофайла и экспортирует ролик без потерь сжатия. Выберите новый формат или оставьте параметры без изменений - Нажмите «Сохранить» и дождитесь, когда сайт обработает запрос. К
огда сервис завершит работу, вы будете перенаправлены на новую страницу.
После этого экспортируйте обработанный ролик, нажав «Сохранить».Экспортируйте обработанную запись
Сервис предоставляет услуги полностью бесплатно и сохраняет результат без водяного знака. Единственным недостатком можно
назвать ограниченные ручные настройки и небольшой выбор форматов.
Обрезка видео на Youtube
Если вы создаете контент для YouTube, вы можете укоротить длинный ролик без программ сторонних разработчиков.
Встроенный редактор сервиса позволяет проводить базовое редактирование всех загруженных видеофайлов, в том числе накладывать размытие,
добавлять интро, накладывать музыкальный фон и обрезать видео с ютуба.
Все, что нужно – загрузить готовый видеоматериал в Творческую студию.
- Перейдите на главную страницу YouTube и в правом верхнем углу сайта кликните иконку видеокамеры «Создать». Загрузите клип, следуя указаниям сервиса.
Укажите название, теги, права доступа и другие необходимые настройки.Загрузите видеофайл в обычном режиме - После загрузки видеозапись откроется в Творческой студии. Кликните иконку карандаша напротив иконки превью и в окне параметров выберите в правой колонке пункт «Редактор».
Нажмите «Разделить» над шкалой раскадровки и передвигайте синие границы в начале и в конце ролика.Укажите новую продолжительность - Нажмите «Разделить», чтобы отделить ненужные фрагменты от основного материала. Чтобы сервер обработал изменения, кликните «Предпросмотр».
Обрезанная часть будет выделена серым цветом. После этого примените изменения, нажав «Сохранить» в верхней правой части экрана.
Бесплатные видеоредакторы
Выше представлены платные программы для редактирования видео, давайте далее рассмотрим лучшие бесплатные видеоредакторы.
VSDC Free Video Editor

Редактор VSDC Free Video Editor имеет массу достоинств, которые доступны абсолютно бесплатно. Интуитивно понятный интерфейс упрощает процесс создания отличного видео.
Применяемые эффекты разделены на несколько отдельных категорий: цветокоррекция, трансформация, наложение, переходы и другие. VSDC Free Video Editor работает с объёмной анимацией, учитывая субпиксельную точность. Работает с масками различных выделений.
Программа поддерживает различные форматы и адаптирует под разные мультимедийные устройства.
Преимущества:
- запись видео и голоса с помощью дополнительных инструментов;
- инструменты цветокоррекции, хромакей, инструмент «Маска»;
- библиотека разнообразных эффектов;
- функция кодирования для Apple;
- конвертация проходит на высокой скорости;
- высокая производительность;
- оптимизация со всеми версиями Windows;
- возможность установки дополнительных улит;
- поддерживает различные форматы (AVI, MP4, MKV, MPG, WMV, MP3, WAV, M4A)/
Недостаток один – обновления занимают много места на жёстком диске.
В VSDC Free Video Editor есть вмонтированный менеджер, предназначенный для загрузки видео с онлайн ресурсов для дальнейшей обработки. Программа предоставляется бесплатно (без водных знаков и рекламы), но можно помочь проекту, оформив платную подписку.
Lightworks

Программа предназначена для нелинейного монтажа. При первом использовании могут возникнуть трудности с основами управления. Однако разработчики на официальном сайте разместили огромное количество полезного контента для ускоренного усвоения Lightworks. В программу интегрированы разные инструменты для качественного монтажа, есть специальные эффекты и фильтры. К видео можно добавить различные музыкальные файлы, текст или изображения. Панель инструментов настраивается по личным предпочтениям.
Преимущества:
- много обучающего материала;
- оптимизация с Windows, Linux и OS;
- функция синхронизации изображения и звука;
- редактируемая панель инструментов;
- редактирование при любой частоте кадров;
- возможность добавления многослойных спецэффектов.
Недостатки:
- при работе на Windows Vista возникают сбои;
- обязательная регистрация;
- отсутствие русского языка;
- системные требования.
Lightworks – неплохой редактор видео, работающий абсолютно бесплатно на ПК. Немногочисленные недостатки перекрываются функционалом. Но отсутствие русского языка может вызвать затруднения у некоторых пользователей.
Киностудия Windows Live

Видеоредактор, предназначенный для создания видео любительского уровня с применением визуальных эффектов. Ранее программа имела название Киностудия Windows, а в 2012 году сменила название на Windows Live Movie Maker.
Для использования Студия Виндовс Лайф не нужно специальных навыков, освоить программу просто даже новичку. Кроме создания видео, можно создать слайд-шоу из фото с наложением музыки. Поддерживает большинство современных форматов, среди которых M4V, 3GP, M1V, ASF, M2TS, VOB, TIFF.
Преимущества:
- библиотека встроенных эффектов;
- упрощённый интерфейс;
- работает со всеми востребованными форматами;
- записывает видео и фото с камеры.
Недостатки:
- импорт и экспорт в ограниченное количество форматов;
- отсутствует возможность вырезать отдельные фрагменты.
Небольшая программы, которую часто можно встретить уже встроенную в пакет Windows или же загрузить отдельно.
Создание качественного видео — трудоёмкий процесс, требующий не только времени, но и специального софта. Лучшие видеоредакторы в основном платные, найти бесплатные аналоги со схожим функционалом достаточно сложно. Какую программу выбрать для использования, зависит только от ваших предпочтений. Стоит учесть мощность компьютера, интерфейс, уровень подготовки и цену. А какую программу используете вы?
MX Player — Простота и скорость
MX Player имеет довольно аккуратный и простой в использовании интерфейс. Он поддерживает практически все форматы видео и даже аудио файлов. Кроме всего прочего, MX Player является одним из первых видеоплееров для Android, который поддерживает многоядерное декодирование. А значит с файлами он будет «разбираться» на раз-два. Также тут есть поддержка субтитров, увеличение/уменьшение масштаба текста и самого видео, управление жестами, а также блокировка от детей, если вдруг вы дали свой смартфон ребенку и не хотите, чтобы он «шастал» по другим программам, а имел возможность лишь просмотра видео.
Скачать: MX Player
Видеоредактор на Xiaomi
Не все пользователи знают, что на телефонах Xiaomi с оболочкой MIUI 12 и выше имеется встроенный видеоредактор. С его помощью можно не только обрезать видео по краям, но и наложить различные эффекты, добавить музыку или склеить видео из нескольких. Данный редактор встроен в программу Галерея, которая имеется на всех телефонах Xiaomi.
После открытия Галереи, нажимаем вверху на три точки и выбираем Видеоредактор.

На следующем окне нам нужно выбрать одно или несколько видео, которые мы будем редактировать. Выбираем нужные нам видео и нажимаем на галочку вверху.

После этого, мы попадаем в программу, где и будем обрезать и делать монтаж видео на телефоне.
Экран состоит из нескольких разделов, это шаблоны, редактор, фильтры, надписи и саундтрек.

Прежде чем более подробно разобрать их, также расскажем об инструменте, с помощью которого можно указать соотношение сторон для видео. Находится он сверху.
На этом экране можно указать нужное соотношение сторон для видео. Некоторые видео можно сделать более вытянутыми, а некоторые наоборот, сделать более удобным для мобильных устройств, т.е. вертикальными. Работает предпросмотр, чтобы оценить итоговый результат.

Вернемся к основному редактору.





