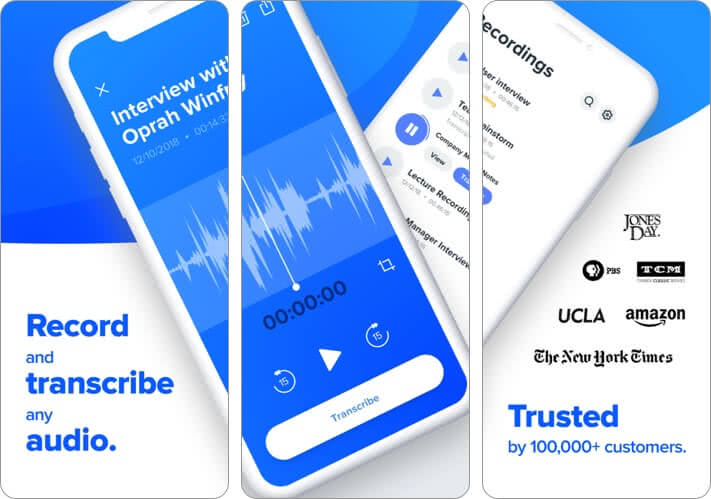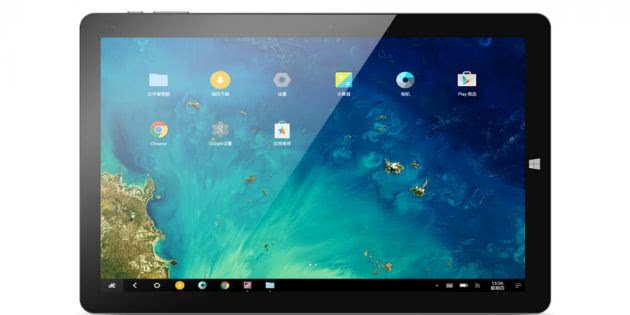Want A Video Editor Similar to iMovie but for Windows?
Nowadays, Apple’s Mac and Microsoft’s Windows is the main operating systems for personal users. Many people use both Mac and Windows PC computers — usually Windows at office, while Mac at home. Someone may also have transferred from Mac to Windows for its more and more optimized features. If you’re previously a Mac user and familiar with iMovie, now want to edit videos on your Windows PC computer, you need an iMovie for PC video editing software.
There is so-called virtualization technology that enables you to run Mac and thus iMovie on Windows. The best virtualization software is Parallels Desktop and VMware Fusion. But you have to pay for operating system and the software itself; it requires dual boot and runs the OS-in-OS slowly.
Why not simply get an iMovie but works in Windows? There are an array of video editing software applications for Windows PC. Like Movavi Video Editor, AVS Video Editor, Cyberlink PowerDirector, Corel VideoStudio, and so on.
Поддерживаемое соотношение сторон изображения
Во время создания нового проекта в первую очередь следует определиться с форматом изображения. Этот шаг позволит установить на видеофайл определенные размеры, которые будут отображаться после его сохранения. Изменить соотношение сторон можно только в свойствах проекта. iMovie предлагает специальный формат для мобильных устройств и два полноценных для просмотра на больших экранах. Варианты следующие:
- 3:2 – идеальное соотношение сторон для создания роликов на мобильный гаджет.
- 4:3 (стандартное соотношение) – форма данного соотношения представлена в виде квадрата. Вариант подходит для телевизоров и мониторов старого типа. Если просматривать видео данного формата на экране с высоким разрешением, то по бокам будут отображаться черные полосы.
- 16:9 (широкоформатное соотношение) – предназначено для просмотра на телевизорах и мониторах с высоким разрешением. Стоит учесть, что в данном случае высота в видеоролике меньше ширины, поэтому при просмотре на старых мониторах изображение будет с черными полосами в нижней и верхней границе экрана.
Методика изменения соотношения сторон
Для изменения данного параметра имеется следующая инструкция:
- Открыть медиатеку проектов и нажать на кнопку «Новый».
- Развернуть раздел файлов.
- Выбрать свойства проекта.
- Отыскать вкладку с соотношением сторон и установить необходимый показатель.
№6 Бесплатные альтернативы iMovie для Windows 10: Wondershare Filmora (от $39.99)
Платформа: Windows 10, Windows 8, Windows 7, Mac, Android, iOS
Приложение Wondershare Filmora представляет собой мощный видео-редактор, который сможет заменить iMovie. К тому же, Wondershare Filmora отличается удобным и дружественным пользователю интерфейсом. Как и в случае с iMovie, Wondershare Filmora предлагает большой выбор фильтров, переходов, масок, элементов, а также несколько музыкальных треков для свободного использования.
Кроме того, Wondershare Filmora отлично справляется с добавлением титров. Всего за несколько кликов вы сможете улучшить качество вашей видеозаписи, используя набор заранее подготовленных фильтров. Приложение Wondershare Filmora включает в себя режим Easy Mode, который был разработан специально для новичков и позволяет создавать настоящие шедевры, используя темы, похожие на те, что представлены в iMovie.

Заключение
Нужно понимать, что выбор альтернативы iMovie для Windows 10 зависит от потребностей каждого пользователя. Выбор лучшего редактора зависит от ваших требований и опыта в этой сфере. Вы должны рассматривать эти альтернативные варианты iMovie для Windows 10 в качестве инструментов для выполнения конкретной работы. В зависимости от того, какую видеозапись вы хотите создать, вам может потребоваться сразу несколько редакторов для ознакомления. Подводя итог, стоит сказать, что Movavi Video Editor и Wondershare Filmora, которые имеют сравнительно небольшую цену, подойдут всем пользователям без исключения.
Способы редактирования вашего проекта
Чтобы начать редактирование медиафайлов в своем проекте, просто нажмите на клип на шкале времени (нижняя половина экрана). Появятся некоторые инструменты, и выбранный вами клип будет выделен желтым цветом. Есть пять разных разделов с большим количеством опций в каждом.
Действия

Под значком ножниц вы можете выбрать «Разделить», чтобы вырезать клип там, где находится курсор. Вы также можете отделить аудио из клипа, выбрав «Отключить звук». Наконец, вы можете скопировать весь выбранный клип, нажав «Дублировать».
Скорость

При нажатии на нее в выбранном клипе на шкале времени появится желтая полоса. Вы можете перемещать эту полосу с каждого конца клипа, чтобы выбрать, для какой части вы хотите выбрать скорость. Вы можете замедлить или ускорить выбранную часть клипа, перемещая белый кружок в строке под клипом. Правая сторона кролика — ускорить его, а сторона черепахи — замедлить.
Вы также можете сделать стоп-кадр кадра, на котором находится курсор, нажав «Стоп-кадр».
Объем

Используя полосу прокрутки под шкалой времени, вы можете сделать звук в выбранном клипе выше или ниже.
Титулы
В этом варианте есть много различных готовых заголовков и анимаций заголовков, которые вы можете добавить в свое видео. Вы также можете расположить текст по центру или опустить его в левый угол видео, нажав на Центр или Ниже под параметрами текста.
Фильтры

Если вы решите добавить любой из этих фильтров, они изменят внешний вид выбранного видео. У вас нет особой свободы в изменении внешнего вида фильтров, но если вам нравится, как какой-либо из них выглядит в вашем проекте, это простой способ стилизовать его.
Что такое iMovie?
iMovie — известный всему миру видео редактор. Разработчиком этого приложения является компания Apple Inc, впервые выпустившая его для широкого использования в 1999 году. Программа предназначена для продуктов фирмы Apple и совместима с устройствами Mac, iPhone и iPad.
Для чего нужна программа
В ней можно: обрезать видео, перевернуть его, наложить разнообразную любимую музыку, добавить всевозможные спецэффекты и сохранить полученный результат в цифровом формате. Словом, сделать ваши впечатления и воспоминания в формате видео — шедевром, целым фильмом или клипом, который не стыдно показать друзьям. Пользователи любят эту программу не только потому, что она имеет множество возможностей и инструментов, но ещё и за простоту в использовании.
 Рабочее меню программы
Рабочее меню программы
Создание проекта, загрузка фото и видео в iMovie на iPhone и iPad
1. Скачайте и запустите приложение iMovie.
2. Нажмите на кнопку «Создать проект» и выберите элемент «Фильм».

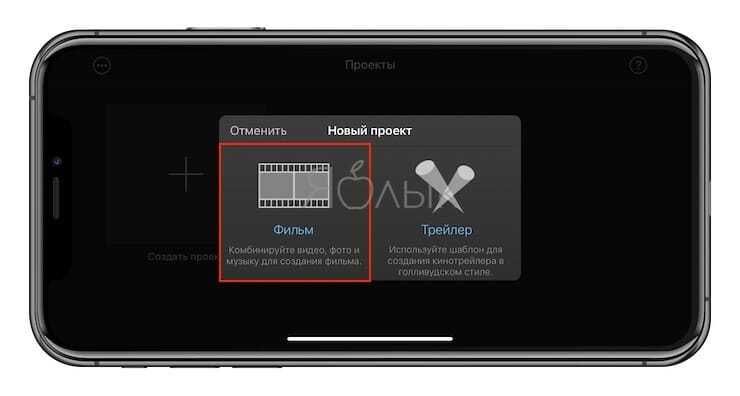
На дисплее вашего устройства вы сможете увидеть имеющиеся в медиатеке материалы.
3. Отметьте те фотографии или видео, которые планируется объединить и нажмите «Создать фильм».

После этого их сразу же можно будет увидеть в временной шкале (таймлайне), что позволит приступить к монтажу.

4. Коснитесь видео или фото на временной шкале. Вокруг него должно появиться желтое обрамление. Передвигайте рамки с обеих сторон, делая обрезку видео до нужной длины. Если вдруг вы удалили лишний кусок, то можно отменить свое действие, нажав на кнопку в виде закругленной стрелки в правой части экрана.
Если требуется поделить редактируемый клип на несколько небольших фрагментов, выделите файл, перетащите в необходимое место вертикальную белую шкалу и нажмите кнопку «Разделить».

Для изменения последовательности клипов на временной шкале, перетяните выделенное видео или фото в нужное место.

Для добавления новых видео или фото, нажмите кнопку «+».

Для удаления ненужных загруженных фото или видео с временной шкалы, просто нажмите на них смахните их вверх. При этом на правом верхнем углу миниатюры появится значок облачка пыли.
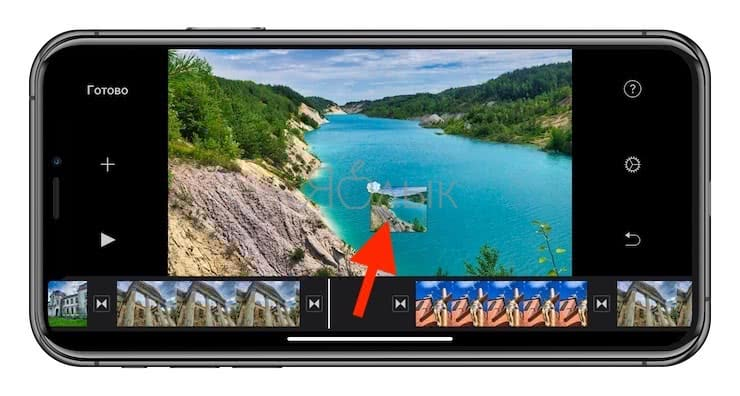
Часто задаваемые вопросы, связанные с iMovie
В. Является ли iMovie хорошим видеоредактором?
iMovie — действительно хороший видеоредактор, который имеет базовые и промежуточные инструменты, простой пользовательский интерфейс и может использоваться для клипов 4K. iMovie в руках профессионального видеооператора может дать отличные результаты, но ограничит пользователя.
В. Можно ли использовать iMovie на ПК?
Нет, iMovie — это приложение только для Apple. Однако вы получаете сопутствующие приложения как на iOS, так и на iPadOS.
В. Что лучше iMovie для Mac?
Для Mac собственный Final Cut Pro от Apple — гораздо лучший и продвинутый инструмент для редактирования видео. Этим пользуются профессионалы, создатели фильмов, пользователи YouTube и многие другие. Другие приложения, такие как Adobe Premiere Pro, DaVinci Resolve, также лучше, чем iMovie, и доступны для Mac.
В. Сколько оперативной памяти мне нужно для iMovie?
Для безупречной работы iMovie вам потребуется как минимум 8 ГБ ОЗУ. Чем больше тем лучше. Вы можете обойтись только 4 ГБ оперативной памяти, если вы редактируете видео с разрешением 720p. Однако я бы посоветовал вам иметь как минимум 8 ГБ оперативной памяти на вашем Mac.
Прочитайте больше:
iGeeksBlog имеет партнерские и спонсируемые партнерства. Мы можем получать комиссию за покупки, сделанные по нашим ссылкам. Однако это не влияет на рекомендации наших авторов.
Возможности
Русскоязычная версия от англоязычной ожидаемо отличается исключительно переводом интерфейса. Это единственное отличие RU-версии от английского аналога. Если вы превосходно владеете английским, то для вас не возникнет никаких проблем с восприятием приложения. Если же вы чувствуете себя более комфортно в родной языковой среде, то обязательно выбирайте русскую версию. Однако стоит упомянуть, что видеоуроков для ENG-версии в интернете гораздо больше, а потому освоиться можно в разы быстрее и эффективнее.
Для начала необходимо сохранить на свой телефон или планшет видео, над которым планируете работать. Запустите iMovie, перенесите нужный фрагмент целиком в редактор и создайте видео. Вы можете обрезать части видео, менять их последовательность, делить и так далее. Диапазон возможностей очень широкий. Всегда можно добавить тематическую надпись, поставить красивые переходы или визуальные эффекты, ещё возможно добавлять музыкальное сопровождение. Если нет желания креативить, воспользуйтесь предложенными шаблонами, которые разработаны для самых различных ситуаций. Можно работать и над замедлением/ускорением всего видео в целом или его отдельных элементов. Далее следует сохранить готовый вариант на флешку устройства или внутреннюю память (если хватит места), а позже распространять медиа-продукт через социальные сети и мессенджеры. Например, в Instagram.

С последним обновлением производительность приложения значительно улучшилась. Главные функции iMovie:
- Простая и многоступенчатая обработка видеоматериалов;
- Возможность изменять/редактировать формат и виртуальный вес видео;
- Наложение на видео разнообразных переходов, анимаций и прочих эффектов;
- Вставка мультиязычных субтитров.
Полноценно рассмотреть все возможности редактора при должном усердии можно за одни сутки. Не помешает изучить и тематические уроки пользования полной версией программы. Благо, посмотреть их можно совершенно бесплатно на любом видеохостинге (например, на YouTube). В итоге у вас в руках окажется мощный и весьма гибкий медиа-инструмент. Один из недавно проведённых опросов среди фрилансеров рунета показывает, что многие монтажёры очень лестно отзываются об iMovie и даже зарабатывают деньги с помощью этой программы. Чаще всего монтажом свадебных роликов.
Работа с видео
Для создания собственного видео в iMovie необходимо сначала создать проект фильма. Все сохранённые проекты затем вы сможете найти на панели проектов, расположенной наверху в приложении.
Создание нового проекта
- Заходим в приложение и выбираем вкладку «Проект». Затем нажимаем на значок «Создать новый проект» (значок плюса).
-
Для добавления ролика из библиотеки на монтажный стол выделяем его нажимаем кнопку «Импорт» (значок стрелки). Либо перетаскиваем нужное видео в рабочее поле.
-
На рабочем поле создания фильма появится выбранный ролик.
Поворот видео
Чтобы повернуть видео в iMovie:
-
Заходим в подменю «Окно» и выбираем «Усечение, эффект Кена Бернса и поворот».
-
При помощи стрелок выбираем необходимый угол просмотра. Нажимаем OK.
-
Для того, чтобы повернуть видео в iMovie на платформах iPad или iPhone, выделяем ролик (на монтажном столе) и движениями пальцев поворачиваем видео. Появится соответствующий значок в виде стрелки. После его нажатия, видео перевернётся. Для подтверждения выбираем кнопку «Готово».
Проигрывание видео в обратном направлении
Чтобы видео проигрывалось в обратную сторону, дважды щёлкаем на ролик. Откроется вкладка «Инспектор», ставим галочку напротив функции «Обратное направление».
 Функция обратного направления видео доступна с помощью инструмента «Инспектор»
Функция обратного направления видео доступна с помощью инструмента «Инспектор»
Обрезка видео
Для того, чтобы обрезать видео, нужно:
-
в случае с версией приложения для платформы Mac — выделяем клип, нажимаем на соответствующую кнопку «Настройки», выбираем инструмент «Обрезка клипа». С помощью жёлтой рамки выбираем фрагмент клипа, который необходимо обрезать. Нажимаем кнопку «Готово»;
-
на платформах iPad и iPhone выделяем клип, поставив указатель воспроизведения в точку на временной шкале, где предполагается обрезать видео. Затем выбираем инструмент «Обрезка» (значок ножницы) и нажимаем кнопку «Разделить». Либо благодаря технологии Touch Screen (сенсорный экран), «разрезаем» просто проведя по ней пальцем сверху вниз.
Как ускорить или замедлить видео
Чтобы ускорить или замедлить видеоролик, выбираем инструмент «Скорость» и при помощи бегунка с изображением черепахи и зайца изменяем скорость воспроизведения видео.
 С помощью бегунка можно задать необходимую скорость ролика
С помощью бегунка можно задать необходимую скорость ролика
Сохранение проекта
Чтобы сохранить свой проект на платформе Mac, необходимо:
- Выбрать вкладку «Экспорт», затем «Экспортировать фильм».
- В появившемся окне выбрать название файла, место куда он экспортируется и качество видео. Нажать кнопку «Экспорт».
Чтобы сохранить свой проект на платформах iPad или iPhone, необходимо:
- Из рабочего окна приложения вернуться назад, нажав на значок «Стрелки».
- Выбрав инструмент «Экспорт» и настроив качество сохраняемого видео, экспортировать его на ваше устройство.
Видео: как монтировать в iMovie
Помимо всех перечисленных функций iMovie, существуют и ряд других возможностей, таких как:
- «кадр в кадре» (через дополнительное меню импорта видео);
- добавление титров к видеоролику;
- стабилизация видео (в случае присутствия дрожащих фрагментов);
- создание трейлеров (короткометражных видео).
Kdenlive
Kdenlive долгое время был самым популярным видеоредактором среди пользователей Linux. Это кроссплатформенный продукт, поэтому в данном контексте его также можно рассматривать в качестве альтернативы iMovie для WIndows. Как и VSDC, Kdenlive работает в том числе и на слабых компьютерах с небольшим объёмом памяти. Интерфейс программы прост и минималистичен. Даже если вы прежде не работали в нелинейном видеоредакторе, вы без труда найдёте инструменты для обрезки видео, удаления звуковой дорожки, изменения звука и скорости проигрывания, а также применения стандартных эффектов.

В Kdenlive доступны только две видеодорожки, но большинству пользователей этого будет вполне достаточно для применения таких эффектов как, например, «сплит скрин» и «картинка в картинке». Среди уникальных возможностей Kdenlive – быстрое создание кадра с цветным фоном для добавления заголовка, титров или перехода между сценами. В Kdenlive нет встроенных шаблонов текста, но вы найдёте их в свободном доступе на форумах пользователей продукта.
Как добавить музыку в программу
iMovie позволяет загружать собственные аудиодорожки к фильму. Музыку можно добавить как в проект целиком (тогда она будет звучать фоном на протяжении всего фильма), так и в отдельный клип. При создании фильма можно использовать мелодии стандартных тем, накладывать звуковые эффекты из встроенной библиотеки, импортировать аудио из памяти устройства или записывать звуковое сопровождение самостоятельно. Купить музыку в самой программе возможности нет, но приобрести желаемый аудиофайл можно через iTunes.
Добавление аудио из памяти устройства на Mac
- В открытом проекте найти пункт «Окно», далее выбрать «Музыка и звуковые эффекты» (либо нажать внизу иконку со значком мелодии).
- Откроется меню, где необходимо выбрать местоположение интересующего файла.
- В окне предпросмотра появится список поддерживаемых аудиофайлов. Чтобы открыть конкретный файл, необходимо зажать его курсором и перетянуть в браузер проектов на серое поле справа от последнего клипа (поcле фоновой музыки).
- Когда на знаке аудиофайла появится зелёный значок с белым плюсом, можно будет отпустить курсор. Поле приобретёт зелёный цвет — это означает, что фоновая музыка успешно добавлена. При этом аудио будет проигрываться до тех пор, пока длится видеоряд.

Если необходимо добавить музыку в один конкретный клип, а не в фильм целиком, аудио надо перетянуть в область интересующего фрагмента видео и отпустить. При этом под этим клипом появится зелёный прямоугольник.
Добавление аудио из памяти устройства на iOS
- После загрузки аудиозаписи необходимо перейти в список загрузок на iPhone, нажать на файл.
- Появится меню, где надо выбрать пункт «открыть в… » и выбрать иконку «импорт в iMovie».
Добавление музыки из ВК
Если необходимая аудиодорожка находится в списке аудиозаписей Вконтакте, добавить её в iMovie нетрудно. Для этого сначала надо скачать музыку в память устройства, а далее действовать как с любым другим файлом. В официальном приложении VK возможности скачать музыку нет, но можно установить одну из дополнительных программ, позволяющих бесплатно загрузить песни из соцсети на телефон (BOOS, Sobaka и другие).
Как добавить текст в iMovie на Mac
Добавить текст, заголовок, субтитры и т. Д. В iMovie довольно просто. Вам может потребоваться это сделать, если вы захотите поделиться дополнительной информацией в видео.
- Выберите параметр «Заголовки», отображаемый на верхней панели интерфейса над «Мои мультимедиа».
- Здесь просмотрите и выберите заголовки, которые, по вашему мнению, подходят для фильма.
- Перетащите выбранный заголовок на временную шкалу проекта ниже.
- Дважды щелкните дорожку заголовка и добавьте текст, заголовок или подзаголовок.Предварительный просмотр появится на правой панели. Вы также можете настроить продолжительность титульной дорожки.
Работа с музыкой
Ниже описаны основные возможности программы при использовании аудиофайлов.
Как добавить, наложить музыку на дорожку
Одна из наиболее востребованных функций в программе — добавление фоновой музыки, любимая мелодия позволяет придать проекту особое настроение, подчеркнуть смысл сюжета.
 Добавляйте нужную музыку
Добавляйте нужную музыку
Добавить музыку можно из приложений «Музыка», «iTunes» и других.
 Нажмите плюсик
Нажмите плюсик
Желаемую мелодию направляете в тёмно-серое поле. Если фон сроки стал зелёным, это значит, что в фильм добавлена фоновая музыка. Она начнёт проигрываться сразу же при включении фильма. Если песня длиннее самого видео, то она всё равно закончит воспроизводиться в момент окончания самого видеофильма.
Мелодию можно закреплять за любым кадром фильма, воспроизводиться она должна не обязательно сначала, а тогда, когда захочет пользователь.
 Меняйте громкость в настройках мелодии
Меняйте громкость в настройках мелодии
Нажав «Действие», пользователь сможет изменить громкость фоновой музыки.
Добавлять можно не только мелодии, но и при необходимости аудиозаписи, голосовые записи.
Как обрезать музыку
«Обрезка клипа» — эта функция поможет изменить длину фоновой мелодии, чтобы она начала звучать с нужного момента. Обрезка совершается через меню «Действие».
Обрежьте фоновую музыку
Выбираем «Настройки аудио», после чего видим в увеличенном виде звуковую волну, зажатую двумя жёлтыми скобками. Они и символизируют начало и конец мелодии, передвигайте их до нужного положения, задавая точки начала и конца.
Если понадобилось прослушать сделанную аудиообрезку, нажмите «Воспроизвести», нажмите эту же кнопку второй раз, чтобы остановить воспроизведение.
Есть ещё один инструмент для обрезки фоновой музыки. Он называется «Волновая диаграмма».
Внизу видео будут отображаться звуки и мелодии, которые присутствуют в проекте (синие — звук самого видео, зелёные — музыка фона, которую вы добавили, красные — голос). Вам необходимо выбрать звук, который нужно обрезать, на нём появятся скобки жёлтого цвета, перемещайте их для обрезки звуковой волны.
Как изменить голос
Голос можно поменять при желании на более грубый, нежный, красивый. Можно улучшить качество аудиозвучания накладывая голос, например, на уже созданный фильм, в котором либо голос слышен плохо, либо он получился не такой, как вы хотели.
Изменить настройки голоса можно в меню «Параметры Voiceover».
Видео: как изменить голос
https://youtube.com/watch?v=2LK95jsr080
Есть возможность записать аудио в момент редактирования или создания фильма. В «Параметры наложения голоса» нажать «Выключить звук в проекте», далее нажать значок записи (красный круг).
 Нажмите «Выключить звук в проекте»
Нажмите «Выключить звук в проекте»
Что ещё можно делать с треками в программе?
В программе можно совсем отделить аудио от самого видеоклипа. Делается это через изменение настроек «Изменить», в меню настроек нажимаем: «Отделить панель аудио».
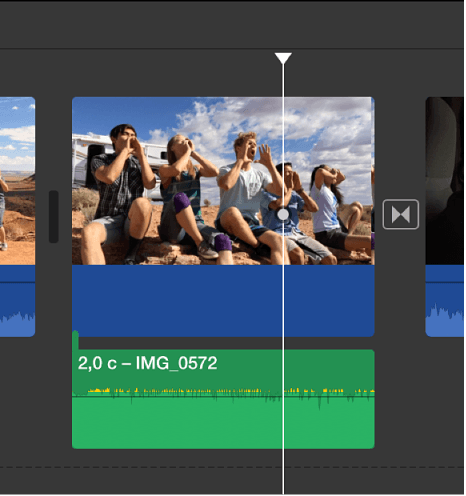 «Изменить» > «Отделить панель аудио»
«Изменить» > «Отделить панель аудио»
После того как отделили звуковую дорожку от видео, вы сможете её использовать, например, добавив к другому видеопроекту. Таким инструментом удобно воспользоваться и заполучить знакомы фразы из известных фильмов, а потом добавить эти узнаваемые фразы, подходящие по тематике, в свой проект.
Ещё один интересный эффект — нарастание и затухание звука.
 Манипулятор затухания
Манипулятор затухания
На шкале времени, на звуковой дорожке открывается рычажок, передвигая который вы можете отметить точку, где звук будет нарастать или затухать.
Как редактировать видео в iMovie на Mac
Теперь, когда вы импортировали видео, вы можете начать редактирование.
- В верхней части окна iMovie находятся три вкладки. СМИ, проекты и театр. Нажмите на Проекты> Создать новый.
- Вы можете создать трейлер или фильм. Трейлеры — хороший вариант, если вы хотите сделать что-то короткое и увлекательное — они следуют шаблону, созданному Apple, и в значительной степени сообщают вам, какие типы клипов добавить в раскадровку, в зависимости от настроения, которое вы пытаетесь создать. Это забавная функция, но если вы хотите, чтобы все было немного более гибко, мы рекомендуем использовать параметр «Фильм».
- После нажатия кнопки «Фильм» вы увидите новый экран с окном для просмотра видео и местом для перетаскивания клипов.
- Слева вы увидите папки, в которых вы сможете найти импортированные вами клипы. Нажмите на папку, и ваше окно редактирования должно заполниться доступными клипами.
- Если вы не видите импортированные клипы, убедитесь, что в разделе «Мои медиафайлы» указаны параметры в верхней части окна.
- Перед тем, как приступить к редактированию, мы рекомендуем сканировать все, что у вас есть, если вы видите все, что вам нравится, вы можете добавить его в избранное, щелкнув по сердцу в левом нижнем углу окна просмотра фильма.
- Вы можете начать воспроизведение видео, выбрав первый клип и нажав клавишу пробела. Вы можете приостановить видео, снова нажав клавишу пробела.
- Если для просмотра всего видео потребуется несколько часов, мы рекомендуем прокручивать каждый клип, перетаскивая на него мышь. Вы увидите ускоренную версию клипа, которая должна дать вам хорошее представление о его содержании. Имея немного знаний о том, какие у вас есть клипы, и о функциях каждого из них, которые вы можете настроить для редактирования имеющихся у вас видеоклипов.
- Клипы из этого раздела легко перетащить в панель ниже. Если вы не хотите редактировать какие-либо биты, вы можете просто перетащить все клипы в эту панель. Если вы хотите обрезать клипы, мы обсудим это в следующем разделе.
- Вам не нужно придерживаться того же порядка, в котором были импортированы клипы. Например, если вы взяли B-Roll, чтобы установить сцену, как мы предложили выше, вы можете добавить эти клипы в начале, середина и конец вашего фильма. Если у вас есть видеозапись того, как кто-то идет к вам, вы можете использовать его в начале фильма, а если у вас есть кадры, когда кто-то уходит от вас, было бы забавно использовать его в конце фильма.
- Если вы перетащите неправильный клип на временную шкалу, вы можете удалить его оттуда, выбрав его и нажав клавишу удаления назад.
- Когда вы перетащили два или более клипа на временную шкалу, вы увидите зазор между каждым клипом. Здесь вы можете добавить переход. Мы обсудим, как добавить переход здесь на следующем шаге.
- Вы можете прокручивать временную шкалу, нажимая на панель в нижней части экрана. Если у вас есть сенсорная панель, вы сможете провести по временной шкале.
Однако, прежде чем мы рассмотрим это, если вы хотите по-настоящему проявить креативность с помощью iMovie или если в ваших клипах есть какой-то контент, который вы не хотели бы использовать, вы можете вырезать свои клипы, чтобы удалить менее профессиональных ищу запчасти. Мы посмотрим, как это сделать дальше.
Вывод
iMovie – качественно выделяющийся на фоне других видеоредакторов медиа-продукт с широчайшим спектром возможностей. Начиная от элементарного нарезания и склеивания видеофрагментов и заканчивая наложением на видеоряд различных фильтров и анимаций. Отличительная черта приложения также заключается и в том, что его можно устанавливать как на смартфон, так и на планшет на базе Android. А это, в свою очередь, позволяет легко создавать короткие ролики для социальных сетей. Навигация и интерфейс iMovie сделаны хорошо, делая адаптацию пользователя к программе быстрой и безболезненной, а обширный инструментарий позволяет накладывать на видео любые эффекты.