GoPro Quik

Хотя сервис Google Photos прост и понятен, кому-то он может показаться слишком ограниченным в функционале. Для получения большего количества опций и эффектов стоит попробовать GoPro Quik.
Это полноценное приложение для создания видео, но такое же простое, как и Google Photos, хотя имеет гораздо больше функций, которые заинтересуют как любителей, так и профессионалов. Есть предустановленные наборы настроек для создания клипов — можно воспользоваться ими или выбрать эффекты, переходы и другие нюансы самостоятельно. В отличие от Google Photos приложение GoPro Quik имеет дополнительные инструменты для редактирования видео: управление раскадровкой, добавление подписей, градация цвета и т. д. Набор предустановленных шаблонов тоже радует разнообразием.
Последнее обновление от разработчиков принесло много изменений. Теперь приложение Quik поддерживает новую камера GoPro HERO7, которая может обнаруживать лица, голоса, прыжки и многое другое. Плюс появилось 20 новых фильтров для пляжа, помещения, снега, города, воды. Было улучшено качество фото и добавлено 8 новых музыкальных треков.
7. Magisto
Если вы хотите сделать обычные моменты своей жизни запоминающимися и превратить их в потрясающий фильм с классными эффектами и музыкой всего лишь за одно касание на Андроиде, то это приложение для вас. В нем вы сможете показать лучшие моменты своей жизни с друзьями, отправляя их через социальные сети.
Несмотря на то, что Magisto простой, это очень хороший редактор, способный превратить видео в настоящий фильм с эффектами. Работать в приложении очень удобно и комфортно. Для этого вам необходимо выбрать из галереи телефона несколько фото, и приложение дальше все сделает само. Для создания шедевров потребуется только подключение к интернету.
Очень радует то, что в программе не нужно ломать голову над большим количеством различных функций, все очень и очень просто. Вы можете легко сделать клип с любого знаменательного события: будь то день рождения или поход в горы.
В приложение вы можете произвести вход из любой социальной сети, что позволит вам быстро поделиться видео роликом со своими друзьями.
Особенности программы:
1. Стабилизация видео происходит автоматически.
2. Съемка видео может производиться из самого приложения, можно загружать видео также с вашего телефона.
3. Возможность добавления саундтреков.
4. Лучшие моменты видео редактируются и анализируются при помощи искусственного интеллекта.
5. Имеется функция распознавания лиц.
6. Для того, чтобы создать неповторимые фильмы в программе имеется множество различных стилей.
Пользователи могут пользоваться бесплатной программой, но редактор при этом будет иметь некоторые ограничения, такие как продолжительность времени видеоролика, количество видео и фото и т.д.
Video Show
Еще одним хорошим приложением для наложения музыки является Video Show, которое уже успело скачать более 100 миллионов пользователей. Video Show, как и предыдущий редактор, имеет интуитивно понятный интерфейс и большой магазин различных фильтров.
Внешний вид приложения
На главном меню вы можете выбрать видео из библиотеки либо снять его в режиме онлайн. Далее на нижней панели нажмите пункт «Музыка» и выберите композицию из внутреннего хранилища телефона либо установите из магазина. Помимо встроенной функции наложения музыки с помощью программы Video Show можно смонтировать полноценный видеоролик. Для этого в программе имеется большое количество эффектов, шрифтов и инструментов.
Инструкция по наложению музыку на видео с помощью приложения Video Show:
Использование специальных приложений
iMovie – это программа для наложения музыки на видео для айфона, которая предлагает пользователям большой спектр услуг. Хоть она и невероятно популярная, но не бесплатная. К тому же занимает на устройстве довольно много места. Поэтому можно скачать другое приложение, например, Video Toolbox. А как же им пользоваться:
- Сначала найти его в AppStore, установить на устройство.
- На главной странице нажать кнопку «Video Editor».
- Из галереи подобрать подходящий клип либо записать его через камеру.
- Отключить звук загруженного видео – кликнуть по значку громкоговорителя и передвинуть ползунок влево до минимума.
- Нажать на нотку, изначально рядом с ней будет написано «No music».
- Появится доступная фонотека, где можно выбрать подходящую из 7 мелодий.
- Если ни одна из них не подходит, нужно выбрать последний значок. Он называется «iTunes music».
- Откроется медиатека устройства. Из списка выбрать нужную песню.
- Проверить, как она легла на видео, нажать значок «play», посмотреть видеоряд.
- Если всё устраивает, можно сохранять это видео. Кликнуть на значок в правом верхнем углу «Поделиться». Это квадрат со стрелкой вверх.
- Выбрать один из предложенных вариантов качества.
- Дождаться выполнения операции «rendering»
- Когда процесс завершится, появится новое окно с уведомлением о сохранении ролика в раздел «Фото».
Видеозапись появится на устройстве, она будет преобразована в квадратный формат для удобства загрузки в ленту Инстаграм. Как и большинство других бесплатных программ, приложение Video Toolbox накладывает свой водяной знак в углу готового видеоролика. Избавиться от него можно за отдельную плату.
3 место – Videoleap
Одно из самых полезных приложений для начинающих блогеров: множество эффектов для создания музыкальных и кинематографических клипов или слайд-шоу из видео и фотографий. Отдельный плюс – на отредактированном контенте не остаётся водяных знаков.
Редактировать можно буквально на ходу: бо́льшая часть управления построена на перетаскивании, тапах и свайпах: добавить новые визуальные и звуковые акценты ещё никогда не было настолько просто. Есть возможность добавить позади человека в кадре зелёный экран, чтобы затем добавить другой фон.
Особенности программы:
- Удобно создавать интро и аутро.
- Короткий ролик можно преобразовать в GIF формат.
- Конвертер видео в формат аудио (MP3).
- Базовый монтаж в несколько кликов.
- Автокоррекция текстур, резкостей и размытия.
- Возможность сжатия видео.
Пришло время самого главного. Как добавить в видео музыку
С помощью Movavi Video Editor объединяем видео и аудио
-
Установите Movavi Video Editor. Откройте загруженный файл и, следуя инструкциям по установке, установите приложение на свой компьютер или Mac.
-
Добавьте медиафайлы в программу. Для этого запустите программу и выберите «Создать проект» в полнофункциональном режиме в окне приветствия. Чтобы добавить аудио в видео, нажмите «Добавить медиафайлы» и загрузите видео и аудиофайлы, которые вы хотите объединить. Все файлы будут добавлены на панель временной шкалы ниже: видеофайлы будут размещены на видеодорожке и аудиофайлах на дорожке аудио, отмеченной значком музыкальной ноты.
-
Отрегулируйте аудиофайл. Если видео и длина звуковой дорожки не совпадают, аудио можно отредактировать. Например, если музыкальный файл длиннее вашего видео, вы можете переместить красный маркер в конец видео и нажать кнопку «Разделить», как показано на рисунке выше. Если видео длиннее музыкальной дорожки, вы можете удвоить звук и поместить скопированные файлы бок о бок на одной дорожке.
-
Сохраните результат. Нажмите «Экспорт» и выберите, как вы хотите сохранить свое видео на вкладках в левой части всплывающего окна. Выберите желаемый формат или готовый пресет для вашего мобильного устройства или подготовьте видео для загрузки в Интернет. Наконец, выберите папку назначения в поле «Сохранить» и нажмите «Пуск».
Теперь вы знаете, как добавить звук в видео! Помимо добавления аудио в видео Movavi Video Editor также позволяет выполнять множество других задач: объединить несколько видео в одно, вставить переходы между фрагментами видео, применить фильтры и специальные эффекты, добавить заголовки и многое другое!
Как добавить музыку в видео используя Filmora Video Editor
-
Импорт видео в Filmora Video Editor. Первым делом нужно загрузить необходимый файл, нажав «Import Media Files Here».
-
Добавление звука в видео. Загруженный видеофайл нужно перетащить на временную шкалу. То же самое нужно сделать с аудио, перетащив его на звуковую дорожку. Чтобы включить «Audio Inspector», дважды кликните по звуковой дорожке. Оттуда вы можете настроить параметры выбранного аудиофайла.
-
Экспорт видео со звуком. Для того чтоб сохранить внесенные изменения, нажмите «Экспорт». Вы можете сохранить файл в указанном формате, записать на DVD или загрузить файл в свою социальную учетную запись.
Как добавить музыку в видео с помощью ВидеоМастера
- Скачайте ВидеоМастер.
- Загрузите видео, которое вы хотите отредактировать добавив в него звук. Для этого нажмите «Добавить» затем «Добавить видео».
первый способ — выберите необходимый аудиофайл и нажмите «Заменить сейчас».
Выбираем необходимый файл и нажимаем «Заменить сейчас»
второй способ: переходим в «Сохранить изменения»/«Конвертировать в формат». Выбираем формат трансформирования. Там где «Параметры» нужно указать тип кодека, частоту и битрейт. Затем можно кликнуть «Применить» и «Конвертировать». Сохраните измененное видео.
Переходим в «Сохранить изменения» и «Конвертировать в формат»
Добавить музыку к видео и сделать это бесплатно не проблема, гораздо сложнее найти мелодию, которую можно безопасно использовать в своем мега крутом видео. Независимо от того, какой видеоредактор вы выберете, добавить звук к своему видео так же просто, как и применить фильтр к фотографии. Главное, это выбрать именно тот, который понравится больше всего, после чего можно наслаждаться результатом и/или зарабатывать деньги.
4 место – VivaVideo
Удобное и функциональное приложение, которое содержит всё, что нужно для быстрого монтажа на смартфоне. Скачивая VivaVideo, пользователь получает доступ к множеству разнообразных эффектов, фильтров цветокоррекции, склеек-переходов между сценами и полноценной панели работы со звуком.
Перенесите в приложение отснятые кадры и фото, проявите немного фантазии, и вы получите красивое видео всего за несколько тапов по экрану. Приложение заслуженно входит в топ-5 видеоредакторов для Андроид.
Особенности приложения:
- Встроенная камера поддерживает режим мультизахвата объектов.
- Дублированное фрагментов.
- Наложение нескольких музыкальных дорожек.
- Множество бесплатных фильтров и заголовков.
- Модный глитч эффект.
- Инструментов будет достаточно как новичку, так и опытному блогеру.
- Регулировка скорости для создания динамичных и стопмоушен сцен.
Как наложить музыку на видео бесплатно?
Если необходимо наложить музыку на видео, рекомендуем воспользоваться программой Movavi. Это отличное решение для быстрого и профессионального наложения звука. В руках неопытного пользователя обладает всем необходимым функционалом, при этом приложение бесплатное.
Процедура наложения выполняется в несколько этапов:
- Теперь загрузить файл со звуками, мелодией, которая будет сопровождать видео;
- Снизу рабочего окна в приложении присутствует 2 типа дорожек: на одной виден отрезок видео, на второй аудио;
- Сохраняем результат соединения слоев. Клик по «Сохранить» и выбрать любой вариант записи. Указать путь к директории для сохранения, формат для записи и запустить процесс. При больших видео файлах возможно, что процесс затянется.
Базовый функционал наложения в приложении был разобран, но в основном требуется использования некоторых дополнительных возможностей. Если длина видео- или аудиофайла не соответствует требованиям, слой нужно сместить, добавить несколько саундтреков или подобное, то придется дополнительно отредактировать видео.
Для обрезки аудио можно использовать соответствующую функцию, она представлена в виде ножниц. Процедура следующая: переместить ползунок на аудио шкале к месту, до которого должно быть удалено, то есть конечная точка. Далее выбрать ножницы и установить выделение, то есть первую точку и нажать Del.
При необходимости можно загружать, комбинировать, перемешивать несколько различных аудиофайлов на одном видео. Просто загрузите ещё файл и переместите в необходимый отрезок.
Загрузка музыки из личного плейлиста
Чтобы не искать сложных путей, стоит разобраться, как добавить музыку в видео на айфоне непосредственно из личного плейлиста. Можно использовать предыдущее приложение Video Toolbox. Или же воспользоваться возможностями другого приложения, например Add music to video. Оно не размещает водяные знаки на конечном ролике, имеет понятный и удобный интерфейс, более расширенный функционал. Главные этапы работы:
- после установки приложения и его запуска появится экран с надписью «Get started», по которой нужно кликнуть;
- нажать кнопку «Add video» с плюсиком;
- кликнуть на красную кнопку с аналогичным названием;
- загрузить из фотоплёнки нужную видеозапись, нажать кнопку «Choose»;
- она активирует сжатие видеоролика, это подтверждается надписью «Compressing video»;
- после загрузки видео нажать кнопку «Next»;
- система предложит 2 доступных варианта на выбор. Это «Music store» или «Add music». В первом случае пользователь может выбрать подходящую ему мелодию из встроенной библиотеки. Во втором случае откроется плейлист с iPhone;
- отыскать подходящий трек и добавить его, нажав на значок плюса;
- подождать завершения загрузки, нажать кнопку «ОК»;
- можно выбрать удачный момент в песне, который будет сопровождать видео. Для этого нужно воспользоваться ползунком «Select the starting position»;
- чтобы использовать эти изменения, нажать кнопку «Merge»;
- когда завершится загрузка, видеоролик автоматически появится в медиатеке. То есть в разделе «Фото» на устройстве;
- останется нажать «OK» и насладиться готовым результатом.
Add Any Song To Video. Video Background Music
Это отличное приложение, которое позволит вам добавлять музыку в видео. Он поддерживает много известных форматов. Вам не нужно конвертировать видео для приложения, чтобы увидеть их. Следуйте простым шагам, чтобы добавить музыку к вашему видео. Сначала выберите видео. Затем выберите аудиофайл. Вы можете добавить аудио с самого начала или выбрать один фрагмент. Создавайте бесконечное количество музыкальных клипов.

Поделитесь финальным видео с друзьями через социальные сети. Вы можете использовать видеоэффекты, чтобы сделать ваше музыкальное видео лучше. Добавить музыкальные эффекты. Вы можете озвучить видео прямо в приложении. Приложение полезно на вечеринке. Это новый вид партийной игры. Запишите, как вы поете и добавьте фоновую музыку. Вам будет весело, и ваша вечеринка пройдет хорошо. Приложение было установлено более 500 миллионов раз.
Наложить музыку на видео онлайн: ТОП сервисов
Canva
Адрес: Canva
Многофункциональный сервис по работе с дизайном, позволяет редактировать видео и накладывать на него аудио. Полностью на русском языке и с простым интерфейсом. Чтобы начать работать, нажмите — «Создать дизайн» — «Видео».
Позволяет использовать множество качественных шаблонов, фото, добавлять текст. Идеально подходит для быстрого редактирования роликов, качество самой картинки при этом вообще не страдает.
Особенности:
- Не вставляет водяные знаки
- Требует регистрацию, но войти можно, используя аккаунт гугл или фейсбук
- На русском языке
- Качественные шаблоны
- Добавление текста
- Удобный интерфейс
- Можно наложить различные элементы
- Безопасен в использовании
- Стикеры
clideo
Адрес: clideo
Качественный и очень удобный сервис. Работает максимально просто, разобраться в управлении получится быстро. Интерфейс приятный, в темных тонах, чтобы глаза не уставали. Позволяет полноценно редактировать загруженный ролик.
Загруженную аудиодорожку можно наложить на любой фрагмент ролика, сделать ее тише или громче, обрезать или зациклить. Дополнительно можно переконвертировать полученный результат в другой формат.
Особенности:
- Удобный в использовании
- Интерфейс на русском
- Не требует регистрацию
- Безопасен
- Поддерживает все популярные форматы
- Полноценный онлайн видеоредактор — сжатие, склейка, обрезка и другие возможности
- Ставит свой водяной знак, но его можно убрать
- Работает очень быстро
videoredaktorru
Адрес: videoredaktorru
Качественный бесплатный видеоредактор, который не ставит никаких водяных знаков на роликах. Удобное управление и быстрая скорость работы.
Позволяет полноценно редактировать видео, добавлять музыку, эффекты, обрезать и содержит в себе множество других, очень полезных инструментов.
Особенности:
- Простой в управлении
- Не ставит вотермарк на результат
- Позволяет работать с фоном
- Можно добавить свой текст
- Изменить формат картинки
- Смена уровня громкости
- И множество других инструментов
Vimperor
Адрес: Vimperor
Бесплатный, удобный и быстрый сервис, который легко позволяет наложить любое аудио на видеодорожку. Работает стабильно и прост в управлении. Не оставляет после себя никаких вотермарков/водяных знаков.
Поддерживает большинство современных форматов файлов и не ухудшает качество картинки. Разобраться в управлении будет довольно просто, благодаря простому и качественному интерфейсу.
Особенности:
- На русском языке
- Не оставляет водяной знак
- Не ухудшает качество картинки
- Встроенные эффекты
- Работа с громкостью
- Фон
- Изменение масштаба
- И другие полезные инструменты
Fastreel
Адрес: Fastreel
Простой сервис, позволит быстро положить аудиодорожку на любой ролик. При этом можно отредактировать, как громкость самого ролика, так и накладываемого аудиофайла.
Отличный вариант, если необходимо быстро и качественно наложить музыку на какой-нибудь ролик. Плюс, есть бесплатная коллекция уже готовой музыки на выбор.
Особенности:
- Ставить водяной знак, который можно убрать
- Гибкие настройки
- Можно выбрать аудио из бесплатной коллекции
- Поддержка популярных форматов
- Посмотреть результат прежде чем скачивать
- Требуется регистрация, можно войти с помощью аккаунта гугл или фейсбук
- Множество других инструментов для редактирования видео, но уже за подписку
В заключение
Это были лучшие по эффективности сайты, на которых можно действительно просто наложить музыку на видео и без водяных знаков. Использовать их легко и работают они быстро.
Adobe Premiere Pro
Профессиональный видеоредактор, который предлагает множество инструментов. Софт располагается в списке лучших благодаря удобному нелинейному интерфейсу, возможности настраивать меню под конкретные цели и мощному набору возможностей. В нем есть поддержка контента 360-градусов, VR, 4K и HDR-видео. Приложение позволяет настраивать цветовую палитру видеоряда, монтировать, изменять звук и многое другое.
Adobe Premiere Pro предлагает пользователю:
- Гибкий интерфейс, который можно настраивать под себя, изменяя вид отображения и размер каждой панели.
- Нарезка видеоклипов и соединение нескольких в единый фильм.
- Встроенная галерея эффектов и переходов: она включает в себя 38 вариантов анимаций. Присутствуют все ожидаемые видеоэффекты — освещение, раскрашивание и преобразование. Также можно загрузить пресеты из интернета.
- Стабилизация картинки: удалите эффект дрожащий рук.
- Поддержка иммерсионной виртуальной реальности. Видеоредактор имеет новые и улучшенные функции для поддержки сложных функций редактирования VR.
- Работа с несколькими аудио- и видеодорожками одновременно.
- Инструменты для качественной цветокоррекции. Они позволяют производить большое количество манипуляций с кадром: настройка баланса белого, экспозиции, контраста, светлых участков, теней и точки черного.
- Работа с субтитрами, текстовым слоем и стабилизация картинки.
- Экспорт в популярных видеоформатах с настройкой параметров. Сохраняйте результат в AVI, MP4, MPEG и т. д.
Несмотря на большое количество функций и адаптивный дизайн, программное обеспечение не подходит начинающим пользователям. Также для использования потребуется приобрести подписку за 1352 рубля в месяц.
Для наложения трека выполните следующие действия:
- Установите видеоредактор. Скачайте установочный файл с официального сайта и запустите его. Дождитесь завершения инсталляции.
- Загрузите видеофайл и аудио. Перетащите документы в меню «Проект». Затем разместите ролик на временной шкале. Если вы хотите заменить аудио, то отделите от видеоклипа исходный звук, нажав по нему правой кнопкой мыши и выбрав действие «Отменить связь». Выделите аудиоряд и удалите его.
- Вставьте музыкальную композицию. Переместите новый трек на таймлайн и настройте его продолжительность.
- Сохраните результат на ПК. Нажмите «Файл» — «Экспорт» — «Медиаконтент». Укажите формат, кодек, битрейт, размер кадра.

1. Lomotif
Ломотиф идеально подходит для создания коротких видео. В программе можно накладывать субтитры и фильтры, создавая при этом короткометражный фильм.
Главной функцией этого приложения является функция конвертации видео в музыкальный ролик без специальной обработки. Для этого достаточно выбрать нужное видео из галереи телефона, наложить любую из предлагаемых телефоном 30 музыкальных композиций, добавить текст, наклейки и фильтры. После этого можете просмотреть получившееся видео и сохранить его в галерее своего телефона.
Особенности программы:
1. Возможность создавать ролики, короткометражные фильмы и клипы.
2. На выбор большое количество фильтров.
3. Наличие замедленной съемки.
4. Добавление субтитров и инструменты для них.
5. Слайд-шоу из ваших фотографий.
6. Самые последние новинки хитов, миллионы треков.
7. Возможность накладывание музыкальных композиций на видео.
8. Просмотр готового клипа.
9. Отправка видео подписчикам и друзьям через социальные сети.
10. Возможность переключения между двумя форматами.
https://youtube.com/watch?v=tkUTPNghvDg
В программах
Рассмотрим бесплатные программы для монтажа, через которые можно наложить звук на видео. Их преимущество в том, что нет ограничений на загружаемый объём и на выходе можно задать качество и разрешение сохраняемого материала.
VirtualDub
По умолчанию софт загружается на английском языке. Русские версии можно найти в неофициальных источниках.
1. В меню «File» выберите «Open Video file» и загрузите клип в программу.
2. В меню «Video» установите «Direct stream copy», чтобы на выходе файл не потерял качество и сохранил все кадры оригинала.
3. Откройте меню «Audio». Кликните «Audio from other file» и загрузите песню для наложения.
4. Готово! Теперь сохраните проект. Для этого в меню «File» щелкните по «Save as AVI».
Shotcut
Свободное программное обеспечение, работающее на любой платформе, в том числе и Windows. Отличительной особенностью является всеядность на форматы и простота в работе. Еще один плюс заключается в возможности загрузить портативную версию (не требующую установки).
1. При первом запуске придумайте название для будущего проекта и кликните на «Начало».
2. Нажмите кнопку «Открыть файл» и загрузите сразу оба файла — видео и аудио (клавиша Ctrl для выделения).
3. Нажмите на значок + для добавления видео на монтажную панель.
4. Кликните по значку звук, чтобы отключить изначальный звук в ролике.
5. Откройте меню (значок «три тире») и выберите пункт «Добавить аудио дорожку».
6. Перетяните композицию на аудио дорожку.
7. Нажмите «Файл» – «Экспортировать видео» для сохранения.
8. Выберите один из форматов или оставьте предложенный. Щелкните по кнопке «Экспорт».
9. Дождитесь окончания рендеринга и сохранения.
OpenShot
Интуитивно понятная программа, которая подойдет новичкам, желающим освоить основы монтажа.
1. В меню «Файл» выберите «Импортировать файлы». Добавьте ролик и звук для него.
2. Перетяните клип на монтажную панель.
3. Щелкните правой кнопкой мыши по ролику, в меню «Отделить звук» выберите «Один фрагмент (все каналы)».
Дорожка переместится на отдельный канал
4. Щелкните по отделенному аудио правой кнопкой мыши и выберите «Удалить клип».
5. Перетащите на монтажную панель новую аудио дорожку.
6. Готово! В меню «Файл» выберите пункт «Экспортировать проект» – «Экспортировать видео».
Укажите один из профилей или настройте нужное качество вручную. Для запуска рендеринга щелкните «Экспортировать видео».
Киностудия Windows
Возможно, эта программа уже установлена на вашем компьютере. Тогда сторонний софт не понадобится — все действия можно выполнить в ней.
До недавнего времени «Киностудия» входила в состав компонентов Microsoft, и ее можно было бесплатно загрузить с официального сайта. Но сейчас поддержка прекращена, и скачать программу можно только с неофициальных источников.
1. В главном окне кликните по «Добавить видео и фотографии» и выберите файл.
2. Щелкните по «Добавить музыку» и выберите аудио на замену.
3. Для удаления родной дорожки дважды кликните по клипу, в меню «Громкость» перетащите ползунок в самый край.
4. Откройте меню «Файл» – «Сохранить фильм» – «Рекомендуемые для этого проекта».
5. Укажите путь для загрузки и сохраните результат.
Кроме рассмотренных в уроке программ, есть и профессиональные редакторы. Такие как Adobe Premiere, Magix Vegas Pro, Power Director и другие. Для работы с ними потребуется более мощный компьютер и платная подписка. Но для теста их можно испытать в бесплатной пробной версии.
Способ 1: VivaVideo
Вива Видео – одна из самых популярных прикладных программ для фото- и видеомонтажа для Android. В ее арсенале большой набор функций: обрезка, замедление, ускорение, объединение видео, настройка переходов, создание слайд-шоу и др. Есть много бесплатных тем, фильтров и эффектов, но нас интересует только возможность накладывать музыку на изображение.
- Запускаем приложение, жмем кнопку «Редактор», открываем вкладку «Фото», выбираем хотя бы одну картинку и тапаем «Далее».

Чтобы распределить фотографии в определенной последовательности, удерживаем одну из них и перетаскиваем в любое место.

По умолчанию каждая картинка показывается в течение трех секунд. Для изменения этого параметра, выделяем нужное изображение, тапаем «Длительность», а затем перемещаем ползунок вправо или влево.
Если нужно применить изменения сразу ко всем фото, внизу экрана переключаемся на вкладку «Все клипы». Чтобы сохранить настройки, тапаем «Применить».

В разделе «Музыка» жмем «Добавить музыку». Во вкладке «Онлайн» можно выбрать одну из композиций, предложенных VivaVideo. Для этого ее нужно сначала скачать, нажав соответствующую иконку справа от нее.

Чтобы добавить свою музыку, открываем вкладку «Библиотека», тапаем на нужный трек, при необходимости обрезаем его с помощью ползунков, расположенных по краям полосы воспроизведения, и жмем «Применить».
Для добавления второй композиции переводим курсор в конец текущей аудиодорожки пока не появится иконка с плюсом, затем жмем ее и добавляем следующую песню.

В любой момент можно изменить громкость, обрезать, сменить, удалить композицию или включить ее повторение. Для этого выделяем звуковую дорожку и используем панель управления внизу экрана.

Дополнительно можно записать закадровый голос
и добавить звуковые эффекты.

Чтобы проверить готовность проекта, жмем клавишу «Воспроизведение».
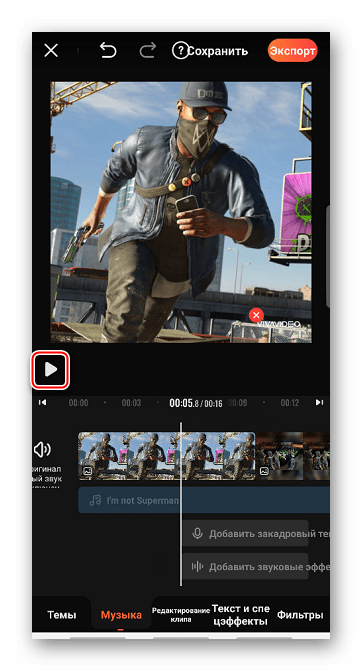
Для сохранения клипа тапаем «Экспорт», выбираем единственное доступное без подписки VIP разрешение и ждем завершения процесса.
Готовый клип можно будет найти в разделе «Мои видео» или в памяти устройства по указанному пути.

Если нажать кнопку «Сохранить», клип будет помещен в «Черновик». Оттуда его можно в любое время подгрузить, чтобы продолжить работу с ним.

Как найти песню из истории в инстаграм
Часто случается, что, услышав песню в истории у какого-нибудь пользователя, вы желаете узнать ее название и исполнителя. Для узнавания можно применить приложение шазам или же ему подобные. Например, существует ценный веб-ресурс Midomi. Чтобы им воспользоваться, вам необходимо:
- Зайти на официальный ресурс;
- Кликнуть на микрофон;
- Дать доступ к прослушиванию;
- Запустить мелодию с телефона или же воспользоваться другой вкладкой на ПК;
- Прочитать результат.
Сервис SoundHound тоже поможет вам распознать трек. Имеются и следующие порталы для распознавания: AudioTag.info и MooMa.sh.

| Название программы поиска | Место по результатам многочисленных отзывов | Процент нахождения |
| Шазам | 1 | 95% |
| Мидоми | 2 | 92% |
| AudioTag | 3 | 89% |
| Tunatic | 4 | 80% |
Узнать название можно и у помощниц Алисы и Сири, а также есть возможность использовать GoogleAssistant. Также можно воспользоваться аудиопоиском в смартфоне. Для узнавания мелодии подойдут боты в телеграме. Если пользователь, который выложил видео, воспользовался стикером, то те, кто смотрят его сторис, сразу же увидят название композиции.
В строке поиска браузера введите фразу из услышанного. Если это вам не помогло, то перед текстом следует набрать «слова песни», и после этого появятся различные результаты. Если композиция исполнена на иностранном языке, то сначала введите слово «lyrics». При этом необязательно писать правильно слова на оригинальном языке, достаточно написать понятную вам транслитерацию.
Существует много вариаций, как выложить качественное видео в инстаграме. Они все были описаны выше. Любой из них поможет сделать хороший видеоролик с музыкой под ваше настроение и поделиться готовым материалом с другими. Также вы можете воспользоваться любым из описанных методов поиска понравившегося контента.
Как наложить музыку на видео в Айфоне и Андроид?
Распространение вопроса, как наложить музыку на видео в Инстаграме спровоцировало постоянный рост этого функционала у социальной сети. Действительно, вопрос актуальный, так как Инстаграм не позаботился, чтобы прямо в их редакторе появилась такая возможность. Таким образом придется пользоваться сторонними средствами.
Ранее варианты подразумевали наличие компьютера. Следует рассмотреть и другой случай, когда под рукой компьютера нет. Существуют редакторы и для операционной, мобильной среды и их достаточно много. Для примера используем вариант, который подойдет для самых популярных операционок – VideoShow.
С помощью расширения пользователи iOS и Android смогут подготовить видео к загрузке в Инстаграм или любые другие социальные сети.
- Загрузить приложение с официального магазина;
- После запуска программы выбрать «Редактирование видео»;
- Указать путь к файлу и создать проект;
- Клик по нотному значку и загрузить музыку;
- Перейти к графе «Моя музыка» и нажать на «Добавить» в виде плюсика;
- Сохранить результат.
Основные функции наложения присутствуют и в этой программе. Можно выбирать начальную точку запуска проигрывания звука при помощи перетягивания ползунка. Передвигая ползунок со звуком можно установить преобладающий саундтрек. Если передвинуть влево, то будет лучше слышен оригинальный вариант, а вправо — наложенный. После всей процедуры можно загрузить видео в любую сеть и не придется беспокоиться о наличии на сервисе редактора.
Такими простыми и бесплатными способами удается наложить музыку на видео, тем самым придать видеоклипу специальную атмосферу и подчеркнуть его уникальность.
Video Show
Еще одним хорошим приложением для наложения музыки является Video Show, которое уже успело скачать более 100 миллионов пользователей. Video Show, как и предыдущий редактор, имеет интуитивно понятный интерфейс и большой магазин различных фильтров.
Внешний вид приложения
На главном меню вы можете выбрать видео из библиотеки либо снять его в режиме онлайн. Далее на нижней панели нажмите пункт «Музыка» и выберите композицию из внутреннего хранилища телефона либо установите из магазина. Помимо встроенной функции наложения музыки с помощью программы Video Show можно смонтировать полноценный видеоролик. Для этого в программе имеется большое количество эффектов, шрифтов и инструментов.
Инструкция по наложению музыку на видео с помощью приложения Video Show:
10. Video Editor
Это довольно мощный видеоредактор, хоть и выглядит очень простым. Для того, чтобы создать красивое видео, пользователи смогут очень быстро разобраться в программе. Полученным видео можно легко и быстро поделиться в вашей любимой социальной сети.
Функционал приложения:
1. Есть возможность добавлять на видео музыку.
2. Создание слайд-шоу.
3. Возможность конвертирование видео в аудио.
4. Обрезка видеоролика.
5. Споит видео в 2 клипах.
6. Возможность переименования полученного клипа.
7. Удаление готового видео.
Как сделать свой смартфон еще умнее: отличные бесплатные и платные способы






