Обновление до iOS 9.3
После успешного окончания процесса получения прав супервайзера, на iOS-девайсе установлена iOS 9.2.1, а в приложении Apple Configurator смартфон (планшет, плеер) отображается в категории Supervised:

Пришло время повысить версию прошивки до iOS 9.3 beta. Откройте папку, в которой сохранили прошивку (скачать – здесь). Рядом откройте окно с Apple Configurator. Перетяните файл прошивки на изображение устройства и выберите пункт Update.
Дальнейшие шаги полностью совпадают с процессом установки iOS 9.2.1 – три этапа установки, ввод данных на самого устройстве, активация.
В результате имеем iOS-устройство с правами супервайзера, работающее на прошивке iOS 9.3. Убедитесь, открыв Настройки -> Основные -> Об этом устройстве. Пришло время создать собственный профиль, в котором отключатся ненужные приложения Apple.
Как удалить приложение на iPhone и iPad с установленной iOS 12 или более ранней версии iOS
Пожалуй, самый простой и удобный способ, которым пользуется большинство владельцев iOS-устройств.
Достаточно зажать пальцем любой ярлык на рабочем столе и подержать пару секунд, пока иконки не начнут двигаться. Теперь в левом верхнем углу иконок появился крестик, после нажатия на который появится предупреждение, что удаление приложения сотрет все ее данные.

После нажатия кнопки «Удалить» ярлык исчезнет, как и само приложение.

Стоит отметить, что крестик не появляется на некоторых стандартных приложениях, которые нельзя удалить с iOS-устройства, а приложения в папках удаляются таким же способом, достаточно зайти в папку. Сами папки исчезают, когда в них не остается ярлыков.

Удаление программ навсегда
Возможно ли вообще нечто подобное? Даже если программа очищена, она все равно будет отображаться в покупках.
Она будет в облаке со стрелочкой. Это говорит о том, что программы никогда не устраняются полностью.
Если владелец пожелает, то может осуществить их обратную загрузку.
Обычный пользователь, как бы он не старался, убрать их полностью не сможет. Но для того, чтобы их не видеть, они просто скрываются.
Следует иметь в виду, что если ранее приложения были уже куплены, то даже после их удаления повторная загрузка не будет стоить пользователю денег.
Как скрыть удаленное приложение?
Сделать это не сложно. Для этого требуется присоединение айфона к компьютеру. Открывается айтюнс и проводится выполнение следующих шагов:
1Вход в айтюнс с использованием своей учетной записи в Apple.
2Выбирается свое имя, а затем раздел «Покупки».
3Выбираются те приложения, которые требуется скрыть.
4Нажатием на крестики происходит удаление программ.
После этого такая программа перестанет существовать в устройстве. Ее нельзя будет увидеть даже в хранилище. Но все обратимо и может вернуться опять, если только пользователь изъявит такое желание.
Повторное отображение программ
Если через какое-то время возникнет необходимость вновь использовать приложение, которое было удалено, то необходимо прибегнуть к помощи айтюнс. Потребуется повторная загрузка.
Для этого необходимо выполнить следующие действия:
1Открывается айтюнс и осуществляется вход под своим учетным именем.
2После того, как будет выбрано свое имя, необходимо посещение раздела «Сведения об учетной записи».
3Может потребоваться повторно ввести пароль.
4Далее необходимо перейти в айтюнс в облаке. Потом переходят в «Скрытые покупки» и «Управлять».
Все то, что ранее было очищено, вновь будет отображаться на экране.
Полное удаление
Может возникнуть такая ситуация, при которой геймер желает начать игру, что называется, с «чистого листа».
Все данные, которые хранились о нем ранее, теперь ему абсолютно ни к чему.
Такую задачу можно решить двумя путями. Это зависит от того, в каком месте осуществляется хранение информации:
1Сервер производителя игры с привязкой к учетной записи в Apple.
Решение здесь единственное и альтернативы ему нет. Требуется создавать новую учетную запись.
2Случай с сохранением сведений об игровом процессе. Тогда пользователь может удалить их сам Вся информация находится в облачном хранилище. Необходимо зайти в него с помощью настроек и провести стирание.
Убрав эти следы, можно с уверенностью сказать о полном удалении.
Через программу iTunes
Этот способ может занять много времени из-за синхронизации айфона с компьютером. Кроме того, он предполагает, что iTunes уже установлен на ваш компьютер. Чтобы удалить приложение с мобильного устройства, следует:
- Подключить iPhone к компьютеру при помощи USB-кабеля.
- Запустить на компьютере iTunes.
- Выбрать в iTunes ваш iPhone на боковой панели программы. Если вы не видите этой панели, нажмите Ctrl+S.
- Справа в окне откроется экран управления устройством. Сверху появятся вкладки, одна из них – «Программы». Выберите ее.
- Перелистывайте рабочие экраны iPhone в iTunes до тех пор, пока не найдете нужную программу. При наведении на него курсора мыши на иконке приложения появится крестик. Чтобы удалить приложение, нажмите на крестик.
- Нажмите «Применить» (кнопка находится в правом нижнем углу экрана) для окончательного удаления приложения. Если вы передумали или ошиблись, нажмите «Вернуть».
- Синхронизируйте айфон с компьютером. Готово!
Снос «ожидающих» или «зависших»
Появились серые иконки? Как убрать их? Зачастую это свойственно для обновляемых элементов. Кажется, ситуация вполне себе стандартная. Но иногда таких программ достаточно много, и в «сером» состоянии они находятся слишком долго. Загрузка обновлений не стартует, никакие приёмы для удаления данного ПО не работают? Решение есть.
Поможет перезагрузка устройства
Самый лёгкий и популярный метод исправления указанной проблемы — перезагрузка девайса. Есть высокая вероятность, что после этого Вы уже не увидите надписи об ожидании, и загрузка программы успешно завершится. В чём же была проблема? Возможно, со стороны пользователя осуществлялась попытка загрузки больших объёмов данных через мобильную сеть, а Apple не позволяет Вам сделать это, в связи с чем приложения начинают зависать.

Перезапускаем скачивание
Скачивание можно возобновить, поставив его на паузу и начав наново загрузку программы. Для этого стоит перейти в App Store, найти необходимое ПО, нажать кнопку установки. После того как ожидающая утилита скачается, можно успешно удалить её одним из предусмотренных разработчиком способов. Какие приложения таким образом можно удалить? Любые, кроме системных.
Пере заходим в аккаунт
Кроме того, Вам наверняка удастся стереть зависшее ПО с помощью входа/выхода из своего аккаунта Apple ID. Универсальность этого действия не вызывает сомнений — таким методом можно устранить даже ошибки серверов Apple ID! Поэтому смело пробуем выйти и войти, используя пароль, указанный при регистрации.
Наиболее вероятные трудности при удалении
Они действительно могут возникнуть и препятствовать процессу очищения памяти. Их можно свести к следующим позициям:
- На иконке нет крестика для очищения. Такое возможно при блокировке данной функции. Ликвидировать проблему можно в разделе универсального доступа.
- Программа убрали, но на экране имеется изображение иконки. Исправить ситуацию поможет перезагрузка устройства.
- Часть желаемого списка не удаляется или отсутствует крестик. Скорее всего, пытаются стереть то, что установил сам разработчик. Убрать это не получится никогда.
Следует запомнить, что при повторной загрузке прошлого контента, платить повторно не придется.
Проще говоря, если пользователь ранее купил игру за деньги даже, стерев ее, он сможет ее вернуть, когда только пожелает. При этом он не заплатит ни копейки.
Как удалить приложение на iPhone, iPad, iPod touch и Iphone X?
В данном видео мы будем удалять приложения на Iphone 7+, но все манипуляции будут аналогичны и на других устройствах под управлением IOS (iPad, iPod touch и т.д).
Как удалить программу c iphone и ipad
Чтобы удалить приложение с Айфона можно воспользоваться несколькими способами.
Первая процедура подразумевает прямое истирание файлов. Для этого потребуется:
- найти иконку требуемого приложения на рабочем столе;
- длительно удерживать щелчок на изображении программы;
- экран перейдет в режим удаления и перемещения;
- здесь потребуется клацнуть на символ в верхней части иконки;
- следом подтвердить свои действия.
Следующая методика более информативна. Процедура позволяет узнать больше информации о приложении и рассмотреть его нюансы.
- Выйти на рабочий стол, откуда перейти в меню настроек путем нажатия на соответствующую иконку.
- Далее перед пользователем откроется список возможных действий, где потребуется выбрать «основные» и зайти в использование сервиса Айклауд.
- Здесь откроется меню и проскролив его вниз нужно тапнуть на управление.
- В открывшемся окне пользователю будет представлен список имеющейся информации о приложении.
- Для «сноса» проги с Айфона будет достаточно клацнуть по иконке Удалить.
Третий метод подразумевает подключение Айфона к ноутбуку или компьютеру с установленным Айтюнс.
- Подключить гаджет к ПК и запустить соответствующую программу.
- Дождаться синхронизации, что будет подтверждено появлением соответствующей иконки.
- В левой верхней части рабочего окна нужно найти иконку телефона и клацнуть на нее.
- Далее нужно нейти и клацнуть по иконке программы.
- После этого откроется меню, где следует выбрать удаляемую часть системы.
- Наводится курсор мышки на иконку, нажать на крестик.
- В конце подтвердить свои действия через строку готово.
После этого нужное приложение будет удалено из Айфона.
Как удалить программу с девайсов iOS?
Мы подскажем вам три действенных способа по удалению программ с айфона. Все три просты и удобны.
1. Удаление с главного экрана. Предполагает разблокировку экрана и долгое нажатие на нужную иконку. Когда иконки станут динамичными, затрясутся, в правом верхнем уголке покажется крестик, на который нужно будет нажать, если вы уверенны в необходимости удаления.
2. Настройки телефона. Очевидно, переходим в Настройки, а оттуда – в раздел Основного и затем в Статистику и Хранилище. Здесь у нас все игры и приложения, которые установлены на устройстве. Отыщите нужное приложение и нажмите на него. В выпадающем окошке выберите нужную функцию и распрощайтесь с прогой.
3. Задействуйте iTunes. Подключитесь к компьютеру или ноутбуку. Нажмите вкладку с программами. Находим нужную и удаляем нажатием на крестик. После этого обязательно проведите синхронизацию устройств, чтобы сохранить изменения на смартфоне.
Конечно, первый способ – самый простой и, как следствие, популярный. Но в двух других есть свои плюсы, которые дают дополнительные возможности. Второй способ. например, позволит контролировать количество памяти на телефоне. iTunes в тройке лучших способов тоже не зря, ведь так можно совмещать несколько дел одновременно – и перенести файлы, и удалить ненужное, например.
Как скрыть игру из списка покупок на iPhone?
Любой из описанных выше способов поможет полностью стереть программу. Однако приложение все еще будет присутствовать в ваших покупках. Это всего лишь значит, что игра доступна для скачивания в любой момент под вашей учетной записью. К сожалению, удалить из списка игры нельзя, иначе потом это значило бы, что за них нужно заново платить. А список как раз рассчитан на повторную и бесплатную загрузку.
Удаленные игры можно скрыть, тогда вы не увидите их в списке покупок. Для этого вам нужно подключиться к ПК/ноутбуку и установить iTunes. Далее запустите айтюнс и зайдите под своей учетной записью. Заходим в кабинет учетной записи и в выпадающем окне выбираем покупки. Выбираем нужное приложения среди тех, что вы успели когда-то купить. Можно заодно привести в порядок весь список, удалить лишнее, если есть такая необходимость. Здесь тоже ничего нового – жмем на крестик.
Теперь приложения нигде не видно, оно полностью удалено в вашего телефона или айпада. Правда, вам может понадобится, чтобы игра снова отображалась в облаке. Тогда читаем далее.
Как увидеть все приложения в списке покупок?
Чтобы снова увидеть игры и проги, которые мы скрыли в предыдущих абзацах. Для этого снова воспользуемся iTunes. Решаем вопрос поэтапно:
- снова припоминаем свой ID от Apple и входим;
- находим учетную запись и сведения о ней. Если запросит система – вводим пароль от учетной записи;
- Видим Айтюнс в облаке, а под ним подпись “скрытые покупки” и “управление” справа;
- Выбираем необходимый пункт со словом “показать” и модем снова просматривать скрытое ранее.
Иногда всех этих инструментов оказывается недостаточно для того, чтобы полностью удалить приложение. Ведь не стоит забывать об информации, которая копится во время игрового процесса и скачивания дополнений.
Популярные способы удаления программ с Айфона
Данный способ предполагает удаление ненужных приложений, которые расположены на основном рабочем столе. Чтобы сделать это, нужно нажать на иконку приложения. Удерживайте ее до того момента, пока на рабочем экране не появится режим удаления и перемещения приложений.
Посмотрите в левый верхний угол иконки приложения. Там будет крестик. Нажимайте на него.
Нажимайте смело на «Удалить».
Только учтите, что в версиях iOS 10 и поздних вариантах есть возможность удалять стандартные приложения. А ведь в более ранней ОС такого не было.
Чтобы произвести восстановление стандартного приложения, рекомендовано использовать App Store.
Начиная с ОС iOS 5 в наличии пользователя появился информативный способ удаления приложений. Перед этим, можно узнать, сколько памяти отведено под него. Удаление приложения на айфоне из облака осуществляется в соответствии с таким алгоритмом действий, как описано ниже.
Нужно зайти в пункт «Параметры» и открыть раздел «Основные». А уж там выбирайте «Использование iCloud».
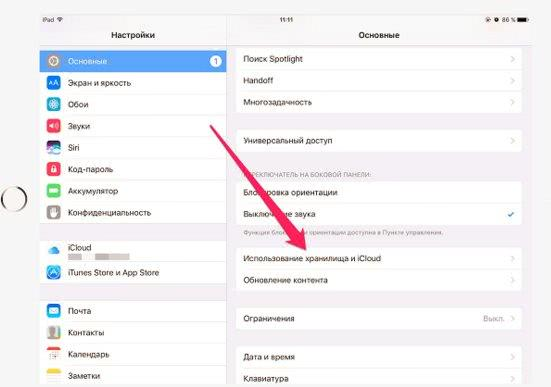
После этого нажимайте на раздел «Управление», к вашему вниманию будет представлен большой список установленных приложений, где подробно описаны данные о файле, в том числе и размер.
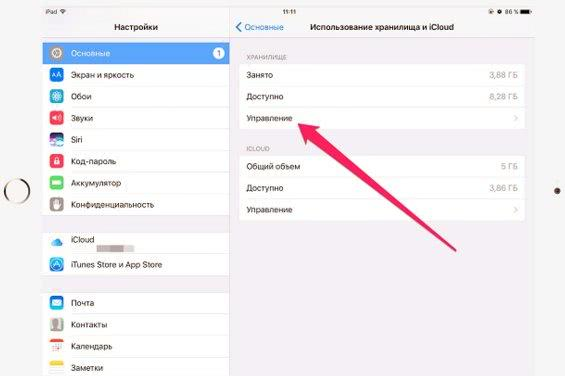
Следующий пункт предполагает поиск нужного приложения в списке. Нужно нажать на него и выбрать «Удалить программу». Перед вами откроется еще одно меню, в нем нужно выбрать подтверждение вышеуказанных действий.
Внимание!
Если в списке приложений нет нужного вам, но оно вам встречалось на смартфоне, нужно нажать на кнопку «Показать все программы». Находится этот пункт чуть ниже в списке.
Для удаления приложений на Айфоне по этому способу, нужно, чтобы у вас под рукой был ноутбук или же ПК. Нужно будет скачать программу iTunes и произвести ее установку.
Итак, в первую очередь, нужно iPhone подключить к ПК. Только после этого делайте запуск iTunes. Переходите в меню управления гаджетом. Отображается оно в верхнем углу слева. По внешнему виду напоминает мобильный телефон.

После этого переходите в раздел с названием «Программы». С правой стороны будут показаны несколько страниц рабочего стола. Вам нужно выбрать нужный вариант, где расположено приложение, что появилось желание удалить.

Наводите курсор на приложение. Посмотрите в левое верхнее окно приложения, в углу иконки отобразится крестик. Нажимайте на него. Для удаления ПК не будет требовать подтверждения.

Когда процесс завершения закончен, в правом углу внизу экрана нужно нажать на кнопку «Готово». При окончании процесса синхронизации все приложения, что вы удалили, пропадут с экрана смартфона.
Можно ли полностью удалить программу с iPhone и как это сделать

Методика полного удаления программ из Айфона подразумевает наличие глубоких познаний устройства операционной системы и работы программ.
Единственным методом доступным пользователю Айфона выступает сокрытие программ в списке покупок официального магазина.
Как скрыть игру или приложение из покупок на iphone или ipad
Процедура не позволяет удалить полностью все файлы, а только может скрыть их из списка покупок. Обычно для выполнения процедуры не потребуется выполнять сложные операции.
- Подключить Айфон к компьютеру посредством USB кабеля.
- Запустить Айтюнс на ПК и дождаться выполнения синхронизации.
- Войти в учетную запись под своими данными.
- Далее откроется окно, где потребуется клацнуть на иконку покупок.
- Следом всплывет окно с купленными приложениями, где выбрать приложения, подлежащие сокрытию.
- Далее нажать на крестик, что повлечет выполнение процедуры.
После выполнения действий программа перестанет отображаться на Айфоне, но при желании можно все восстановить.
Как отобразить все программы в списке покупок
При последующей необходимости, пользователь Айфона может восстановить видимость приложений и использовать их заново. Процедура выполняется только через сервис Айтюнс.
- Открыть программу на рабочем столе компьютера и войти в сервис под своими данными.
- Далее пользователя переведет на учетные записи.
- Здесь при необходимости следует второй раз подтвердить действия.
- Следом потребуется перейти в облако и выбрать строку управление.
- Последний этап – раскрыть файлы.
Способ второй
Другим эффективным методом удаления софта и игр из Айфона является использование возможностей стандартного раздела «Настройки». Этот способ стирания производитель добавил в операционные системы iOS пятой версии и выше. То есть, чтобы реализовать этот механизм удаления необходимо предварительно узнать, какая прошивка используется на телефонном аппарате.
- Первым делом следует запустить «Настройки».
- Затем перейти в раздел «Основные».
- Здесь потребуется выбрать пункт «Статистика», после чего на экране появится список установленного софта и игр. Пользователь может увидеть объем занимаемого каждой утилитой пространства памяти. Такой способ удаления очень удобен именно в тех случаях, когда память устройства переполнена и требуется сделать выбор в пользу удаления того или иного приложения.
- В том случае, если в списке программ нет необходимого софта, можно нажать иконку «Показать все программы».
- После этого необходимо выбрать удаляемое программное обеспечение и нажать иконку «Удалить программу». Последнее действие требуется осуществить два раза. После этого программа будет стерта с Айфона.
Если программы не удаляются
Вы не сможете стереть приложение ни одним из вышеперечисленных способов, если в настройках вашего устройства активировано ограничение на удаление. Чтобы снять его, пройдите по цепочке: «Настройки» – «Основные» – «Ограничения». Затем вбейте пароль безопасности, использующийся для разблокировки девайса. Здесь лучше не ошибаться и сразу вводить верную комбинацию. Передвиньте тумблер рядом с функцией «Удаление программ» в активное положение. Все, теперь можно избавляться от ненужных составляющих в обычном порядке.
Если вы владелец гаджета с измененным программным обеспечением (с постоянным или привязанным джейлбрейком), то можете столкнуться с проблемой удаления элементов, установленных при помощи Cydia. Избавиться от них стандартными приемами не удастся, для этого нужно использовать менеджер пакетов Cydia:
- С домашнего экрана откройте данное приложение.
- Нажмите на опцию Manage, которая расположена на нижней панели инструментов. В открывшемся меню из трех вкладок выберете Packages.
- В раскрывшемся менеджере пакетов найдите элемент, подлежащий ликвидации, и выберете его, чтобы открыть детали.
- Нажмите кнопку Modify и откройте меню, позволяющее удалить или переустановить пакет.
- Выберете Remove. В открывшемся диалоговом окне нажмите Confirm (правый верхний угол). Для одновременного удаления нескольких элементов выберите Continue Queuing и добавьте остальные пакеты для стирания. В завершении также щелкните на Confirm.
Процесс установки
После окончания установки Apple Configurator 2.2 beta, подключите iOS-девайс к Mac. Configurator обнаружит устройство. Выберите его (один раз нажмите на иконку смартфона, плеера или планшета) и нажмите на Prepare.

Настройки для следующих нескольких шагов поданы в виде номера скриншота и соответствующим текстовым пояснением:






1. Оставляем значение Manual. Нажимаем Next.
2. Поскольку подключение сервера настроек для удаленного управления нас не интересует, выбираем значение Do not enroll in MDM. Жмем Next.
3. Наша задача – получить права супервайзера, которые дадут возможность настраивать собственный пакет приложений. Устанавливаем две галочки: Supervise devices и Allow devices to pair…. Жмем Next.
4. Указываем имя – на латинице. Другие графы можно оставить пустыми. Жмем Next.
5. Следующий пункт связан непосредственно с созданием прав супервайзера. Поскольку мы выполняем сопряжение iOS-девайса впервые, выбираем пункт Generate a new supervision identity. Жмем Next.
6. Выбор шагов, которые будут предложены после полного сброса устройства (ввод Apple ID, подключение к Wi-Fi, настройки ToucID и прочее). Рекомендую оставить Show all steps. Жмем Prepare и выбираем пункт Restore.
Следующее диалоговое окно зависит от того, какая операционная система установлена на вашем iOS-устройстве. Утилита Apple Configurator предложит загрузить последнюю актуальную версию прошивки – iOS 9.2.1, на это нужно согласиться.
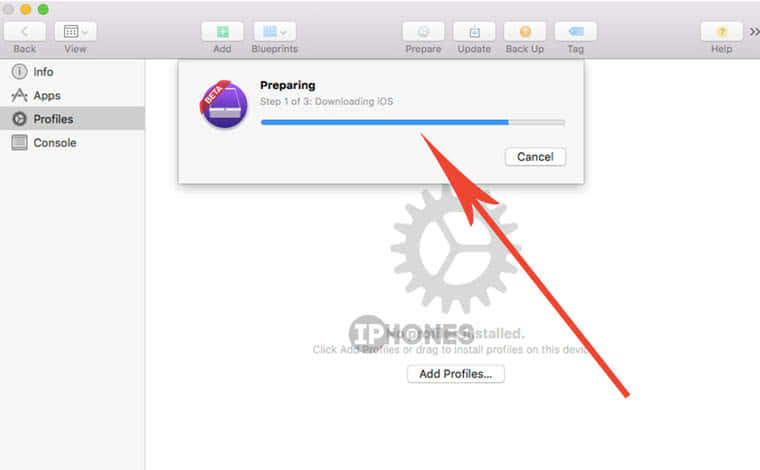
Если у вас уже установлена iOS 9.3 beta: согласитесь с выполнением Downgrade – процедурой понижения прошивки до iOS 9.2.1 (образ системы будет загружен из интернета).
Процесс понижения или установки прошивки состоит из нескольких этапов: Загрузки, открытия архива, самой установки на iOS-девайс
Обратите внимание, что в течение всего времени работы с Apple Configurator девайс должен быть подключен к компьютеру по кабелю Lightning
Во время установки iOS-устройство перезагрузится два раза и встретит знакомым Hello!. Пройдите привычную процедуру с вводом Apple ID, подключением к сети Wi-Fi, активации устройства.
Примечание 1: В случае, если активация не проходит с первого раза, повторите ввод Apple ID повторно, а в окне Apple Configurator нажмите Activate сразу после того, как пройдете активацию на iPhone.
Примечание 2: откажитесь от активации iMessage и настройки связки ключей (паролей). Первое сэкономит деньги на счету, второе – нервы, поскольку следующий этап настройки потребует:
Почему не удаляются игры и приложения в iOS и что делать?
Казалось бы, что может быть сложного в удалении программы? Но поверьте, бывает и такое…
Ниже перечислены самые популярные проблемы, с которыми может столкнуться пользователь, а также их решение:
- Нет крестика на значке приложения или нет кнопки удалить (в том случае, если действия производятся через настройки). Вероятнее всего, установлены ограничения и удаление заблокировано. Что делать? Для iOS 11 и «младше»: открываем Настройки — Универсальный доступ — Ограничения и включаем «Удаление программ». Для iOS 12 и «старше» опция находится в другом месте: Настройки — Экранное время — Контент и Конфиденциальность — Покупки в iTunes и App Store — Удаление приложений.
- Игра удалилась, но пустой (серый) значок от нее остался и никаким образом не удаляется. Всё про такие недуги можно прочитать в этой и вот в этой статье.
-
Удалить можно, но не все приложения — на некоторых нет крестика. Тут возможны два варианта — это стандартные приложения от самой компании Apple (Game Center, погода, калькулятор и т.д.)
их удалить невозможно(с приходом iOS 10 такая возможность появилась). Или же, это программы, скаченные при использовании джейлбрейка — некоторые из них, необходимо удалять непосредственно через сидию (Cydia — Manage — Packages).
Казалось бы, простой процесс — удалить игру или приложение, а какая объемная получилась статья — сам не ожидал. Поэтому если Вы дочитали ее до конца, то стоит отметить это дело и похвалить себя — поставив «лайк»!
Как удалить стандартное приложение в iOS 10 (предустановленное):
Когда вы в первый раз включили свой iPhone, то наверняка заметили большое количество уже установленных приложений от Apple. До выхода iOS 10 удалять предустановленные программы было нельзя, но в 10-ой версии системы такая возможность наконец-то появилась и можно удалить почти все ненужные и не используемые стандартные приложения.
Чтобы удалить стандартное приложение с Айфона, необходимо:
1. Найти ярлык программы, которую вы хотите удалить.

2. Нажать на ярлык и удерживать до тех пор, пока он не начнет “дрожать”

3. Нажать на значок “X” в левой верхней части ярлыка
4. Подтвердить удаление, нажав кнопку “Удалить”.
Не все стандартные приложения можно удалить с айфона. Ниже в таблице вы увидите, какие программы удалить можно а какие нельзя:
| Можно: | Нельзя: |
| Калькулятор | Магазин AppStore |
| Календарь | Камера |
| Компас | Часы |
| Контакты | Найти iPhone |
| FaceTime | Здоровье |
| Напоминания | Сообщения |
| iBooks (Книги) | Телефон |
| iCloud | Фото |
| Магазин iTunes | Браузер Safari |
| Почта | Настройки |
| Карты | Wallet |
| Музыка | |
| Новости | |
| Заметки | |
| Подкасты | |
| Видео | |
| Погода | |
| Акции |
Стоит отметить, что стандартные приложения удалить полностью и навсегда не получится. По факту удаляется только их ярлычок с рабочего стола, а сама программа остается в памяти устройства.
Как восстановить удаленное приложение
Если удаленное приложение было куплено или загружено как бесплатное, его в любое время можно восстановить в App Store. Для этого потребуется зайти в App Store, перейти в раздел покупки, в строке поиска написать название нужного приложения, после чего нажать на облачко, которое нарисовано рядом с ярлыком. Приложение будет восстановлено.
Как правило, для управления программами, которые установлены в гаджете пользователя, хватает одного метода. Зачастую применяют способ с удалением с домашнего экрана, так как это наиболее удобно и быстро. Однако сложностей с другими методами также не возникает. Вооружившись знаниями о каждом из них, пользователи выбирают сами для себя, какой из представленных способов применять.
Как удалить приложение с iPhone
Существует три способа решения вопроса. Выберите наиболее комфортный для себя и ничто лишнее больше не будет занимать драгоценную память вашего устройства.
Удаление приложений с рабочего стола
Этот вариант самый быстрый и позволит выполнить процедуру буквально в считанные секунды. Что нам нужно сделать:
Нажимаем кнопку «HOME». На рабочем столе касаемся иконки любого приложения и удерживаем её в течение 1-3 секунд до появления лёгкого дрожания иконок.
Теперь мы увидим, что у иконки, слева вверху, появился небольшой кружочек с крестиком. Жмём на него, после чего появится предупреждение системы об удалении данных, связанных с приложением, нажимаем «Удалить» (или «Delete»). Всё, процедура выполнена, а чтобы продолжить работу, нажимаем кнопку «HOME». Кстати, если пройти по пути: «Настройки» – «Основные» – «Статистика», то в последнем разделе можно увидеть все установленные приложения, объём памяти каждого и версию:
Через стандартное приложение «Настройки»
В каждом устройстве на платформе iOS по умолчанию имеется блок стандартных приложений. «Настройки» (или «Settings») – одно из них. Его можно использовать для удаления других приложений с iPhone. Алгоритм действий, которые нужно выполнить должен выглядеть так:
Открываем «Настройки», затем выбираем раздел «Основные», а из него переходим в подраздел «Статистика». Из списка установленных программ выбираем ту, которую будем деинсталлировать. Если нужное приложение не находится, то нажимаем «Показать все программы» и выбираем там. После того, как выбор сделан, просто нажимаем на кнопку «Удалить программу»:
*Примечание: Этим способом не смогут воспользоваться владельцы устройств с версией iOS 4 или ниже.
С помощью программы iTunes
Любой владелец «яблочного» устройства рано или поздно сталкивается с iTunes – программой, которая помогает осуществлять широкое управление контентом на любых аппаратах от Apple.
iTunes помогает не только воспроизвести музыку и видео, осуществить быстрый интерактивный доступ к мультимедийным файлам в онлайн-режиме и т.д., но и помочь в решении задач по удалению ненужных программ. И если эта утилита установлена на вашем смартфоне, то ею вполне можно воспользоваться.
Надо отметить, что этот способ более трудоёмкий, но вполне возможно, что именно он окажется наиболее актуальным именно для вас.
Итак, чтобы этим способом осуществить удаление приложения с Айфона, мы должны выполнить следующие действия:
- Подключаем iPhone к ПК через 30-пиновый или Lightning USB-кабель (зависит от модели).
- Запускаем iTunes на компьютере.
- На боковой панели утилиты выбираем своё устройство (если панель не появилась, нажимаем Ctrl+S).
- В открывшемся окне в верхней части экрана управления устройством, выбираем вкладку «Программы».
- Ищем нужную программу, перелистывая рабочие экраны iPhone, которые видим в iTunes.
- Теперь наводим курсор мыши на значок приложения и нажимаем на появившийся крестик.
- Нажимаем на кнопку «Применить», находящуюся справа, внизу экрана (если мы ошиблись или передумали, то жмём «Вернуть»).
Теперь синхронизируем Айфон с ПК. Готово!






