Online video cutter: обрезка видео любого формата в 3 простых шага
Веб-сервис Onlinevideocutter когда-то существовал как приложение ВКонтакте, но позже отделился от него и стал доступен всем – бесплатно и без регистрации. Пользователю достаточно загрузить на него видеоролик, выполнить обрезку и сохранить результат на компьютер или телефон.
Загрузка видеоматериалов возможна только с ПК или другого устройства пользователя, в том числе с Диска Google. Находящаяся здесь же кнопка «URL», которая предназначена для закачки видео с сайтов, сейчас фактически не работает. Это сделано для того, чтобы избежать конфликтов с правообладателями.
Итак, шаг 1: нажмем кнопку «Открыть файл » и загрузим видеоклип на сервис.

Шаг 2: передвигая ползунки на таймлайне, отделим кадры, которые нужно обрезать, и нажмем одноименную кнопку.

Шаг 3: сохраним результат на компьютер, Google Диск или Dropbox.
Время выполнения всей операции зависит от скорости интернет-соединения и объема ролика, но в целом нареканий сервис не вызывает.
Onlinevideocutter поддерживает все существующие форматы видео, размером до 500 Mb. Правда некоторые клипы загрузить так и не удается. В этом случае можно обратиться в техподдержку и выслать отснятый материал на почту, которая указана в разделе вопросов и ответов.
Рекомендации по созданию клипа
Если вам захочется сделать проект более захватывающим, вы можете применить к нему необычные эффекты. Они располагаются в соответствующей вкладке. В коллекции ВидеоМОНТАЖа есть такие варианты, как «Фильмы 80-х», «Kodak E100S» и многие другие. Вы сможете скорректировать их в разделе «Ручные настройки».
В разделе «Текст и графика» вы сможете добавить надпись, предварительно задав для нее стиль — выбор оформлений в библиотеке программы достаточно обширный. У текста есть настройки, такие как заливка, прозрачность и т.д., можете ими воспользоваться при необходимости. Ещё есть возможность добавить яркие стикеры и рисунки. Их тоже можно скорректировать по прозрачности, пропорциям и т.д.
В разделе «Улучшения» вы сможете изменить яркость, контрастность, насыщенность и цветовой тон с помощью кривых или бегунков. Если желаете, установите автоматические параметры — комплексное улучшение, стабилизацию изображения, автоуровни. Ещё вы можете изменить скорость — с автоматически заданными значениями или внести свои.
И, конечно же, к каждому файлу в отдельности в таймлайне вы можете добавить индивидуальное музыкальное сопровождение. Во вкладке «Музыка» загрузите нужную аудиозапись, если необходимо — скорректируйте её длительность, кликнув на иконку «Ножницы» рядом с песней.
Freemake Video Converter
Часто можно встретить информацию, что это онлайн-программа. Но это неверное утверждение. Для того, чтобы начать работу с этим приложением, нужно его установить на ваш ПК.
Программа имеет понятный интерфейс, разобраться в котором не составит труда даже неопытному пользователю.
Чтобы загрузить видео, нужно нажать кнопку «Видео». Выбранный ролик загрузится в список на главной странице.

Программа Freemake Video Converter
Теперь можно производить необходимые манипуляции с нашим видео роликом.
Напротив выбранного видео есть кнопка с изображением ножниц. Вот ее и нажимаем.
Откроется новое окно с видео клипом, где будет доступны различные функции, в том числе и обрезка.
Далее привычными бегунками отмеряем ненужные фрагменты и нажимаем кнопку с изображением ножниц. Вот и вся процедура обрезки большого видео.
Удален будет именно тот фрагмент, который вы выделили. Поэтому нужно вырезать те части, которые не нужны. А тот фрагмент, который хотите оставить, не трогать. К счастью, можно просмотреть те фрагменты, что остались и при необходимости исправить неточности.
Когда оставшимся фрагментом вы полностью удовлетворены, то можно смело нажимать кнопку «Ок». Вот и все.

Работа с программой Freemake Video Converter
Программа также предусматривает работу с аудио файлами. Можно за отдельную плату открыть доступ к субтитрам. Ну и конечно же конвертация в множество различных форматов.
Скачать
Читай также:
Как создать видеоролик онлайн: ТОП-10 лучших сайтов
ТОП-10: Бесплатные видеоредакторы для компьютера 2017 года
Как обрезать видео онлайн: 5 лучших сервисов
Большинство современных онлайн-каттеров поддерживают практически все известные форматы видео, так что вам не придется мучиться в поисках конверторов, которые поменяют разрешение вашего файла.
1.1. Online Video Cutter
Практически идеальная программа для работы с видео. Интерфейс полностью на русском языке, поэтому процесс работы не представляет трудности. Кстати, эту программу можно установить в браузер и нужные инструменты для редактирования всегда будут под рукой. Рассмотрим сервис поближе.
2. Здесь мы сразу видим большую кнопку «Открыть файл». Однако, эта программка имеет удобную возможность редактирования видео из Google Drive, а также из интернет-источников (URL). Нужно только скопировать ссылку на интересующий вас видеоклип и вставить появившуюся белую строку. Выбираем необходимый вариант и ждем загрузки
Обратите внимание, что максимальный размер файла не должен превышать 500MB. Разработчики уверяют, что скоро размер увеличится и можно будет редактировать даже полнометражные фильмы в большом разрешении;
3. Когда видео полностью загрузится, вы сможете его редактировать с помощью ползунков. Пробелом воспроизводим или останавливаем видео для поиска точного места обрезки. Мышкой или стрелками на клавиатуре тащим один ползунок на предполагаемое начало видео, а второй – на его окончание в ленте. Так же можно поменять формат готового файла, его качество, обрезать края или повернуть изображение. Выбираем «обрезать»;
4. Теперь вы можете скачать свой файл на компьютер, либо Google Drive, либо в Dropbox.
Вот так просто за три шага можно нарезать свое видео. Кроме этой услуги, сайт предлагает обрезку аудио, соединение композиций, конвертор видео, запись звука и видео, разархивирование любого файла и работу с PDF.
1.2.Videotoolbox
Хороший сервис быстрой нарезки видео онлайн на английском языке. Для работы с ним придется пройти регистрацию на сайте и подтвердить свой почтовый адрес.
2. Выбираем меню «File Manager»;
3. В новом окне есть поле для загрузки файла с ПК или из интернета (вставьте ссылку на файл в строку), выбираем подходящий вариант;
4. Когда видео загрузится, появится список действий.
Тут можно добавить субтитры, водяной знак на видеоряд, наложить музыку, вырезать звук из аудиодорожки, склеить несколько клипов вместе и многое другое. Но нам нужна обрезка, так что выбираем «Cut/Split File»;
5. Откроется новое окно, в котором ползунками выбираем нужный отрезок, остальное убираем функцией «Cunvent the slice»;
У Videotoolbox есть один большой минус – до того, как вы сохраните видео, его нельзя просмотреть, а это значит, что нужно при обрезке точно знать секунды, на которые поставить ползунки.
6. Теперь можно выбрать формат готового видео. Кстати, этот сервис предлагает практически все существующие форматы, даже специфические, необходимые для продукции компании Apple и прочих мобильных девайсов;
7. Радостно жмем «Convent» и получаем ссылку для скачивания.
Если вас устраивает формат исходника, то в предыдущем шаге стоит выбрать «Cut the slice», после чего указать папку на вашем компьютере, куда хотите сохранить готовый проект.
Минус тут только один – пробная версия программы рассчитана только на 30 дней использования.
1.4.Cellsea
Легкий англоязычный сервис для работы с различными форматами клипов. Чтобы редактировать видео, вам нет нужды проходить регистрацию.
1. Загружаем свое видео с ПК или из интернета;
2. Ползунками выбираем необходимый отрезок. Вводим название файла в соответствующей колонке и сохраняем клип на свой компьютер.
В этой программе можно так же поменять формат видео, обрезать края, соединить с другим видео и наложить аудиодорожку.
1.5. WeVideo
WeVideo предоставляет возможность для работы как с видео, так и с фото, то есть можно сделать целый клип из картинок. Так же можно добавить музыку или голос и задать стиль своему проекту с помощью встроенных тем.
Ресурс в целом бесплатный, но для разблокировки некоторых функций разработчик требует оплаты.
Пожалуйста, посоветуйте приложения, в которых можно обрезать видео по краям (по размеру).
Автор вопроса считает этот ответ лучшим
Для декодирования, изменения размера(обрезки), редактирования видеофайлов в операционной системе Windows, существует бесплатная программа Format Factory — многофункциональный медиа конвертер от компании Free Time. Для обрезки, или полного изменения размеров кадра необходимо загрузить видеофайл и воспользоваться инструментом «клип». Для Android — AndroVid Pro Video Editor от компании Visover которую можно скачать на Google Play.
Какие есть видеоредакторы на андроид?
Для смартфонов на базе операционной системы Android придумали и сделали огромное множество видеоредакторов, среди них стоит выделить следующие: Magisto, KineMaster, VivaVideo. Чтобы понять, как с ними работать, достаточно попробовать записать и отредактировать своё тестовое видео, ведь всё познается в практике.
Как обрезать песню для звонка?
Я обрезал прямо на смартфоне в программе «Rington maker». Она бесплатная и очень проста в использовании, т.к. по сути весь ее функционал — это обрезание треков.
Какие существуют самые простые программы для монтажа и склейки видео?
Я собрал несколько простых программ для склейки и разделения видео:
- MP4Tools — набор кроссплатформенных утилит для работы с .mp4 файлами.
- Avidemux больше подойдёт профессионалам, так как это полноценный редактор для видеофайлов.
- Machete Video Editor поставляется в двух редакциях: платной и бесплатной. Для нашей задачи хватит и бесплатной версии.
- Freemake Video Converter умеет почти всё, разве что не приносит кофе.
не могу выложить длинное видео в Инсту(( как ускорить или обрезать на телефоне?
Советую приложение Quik для быстрой обработки или inShot. Там ты сможешь отрегулировать скорость, обрезать или добавить стикеры, текст. Глянь инструкцию, мне помогла разобраться: https://instagrames.ru/quik-instagram/
Но не забывай о том, что при высоком ускорении возможно изменение звука.
Какой самый быстрый метод сделать плоский живот?
1.Перестать пить пиво.
3.Делать упражнения на пресс.
4.Бегать/ходить ускоренным шагом хотя бы по пол часа в день.
5.Питаться дробно. 5-6 маленьких порций в день.
Как делать хорошие фото на мобильный телефон и красиво обрабатывать их?
• Фотографировать на телефон с камерой от 5мП хотя бы.• Обрабатывать фото через хорошие программы (VSCO, Afterlight, Snapseed)• Сделать сразу несколько «одинаковых» кадров, чтобы было из чего выбрать самый хороший.• Тренироваться, и еще раз тренироваться. Все придет с опытом.• Если интересно, можно углубиться в теорию, конечно, но если это занятие больше для себя, я считаю, что когда не следуешь правилам и делаешь «отсебятину» и креативишь — так наоборот даже интереснее.
Онлайн сервисы для нарезки видео
В список популярнейших и наиболее ходовых онлайн сервисов для нарезки видео входят:
- Online Video Cutter;
- видеоредактор YouTube;
- Video Toolbox.
Для нарезки видео можно также рекомендовать такой сервис, как Animoto. Он также позволяет сделать видео с фотографий. Это его главная изюминка. Впрочем, достоинств у этого сервиса хоть отбавляй. Наличие целой галереи с лицензированной музыкой, огромное количество разных стилей, возможность записать квадратное Instagram видео, готовый файл любого размера, ну и конечно же возможность сделать нарезку видео. Один единственный недостаток в том, что бесплатное использование доступно только на 30 дней.
 Онлайн сервис Animoto
Онлайн сервис Animoto
Можно также воспользоваться такими полезными сервисами, как:
- Cellsea;
- FileLab;
- Video Editor;
- WeVideo;
- Mixmoov.
Как нарезать видео используя Online Video Cutter
Обрезать видеоролик на отдельные фрагменты в Online Video Cutter можно в несколько простых шагов:
Шаг 1. Перейдите на сайт online-video-cutter.com, нажмите на кнопку «Открыть файл» и загрузите ваше видео (или вставьте его URL из любого интернет источника).
 Нажимаем на кнопку «Открыть файл» и загружаем видео
Нажимаем на кнопку «Открыть файл» и загружаем видео
Шаг 2. После загрузки видео, можно приступать к его редактированию. Главным инструментом будут ползунки. Используя стрелки или мышь нужно перетащить один ползунок на желаемое начало видео. Таким же образом, второй ползунок нужно перетащить на желаемое окончание видео. По вашему усмотрению, можно также изменить готовый файл, изменив его формат, качество, повернув его и т. д. После того как вы закончили можно нажать «Обрезать».
 Редактируем видео с помощью ползунков, затем нажимаем кнопку «Обрезать»
Редактируем видео с помощью ползунков, затем нажимаем кнопку «Обрезать»
Шаг 3. Затем, обрезанный файл можно скачать и сохранить на свой ПК, Google Drive или в Dropbox.
 Нажимаем кнопку «Скачать» и сохраняем свое обрезанное видео на ПК, Google Drive или в Dropbox
Нажимаем кнопку «Скачать» и сохраняем свое обрезанное видео на ПК, Google Drive или в Dropbox
Видеоредактор YouTube как инструмент для нарезки видео
Для того, чтобы нарезать видео на фрагменты, используя видеоредактор YouTube нужно сделать следующее:
Шаг 1. Перейдите на YouTube в свою учетную запись и загрузите видеоролик, нажав кнопку «Добавить».
 Загружаем видеоролик на YouTube, нажав кнопку «Добавить»
Загружаем видеоролик на YouTube, нажав кнопку «Добавить»
Шаг 2. Опубликуйте ваше видео, кликнув «Готово». Настройки конфиденциальности можно настроить по своему усмотрению.
 Опубликовываем видео, нажав кнопку «Готово»
Опубликовываем видео, нажав кнопку «Готово»
Шаг 3. Нажмите «Менеджер видео».
 Нажимаем «Менеджер видео»
Нажимаем «Менеджер видео»
Шаг 4. В появившемся окне кликните «Изменить» рядом со своим видео.
 Кликаем на кнопку «Изменить» рядом со своим видео
Кликаем на кнопку «Изменить» рядом со своим видео
Шаг 5. Для нарезки видео кликните «Обрезать». Перед обрезкой также можно улучшить свое видео, применив фильтр, изменив яркость/контрастность и т. д.
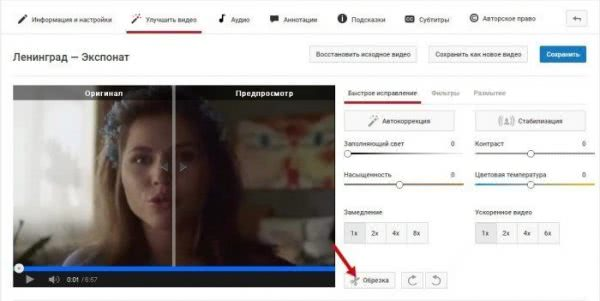 Для нарезки видео кликаем на кнопку «Обрезать»
Для нарезки видео кликаем на кнопку «Обрезать»
Шаг 6. Когда обрезка видео завершена, можно кликнуть «Готово».
 Когда обрезка видео завершена, кликаем на кнопку «Готово»
Когда обрезка видео завершена, кликаем на кнопку «Готово»
Шаг 7. Сохраните измененное видео.
 Нажимаем кнопку «Сохранить»
Нажимаем кнопку «Сохранить»
Шаг 8. Скачайте видео нажав «Изменить» и «Скачать файл mp4».
 Скачиваем видео нажав кнопку «Изменить» и выбираем «Скачать файл mp4»
Скачиваем видео нажав кнопку «Изменить» и выбираем «Скачать файл mp4»
Video Toolbox для нарезки видео
Для того чтобы нарезать видео на фрагменты, используя Video Toolbox, нужно сделать следующее:
Шаг 1. Перейдите на сайт VideoToolbox и откройте «File Manager».
 Открываем вкладку «File Manager»
Открываем вкладку «File Manager»
Шаг 2. Загрузите необходимый видеоролик с вашего компьютера или вставьте URL видео.
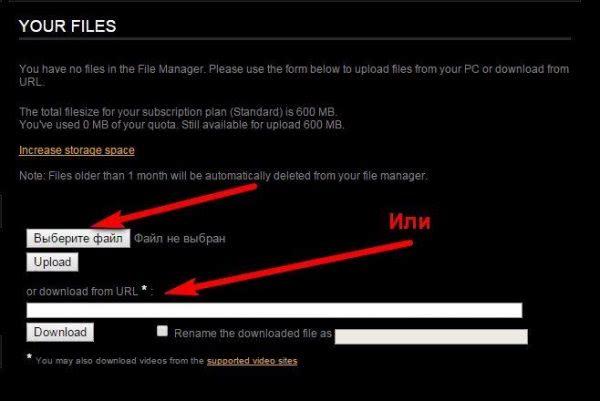 Загружаем видеоролик с компьютера или вставляем URL видео
Загружаем видеоролик с компьютера или вставляем URL видео
Шаг 3. После загрузки видео вы увидите список того, что с ним можно сделать. Например, вырезать музыку, добавить звук, субтитры и т. д. Для обрезки видео необходимо выбрать «Cut/Split file».
 Для обрезки видео выбираем «Cut/Split file»
Для обрезки видео выбираем «Cut/Split file»
Шаг 4. В открывшемся окне, используя ползунки нужно выбрать необходимый отрезок видеоролика. Для того чтобы убрать все лишние части видео нужно кликнуть «Cunvent the slice».
 Регулируем бегунками необходимый отрезок и нажимаем «Cunvent the slice»
Регулируем бегунками необходимый отрезок и нажимаем «Cunvent the slice»
Шаг 5. Выберите формат видео.
 Выбираем формат видео
Выбираем формат видео
Шаг 6. Нажмите «Convent» и скачайте готовое видео.
 Нажимаем «Convent» и скачиваем готовое видео
Нажимаем «Convent» и скачиваем готовое видео
Убираем лишние фрагменты
Теперь приступаем к обрезке вашего ролика. Это действие пригодится в том случае, если необходимо оставить только определенный кусок записи. Очень часто начало и конец видеозаписи оказываются лишними и не содержат важную информацию. С помощью данной функции это можно легко исправить. Перейдите в раздел «Редактировать». Сразу же вы окажетесь в нужном разделе «Обрезать. ». Слева обозначено начало и конец клипа, а также его длительность после обрезки видео по краям.

Обрезаем видео по краям
Вам предлагается воспользоваться черными маркерами внизу плеера. Переместите бегунки в планируемое начало и конец футажа. Это очень удобный способ, особенно если вы не знаете точное время границ. На экране все будет демонстрироваться наглядно, и вы точно не ошибетесь. После того, как вы установите маркеры в нужных местах, вам останется только сохранить новый файл. Вы можете установить время вручную в панели слева, если уже знаете, где должен начаться и закончиться клип. Также вы всегда можете обнулить установленные значения щелкнув по кнопке «Сброс».

Устанавливаем границы обрезки
Lunapic
Два следующих обрезчика, lunapic и online-convert, имеют мультифункциональный характер, созданы для обработки разного контента.

Англоязычный lunapic.com работает с видео файлами в формате wmv, mpg, мр4, avi, gif, jpeg, др. При выборе ресурса следует помнить о действующем ограничении 50 МБ.
Для обрезки ролика:
- открыть lunapic.com;
- кликнуть upload и загрузить файл;
- выбрать формат;
- вручную поставить временные границы, указав, какой секунде должно соответствовать начало, какой — конец;
- нажать «crop video»;
- сохранить на жесткий диск, google photos или поделиться результатом в facebook, twitter.
Смотрите, как обрезать видео с помощью Video Splitter
Чем обрезка (тримминг) отличается от разделения (сплиттинг) и вырезки (кроппинг)?
Существует несколько основных подходов в редактировании видео.
Тримминг (обрезка) видео — это редактирование видеопотока, при котором “обрезаются” какие-либо лишние части. По большому счету, это всего лишь тонкая настройка длительности и расположения клипов в эпизоде.
Сплиттинг видео — это не просто обрезка видеоклипа с целью изменения его длительности. С помощью видео сплиттеров, как и при помощи видео триммеров можно вырезать из видеоролика ненужные сцены, но главной их особенностью является возможность разделения одного видео на несколько фрагментов.
Кроппинг видео — это редактирование видео, при котором вырезается выделенный участок (например, по краям — удаление полос, черных полей). В SolveigMM Video Splitter такой функционал отсутствует.
Обрежьте свое видео с помощью SolveigMM Video Splitter быстро, качественно, без потерь. Чтобы обрезать видео, скачайте и установите триммер для видео на нашем сайте, нажав кнопку “Video Trimmer Download”.
Попробуйте нашу программу уже сегодня, чтобы убедиться, что обрезка видеофайлов может быть быстрой и простой!
Об авторе
Ольга Кровякова — менеджер технической поддержки в комании Solveig Multimedia с 2010 года.
Она является автором многих текстовых и видео инструкций по программным продуктам компании: Video Splitter, HyperCam, WMP Trimmer Plugin, AVI Trimmer+ и TriMP4.
Посколько она работает с программами каждый день, то хорошо знает как они работают. Свяжитесь с Ольгой по почте support@solveigmm.com, если у вас возникнут вопросы и она с радостью вам поможет!
Как обрезать видео на телефоне Андроид через Google Фото
Так как операционная система Android разрабатывается корпорацией Гугл, на всех мобильных устройствах по умолчанию установлены Google-сервисы. Это перечень стандартных программ, которые могут пригодиться любому владельцу смартфона. В числе доступных программ есть Google Фото, позволяющая в том числе обрезать ролик.
По умолчанию все сделанные фотографии и записанные видео синхронизируются с приложением Google Фото. Поэтому вам не нужно предпринимать дополнительных действий, чтобы в конечном итоге вырезать часть ролика.
Для обрезки видео понадобится:
- Запустить Google Фото.
- Открыть нужный видеоролик.
- Поставить воспроизведение на паузу.
- Нажать значок редактирования, который внешне похож на карандаш.
- Перемещением ползунков выделить отрезок клипа.
- Нажать кнопку «Сохранить».
Как и в случае с обрезкой через стандартный проигрыватель, часть ролика будет храниться в памяти устройства наряду с исходным видео. При необходимости вы можете, например, удалить старый вариант и оставить новый. Так получится сэкономить свободное место на накопителе Андроид.
Онлайн сервисы для нарезки видео
В список популярнейших и наиболее ходовых онлайн сервисов для нарезки видео входят:
- Online Video Cutter;
- видеоредактор YouTube;
- Video Toolbox.
Для нарезки видео можно также рекомендовать такой сервис, как Animoto. Он также позволяет сделать видео с фотографий. Это его главная изюминка. Впрочем, достоинств у этого сервиса хоть отбавляй. Наличие целой галереи с лицензированной музыкой, огромное количество разных стилей, возможность записать квадратное Instagram видео, готовый файл любого размера, ну и конечно же возможность сделать нарезку видео. Один единственный недостаток в том, что бесплатное использование доступно только на 30 дней.
Онлайн сервис Animoto
Можно также воспользоваться такими полезными сервисами, как:
- Cellsea;
- FileLab;
- Video Editor;
- WeVideo;
- Mixmoov.
Как нарезать видео используя Online Video Cutter
Обрезать видеоролик на отдельные фрагменты в Online Video Cutter можно в несколько простых шагов:
Шаг 1. Перейдите на сайт online-video-cutter.com, нажмите на кнопку «Открыть файл» и загрузите ваше видео (или вставьте его URL из любого интернет источника).
Нажимаем на кнопку «Открыть файл» и загружаем видео
Шаг 2. После загрузки видео, можно приступать к его редактированию. Главным инструментом будут ползунки. Используя стрелки или мышь нужно перетащить один ползунок на желаемое начало видео. Таким же образом, второй ползунок нужно перетащить на желаемое окончание видео. По вашему усмотрению, можно также изменить готовый файл, изменив его формат, качество, повернув его и т. д. После того как вы закончили можно нажать «Обрезать».
Редактируем видео с помощью ползунков, затем нажимаем кнопку «Обрезать»
Шаг 3. Затем, обрезанный файл можно скачать и сохранить на свой ПК, Google Drive или в Dropbox.
Нажимаем кнопку «Скачать» и сохраняем свое обрезанное видео на ПК, Google Drive или в Dropbox
Видеоредактор YouTube как инструмент для нарезки видео
Для того, чтобы нарезать видео на фрагменты, используя видеоредактор YouTube нужно сделать следующее:
Шаг 1. Перейдите на YouTube в свою учетную запись и загрузите видеоролик, нажав кнопку «Добавить».
Загружаем видеоролик на YouTube, нажав кнопку «Добавить»
Шаг 2. Опубликуйте ваше видео, кликнув «Готово». Настройки конфиденциальности можно настроить по своему усмотрению.
Опубликовываем видео, нажав кнопку «Готово»
Шаг 3. Нажмите «Менеджер видео».
Нажимаем «Менеджер видео»
Шаг 4. В появившемся окне кликните «Изменить» рядом со своим видео.
Кликаем на кнопку «Изменить» рядом со своим видео
Шаг 5. Для нарезки видео кликните «Обрезать». Перед обрезкой также можно улучшить свое видео, применив фильтр, изменив яркость/контрастность и т. д.
Для нарезки видео кликаем на кнопку «Обрезать»
Шаг 6. Когда обрезка видео завершена, можно кликнуть «Готово».
Когда обрезка видео завершена, кликаем на кнопку «Готово»
Шаг 7. Сохраните измененное видео.
Нажимаем кнопку «Сохранить»
Шаг 8. Скачайте видео нажав «Изменить» и «Скачать файл mp4».
Скачиваем видео нажав кнопку «Изменить» и выбираем «Скачать файл mp4»
Video Toolbox для нарезки видео
Для того чтобы нарезать видео на фрагменты, используя Video Toolbox, нужно сделать следующее:
Шаг 1. Перейдите на сайт VideoToolbox и откройте «File Manager».
Открываем вкладку «File Manager»
Шаг 2. Загрузите необходимый видеоролик с вашего компьютера или вставьте URL видео.
Загружаем видеоролик с компьютера или вставляем URL видео
Шаг 3. После загрузки видео вы увидите список того, что с ним можно сделать. Например, вырезать музыку, добавить звук, субтитры и т. д. Для обрезки видео необходимо выбрать «Cut/Split file».
Для обрезки видео выбираем «Cut/Split file»
Шаг 4. В открывшемся окне, используя ползунки нужно выбрать необходимый отрезок видеоролика. Для того чтобы убрать все лишние части видео нужно кликнуть «Cunvent the slice».
Регулируем бегунками необходимый отрезок и нажимаем «Cunvent the slice»
Шаг 5. Выберите формат видео.
Выбираем формат видео
Шаг 6. Нажмите «Convent» и скачайте готовое видео.
Нажимаем «Convent» и скачиваем готовое видео
Удаление фрагмента из середины ролика
Шаг первый. Подготовка
Открыв программу, воспользуйтесь функцией «Нарезка видео».

Воспользуйтесь функцией быстрой нарезки видео
Кликните «Выбрать видео для нарезки» и загрузите файл. Появится окно, совмещающее функции плеера и редактора. В нем вы сможете вырезать сцену из середины или нарезать файл на несколько клипов.
Непосредственно под экраном для просмотра находится шкала воспроизведения. На ней расположены два черных ползунка, которые и отвечают за «отсечение» кусков.
Правую часть занимает панель «Сохраняемые фрагменты», на которой отображаются нарезанные части и кнопка «Новый фрагмент», которая отвечает за выделение последующих эпизодов.

В окне нарезки вы сможете разделить видео на несколько фрагментов
Шаг второй. Работа
Рассмотрим, как разрезать видео, на примере. Из видеозаписи в 1 минуту удалим кадры из середины.
1. Перейдем на полосу воспроизведения. Маркер справа выставим на отметке в 30 сек. Можно данную величину ввести вручную на правом таймере.

Выделите первый фрагмент видео
2. Щелкнем «Новый фрагмент». Справа появятся обрезки с 0 до 30 сек и с 30 сек до 1 мин.

Воспользуйтесь кнопкой «Новый фрагмент»
3. Выделим вторую часть (с 40 сек до 1 мин). Затем на таймлайне выставим ползунок слева на 40 секунду.
4. В итоге на правой панели будет находится 2 куска: один длинной 30 сек. (начало), второй 20 сек (конец). Сцена посередине будет удалена.

Отметьте на временной шкале все нужные фрагменты
Выполняйте действия в соответствии с задумкой. Эпизодов может быть неограниченное количество.
Шаг третий. Сохранение
Выбрав вариант «Сохранить в исходном формате», вы экспортируете выделенные эпизоды в том же самом расширении, в котором была полная версия. Процесс сохранения при этом займёт считанные секунды. Остановившись на команде «Конвертировать в другой формат», вы сможете преобразовать файлы в другие, более компактные и удобные расширения – AVI, MPEG4, MKV и многие другие.

Выберите формат для конвертирования роликов
Определившись с форматом, щелкните «Далее». Откроется вкладка настроек сохранения. Здесь можно назначить кодеки, выставить разрешение, частоту кадров, улучшить качество, установить битрейт и режим.

Настройте качество выходного файла
Подгоните «под себя» параметры сохранения и смело жмите «Создать видео».
Способ 2: Clideo
Остановимся на еще одном продвинутом, но платном видеоредакторе, который, хоть и позволяет обработать ролик бесплатно, добавляет к нему водяной знак. Если вам такой вариант не подходит, перейдите к Способу 3, где речь идет о полностью свободном онлайн-сервисе, но функциональность которого ограничена исключительно обрезкой частей с видео. Сейчас же речь пойдет о Clideo, а в инструкции ниже вы узнаете, как обрезать ролик по краям или вырезать часть из середины.
-
Оказавшись на главной странице сайта, выберите инструмент «Обрезать», щелкнув по подходящей плитке.
-
Перетащите видео на вкладку или нажмите «Выберите файл» для поиска его через «Проводник».
-
Ожидайте процесса загрузки, что может занять несколько минут в зависимости от размера файла.
-
В редакторе используйте выделенный прямоугольник, чтобы извлечь выбранное из любой части видео.
-
Свободно можно не только изменить размер области, но и передвинуть ее в любую часть видео.
-
Если хотите удалить выбранное, переключитесь между режимами и проделайте то же самое, регулируя выделенную область при помощи оранжевого прямоугольника.
-
Есть еще и третий вариант — обрезка по секундам. В этом случае понадобится задать, какой отрезок вы хотите сохранить или, наоборот, вырезать.
-
Добавьте эффекты нарастания в начале и затухания в конце, чтобы воспроизведение начиналось плавно.
-
Проверьте конечную длительность ролика и измените формат, если это нужно перед сохранением.
-
Щелкните по «Экспорт», отправив тем самым видео на обработку.
-
Страница перезагрузится и на экране появится ссылка на скачивание.
-
Загрузите ролик на свой ПК, уберите водяной знак или продолжите редактирование, используя другие инструменты Clideo.
Как обрезать видео для Тик Ток?
Клип в ТикТок может длиться не больше 60 секунд. Для такого сервиса это довольно большой хронометраж, и зачастую, в стремлении рассказывать или показывать зрителям что-то, люди увлекаются. Поэтому и возникает необходимость обрезать лишнее. Как и любая другая задача в интернете, эта имеет несколько вариантов решения:
- Встроенные возможности соцсети. TikTok даёт пользователям больше возможностей для редактирования, чем, например, тот же самый Инстаграм, к которому он ближе, чем к остальным. В том числе, здесь вы можете сделать ролик короче.
- Приложения. Гаджеты сейчас также являются довольно мощными инструментами для обработки видеофайлов. Они как нельзя лучше подходят тиктокерам, которым возможностей самой социальной сети не хватает.
- Сервисы. Они идеальны, если работа онлайн для вас подходит больше всего, и вы не хотите скачать какой-либо софт. Тем более, если ничего, кроме обрезки, вам не нужно, зачем тратить силы? Можно лишь открыть сайт.
- Софт на ПК. Для мобильных социальных сетей нет необходимости запускать какой-нибудь Sony Vegas – подписчики этого всё равно не оценят во всей красе, потому что сама социальная сеть не сможет показать всё ваше мастерство монтажа. Однако, здесь возможностей намного больше, чем просто обрезка, а эффекты более гибкие. Да и все популярные блогеры используют профессиональный софт. Но вам совершенно необязательно качать серьёзный софт, помните об этом.

Как обрезать ролик в YouTube
Многим пользователям требуется обрезать видео онлайн непосредственно перед его загрузкой в YouTube. Сделать это можно прямо в сервисе YouTube, уже после загрузки видео.
Главный плюс обрезки видео через YouTube — возможность обработки ролика любого размера. Даже если размер видео составляет несколько гигабайт, YouTube без проблем его загрузит, обработает и позволит обрезать.
Основной минус — скачать видео из YouTube невозможно без использования сторонних сервисов.
Шаг 1. Загрузите видео в YouTube и дождитесь выполнения его обработки.
Шаг 2. На странице загрузки выберите параметр «Доступ по ссылке» вместо «Открытый доступ» и нажмите «Готово».
? Это необходимо для того, чтобы обрезать видео перед тем, как публиковать его на вашем канале.
Шаг 3. Перейдите на страницу «Творческой студии» (прямая ссылка) и выберите только что загруженное видео на вкладке «Видео».
Шаг 4. Выберите вкладку «Редактор» и нажмите «Обрезать».
Шаг 5. Обрежьте видео при помощи синих ползунков. Вы можете просматривать изменения на экране предварительного просмотра, который располагается выше дорожек видео и аудио.
Шаг 6. Когда вы закончите редактирование видео, нажмите «Просмотреть» внизу экрана, а после «Сохранить».
Шаг 7. Далее вам останется перейти на страницу редактирования параметров видео и изменить параметры доступа, выбрав «Открытый доступ» для того, чтобы ролик стал доступен подписчикам вашего канала.
Готово! Обрезать видео в YouTube крайне просто, плюс на действие не действует никакие ограничения. Единственный минус — невозможность загрузки видео на компьютер или смартфон без сторонних сервисов.
Шаг 3. Как сделать кадрирование
Теперь расскажем подробно, как начать кадрировать видео. Для этого прочитайте следующую инструкцию и выполните содержащиеся в ней шаги:
В верхнем функциональном меню выберите пункт «Обработка», после чего кликните по подпункту «Кадрировать». Альтернативный вариант – нажать на соответствующую иконку на плеером предпросмотра в правой части меню.

- Откроется новое окно, состоящее из двух рабочих областей. В правой расположен встроенный плеер. С левой стороны указаны параметры выбора кадра.
- Изменить окно отображения можно несколькими способами. Для задания точных параметров ширины и высоты используйте левую рабочую область. Она позволяет точно задать разрешение окна, его положение и пропорции. Например, если вы используете мониторы с разрешением 4:3 или широкоформатные 16:9.

Если вы сделали все правильно, то напротив ролика должен появиться соответствующий значок, который говорит о применении функции кадрирования .

Обратите внимание, что устранение ненужных черных областей необходимо производить с учетом соотношения сторон экрана. Удаление их в ВидеоМАСТЕР не гарантирует, что полосы полностью исчезнут
При воспроизведении на устройствах с неподходящим разрешением плеер автоматически создаст полосы, чтобы подогнать неправильно ориентированное видео под размеры дисплея.
Онлайн
С развитием Интернета и вычислительной техники в целом появилось множество бесплатных и довольно быстрых онлайн-сервисов, позволяющих порезать видеофайл буквально как угодно.
123apps
Отрезать нужный кусок ролика с помощью этого онлайн-сервиса можно буквально в несколько кликов мышью — быстрее, чем скачать видео из Инстаграма на компьютер. Пользователю нужно:
Спустившись ниже, найти раздел «Обрезать видео» и перейти в него.
Если фильм или клип расположен в облачном хранилище или на сайте (YouTube в настоящее время не поддерживается), кликнуть по обращённому вниз треугольнику и выбрать соответствующий ресурс.
Если на жёстком диске или флешке — нажать на кнопку «Выберите файл» и указать место хранения ролика, который нужно резать — или просто перетащить фильм на стартовое поле.
Загрузка и первичная обработка файла могут занимать, в зависимости от размера файла, скорости соединения с Интернетом, загруженности сервера и технических характеристик компьютера, от нескольких секунд до полутора-двух часов. Некоторые форматы, как и онлайн-источники, пока что не поддерживаются.
В результате пользователь увидит заголовок своего видео, окно просмотра и временную шкалу, на которой ему и предстоит разрезать фильм или ролик.
Указать конечную и начальную точки фрагмента можно двумя способами: неточным, передвигая ползунки на шкале с помощью указателя мыши.
Или более аккуратным, указывая время первого и последнего кадров в соответствующих окошках.
Определив, какую именно часть видео он хочет обрезать, юзер должен выбрать качество фильма.
Указать, нужно ли онлайн-программе переворачивать кадр (например, чтобы сделать «портретное» видео «ландшафтным»).
Выбрать формат обрезки кадра.
И нажать на кнопку «Сохранить». Через определённое время владелец компьютера увидит сообщение об успешном завершении процесса.
Сохранить вырезанный фрагмент можно или в облачном сервисе.
Или прямо на винчестер, указав требуемый каталог.
Softo
Нарезать видео на части с помощью этого сервиса можно, следуя простой инструкции:
На новой странице выбрать в верхней строчке раздел Cut Video.
Выбрать видео, которое требуется обрезать — процесс аналогичен описанному выше.
После загрузки фильма или клипа выбрать способ оптимизации: для веб-страниц, персонального компьютера, мобильного телефона или GIF-анимации.
После чего настроить выходные параметры: разрешение.
Формат вывода — рекомендуется использовать общераспространённый MP4 или наиболее функциональный MKV.
Качество — высокое, среднее или низкое.
И задать имя фрагмента.
Теперь, передвигая ползунки на временной шкале, пользователь легко сможет определить, какая часть видео ему нужна.
Остаётся нажать на кнопку «Обрезать».
Подождать — от нескольких секунд до пары часов.
И скачать готовый фрагмент на жёсткий диск — или загрузить в облачное хранилище.
Здесь же пользователь может просмотреть обрезанный фрагмент онлайн — достаточно нажать на самую правую кнопку.
Inettools
Удобный русскоязычный онлайн-сервис, предлагающий посетителю, помимо нарезки видео, множество полезных бесплатных опций и утилит. Порезать фильм с его помощью можно следующим образом:
Загрузить на сайт свой видеоролик.
Задать начальную и конечную точки обрезки, перемещая ползунки на временной шкале.
Или задавая точные значения в минутах и/или секундах.
Нажав на кнопку «Обрезать», юзер получит спустя полагающееся время фрагмент фильма. Его можно скачать, воспользовавшись одноимённой кнопкой или ссылкой внизу страницы.






