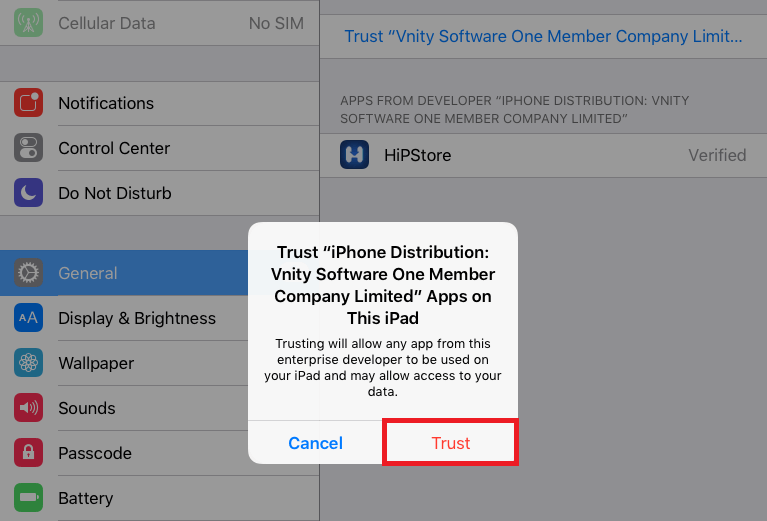Как включить автоповорот экрана на Samsung Galaxy S9 S10?
Если картинка на дисплее не поворачивается, значит, приложение выключено или нуждается в активации. Существует 2 основных способа включить опцию:
- через меню настроек Android;
- через шторку уведомлений смартфоном.
Оба метода одинаково успешно позволяют получить желаемый результат, поэтому пользователи способны смело пользоваться любым вариантом.
Через шторку уведомлений
Наиболее быстрый способ включения функции на Samsung Galaxy S9 S10 заключается в использовании шторки уведомлений. Владельцам гаджетов придётся:
- Потянуть шторку вниз;
- Найти иконку с надписью автоповорот или соответствующей картинкой;
- Нажать на неё»
- Убедиться, что цвет иконки поменялся
Если нужная иконка отсутствует, придётся нажать на изображение карандаша и самостоятельно добавить нужную кнопку на верхнюю панель управления.
Через настройки
Второй метод займёт чуть больше времени, поскольку он требует:
- Открыть меню настроек смартфона или планшета;
- Пролистать вниз и выбрать раздел «экран»;
- Найти в разделе пункт «автоповорот» и переместить расположенный рядом с ним бегунок в нужное положение.
После чего останется проверить, достигнут ли желаемый эффект.
Отключение автоповорота экрана Samsung Galaxy S10 и S9
Отключение автоповорота ничем не отличается от его активации. Поэтому люди, которые уже сталкивались с его включением, без проблем смогут убрать ставшую ненужной опцию. Более того, учитывая простоту внесения изменений, пользователи смогут без проблем регулировать работу приложения, самостоятельно выбирая, когда опция должна работать.
Панель уведомлений
Чтобы отключить приложение через панель уведомлений, потребуется полностью повторить описанную выше процедуру:
- потянуть шторку вниз;
- найти среди предложенных иконок ту, что отвечает за управление функцией;
- один раз нажать на неё;
- убедиться, что она перестала светиться, а функция стала неактивной.
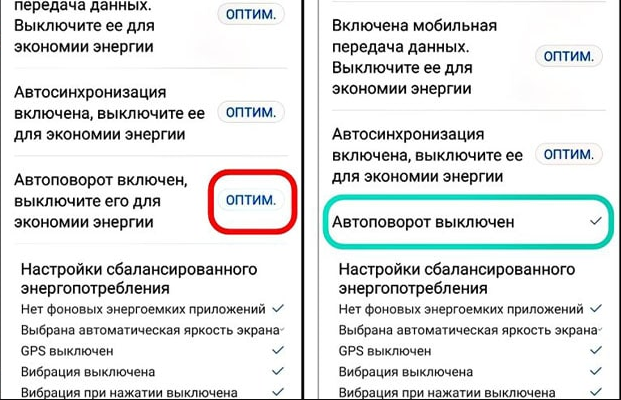
То есть, управлять опцией можно с помощью пары нажатий по экрану.
Основные настройки телефона
Следующий подход также не отличается от предложенной выше инструкции. Чтобы зафиксировать положение экрана и добиться того, чтобы он перестал поворачиваться, достаточно зайти в меню настроек и перевести бегунок в положение «выключено». Поиск нужного раздела меню не вызовет сложностей.
При оптимизации режима энергосбережения
Третий метод отключения приложения заключается в изменение настроек энергосбережения. Для его использования требуется открыть соответствующий раздел настроек смартфона и нажать на кнопку «оптимизация». После чего останется найти пункт, содержащий упоминание автоповорота и переключить бегунок в положение «выключено»
Но после использования указанного подхода важно помнить причины отключения опции, чтобы не задаваться вопросом, почему опция недоступна
На телефоне Андроид не работает автоповорот экрана (G-sensor) — причины и калибровка
В этой статье я расскажу о причинах, почему не хочет поворачиваться экран на Android телефоне или планшете, а так же что делать для успешного решения проблемы.
Чаще всего причиной служит программный сбой или настройки телефона. Проблемы с G-датчиком встречаются реже и поломкой его служит физическое повреждение (удар телефона, падение, влага под корпусом, температура).
Данная статья подходит для всех брендов, выпускающих телефоны на Android 10/9/8/7: Samsung, HTC, Lenovo, LG, Sony, ZTE, Huawei, Meizu, Fly, Alcatel, Xiaomi, Nokia и прочие. Мы не несем ответственности за ваши действия.
Внимание! Вы можете задать свой вопрос специалисту в конце статьи
Не включен автоповорот
На большинстве планшетов и смартфонов эта функция активирована изначально. Для иных устройств данную функцию требуется включить самостоятельно.
Если вы в руках держите новый планшет или смартфон, а в нем автоповорот экрана не функционирует, то следует зайти в меню гаджета, выбрать «Настройки», указать «Экран» и активировать строчку «Автоповорот экрана». Зачастую после этого автоповорот экрана будет работать.
Увеличить
Автопопорот экрана перестал работать
Иная ситуация состоит в том, что вообще перестал работать экран, хотя ранее он работал корректно. Сначала пользователю нужно проверить, что функция автоповорота экрана активирована, так как довольно часто владельцы сами не специально отключают ее.
Если после проверки вы убедились, что включен автоповорот, но он все равно не работает, есть вероятность, что отключают функцию некоторые приложения, оптимизирующие энергопотребление телефона.
Читайте: Android неправильно показывает заряд батареи
Например, в ОС Андроид имеется приложение «Es Диспетчер». В подобной ситуации следует перезагрузить используемый планшет или смартфон, после чего снова проверить работоспособность функции.
Программные настройки
Если автоповорот экрана перестал функционировать на проверенном гаджете, который ранее нормально работал, то следует проверить настройки, которые могли сбиться. Если самостоятельно разобраться в них сможет не каждый пользовать, то в исправлении проблемы сложностей нет:
Перезагружаем устройство. Достаточно просто выключить его, несколько минут подождать и снова включить. Не исключено, что автоповорот заработает.
Если вышеуказанный способ не решил проблему, то проводим более глубокую перезагрузку. Необходимо выключить смартфон, достать аккумулятор, минимум 10 мин подождать и включить его снова. Проверяем, заработает ли автоповорот.
Проверяем версию операционной системы. Есть вероятность, что текущая система функционирует с ошибками
Важно, чтобы на устройстве Андроид работала актуальная прошивка.
Читайте: Android не обновляется по воздуху прошивка
Чтобы проверить версию прошивки, выполняем такие шаги:
- Переходим в «Настройки».
- Выбираем раздел «О телефоне».
- Выбираем пункт «Обновление системы».
- Гаджет автоматически осуществит проверку наличия новой версии программного обеспечения. Если на девайсе установлено неактуальное ПО, то будет предложено произвести его обновление.
Увеличить
Если после вышеописанных действий автоповорот экрана не работает, нужно попробовать возвратиться к заводским настройкам. Пользователю следует перейти в меню, потом выбрать «Настройки», нажать на пункт «Восстановление и сброс». Затем нажимаем «Сброс настроек».
Сброс сотрет всю информацию, а также удалит все инсталлированные программы. После сброса нужно проверить работоспособность функции вышеуказанным способом.
Читайте Как откалибровать батарею на Android
Сбилась калибровка сенсора
Еще одна причина поломки – нарушение калибровки G-sensor. Еще его называют акселерометром или гиродатчиком. Он необходим для определения положения планшета (смартфона) в пространстве. Еще он рассчитывает угол и скорость поворота. К примеру, в гоночных играх управление автомобилем путем наклона планшета (смартфона).
Откалибровать гиродатчик можно в инженерном меню. Там есть весь необходимый функционал для проведения тестирования и калибровки. Еще существуют специальные приложения, которые помогают выполнить данную операцию.
Если будете применять инженерное меню, то вначале следует изучить соответствующую информацию для каждого отдельного гаджета. В случае неправильного применения инженерного меню, можно потерять данные с устройства или спровоцировать программный сбой.
Читайте Калибровка экрана телефона Android (сенсора)
Самая неприятная ситуация заключается в физическом повреждении акселерометра. В данной ситуации нужно обратиться в сервисный центр для соответствующего ремонта устройства.
Автоповорот не работает из-за приложений
Если вы проверили корректность работы функции и автоматическая ротация все равно не активна, то стоит просмотреть установленные программы. Необходимо убедиться в том, каким приложениям разрешено менять системные настройки.
Это скорее всего программы, регулирующие энергопотребление и отвечающие за сохранение более длительной автономности. К примеру, если у вас установлен «Es Проводник». Достаточно просто перезагрузить смартфон или планшет, а лучше удалить такие приложения и заменить другими.
Ошибки, касающиеся системных настроек
Если до этого подобной проблемы на вашем аппарате не возникало, то проверьте работу следующих параметров. На самом деле, ничего сложного в устранении этих неполадок нет:
Просто перезагрузите девайс. Подождите несколько минут прежде, чем снова включить его.
Проведите глубокую перезагрузку. Если в вашем устройстве вытаскивается аккумулятор, то вытащите его приблизительно на 10 минут. Перед этим, естественно, гаджет нужно выключить.
Как узнать версию OC:
- Зайдите в «Настройки».
- Найдите в меню «Об устройстве» или «О телефоне».
- Нажмите на строчку «Обновление системы».
- Смартфон проверит наличие обновлений и предложить обновиться. А также здесь будет указана текущая версия.
Инструкция для старших версий Samsung Galaxy
Включить автоповорот экрана на Самсунге более старшей версии, например Galaxy S4, очень просто:
- Разблокируйте телефон.
- Проведите пальцем в верхней части дисплея в направлении сверху вниз. Таким образом вы откроете «шторку», она же — панель уведомлений. Сюда вынесены самые главные функции, к которым нужен быстрый доступ.
- Нажмите на значок поворота. Он станет подсвеченным. Функция активирована.
- Способ, как отключить поворот экрана на Самсунге, аналогичный: просто нажмите на значок снова.
Есть и другой способ, когда в верхней части дисплея вы не нашли нужной иконки. Если перезагрузка телефона не помогла, то проделайте следующие действия:
- Откройте «Настройки».
- Перейдите в пункт меню «Дисплей».
- Включите функцию, поставив соответствующую галочку.
- Выключить функцию можно таким же образом.
Отключение автоповорота
Если испытали методы активации автоматического поворота, отключение трудностей не вызовет. Помимо этого, пользователи смогут регулировать работу приложения, используя удобный функционал. Читайте ниже.
Если у Вас остались вопросы или есть жалобы — сообщите нам
Панель уведомлений
Чтоб отключить ставшую ненужной функцию на мобильных устройствах Samsung Galaxy выполните действия уже описанные выше в этой статье.
- Опустите верхнюю панель уведомлений.
- Клацните по иконке с надписью «Автоповорот».
- Проверьте, перестала ли гореть кнопка, и испытайте, отключилась ли опция.
В неактивном состоянии значок выглядит так.
Основные Настройки телефона
Второй метод тоже практически не отличается от ранее указанного.
- В «Настройках» смартфона зайдите в раздел «Экран».
- Найдите требуемый параметр и верните ползунок в неактивную фазу.
Сразу проверьте, действительно ли отключилась смена ориентации изображения. Бегунок должен быть серым.
При оптимизации Режима Энергосбережения
В третьем случае требуется изменить настройки энергосбережения. Следуйте по пунктам.
- Зайдите в «шестеренку».
- Откройте раздел «Батарея».
- Кликните по вкладке «Режим энергосбережения».
- Среди видимых функций найдите строку связанную с автоматическим поворотом дисплея и жмите «Оптимизировать».
- Появится надпись «Автоповорот выключен.
Но впредь помните, каким образом отключили этот функционал, чтоб лишний раз не задаваться вопросом, почему он перестал работать.
Как зафиксировать поворот экрана на андроид
Сделать настройки автоповорота экрана вам может помочь довольно неплохая программа «Rotation control».
После установки все опции будут на виду – можете применить любой вариант включая авто лишь одним кликом по значку.
Ошибки, связанные с настройками системы отдельных компонентов могут быть также решены с помощью сервисного меню, которое скрыто от владельцев устройств.
Они могут быть вызваны в зависимости от производителя планшета или смартфона.
Без знания можете натворить еще больше проблем. Все на свой риск. Успехов.
Иногда данный эпизод при использовании смартфонов или планшетов начинает досаждать. В данной статье мы расскажем, как можно принудительно отключить данный параметр, чтобы экран не разворачивался в самый неподходящий момент.
Отключаем автоповорот экрана для устройств на базе Android
В смартфонах и планшетах на базе операционной системы Android операция по блокированию автоповорота экрана проходит довольно просто, через панель быстрых настроек.
Чтобы добраться до нее, нужно провести пальцем от верхнего края экрана вниз. Таким образом вы откроете панель быстрых настроек, в которой вам нужно будет найти опцию отключения автоповорота. В данной статье для примера взят смартфон Samsung Galaxy S3. Но и на других смартфонах алгоритм абсолютно идентичен.
После отключения опции автоматического поворота экран будет постоянно находиться в портретной ориентации. При повороте дисплея на 90 градусов изображение на экране не будет менять ориентацию.
Чтобы включить обратно автоповорот, проделайте те же действия, что и для отключения данной функции.
Для более новых устройств, данный пункт выглядит и называется «Автоповорот».
Отключаем автоповорот экрана для устройств на базе iOS
На смартфонах и планшетах от Apple, будь то iPhone или iPad, операция по блокировке автоматической смены ориентации экрана тоже предельно проста, алгоритм почти полностью повторяет принцип отключения автоповорота экрана у устройств на Android.
С выходом iOS 7, а в последующем и iOS 8 процедура отключения автоматической смены ориентации экрана значительно упростилась для пользователей. Напомним, что под управлением данной операционной системы сейчас работают все устройства iPhone (начиная от iPhone 4S и заканчивая недавно вышедшими iPhone 6 и iPhone 6 Plus), а также все устройства iPad (начиная с версии iPad 2).
Чтобы найти пункт отключения автоповорота экрана, пользователям устройств под управлением iOS 8 — iOS 10 необходимо добраться до так называемого «Пункта управления». Чтобы это сделать, нужно провести пальцем от нижнего края смартфона вверх. Появится «Пункт управления» с панелью быстрых настроек. В «Пункте управления» вы увидите пиктограмму автоблокировки, на которую вам следует нажать, чтобы активировать данную функцию. Чтобы отключить ее, проделайте данный алгоритм повторно.
При заблокированном экране в верхней части экрана рядом с отображением статуса заряда аккумулятора будет отображаться пиктограмма, свидетельствующая об активированном состоянии функции блокировки автоповорота экрана.
Отключаем автоповорот экрана для устройств на базе Windows Phone
В данной статье мы рассмотрим алгоритм блокировки автоповорота экрана для устройств на базе последней версии данной операционной системы для мобильных устройств, Windows Phone 8.1.
Чтобы войти в настройки устройства, в списке приложений необходимо выбрать пункт «Настройки», а в нём выбрать пункт «Поворот экрана».
Есть и другой способ, более простой и удобный. Для его использования необходимо добавить пункт «Блокировка поворота» в Центр уведомлений в качестве быстрого действия. Чтобы получить доступ к Центру уведомлений, проведите пальцем от верхнего края экрана вниз. Откроется панель быстрых настроек, практически аналогичная Android, в которой будет возможность отключить тот или иной пункт. В нашем случае пункт «Блокировка поворота».
Если данного пункта там нет, его можно добавить. Для этого в списке приложений выберите пункт «Настройки», а затем «Уведомления+действия». В списке быстрых действий выберите пункт «Блокировка поворота».
Отметим, что некоторые быстрые действия в Windows Phone 8.1 доступны и при заблокированном экране, в том числе и нужный нам пункт.
Почему не работает автоповорот экрана на новом смартфоне
В большинстве моделей устройств автоматически эта функция не включается. То есть на новом смартфоне она предусмотрена, но просто отключена. Чтобы ее включить, необходимо:
- зайти в меню устройства;
- найти пункт «Настройки»;
- здесь зайти в раздел «Экран»;
- поставить галочку возле пункта «Автоповорот экрана»;
- проверить работу функции в любом приложении (например, в «Галерее»).
В некоторых устройствах предусмотрен быстрый доступ к «Автоповороту». Достаточно опустить шторку с быстрыми настройками и включить функцию.
Обратите внимание! Некоторые названия пунктов меню и функций могут отличаться в зависимости от версии Андроид, однако общий алгоритм действий всегда одинаков
Программы для автоповорота на Андроиде
Если поломка гиродатчика на смартфоне не считается критичной, но потребность в использовании функции поворота экрана все-таки может возникнуть, следует обратить внимание на дополнительный софт, который позволит настраивать экран своего девайса в ручном режиме. Необходимость в применении сторонних утилит может возникнуть и в тех случаях, когда игры и приложения, установленные на смартфоне, не поддерживают автоповорот экрана
Наиболее популярными программами такого класса считаются следующие.
Rotation – Orientation Manager
Ссылка на загрузку — https://play.google.com/store/apps/details?id=com.pranavpandey.rotation&hl=ru&gl=US
Менеджер автоповорота экрана предназначен для принудительного поворота нужных приложений или игр с возможностью включения и отключения в портретном или ландшафтном режиме. Основными достоинствами являются:
- интуитивно понятный интерфейс;
- простота в управлении;
- небольшой размер программы;
- наличие русскоязычной версии;
- отсутствие оплаты;
- автозапуск при включении устройства;
- возможность обхода стандартных настроек;
- запрет приложениям менять интерфейс;
- подсказки по работе с утилитой;
- поддержка различных тем оформления.
Программа пользуется популярностью, поскольку практически не имеет недостатков кроме одного – небольшая задержка при повороте игры или приложения сразу после запуска. Она работает постоянно, в фоновом режиме, но при этом почти не потребляет оперативную память.
Rotation Control
Ссылка на загрузку — https://play.google.com/store/apps/details?id=org.crape.rotationcontrol
Программа позволяет менять ориентацию в приложениях, где данная возможность не предусмотрена разработчиком, а также фиксировать определенное положение (книжное или ландшафтное).
Основными достоинствами утилиты считаются:
- простой привлекательный дизайн;
- понятный и легкий в использовании интерфейс;
- легкое управление ориентацией экрана с помощью панели управления;
- возможность настраивать режимы поворота для каждого приложения;
- идентификация подключения зарядного устройства или наушников;
- возможность поворачивать экран вправо, влево, на 180°;
- отсутствие рекламного контента в платной версии программы.
Недостатком можно назвать: короткий бесплатный период использования – 7 дней.
Screen Rotation Controller
Ссылка на загрузку — https://play.google.com/store/apps/details?id=com.dp.applockorientation
Отличная в своем сегменте и удобная в управлении программа, предоставляющая более детальный подход к настройке ориентации экрана. Она позволяет блокировать экран в определенном положении, чтобы избежать нежелательных поворотов при просмотре фильмов, видео, а также адаптировать дисплей под нестандартные приложения и запущенные игры.
«Screen Rotation Controller» уведомляет, когда какое-либо приложение пытается сменить ориентацию, а также самостоятельно принимает решение разрешать или запрещать ему выполнить это действие. Программа запускается автоматически при включении или перезагрузке смартфона, работает постоянно в фоновом режиме, но при этом практически не расходует оперативную память.
Первый способ
Включить автоповорот на Samsung сможет каждый – достаточно запомнить несколько простейших действий! Давайте начнем с первого способа, который доступен любому и занимает несколько секунд:
- Возьмите телефон Самсунг в руки;
- Разблокируйте его с помощью отпечатка пальца или кода-пароля;
- Сделайте свайп по экрану вниз, чтобы открыть панель быстрого доступа;
- Сдвинули шторку? Ищите в меню иконку поворота;
Нажмите на нее и ждите появления зеленой или синей подсветки!
Готово, разобрались, как активировать опцию на последних моделях смартфонов Самсунг. Ничего сложного, справится даже новичок.
Для деактивации опции нужно сделать следующее:
- Повторите действия, описанные выше;
- Нажмите на иконку поворота еще раз;
- Дождитесь, пока зеленая/синяя подсветка не исчезнет!
Отдельно отметим, как включить автоповорот экрана на Самсунг А50!
- Найдите иконку поворота и кликните на название опции, которое находится чуть ниже;
- Здесь вы можете передвигать тумблер «Включено» или «Отключено»;
- Ниже выберите отображение книжной или альбомной ориентации на главном экране или при голосовом вызове;
- Переведите тумблеры в нужное положение!
Эта же инструкция подходит для моделей Самсунг S8, S9, S10, A20, A30.
Пошаговая инструкция как включить или отключить автоповорот экрана
Для активации смены положения картинки достаточно выполнить несколько простых шагов. Включить возможность подстройки картинки под положение дисплея можно, используя несколько вариантов.
Первый способ
Простой алгоритм с минимум последовательных шагов:
свайпнуть по экрану смартфона Самсунг galaxy сверху вниз, вызвав шторку с панелью быстрого доступа;
- найти иконку, выполненную в виде поворачивающегося дисплея и тапнуть по ней;
- изменение цвета на синий или зеленый будет означать – функционал находится в активном режиме. Значит, при повороте смартфона, картинка будет автоматически менять ориентацию и размер.
Для отключения все действия выполняются в идентичном порядке, соответствующая кнопка должна стать серого цвета.
Важно: старые модели мобильников Самсунг не содержат подобной кнопки. В них придется найти раздел «Книжная/альбомная ориентация», проводить переключение при необходимости
В них придется найти раздел «Книжная/альбомная ориентация», проводить переключение при необходимости.
Второй способ
Алгоритм активации предполагает изменения, производимые через системные настройки. Инструкция:
- Разблокировать гаджет, на главной странице тапнуть по «Настройки».
- Войти в раздел «Дисплей».
- В пункте «Автоповорот» поставить галочку для включения.
Смена положения в дальнейшем будет проходить автоматически, при условии – функционал не дезактивирован.
Как подключить приложение Триколор Онлайн ТВ на Samsung Smart TV
Отдельные модели Samsung
Процедура включения поворота на телефоне Самсунг моделей А50, S8, S9, S10, A20, A30 будет несколько отличаться от указанной выше:
выбрать иконку поворота, тапнуть по опции ниже;
- сделать выбор и перевести ползунки в «ВКЛ» или «ОТКЛ» (серый цвет должен смениться ярким: синим, зелёным и др.). Раздел позволяет сделать выбор момента, когда должен происходить переход в альбомный режим – главный или для голосовых вызовах;
- выбрать книжную или альбомную ориентацию;
- подтвердить выбор, тапнув внизу «Готово».
Активировать функцию изменения положения картинки в телефонах южнокорейского производителя можно двумя способами. Задача не трудная, она уже может быть предустановлена в заводских настройках гаджета. Функция облегчает просмотр медиа файлов, общую работу пользователя. Для дезактивирования производят все манипуляции в том же порядке, что и для включения. В конце процедуры убирают галочку или переводят раздел в «серый» режим.
- https://4gltee.ru/avtopovorot-ekrana-na-samsung/
- https://sdelaicomp.ru/programmy/kak-vklyuchit-avtopovorot-ekrana-na-samsung.html
- https://samsung-wiki.com/kak-perevernut-ekran-na-telefone-samsung.html
Было или стало? Причины, связанные с железом
За автоматический поворот изображения на экране мобильного гаджета отвечает акселерометр – гиродатчик, который измеряет угол наклона аппарата относительно направления силы гравитации Земли. Это недорогое, широко распространённое устройство установлено в абсолютное большинство смартфонов и планшетов. Однако в большинство – не значит во все.
До сих пор можно встретить аппараты, в которых нет акселерометра. Это, как правило, ультрабюджетные девайсы малоизвестных брендов из Поднебесной, и если «напасть одолела» один из их представителей прямо с момента покупки, в первую очередь следует выяснить, а «был ли мальчик».
Для проверки наличия акселерометра в телефоне подойдет любое приложение для диагностики железа Android-устройств, например, Sensor Kinetics. Оно отображает информацию о работе датчиков.

Если в разделе «Акселерометр» написано «Отсутствует на данном устройстве», значит, это тот самый случай. Заставить экран такого девайса поворачиваться вслед за изменением положения, увы, не получится, но это можно компенсировать с помощью сторонних программ. Речь о них пойдет дальше.
Другая группа устройств, которые могут не иметь акселерометра (или иметь неисправный), это побывавшие в ремонте либо нуждающиеся в оном после падения или намокания. Проверить наличие/отсутствие гиродатчика на них можно теми же средствами, что и на предыдущих.
Все остальные случаи мы отнесем к категории «не было, но стало», то есть изначально на устройстве автоповорот работал, но перестал по неизвестным причинам.
Почему я отключаю автоповорот экрана на планшете
Честно говоря, одним из самых первых действий, которое я провожу на новеньком планшетном компьютере — это отключение функции автоповорота экрана. Почему? Да потому что я люблю работать и играть на планшете лежа. А в этом положении мой андроид планшет совсем не умеет правильно переворачивать экран. Еще лежа на спине, переворот осуществляется более-менее корректно, но если перевернуться на бок…
Постоянно включать и выключать автоповорот экрана я не желаю. Гораздо проще ее отключить и привыкнуть к одному из положений экрана, будь то горизонтальному или вертикальному.
Теперь, когда мы определили цели и задачи, давайте приступим к отключению функции автоповорота. Для этого переходим в меню «Настройки» и нажимаем на пункт «Специальные возможности».
Ищем галочку напротив надписи «Автоповорот экрана» и убираем ее, или ставим, все зависит от поставленных целей.
Все готово, но не все рассказано.
Есть еще один способ выключить автоповорот экрана, который проще предыдущего. Для этого необходимо перейти в специальное меню.
Обведенный красным значок отвечает за включение и выключение функции поворота экрана планшета.
Но и это еще не все, есть еще более простой способ осуществить включение илы выключение автоповорота экрана — это виджет под названием «Энергосбережение». Именно в функциях этого виджета и присутствует быстрая кнопка включения и отключения автоповорота андроид планшета.
Многие наверное задались вопросом — при чем здесь энергосбережение ? Отвечаю: кнопка автопоровот экрана отключает не только программную часть этой операции, но и датчик определяющий положение планшета. Как раз этот датчик и потребляет значительную часть энергии нашего аккумулятора. Поэтому, отключив автоматический поворот экрана на планшете, вы так же продлеваете время его работы без подзарядки.
Что выбрать: ноутбук или нетбук? Нетбук отличается от ноутбука, не только меньшими размерами, как можно было подумать, но и некоторыми другими параметрами. Давайте рассмотрим основные различия между этими устройствами, подчеркнем…
Основные критерии на которые нужно обратить внимание при выборе внешнего жёсткого диска. Несколько лет назад основным внешним источником хранения информации были флешки. На сегодняшний день их активно теснят внешние жесткие диски, обладающие несоизмеримо большим объемом памяти
На сегодняшний день их активно теснят внешние жесткие диски, обладающие несоизмеримо большим объемом памяти
На…
Иногда в смартфонах Fly и других производителей не работает автоповорот экрана, хотя такая функция предусмотрена во всех современных моделях. Если и вы столкнулись с такой проблемой, давайте разберемся, в чем ее причина и как ее решить.