Как сбросить SMC вашего Mac
Способ сброса SMC вашего Mac зависит от типа вашего Mac. Все инструкции по сбросу SMC требуют сначала выключить Mac. Если ваш Mac не выключится, попробуйте нажать и удерживать кнопку питания, пока Mac не выключится, что обычно занимает 10 секунд или около того.
Перезагрузите ноутбуки Mac с помощью съемных аккумуляторов
- Выключите Mac.
- Извлеките аккумулятор.
- Нажмите и удерживайте мощность в течение как минимум пяти секунд.
- Выпустить мощность кнопка.
- Переустановите батарею.
- Включите Mac.
Сбросьте ноутбуки Mac без перезаряжаемых пользователем батарей
- Выключите Mac.
- На встроенной клавиатуре (это не работает с внешней клавиатуры) одновременно нажмите и удерживайте Сдвиг влево, контроль, а также вариант , когда вы нажимаете кнопку мощность в течение как минимум 10 секунд. (Если у вас MacBook Pro с Touch ID, кнопка Touch ID также является кнопкой питания.) Отпустите все клавиши одновременно.
- нажмите мощность для запуска Mac.
Сброс настольных компьютеров и ноутбуков Mac с чипом Apple T2
Если у вас есть модель iMac Pro или MacBook Pro с 2018 года с чипом Apple T2:
- Выключите Mac.
- Нажмите и удерживайте мощность в течение 10 секунд.
- Выпустить мощность и подождите несколько секунд.
- нажмите мощность , чтобы включить Mac.
В качестве альтернативы iMac Pro с чипом T2 вы можете:
- Выключите Mac.
- Отсоедините шнур питания.
- Подождите 15 секунд.
- Подключите шнур питания.
- Подождите пять секунд.
- нажмите мощность чтобы включить Mac.
В качестве альтернативы для MacBook Pro с чипом T2:
- Выключите Mac.
- Нажмите и удерживайте правый сдвиг ключа, левый вариант ключа и левый элемент управления ключ в течение семи секунд. Продолжайте удерживать их, пока вы нажимаете кнопку мощность в течение еще семи секунд.
- Одновременно отпустите все клавиши.
- нажмите мощность чтобы включить Mac.
Mac Desktops (Mac Pro, iMac, Mac mini)
- Выключите Mac.
- Отсоедините шнур питания от компьютера Mac.
- Подождите 15 секунд.
- Подключите кабель питания Mac.
- Подождите пять секунд.
- Запустите Mac, нажав мощность кнопка.
Альтернативный SMC Reset для Mac Pro (2012 и ранее)
Если у вас есть 2012 или более ранний Mac Pro, который не отвечает на обычный сброс SMC, вы можете принудительно выполнить ручной сброс SMC с помощью кнопки сброса SMC, расположенной на материнской плате Mac Pro.
- Выключите Mac.
- Отсоедините шнур питания от компьютера Mac.
- Откройте панель доступа Mac Pro.
- Как раз под салазком 4-го диска и рядом с верхним слотом PCI-e имеется маленькая кнопка с надписью SMC, Нажмите и удерживайте эту кнопку в течение 10 секунд.
- Закройте боковую дверь Mac Pro.
- Подключите кабель питания Mac.
- Подождите пять секунд.
- Запустите Mac, нажав мощность кнопка.
Теперь, когда вы перезагрузили SMC на своем Mac, он должен вернуться к работе, как вы ожидаете. Если сброс SMC не устранил ваши проблемы, вы можете комбинировать его с сбросом PRAM. Хотя PRAM работает иначе, чем SMC, он может хранить несколько бит информации, которую использует SMC.
Если у вас все еще есть проблемы, вы можете запустить тест Apple Hardware Test, чтобы исключить неисправный компонент на вашем Mac.
Как сбросить SMC на Mac
Существует несколько способов сброса SMC, в зависимости от того, какой у вас Mac. Метод сброса MacBook Pro, например, отличается от метода iMac.
Прежде чем начать, попробуйте закрыть все открытые приложения и перезагрузить компьютер. Это может решить множество проблем самостоятельно.
Сбросить SMC на MacBook
Чтобы сбросить SMC на MacBook с помощью Apple T2 Security Chip
(модели с 2020 года или позже):
- Выключите свой Mac.
- Нажмите и удерживайте кнопку питания в течение10 секунд , затем перезапустите.
- Если это не устранит проблему, выключите Mac снова.
- Нажмите и удерживайте правую клавишу Shift ,левую клавишу Option илевую клавишу Control в течениесеми секунд .
- Держите эти клавиши нажатыми, когда вы нажимаете и удерживаете кнопку питания в течениесеми секунд .
- Отпустите все клавиши и подождите несколько секунд. Теперь перезагрузите MacBook.
Чтобы сбросить SMC на MacBook с несъемной батареи
(в основном до 2020 года):
- Выключите свой Mac.
- Нажмите и удерживайте Shift ,Control иOption влевой части клавиатуры. Теперь нажмите и удерживайтекнопку питания (иликнопку сенсорного ввода ).
- Удерживайте все клавиши в течение 10 секунд .
- Отпустите все клавиши и включите MacBook.
Чтобы сбросить SMC на более старом MacBook со съемной батареей
(в основном до 2020 года):
- Выключите свой Mac.
- Извлеките аккумулятор.
- Нажмите и удерживайте кнопку питания в течениепяти секунд .
- Подключите аккумулятор и включите MacBook.
Сброс SMC на iMac, Mac Mini или Mac Pro
Чтобы сбросить SMC на настольном Mac с помощью T2 Chip
(например, iMac Pro):
- Выключите свой Mac.
- Удерживайте кнопку питания нажатой в течение10 секунд .
- Отпустите кнопку питания, подождите несколько секунд, затем перезагрузите компьютер.
- Если проблема не исчезла, выключите Mac снова.
- Отсоедините шнур питания.
- Подождите 15 секунд .
- пять секунд .
- Включите свой Mac.
Чтобы сбросить SMC на старых настольных компьютерах Mac
(в основном до 2018):
- Выключите свой Mac.
- Отсоедините шнур питания.
- Подождите 15 секунд .
- Подсоедините шнур питания и подождите пять секунд .
- Включите свой Mac.
Как сбросить SMC на компьютерах Mac с процессором Apple T2
Процессором «безопасности» Apple T2 Security Chip оснащены:
- iMac (с дисплеем Retina 5K, 27 дюймов, 2020 г.)
- iMac Pro
- Mac Pro (2019 г.)
- Mac Pro (стоечная модель, 2019 г.)
- Mac mini (2018 г.)
- MacBook Air (с дисплеем Retina, 13 дюймов, 2018 г и новее)
- MacBook Pro (13 дюймов, 2018 г и новее)
- MacBook Pro (15 дюймов, 2018 г и новее)
- MacBook Pro (16 дюймов, 2019 г и новее)
Для того чтобы удостовериться в наличии процессора Apple T2 на вашем компьютере, перейдите в меню Apple () → «Информация о системе». На панели слева выберите раздел «Контроллер» или iBridge в зависимости от версии macOS.
Надпись «Apple T2 процессор» справа означает ваш компьютер Mac оснащен процессором Apple T2.

Сброс SMC на iMac Pro (2017) и Mac mini (2018)
1. Выключите компьютер через меню Apple .
2. После выключения компьютера нажмите и удерживайте кнопку питания в течение 10 секунд.
3. Отпустите кнопку питания и подождите несколько секунд.
4. Включите компьютер нажатием кнопки питания.
Альтернативный метод:
1. Выключите компьютер через меню Apple .
2. Отсоедините шнур питания.
3. Подождите 20 секунд.
4. Снова подключите сетевой кабель.
5. Подождите 5 секунд, а затем снова включите компьютер нажатием кнопки питания.
Сброс SMC на ноутбуках MacBook Air (2018 и более поздние) и MacBook Pro (2018 и более поздние)
1. Выключите компьютер через меню Apple .
2. После выключения компьютера нажмите и удерживайте кнопку питания в течение 10 секунд.
3. Отпустите кнопку питания и подождите несколько секунд.
4. Включите компьютер нажатием кнопки питания.
Альтернативный метод:
1. Выключите компьютер через меню Apple .
2. Нажмите и удерживайте в течение 7 секунд правую клавишу ⇧Shift, левую клавишу ⌥Option (Alt) и левую клавишу Control. Не отпуская эти клавиши, нажмите и удерживайте в течение еще 7 секунд кнопку питания.
3. Отпустите все клавиши и подождите несколько секунд.
4. Включите компьютер нажатием кнопки питания.
Шаги по восстановлению символов пароля
Скинуть пароль, подзабытый вами, можно одним из 3-х методов:
- Используя диск установки.
- По ID — номеру.
- С использованием терминала в восстановительном режиме.
Если у вас в наличии диск установки для операционки Mac OS X, на сбрасывание символов пароля часы не потребуются, хватит и нескольких минут:
- Поместите диск в привод и выполните перезагрузку девайса.
- Услышав звуки запуска, нажмите элемент «C». Удерживайте до момента появления крутящейся шестеренки.
- Осуществите выбор языка и прижмите элемент продолжения.
- В меню инсталляции операционки выберите раздел служебного софта и запустите механизм сбрасывания пароля.
Мастер скинет текущий ключ, забытый вами, и произведет настройку новых символов. Этот метод – самый легкий. Но если диска с операционной у вас нет, ничего не выйдет. В подобной ситуации попытайтесь трижды вбить неверные символы пароля, всплывет окошко установки через ID – номер.
Однако и тут имеется требование. Опция восстановления символов пароля посредством ID должна быть активной в настройках макбука. Если это не так, следует прибегнуть к следующему методу, работающему на всех вариациях операционки, и всегда срабатывающему на 100%:
- Выполните перезагрузку девайса. С этой целью в одно время нажимайте элементы Command+R до появления индикации загрузки.
- Осуществите выбор русского языка в качестве основного. Система подгрузится в восстановительном режиме.
- Откройте раздел утилит вверху и произведите запуск операционки.
- Вбейте «resetpassword» и щелкните по Enter.
- Отметьте раздел, где находится пользовательская учетка.
- Выберите учетку и двукратно вбейте новые символы пароля.
- Нажмите по элементу согласия для подтверждения сброса данных.
После скидывания символов выполните перезапуск операционки. При запуске всплывет предупреждение о невозможности разблокировки связки ключей для осуществления входа. Щелкните по элементу нового входа и вбейте символы пароля, заданного после сбрасывания прежнего ключа.
Вот и все инструкции, как вернуть макбук к заводским настройкам, как сделать резервную копию и восстановление системы. Все эти операции не составит труда выполнить на любой модели «яблочного» ноутбука – Air либо MacBook Pro. Они необходимы, когда возникают разного рода проблемы или ошибки. Как сделать сброс до исходных настроек должен знать каждый владелец девайса, ведь в случае продажи аппарата (или когда потребуется его восстановить), это просто необходимо. Но перед возвратом заводских настроек понадобится резервная копия, ведь все данные неизбежно сотрутся. Процесс копирования тоже весьма прост. Легче всего для этой цели воспользоваться iCloud.
Иногда в операционке MacBook Pro или MacBook Air возникают сбои. То же самое нередко происходит и с софтом. В обеих ситуациях возникает необходимость возврата исходных настроек. Вообще Mac OS отличается стабильностью, но от неприятностей даже она не застрахована. Может случиться всякое.
В ситуации с макбуками сброс до заводских настроек подразумевает полную переустановку системы. При этом все данные сотрутся. Девайс станет пустым, будто вы только его приобрели. Поэтому перед тем, как произвести полный сброс, обязателен backup. Копию желательно сохранить на отдельный носитель. Сама операция простая, но потребуется стабильное подсоединение к сети. Как сбросить макбук до заводских настроек – смотрите в этой инструкции.
Большинство опытных обладателей iOS – девайсов, вероятно, формируют копии регулярно
Но если вы забыли об этой важной процедуре – приступите к ней немедленно. Только после завершения можете щелкать по элементу сброса
Почему backup столь важен? Да просто потому, что если вы не сохраните копию всех важных для вас данных, то в будущем вернуть их уже не сможете. То есть безвозвратно утратите данные.
«Яблочная» компания рекомендует сперва выполнить проверку обновлений, а после обновляться и подсоединить девайс к ПК/ноутбуку для формирования копии вручную. Или можно поступить еще проще – войти в «облако», и сервис сам сделает свое дело.
Сброс SMC
Когда уже принято, что SMC необходимо сбросить из-за проблем, которые есть на компьютере, необходимо перейти к следующим шагам. В этом случае вы должны сделать несколько различий между MacBook iMac, а также тип микросхемы безопасности, которая входит в комплект, и тип процессора. Ниже вы увидите все шаги, которые необходимо выполнить с учетом этих соображений.
На MacBook со съемным аккумулятором и чипом T1
Когда мы говорим о MacBook со съемным аккумулятором, мы должны перейти к действительно старым моделям. В частности, мы собираемся Модели MacBook Pro и MacBook, выпущенные на рынок в начале 2009 г. или ранее, а также 13-дюймовый MacBook середины 2009 года. Если у вас есть одна из этих моделей и вам необходимо сбросить SMC, вы должны выполнить следующие шаги:
Выключите Mac.
Осторожно извлеките аккумулятор.
Нажмите и удерживайте кнопку питания в течение 5 секунд.
Установите аккумулятор на место.
Нажмите кнопку питания и вернитесь к обычному использованию Mac с помощью сброса SMC.
На MacBook с несъемными батареями и чипом T1
Если у вас гораздо более современный MacBook с чипом T1, процесс будет другим. В частности, речь идет о моделях MacBook Pro, которые были представлены с середины 2009 года по 2017 год, MacBook Air, выпущенном в 2017 году или ранее, а также MacBook
После того, как вы приняли это во внимание, шаги по сбросу SMC должны быть выполнены следующие шаги:
- Выключите Mac.
- На встроенной клавиатуре нажмите и удерживайте Левый Shift, Левый элемент управления и Левый вариант.
- Помимо этих трех клавиш необходимо нажать кнопку питания кнопка четвертая.
- Удерживайте все четыре клавиши нажатыми в течение 10 секунд.
- Отпустите все клавиши и снова включите Mac.
На MacBook с чипом T2
В том случае, если ваш MacBook оснащен чипом T2, нет никаких различий в типе батареи, поскольку все они интегрированы в корпус устройства без возможности их удаления. В этом случае сначала необходимо выполнить следующие шаги:
- Выключите Mac.
- Нажмите и удерживайте кнопку питания в течение 10 секунд, а затем отпустите.
- Подождите несколько секунд и снова включите.
В течение нескольких минут необходимо постоянно проверять, закончили ли вы решение этой проблемы. Если это не так, вы должны выбрать следующие шаги:
- Выключите Mac.
- На клавиатуре зажать Левая клавиша Control, Left Option и Right Shift.
- Нажмите и удерживайте эти кнопки в течение 7 секунд, а затем одновременно нажмите кнопку питания.
- Удерживайте все четыре клавиши нажатыми еще 7 секунд.
- Отпустите их и через несколько секунд снова включите Mac.
На iMac с чипом T1 и T2
В случае iMac не делается различий между типами встроенного чипа безопасности. В обоих случаях это делается одинаково и без одновременного нажатия нескольких клавиш. поскольку iMac не имеет встроенной клавиатуры в корпус, в отличие от MacBook, можно сделать комбинацию клавиш, чтобы получить механический доступ к компонентам устройства. Чтобы в конце сбросить SMC в iMac, необходимо выполнить следующие шаги.
- Выключите Mac и отсоедините шнур питания.
- Подождите 15 секунд и снова подключите шнур питания.
- Подождите 5 секунд и нажмите кнопку питания, чтобы включить Mac.
Можно ли его сбросить на Mac с чипом класса M?
Как мы уже обсуждали ранее, все эти шаги, которые обсуждались, относятся к компьютерам Mac с процессором Intel. Начиная с 2020 года Apple начала отказываться от процессоров этого типа, выбрав проприетарные чипы из линейки M. Но это было не единственное отличие от процессоров Intel, поскольку в этих устройствах также выделялось отсутствие микросхемы SMC. Это связано с тем, что все функции, которые мы ранее обсуждали, интегрированы в один и тот же чип Apple без необходимости во внешних компонентах, таких как SMC. То же самое происходит и на iPhone or IPad сам, который объединяет проприетарные процессоры.
Это не означает, что могут быть внесены различные изменения, поскольку вы всегда можете использовать команду в Терминале под названием «pmset» для изменения различных настроек. Но единственное, что сделать нельзя — это каким-либо образом перезапустить контроллер. Это означает, что когда у вас есть какая-либо из проблем, упомянутых выше, вы не можете перезапустить, как в Intel, в результате вам придется перезагрузить систему или восстановить прошивку точнее .
Информация к размышлению
Действия пользователя, направленные на сброс SMC, не изменяют содержимое микросхем памяти серии PRAM (NVRAM) компьютерных систем Mac, построенных под микропроцессоры Intel.
Как и для любых других компьютеров, Макбукам тоже присущи служебные клавиши
Пользователям компьютеров Mac не лишним будет помнить, что SMC (контроллер управления системой) обеспечивает работу следующих низкоуровневых (и прочих) функций:
- контроля ёмкости аккумулятора,
- отслеживания температуры рабочих элементов,
- активации / деактивации положения панели с дисплеем,
- отслеживания активации / деактивации кнопки питания,
- контроля работы датчиков движения,
- включения / отключения подсветки клавиатуры,
- контроля работы датчика внешнего света,
- подключения внешнего дисплея.
Сброс энергонезависимых ОЗУ на Mac
Энергонезависимая микросхема памяти (NVRAM) присутствует в схемах многих моделей ноутбуков. Предназначен чип памяти для сохранения так называемых настроек быстрого доступа. Например, область чипа NVRAM стандартно хранит:
- установленный уровень громкости звука,
- сведения о загрузочном диске,
- параметры разрешения экрана,
- данные ошибок ядра.
Полный перечень настроек, сохраняемых в NVRAM, зависит от конфигурации системы, а также от числа устройств, подключенных как внешние модули к Макбуку.
Появление таких сообщений на экране Макбука может свидетельствовать о наличии ошибок прошивки
Сбросу памяти NVRAM обычно предшествует кратковременное появление на экране знака «?» при запуске компьютера. Если такой знак появляется, значит есть все предпосылки сбросить настройки памяти NVRAM.
Сброс NVRAM Макбука
Предварительно следует выключить работающий компьютер. Затем вновь включить аппарат кнопкой запуска и удерживать одновременно нажатыми клавиши Option + Command + P + R.
Нажатая комбинация удерживается в течение 20-25 секунд – до того момента, пока не прозвучат два звуковых сигнала компьютера. После этого клавиши следует отпустить. Аппарат должен уйти в режим перезагрузки.
После перезагрузки Mac, следует открыть панель системных настроек с помощью пользовательского меню и выставить сброшенные «до умолчания» настройки по личному усмотрению.
p.s. Если ранее устанавливался пароль на файл прошивки микросхемы NVRAM, пароль нужно отключить .
How to Reset the SMC on a Mac
There are a few different ways to reset the SMC, depending on what kind of Mac you’ve got. The method to reset a MacBook Pro is different from that of an iMac, for instance.
Before you begin, try closing all your open apps and restarting your computer. That can fix a lot of problems on its own.
Reset the SMC on an M1 Mac
You don’t need to reset the SMC on a MacBook or Mac Mini powered by Apple Silicon. In fact, you can’t, because Apple’s chip doesn’t have a system management controller.
If you encounter any of the problems that you’d normally solve by resetting the SMC, some users have suggested that switching off your Mac for 30 seconds will do the trick, before restarting your computer.
But for the most part, you just don’t need to worry about it.
Reset the SMC on an Intel MacBook
Image Credit: Apple
To reset the SMC on a MacBook with the Apple T2 Security Chip (models from 2018 or later):
- Shut down your Mac.
- Press and hold the power button for 10 seconds, then restart.
- If that doesn’t fix the problem, turn the Mac off again.
- Press and hold the right Shift key, the left Option key, and the left Control key for seven seconds.
- Keep these keys pressed while you press and hold the Power button for seven seconds.
- Release all the keys and wait a few seconds. Now restart your MacBook.
To reset the SMC on a MacBook with a non-removable battery (mostly pre-2018):
- Shut down your Mac.
- Press and hold Shift, Control, and Option on the left side of the keyboard. Now press and hold the Power button (or Touch ID button) as well.
- Hold all the keys down for 10 seconds.
- Release all the keys and turn on your MacBook.
To reset the SMC on an older MacBook with a removable battery (mostly pre-2015):
- Shut down your Mac.
- Remove the battery.
- Press and hold the power button for five seconds.
- Reconnect the battery and turn on your MacBook.
Reset the SMC on an iMac, Mac Mini, or Mac Pro
Image Credit: Apple
To reset the SMC on a desktop Mac with a T2 Chip (such as an iMac Pro):
- Shut down your Mac.
- Hold down the power button for 10 seconds.
- Release the power button, wait a few seconds, then restart the computer.
- If the problem hasn’t gone away, turn off your Mac again.
- Unplug the power cord.
- Wait 15 seconds.
- Reconnect the power cord and wait five seconds.
- Turn on your Mac.
To reset the SMC on older desktop Macs (mostly pre-2018):
- Shut down your Mac.
- Unplug the power cord.
- Wait 15 seconds.
- Reconnect the power cord and wait five seconds.
- Turn on your Mac.
Типичные проблемы, которые решает эта функция
Как мы уже упоминали, SMC включает в себя множество функций, когда дело доходит до координации различных компонентов и различных функций
Вот почему очень важно сбросить его, как только вы обнаружите некоторые общие проблемы, которые могут быть связаны с этим простым чипом. На самом веб-сайте подробно описаны все проблемы, которые могут возникнуть, когда этот чип входит в цикл, и наверняка некоторые из этих проблем вам знакомы
Поэтому при возникновении любой из перечисленных ниже проблем необходимо как можно скорее сбросьте SMC, избегая необходимости восстанавливать операционную систему, что, несомненно, является чем-то радикальным, когда возникает проблема. Наиболее частые ситуации следующие:
- Вентиляторы быстро ускоряются без причины.
- Подсветка клавиатуры не работает должным образом, так как не адаптируется к изменениям окружающего освещения.
- Компьютер не включается при нажатии кнопки питания или происходят неожиданные выключения без каких-либо объяснений.
- Компьютер работает медленно, даже если он не потребляет много ресурсов ЦП.
- Батарея не заряжается должным образом или быстро разряжается.
- Датчики температуры или батареи не работают должным образом.
Как сбросить SMC на вашем Mac
Сброс SMC на вашем Mac восстанавливает настройки по умолчанию, относящиеся к настройкам низкого уровня, которые вы не можете изменить в системных настройках. Сброс SMC зависит от того, какой Mac вы используете, есть ли у него съемный или встроенный аккумулятор, а также от того, работает ли он от сети.
- Чтобы сбросить SMC на вашем Mac, вам необходимо выключить Mac. Если компьютер не выключается, нажмите и удерживайте кнопку питания около 10 секунд или пока Mac не выключится.

- Если на вашем Mac установлен чип безопасности Apple T2 Security Chip, выключите компьютер, нажмите и удерживайте кнопку питания и отпустите ее через 10 секунд.
- Нажмите кнопку питания, чтобы включить Mac.
- Если Mac по-прежнему не отвечает должным образом, выключите его, а затем одновременно нажмите и удерживайте клавиши Control, Option и Shift в течение примерно 7 секунд. Также нажмите и удерживайте кнопку питания и дождитесь, пока Mac выключится.

- Удерживайте нажатыми кнопки Control, Option, Shift и Power еще 7 секунд, а затем отпустите их.
- Нажмите кнопку питания, чтобы включить Mac, и снова проверьте, нормально ли он работает.
Для настольных компьютеров Mac с чипом безопасности Apple T2 выключите компьютер и отсоедините кабель питания. Подождите 10–15 секунд, снова подключите кабель питания, а затем нажмите кнопку питания через 5 секунд, чтобы включить компьютер.
Примечание. Сброс SMC не влияет на содержимое PRAM / NVRAM.
- Чтобы сбросить SMC на компьютерах Mac, на которых нет чипа безопасности Apple T2 Security Chip, выключите Mac, нажмите и удерживайте клавиши Shift, Control и Option.
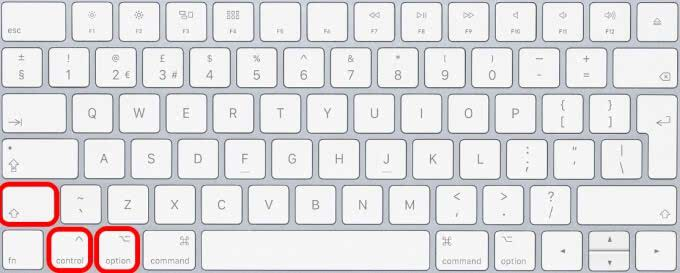
- Удерживая клавиши Shift, Control и Option, нажмите и удерживайте кнопку питания. Удерживайте все четыре клавиши в течение 10 секунд.
- Отпустите четыре клавиши через 10 секунд и нажмите кнопку питания, чтобы включить Mac.
Если у вас есть ноутбук Mac со съемным аккумулятором, выключите Mac и извлеките аккумулятор. Нажмите и удерживайте кнопку питания в течение 5 секунд, переустановите аккумулятор, а затем нажмите кнопку питания, чтобы включить Mac.
На настольных компьютерах Mac без Apple T2 Security Chip выключите Mac, отсоедините кабель питания и подождите 15 секунд, прежде чем снова подключить кабель. Подождите еще 5 секунд и затем нажмите кнопку питания, чтобы включить компьютер.
Если сброс PRAM / NVRAM или SMC не помогает, попробуйте использовать Apple Diagnostics или Apple Hardware Test (для компьютеров Mac, выпущенных до июня 2013 г.). Эти тесты содержат набор диагностических средств, которые проверяют ваш Mac на наличие проблем с оборудованием, предлагают решения и помогают связаться со службой поддержки Apple для получения дополнительной помощи.






