Почему появился черный экран при включенной камере моего iPhone?
Первым шагом к решению любой проблемы является понимание того, почему проблема возникла. Итак, первое, что вам нужно сделать, это исключить, связана ли проблема с аппаратным или программным обеспечением.
Выполните следующие действия, чтобы устранить проблему.
1. Снимите чехол iPhone
Если у вашего iPhone есть чехол, пленка или любое другое приспособление, обязательно снимите его. Иногда чехол может перекоситься, блокируя камеру. Кроме того, металлический или магнитный чехол может мешать оптической стабилизации камеры. Теперь проверьте камеру и посмотрите, сохраняется ли проблема. Если проблема не в чехле, переходите к следующему шагу.
2. Очистите объектив камеры

Скопление грязи, масла и мусора на объективе камеры несложно, особенно если iPhone всегда находится в кармане. Это, в свою очередь, может затруднить получение четких фотографий и даже оставить экран камеры полностью черным. Для очистки камеры можно использовать ткань из микрофибры. Но если вы заметили какие-то признаки грязи внутри объектива или смещенный объектив камеры, отнесите телефон к авторизованному поставщику услуг Apple для получения дополнительной помощи.
3. Сторонние приложения для камеры
Если вы используете стороннее приложение для камеры, то, может именно оно вызывает проблему. Большинство сторонних приложений подвержены сбоям и ошибкам, и лучше всего удалить приложение. После удаления перезагрузите устройство и проверьте камеру с помощью собственного приложения камеры и посмотрите, сохраняется ли проблема. Протестируйте как переднюю, так и заднюю камеру.
4. Принудительная перезагрузка
Если указанные выше исправления не помогли, обновите систему с помощью принудительной перезагрузки. Принудительная перезагрузка работает, когда вы имеете дело с небольшими ошибками. Вот как ты это делаешь.
- Шаг первый: нажмите кнопку питания и кнопки регулировки громкости и удерживайте их одновременно в течение нескольких секунд.
- Шаг 2. Отпустите кнопку, когда появится запрос на выключение телефона, а затем перетащите ее вправо, чтобы выключить телефон.
Шаг третий: Через несколько секунд удерживайте ту же кнопку, пока телефон не перезагрузится.
5. Определите, какие приложения используются
Если принудительная перезагрузка не работает, вам нужно сделать еще один шаг, чтобы определить и исправить приложения, в которых есть проблема. Например, если вы заметили, что у вашего телефона есть проблема только при использовании камеры или приложения Facetime, то с ошибкой будет легче справиться.
После того, как вы узнали, какое приложение проблематично, вам необходимо обновить каждое, чтобы увидеть, не вызвана ли проблема временной ошибкой.
- Шаг 1. Начните с главного экрана, проведите пальцем вверх и сделайте паузу.
- Шаг 2. Проведите пальцем влево или вправо, чтобы перейти к предварительному просмотру приложения.
- Шаг 3. Проведите пальцем вверх до каждого приложения и просмотрите каждое, чтобы узнать, может ли это быть проблемой.
6. Отключите функцию озвучивания
Это может показаться странным, но в большинстве случаев черный экран возникает из-за функции закадрового голоса. Вы можете решить эту проблему, и ваши проблемы будут решены. Процесс прост:
- Перейдите в « Настройки», затем « Общие» .
- Выберите специальные возможности и отключите функцию озвучивания, сдвинув переключатель. Подождите немного и попробуйте перезапустить камеру.
7. Выполните сброс к заводским настройкам

Если все вышеперечисленные шаги не помогли, вы можете вернуть все к исходному состоянию. Это гарантирует, что каждое приложение вернется к настройкам по умолчанию.
Обратите внимание, что этот метод следует использовать только в том случае, если другие методы не работают. Эта процедура удалит все данные, поэтому вы можете создать резервную копию некоторых файлов
- Нажмите и откройте приложение «Настройки» на главном экране.
- Нажмите на Общие
- Прокрутите вниз до Сброс и нажмите на него
- Выберите вариант «Стереть все». Это приведет к общему сбросу, и вы потеряете большую часть своих данных.
- Введите пароль вашего устройства
- Нажмите на подтверждение сброса
- Как только процесс будет завершен, проверьте, работают ли приложения.
С устройства
Для того чтобы восстановить свои фото или видео с устройства iPhone или iPad без использования сторонних инструментов, выполните следующие действия:
- Возьмите ваше Apple устройство iPhone или iPad и е=перейдите в раздел “Фото”;

Далее вам нужно переключить режим отображения изображений на “Альбомы”. Делается это с помощью специального меню, расположенного в самом низу экрана;
Теперь вам нужно найти альбом под названием “Недавно удаленные” и выбрать его;

Откроется список всех удаленных ранее фото или видео материалов;
Выберите необходимое видео и фото, откройте его;
Теперь найдите в правом нижнем углу кнопку “Восстановить” и нажмите на нее.

После вышеописанных действий, ранее удаленные фото или видео данные будут восстановлены.
Часть 2: Как восстановить удаленные смс на айфоне
Шаг 1. Запустите программу и подключите iPhone к компьютеру
После загрузки и установки программы, запустите ее на вашем компьютере. Подключите ваш iPhone к компьютеру.
- Владельцы устройство iPhone 6/6 Plus/5S/5C/5/4S, вы можете нажать кнопку «Начать сканирование» напрямую для поиска удаленных sms.
- Пользователи iPhone 4/3GS должны выбрать «Расширенный режим» в углу окна, чтобы зайти в расширенные опции сканирования смс и контактов.
Шаг 2. Выберите режим сканирования iPhone запустите процесс
- В iPhone 6/6 Plus/5S/5C/5/4S необходимо нажать кнопку «Start Scan», чтобы напрямую сканировать ваш iPhone для поиска удаленных файлов на нем.
-
Владельцы iPhone 4/3GS должны выполнить действия, описанные ниже, для перевода телефона в режим сканирования:
-
Включите iPhone и нажмите на кнопку «Пуск».
- Зажмите кнопки «Power» и «Home» одновременно в течение 10 секунд;
- Через 10 секунд отпустите кнопку «Power», при этом продолжайте удерживать «Home» еще 15 секунд, пока не получите сообщение об успешном входе.
Вне зависимости от модели iPhone, программа автоматически начнет сканирование вашего телефона на наличие потерянных контактов, sms-сообщений, файлов после того, как вы выполните описанные шаги.
Шаг 3. Предварительный просмотр и восстановление удаленных контактов/сообщений iPhone
Вы можете просматривать все найденные сообщения и контакты перед восстановлением после сканирования. Выберите контакты для предварительного просмотра, затем отметьте те, которые вы хотели бы просмотреть и нажмите кнопку «Восстановить», чтобы сохранить сообщения и контакты на ваш компьютер.
Как восстановить удалённое фото на iPhone и iPad
Всем привет! Сегодня я подниму очень важную тему: восстановление удалённых фотографий (да и видео) на iPhone и iPad. Восстановление данных всегда считалась дорогой услугой. Некоторые сервисы восстанавливают файлы даже, если жёсткий диск окончательно умер. Но я не буду забираться в дебри и описывать ситуации, когда ваш Айфон или Айпад пролежал на дне моря пару лет. Я рассмотрю простые случаи обычного восстановления.
Кстати, владельцы Android тоже могут восстановить фото, удалённые в их системе, с помощью специального приложения (подробнее).
Самый простой случай. Восстановление из “корзины”
Если у вас iOS 8 или новее, то в программе Фото фотографии при удалении попадают в специальную папку “Недавно удалённые”. Физически эти фотографии никуда не исчезают и по прежнему занимают место на планшете или в телефоне. На самих фотографиях в правом нижнем углу отображается количество дней до полного автоматического удаления. Отсчёт идёт с 30 дней.
Восстановить фото (в том числе серии, панорамы и т.п.) и видео несложно. Нажимаем “Выбрать”. Затем выбираем тапами фото/видео для восстановления. Затем жмём “Восстановить”. Медиаданные попадают в те альбомы, из которых вы их удалили.
Как видим, метод очень простой и не требует особых навыков. Необходимо лишь знать особенность операционной системы iOS.
Сложный случай. Восстановление с помощью сторонних приложений
Раньше я бы рассматривал ещё один случай. Восстановить можно было с помощью резервной копии, но сейчас, когда система полностью интегрирована с медиатекой iCloud, фото и видео кроме как в облаке и на устройстве нигде не сохраняются. Поэтому на выручку приходят сторонние приложения.
Зарубежные сайты и блоггеры рекомендуют использовать PhoneRescue (условно-бесплатная утилита). Лицензия стоит 49 долларов (69 – семейный вариант). Ниже доступные языки в программе, русский не завезли.
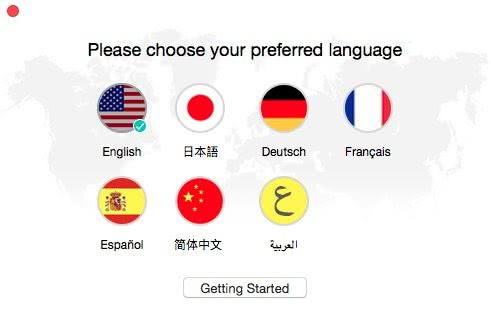
Программа восстанавливает не только фото, но и другие данные:
- Контакты, Историю звонков, Сообщения, Вложения в сообщения, Голосовые сообщения, Календарь, Напоминания, Заметки, Вложения в заметки, историю в Сафари, закладки в Сафари
- Фото, видео, музыку, видео, аудиокниги, плейлисты, рингтоны, книги в iBooks, голосовые заметки
- Данные в программах, которые хранятся, как документы, фотки в сторонних приложениях, а также аудио и видео контент в них. Вложения WhatsApp и мессенджера Line.
Восстановление происходит в несколько шагов. Запускаете программу, затем подключаете iPad/iPhone к компьютеру по проводу (iTunes при этом необходимо выключить, а устройство перевести в авиарежим).
Далее нужно нажать стрелку в правом нижнем углу и пойдёт анализ того, что можно восстановить на устройстве.

После этого надо изучить и выделить нужные данные и нажать кнопку восстановления.
Затем необходимо подождать какое-то время и увидеть надпись, что данные восстановлены.
Всем удачного восстановления!
(Ещё никто не присваивал рейтинг статье. Будьте первым!)
Лучшие программы для восстановления фото на iPhone и iOS
В целом, для iPhone существует не так много софта, как для настольных ОС вроде Windows и Mac OS. Тем не менее, в этом обзоре мне хочется упомянуть несколько качественных программ, которые часто упоминаются в статьях, как восстановить iPhone (и не зря!). В связи с этим, рассмотрим утилиты для Mac OS (функциональность и конкретное применение):
- SmartPhone Recovery PRO
- Coolmuster Data Recovery
- iPhone contacts recovery
1SmartPhone Recovery PRO для Mac поможет восстановить удаленные фото на айфоне
| Полное название утилиты | SmartPhone Recovery PRO for iOS |
| Разработчик | Enigma Recovery (Infinity Wireless Ltd.) |
| Поддерживаемые ОС | iOS/Android |
Программа SmartPhone Recovery PRO от разработчика Enigma Recovery хороша своей совместимостью с популярными гаджетами iPhone, iPad и iPod touch. Непосредственно утилита работает как в среде Mac OS X (тестировалась на OS X El Capitan), так и Windows. Испытать SmartPhone Recovery можно бесплатно в ознакомительной trial-версии, которая позволяет обнаружить удаленные контакты и смс-сообщения на телефоне без помощи iTunes. После сканирования диска или ОЗУ, вы можете ознакомиться с результатами поиска на Айфоне. Впрочем, восстановить сообщения и некоторые из контактов достаточно сложно ввиду ограничений триал-версии продукта.
Поддерживается восстановление следующих типов данных:
- Сообщения (включая удаленные смс, iMessages)
- Контакты
- История вызовов
- Заметки и данные календаря iCalendar
- Фотографии и видео (только если вы работаете с iOS 8 или выше)
Приложение SmartPhone Recovery PRO для Mac OS
2Coolmuster Data Recovery
| Полное название утилиты | Coolmuster Data Recovery 2.1.4.4 |
| Разработчик | Coolmuster Studio. |
| Стоимость pro-версии | 39,95 $ |
| Поддерживаемые ОС | Windows 10/8/7/Vista/XP, Mac OS X 10.6 — 10.10 |
Эта небольшая утилита от компании Coolmuster совсем недавно заявила о себе на рынке ПО. CM Recovery умеет восстанавливать контакты, фото, сообщения на устройствах iPhone, iPad и iPod — в общем на всех устройствах, где установлена iOS. Впрочем, оптимально работать с программой при восстановлении iPhone 4 или iPhone 5-й версий. Утилита вполне автономна и не требует привязки к iTunes.
Выбор файлов для восстановления и предосмотрВыбор диска для сканирования на Mac OS XОкно приложения Coolmuster Data Recovery 2.1.4.4
3iPhone contacts recovery
| Полное название утилиты | iPhone Data Recovery Software |
| Разработчик | Wondershare |
| Поддерживаемые ОС | Mac OS X 10.6-10.11 и др. |
Приложение iPhone contacts recovery требует синхронизации с проблемным iOS-девайсом
Программа iPhone contacts recovery поможет вам восстановить контакты iPhone из резервной копии iTunes, независимо от того, вы используете iPhone 6, iPhone 6 Plus, iPhone 5s, iPhone 5c, iPhone 5, iPhone 4S, iPhone 4 или iPhone 3GS, или «безвозвратно» потеряли контакты на Айфоне.
Приложение может оптимизировать работу iPhone 4 и выше
Вообще говоря, специфика приложения — не только восстановление собственно контактов. Основные возможности Contacts recovery выглядят следующим образом:
- Восстановление с устройства iOS
- Из резервного файла iTunes
- iCloud бекап-файла
- Восстановление iOS до нормального состояния
Восстановление фотографий на смартфоне или планшете Android
Если ваше устройство под управлением ОС имеет в наличии слот microSD и вы хранили фото и видео на карте памяти, вам потребуется набор программ по восстановлению, вроде вышеупомянутого приложения-реаниматора PhotoRec, чтобы восстановить потерянные фотографии и другие исчезнувшие каталоги и вложенные в них элементы.
Как вариант, попробуйте настольное приложение Tenorshare Data Recovery, которое доступно для Windows и Mac. Приложение сканирует Андроид, ищет на нем стертые файлы, и для восстановления, вам потребуется только выполнить несколько простых действий. Еще одна утилита, достаточно качественно восстанавливающая исчезнувшие данные, называется Wondershare’s Dr. Fone for Android.
Итак, как пользоваться этим приложением?
- Шаг 1. Убедитесь, что на ОС Android включена функция дебаггинга (отладки). Если говорить о Android 5.0, то данные параметры можно найти в разделе Settings > About phone > Build number. Нажмите несколько раз по версии прошивки, и появится сообщение: “Теперь вы разработчик!”. Вернитесь к общем настройкам, выберите Настройки разработчика, включите USB отладку.
- Шаг 2. После запуска приложения Wondershare’s Dr. Fone for Android, присоедините смартфон к компьютеру по USB, выберите Multimedia/Mobile Device из главного меню.
- Шаг 3. На следующем шаге, выберите ваше устройство для сканирования файлов (тут вы ориентируйтесь по объему источника хранения информации) и затем нажмите Start.
- Шаг 4. Как только сканирование завершится, вы можете увидеть файлы, которые можно восстановить через контекстное меню, в левой части программы-реаниматора. После чего, нажав кнопку Recovery после выбора элемента, файлы будут сохранены, туда куда вы укажете.
Надеюсь, что хотя бы один из методов поможет вам возвратить утраченную, стертую, удаленную информацию на Айфоне или смартфоне. Если нет…. тогда вам нужно обратиться к профессионалам, которые восстанавливают данные другими способами, но уже в лабораторных условиях и за приличные деньги.
Как восстановить фотографии через компьютер
Если прошел срок хранения снимков в папке «Недавно удаленные», придется воспользоваться опцией восстановления фотографий из резервной копии аппарата через программу iTunes.
Итак, используя компьютер, подключаем Айфон с помощью кабеля, запускаем iTunes. Выбираем в основном меню программы опцию «Восстановить из копии»:

Выбираем, из какой именно резервной копии необходимо произвести восстановление. Тут же будет указана дата последнего бэкапа:

После этого iTunes загрузит на устройство необходимые файлы. Восстановит то состояние, в котором находился iPhone на дату резервного копирования. Все файлы и информация, записанные на устройство позже этого календарного срока, будут стерты. Из такой копии также есть возможность достать фотографии с помощью сторонних программ.
Еще интересная статья для Вас: Как сделать надпись на фотографии в iPhone
Используем iTunes
Можно ли восстановить удаленное видео с “Айфона” с использованием iTunes? Как “воскресить” видеоролики при помощи этого специального приложения? Для этого необходимо:
- Сначала установить сопряжение между “Айфоном” и компьютером (ноутбуком). На ПК должно быть установлено приложение iTunes. В случае если у вас нет “Айтьюнс”, то такой способ не сработает, потому что вы не сохранили копию информации с вашего устройства.
- Итак, когда подключение установилось, запустите приложение iTunes.
- Зажмите на клавиатуре клавиши CTRL+B для открытия меню сбоку.
- В открывшемся меню нажмите на значок с изображением гаджета для перехода на основную страницу.
- В самом низу вы увидите кнопку “Резервные копии”.
- Кликните на “Восстановить из копии”.
Обратите внимание, в случае если iTunes сохранил резервную копию вашего мобильного, то вернуть потерянные видеоролики и фото у вас получится без проблем. Если файлы не были заблаговременно сохранены, то восстановить их вряд ли удастся

Но не стоит отчаиваться. Другими способами того, как восстановить видео, удаленное с “Айфона”, также можно воспользоваться, если прибегнуть к помощи специализированного софта.
Способ 3. Как восстановить фото если удалил из недавно удаленных
В современных телефонах восстановить картинки и фотографии намного проще, так как фотографии удаляются с телефона не сразу, а перемещаются в корзину и при необходимости их можно легко вернуть обратно в галерею. Для этого необходимо зайти в галерею и перейти в папку недавно удаленные, там вы можете увидеть фотографии, но помните, что данные будут удалены после определенного времени. Сколько точно времени осталось до удаления вы можете увидеть на каждой из фотографии.
Важно отметить, что память телефона работает подобно компьютеру и по мере загруженности некоторые данные могут удаляться без возвратно. Это значит, что если вы удалили фото года два назад и ваша память полностью исчерпана, но решили сделать процесс восстановления только спустя несколько лет, возможно картинка может быть удалена безвозвратно. Но шанс восстановления всегда есть и если вы хотите что то вернуть, то стоит как минимум попробовать это сделать
Но шанс восстановления всегда есть и если вы хотите что то вернуть, то стоит как минимум попробовать это сделать.
Если вы делаете резервную копию на компьютере или на облачном сервисе, то всегда сможете быстро восстановить фото на телефоне
Но важно изучить правила сервиса, на каких условиях они готовы предоставлять хранение ваших данных у них на сервере и при каких обстоятельствах данные могут удалиться или быть переданы третьим лицам. Если вы хотите максимальной конфиденциальности, то хранить лучше всего файлы на своем компьютере без подключения к интернету. Но если это лишь простые фотографии, то выбор сервисов огромен и большинство предлагают большой объем памяти и доступ с любого устройства через интернет
Исследуя все варианты, вы сможете лучше понимать где и как сохранить свои данные наилучшим образом с максимальной безопасностью
Но если это лишь простые фотографии, то выбор сервисов огромен и большинство предлагают большой объем памяти и доступ с любого устройства через интернет. Исследуя все варианты, вы сможете лучше понимать где и как сохранить свои данные наилучшим образом с максимальной безопасностью.
Пользователи имеют широкий выбор инструментов, как сохранять свои данные
Важно только одно — это безопасность. Всегда читайте требования приложений о доступе к вашему телефону, так как некоторые приложения могут запрашивать непозволительно много и такие запросы должны наводить на мысль, если при загрузке приложения фонарик необходимо предоставить доступ к контактам и галерее. Приложение должно иметь доступ только к тем инструментам, которые она непосредственно должна использовать
Так программа UltData for Android использует только необходимый доступ к телефону, что бы сделать качественное восстановление данных. Не требуя установки дополнительных утил или регистраций на сторонних сайтах
Приложение должно иметь доступ только к тем инструментам, которые она непосредственно должна использовать. Так программа UltData for Android использует только необходимый доступ к телефону, что бы сделать качественное восстановление данных. Не требуя установки дополнительных утил или регистраций на сторонних сайтах.
Бесплатно скачать
Для Win 10/8.1/8/7/XP
Безопасная загрузка
Бесплатно скачать
Для Мас OS X 10.9-10.15
Безопасная загрузка
Вариант 5. Как восстановить удаленные фотографии и видео из резервной копии iCloud
Если у вас есть резервные копии iCloud, вы можете легко получить доступ к этим данным с помощью iPhone Backup Extractor. Вот как получить доступ к резервным копиям iCloud через наше программное обеспечение:
- Шаг 1. В iPhone Backup Extractor нажмите « Sign in to iCloud в верхней части экрана и введите свои данные iCloud.
- Шаг 2. Нажмите на имя вашей учетной записи iCloud в разделе ICLOUD ACCOUNTS .
- Шаг 3. Нажмите Preview в верхней части экрана. Прокрутите файлы в Photos чтобы найти фотографию или видео, которое вы хотите восстановить.
- Шаг 4. Найдя файл или файлы для восстановления, нажмите « Extract в правом нижнем углу. Нажмите Continue во всплывающем окне, и ваши файлы будут извлечены.
Простые способы восстановить работу камеры на iPhone или iPad
Способ 1. Переключатель камеры
Самый примитивный вариант справиться со случайным глюком, это просто закрыть приложение камеры и запустить его снова. Если улучшения не произошло, попробуйте проверить работоспособность самой камеры, используя любое приложение, которое имеет к ней доступ, например, FaceTime или Skype. Также на всякий случай, есть смысл проверить настройки ограничений:
«Настройки» — «Экранное время» — «Контент и конфиденциальность» — «Разрешенные программы». Переключатель камеры должен быть включен (цвет — зеленый).
Распространенный случай, когда камера показывает, но не срабатывает из-за недостатка пространства для хранения фотографий и видео. Нужно просто освободить место, переписав медиафайлы в iCloud или на компьютер. Заодно хорошо бы избавиться от прочих накопившихся ненужных приложений, документов и файлов. Огромную помощь может оказать приложение Tenorshare iCareFone . Для тех, кто не встречался с этим названием, этот файловый менеджер для iOS 12 (и более ранних версий) не только передает любой контент между гаджетом и компьютером в Win и macOS, но и восстанавливает данные, а также решает многие проблемы с iOS на iPhone/iPad/iPod.
Ну, и наконец можно сбросить все настройки айфона до заводских: «Настройки» — «Основные» — «Сброс» — «Сбросить все настройки». Следует помнить, что данные будут сохранены, но настройки придется восстанавливать снова. Когда исчерпаны простейшие варианты, следует перейти к более жестким.
Способ 2. Принудительная перезагрузка устройства с iOS 12
достаточно действенный метод для сброса многих ошибок. Порядок действий схож для всех моделей iPhone, но отличается комбинацией кнопок в силу конструктивных особенностей:
Для версий iPhone 6s и моделях постарше, а также на iPad и iPod touch нужн оодновременно зажать кнопку Home и боковую кнопку до перезагрузки и появления логотипа Apple;
Одновременно нажмите и удерживайте кнопку выключения питания/блокировки и кнопку уменьшения громкости и дождитесь появления логотипа Apple.
Для X/8/8 Plus – быстро нажать и отпустить кнопку увеличения громкости, затем так же для уменьшения громкости, затем нажать и удерживать боковую кнопку до появления «яблока».
Способ 3. Обновление версии iOS
Если неисправность камеры возникла непосредственно после обновления iOS или установки нового приложения, в зависимости от ситуации возможны варианты с восстановлением системы из резервной копии или же установкой другой версии прошивки. В последнем варианте можно воспользоваться FOTA (Firmware Over The Air) – это официальное обновление системы телефона через интернет: «Настройки» -«Общие» — «Обновление ПО», где нужно выбрать свое обновление. Или установить прошивку через iTunes. В любом случае, предварительно обязательно нужно сделать резервную копию.
Все эти процедуры достаточно сложны, и все более популярным становится приложение, с помощью которого можно организовать и обновление, и исправление ошибок iOS в несколько кликов, причем с сохранением данных и без создания копий.
Способ 4. Перестала работать камера iPhone, исправить проблему через Tenorshare ReiBoot
Два клика для устранения проблем с текущей версией iOS, от 12-й и ниже – вот почему многие пользователи заранее скачивают эту программу и хранят на своем компьютере на случай непредвиденных неприятностей. В главном окне находятся всего три кнопки для запуска разных режимов работы, которые способны решить большинство возникающих проблем. В более легких случаях будет достаточно «Войти в режим восстановления» и «Выйти из режима восстановления».
Для исправления системы iOS следует запустить приложение и подключить к компьютеру мобильное устройство с помощью USB-кабеля.
Нажать «Исправить Операционную Систему» для того, чтобы оптимизировать характеристики системы, потом нажать «Исправить сейчас».
Когда процесс завершится, нажмите на кнопку начала восстановления. Потребуется несколько минут для перезагрузки iPhone, не вынимайте кабель до полного завершения процесса. Настройки и данные будут сохранены в неприкосновенности.
Таким образом, Tenorshare ReiBoot является одной из лучших программ, которая помогает владельцам iPhone/iPad/iPod touch решать различные проблемы, связанные с зависаниями устройств (во время включения, на логотипе Apple, на чёрном экране и т.д.), с системой iOS (завис в режиме DFU, в режиме восстановления) и сбоями при синхронизации / обновлении / восстановлении устройства без потери и повреждения данных.
Обновление 2019-07-25 / Обновление для Проблемы и Решения с iOS 12
Восстановление фотографий через iCloud
Многие пользователи делают бекапы, которые хранятся в облачном хранилище iCloud. Основное преимущество сервиса заключается в регулярности обновляемой информации. Как правило, новые фотографии, документы, прогресс из игр и данные из приложений, а также другая попутная информация систематически сгружается в iCloud при наличии интернет-соединения, если ранее вы активировали данный пункт.
Восстановить из iCloud можно не только фотографии, но и другую информацию, однако стоит учесть, что вам придется делать полный сброс вашего телефона, как и в первом случае, только данный процесс будет осуществлен в ручном режиме, а уже потом вы будете восстанавливать данные из облачного сервиса, заново указывая пароль и учетную запись. И так, выполняем следующие действия:
Зайдите в «Настройки» вашего устройства и выберите вкладку «Основные»;
Пролистните список до самого конца, пока не найдете пункт «Сброс». Кликните по нему;
Здесь нажмите по вкладке «Стереть контент и настройки»;
- Ваш смартфон в результате данной процедуры будет несколько раз перезагружен, и как только вся информация с него будет удалена, запустится мастер первоначальной настройки;
- Выбираете пункт «Восстановить из копии iCloud» и указываете логин и пароль от учетной записи, к которой и был привязан данный сервис;
- Как только авторизация будет пройдена, система автоматически начнет процесс загрузки данных из облака. В некоторых случаях данная процедура может занимать до нескольких часов, в зависимости от объема скачиваемой информации и скорости интернета.
Внимание! Мы рекомендуем вам перед сбросом проверить, когда была создана последняя копия в iCloud, чтобы не сбрасывать до заводских настроек просто так. Для этого зайдите в «Настройки» своего аппарата и в верхней вкладке кликните по учетной записи;
Для этого зайдите в «Настройки» своего аппарата и в верхней вкладке кликните по учетной записи;
Далее найдите пункт iCloud и нажмите «Хранилище», после чего нажмите «Управление»;
Здесь вам необходимо перейти в раздел «Резервные копии» и просмотреть, когда же были созданы бекапы, чтобы примерно понять, будет ли в облаке именно та информация, которую вам необходимо восстановить.
Вариант 3. Как восстановить удаленные фотографии и видео из резервной копии iPhone или iPad
Если первые два подхода не сработали, не волнуйтесь. Если вы используете программное обеспечение Apple iTunes, резервные копии вашего устройства создаются при синхронизации с подключением к нему или через Wi-Fi. И ПК с Windows, и Mac с MacOS 10.14 или более ранней версии могут работать с iTunes. Если вы используете MacOS 10.15 или более поздней версии, у вас не будет iTunes, но вы все равно можете создавать резервные копии с помощью Finder.
Выполните следующие действия, чтобы восстановить фотографии и видео из резервной копии iTunes:
-
Шаг 1. Загрузите и установите бесплатную версию iPhone Backup Extractor на свой ПК или Mac. Не волнуйтесь, мы не пытаемся вас подтолкнуть к чему-либо. Нам нравится, когда люди покупают наше программное обеспечение, но в нашей бесплатной версии нет рекламы или программного обеспечения, входящего в комплект поставки, и в нем есть все, что нужно для проверки ваших резервных копий, не тратя ни копейки.
-
Шаг 2. Запустите iPhone Backup Extractor и выберите свое устройство в разделе в левой колонке. На этом этапе вам может быть предложено ввести пароль для резервного копирования iTunes. Прочтите нашу статью о восстановлении утерянного пароля iTunes, если вы его потеряли.
-
Шаг 3. Нажмите в верхней части экрана. Прокрутите файлы в чтобы найти фотографию или видео, которое вы хотите восстановить.
-
Шаг 4. Как только вы нашли файл (или файлы, вы можете восстановить до 4 файлов одновременно с нашей бесплатной версией), нажмите в правом нижнем углу. Нажмите во всплывающем окне, и ваши файлы будут извлечены.
Из соображений конфиденциальности iPhone Backup Extractor будет показывать только те резервные копии, которые были созданы пользователем, вошедшим в систему. Если другой пользователь на ПК или Mac, возможно, синхронизировал iTunes с iPhone или iPad, попросите их войти в систему и установить наше программное обеспечение.






