Читатель и редактор Xodo PDF
Xodo — это многофункциональная программа для просмотра PDF-файлов, которая позволяет читать, редактировать и комментировать электронные книги.
Он поставляется со встроенным файловым менеджером, поддержкой облачного хранилища и инструментами для совместной работы, позволяющими комментировать электронные книги и просматривать их в режиме реального времени.
Вы можете заполнять формы и подписывать PDF-документы. Он также совместим с последними спецификациями Adobe Acrobat, что делает аннотации совместимыми с другими программами просмотра PDF.
Аннотировать и просматривать заметки
Чтобы создать выделение, коснитесь центра экрана, чтобы открыть панель действий. Коснитесь панели инструментов аннотаций, затем значка маркера.
Перетащите маркер пальцем в конец предложения или абзаца, чтобы выделить текст. Чтобы изменить цвет выделения, нажмите и удерживайте текст, чтобы открыть всплывающее меню. Коснитесь « Стиль», чтобы изменить цвет, прозрачность или даже тип аннотации.
Если вы хотите добавить заметку, коснитесь выделенного текста, затем коснитесь « Комментарий к заметке», чтобы добавить комментарий.
Xodo поддерживает множество инструментов аннотации, включая зачеркивание, подчеркивание, ссылку, текст и многое другое. Вы также можете включить некоторые параметры на экране настроек .
Коснитесь меню « Гамбургер» и переключите переключатель « Непрерывное редактирование аннотации». Панель аннотаций больше не будет меняться с ручным инструментом, позволяя вам сосредоточиться на аннотации книги.
Кроме того, переключите переключатель Копировать аннотированный текст в примечание. При добавлении заметки выделенный текст автоматически копируется в заметку аннотации.
Примечания к экспорту
После разметки всей главы коснитесь центра экрана, чтобы отобразить значок закладки на нижней панели навигации.
Коснитесь вкладки «Аннотации», затем выберите «Экспорт» в нижней части экрана. Новый документ (PDF) откроется в новой вкладке со сводкой аннотаций, которые вы сделали к главе.
Нажмите и удерживайте эту вкладку и нажмите « Показать в папке», чтобы перейти к местоположению файла.
Если вы просматриваете тот же PDF-файл в приложении, которое не поддерживает аннотации, вы можете сохранить развернутую копию документа. Нажмите на переполнение , затем выберите « Сохранить копию»> «Сглаженная копия».
Аннотации развернутой копии больше нельзя редактировать, но вы можете увидеть изменения в любом средстве просмотра PDF.
Скачать: Xodo PDF Reader & Editor (бесплатно)
Сохранение фото в PDF в приложении Фотографии
Приложение Фотографии — встроенное средство операционной системы Windows 10 для просмотра фото, изображений, картинок. В программе Фотографии для перевода изображений в PDF используется функция печати при помощи виртуального принтера.
В приложении Фотографии выполните следующее:
- Откройте фото в программе Фотографии.
- Нажмите на кнопку «Печать» (значок с изображением принтера).

- В окне «Печатать» выберите виртуальный принтер, в данном случае, встроенное средство операционной системы Window 10 — Microsoft Print to PDF.
- Выберите нужные настройки, дополнительно можно открыть «Другие параметры» для внесения других изменений.
- Нажмите на кнопку «Печать».

Фотография сохранена на компьютере в файле формата PDF.
PDF ридер и редактор Xodo
Это андроид приложение позволяет пользователям андроид читать, оставлять аннотации и подписи, а также пересылать PDF документы и заполнять полученные формы. Главная особенность приложения Xodo-PDF для андроид – функция синхронизации с электронными облаками Google Drive, Яндекс хранилище и Dropbox. Такая система обеспечивает скоростную работу с файлом на нужных устройствах.
Разработчики отмечают понятную навигацию, благодаря которой пользователи Андроид быстро разберутся как выделять, подчеркивать и заменять цвета. Документы можно комментировать вместе с другими пользователями в режиме реального времени. Приложение поддерживает все версии PDF файлов, а также совместимо с Adobe Acrobat. Xodo имеет полноценную оптимизацию для работы на любых устройствах.
Конвертируйте несколько изображений в один PDF-файл на Android
Мы собираемся использовать PDF CONVERTER, который является бесплатным и приложение с открытым исходным кодом что вы можете найти на обоих F-Droid а также Магазин игр. Приложение бесплатное, и вы можете скачать его по ссылкам ниже. После загрузки, установки откройте приложение из раздела меню.
Вот некоторые из дополнительных функций в приложении.
- Объединить несколько PDF-файлов
- Сжать PDF
- Архивировать в PDF
- Разделить PDF
Приложение имеет множество других функций, перечисленных на главной странице, к которым мы вернемся позже. Открыв приложение, в разделе «Создать PDF-файл» нажмите «Изображения в PDF».
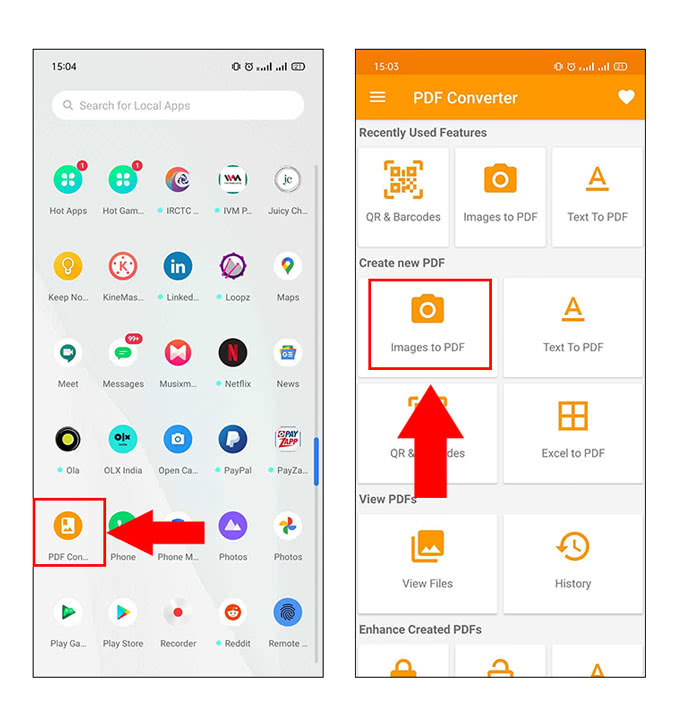
В следующем меню нажмите «Выбрать изображения», чтобы открыть галерею. Теперь выберите изображения, которые вы хотите добавить, нажав в правом верхнем углу каждого изображения. Когда вы закончите, нажмите на «Конечно» в правом нижнем углу экрана.

Вы заметите, что опция «Создать PDF» включена, нажмите на нее. Присваивать файлу новое имя необязательно. Вы можете сохранить заголовок по умолчанию или использовать конкретный заголовок файла, как я сделал на изображении ниже. После того как вы дадите ему название, нажмите ОК.

Если вы видите зеленую галочку на следующей странице, это означает, что вы успешно объединили изображения в PDF. Чтобы просмотреть PDF, нажмите Открыть PDF. Вот и все, вы успешно объединили изображения в PDF.

Как перевести фото в PDF используя Средство просмотра фотографий Windows
Просмотр фотографий Windows — встроенное средство просмотра фотографий в операционной системе Windows до появления Windows 10. Пользователи могут вернуть прежнее Средство просмотра фотографий Windows на свой компьютер в операционной системе Windows 10. Подробнее об этом читайте здесь.
Для сохранения изображения в PDF формате будет использован виртуальный принтер. На своем компьютере я использую Microsoft Print to PDF. В другой операционной системе Windows (Windows 8.1, Windows 8, Windows 7, Windows Vista, Windows XP) воспользуйтесь сторонним виртуальным принтером, например, doPDF, CutePDF Writer, Bullzip PDF Printer .
В приложении Просмотр Фотографий Windows проделайте последовательные действия:
- Откройте фотографию в программе Просмотр фотографий Windows.
- В меню «Печать» нажмите на «Печать».
- В окне «Печать изображений» нужно выбрать способ печати: принтер (в Windows 10 я выбрал виртуальный принтер Microsoft Print to PDF), размер, качество, количество копий, другие параметры.
- Нажмите на кнопку «Печать».
Откроется окно «Сохранение результата печати», в котором присвойте имя файлу, выберите папку для сохранения PDF, нажмите на «Сохранить».
Распознавание текста
Сейчас наш документ это просто набор изображений. Для того, чтобы перевести текст с картинки в ворд на телефоне, надо его распознать. Возле нашего документа находим кнопку Распознать и нажимаем ее.
На этом экране нам необходимо выбрать, каким образом мы будем извлекать текст. Есть два варианта, простой текст и текст с форматированием.
При распознавании простого текста, с фотографий будет извлечен только текст. Если ваши фотографии документа также содержат какие-то графики или таблицы, то этот вариант не подходит. Если у вас довольно простой текст и вы собираетесь его потом куда-то вставлять, то вариант с простым текстом более предпочтительный. Работает он быстрее, но документ сохраняется в текстовый формат. Если вам нужен вордовский документ, то выбирайте Сохранить форматирование.

Вариант с сохранением форматирования подходит когда верстка в вашем документе не такая простая. Есть графики, изображения или таблицы. Кроме того, вариант с форматированием может быть сохранен в разные форматы: Word, PDF, Exel и др. Распознавание займет некоторое время, потому что документ будет отправлен на сервер по интернету.
После того, как выбрали нужный для вас формат, нажимаем на кнопку Распознать. Перед тем, как начнется распознавание, появится окошко, которое покажет, сколько бесплатных распознований вам осталось.

В программе есть встроенная подписка. Для бесплатного использования доступно ограниченное количество распознаваний. Но есть небольшой лайфхак, если обнулить приложение до изначальных настроек, то счетчик распознавания сбросится. Нажимаем распознать и процесс перевода в вордовский документ по фото запустится. Обрабатываемые документы помечаются специальным значком.

Как только обработка закончится, то значок изменится.

После этого, документ можно отправить куда вам нужно. Для этого нажимаем на три точки справа около документа и выбираем Поделиться.

Затем появится окно, в каком виде мы будем отправлять документ. Выбираем Отправить в формате.

В следующем окне нужно выбрать формат отправки.

Если вы переводили фотографию в документ ворд, то оставляйте doc или docx. Если сканировали в простой текст, то на выбор будет txt формат. Жмем ок и делимся документом через то приложение, которое вам удобно.
Вот и все. Возможно, процесс создания вордовского документа по фото на телефоне кажется вам слишком мудреным, но это не так. Сделав это один раз, дальше вы будете делать все на “автомате”. Кроме того, простых инструментов, как перевести текст с картинки в ворд на телефоне — нет, а это один из самых быстрых.
Google PDF Viewer
Google Drive — популярный облачный сервис, используемый миллионами людей для хранения различных данных. Поэтому установка на смартфон программы для просмотра PDF-файлов, которая работает непосредственно с Google Drive, имеет определенный смысл.
Приложение Google PDF Viewer будет работать только тогда, когда вы открываете файл, сохраненный в облачном сервисе. В нем нельзя открывать файлы из локального хранилища! Это несколько ограничивает функционал, но в целом не является большим недостатком.
Хоть распространяется бесплатно, но не содержит рекламы, предлагает такие базовые функции, как просмотр документов, создание закладок, поиск, масштабирование. Функционал заполнения форм и добавление аннотаций отсутствуют.
Конвертируем PDF в JPG с помощью виртуального принтера
PDFCreator — виртуальный принтер, предназначенный для создания PDF из файлов других форматов. В процессе печати из различных приложений, программа PDFCreator поддерживает сохранение на компьютере файлов в PDF и в некоторых графических форматах.
В составе операционной системы Windows 10 имеется встроенный виртуальный принтер «Microsoft Print to PDF», но он не подходит для наших целей из-за того, что он не сохраняет файлы в графических форматах. Поэтому нам понадобиться другой виртуальный принтер, например, PDFCreator.
Пользователям Windows 7 полезно иметь на своем компьютере виртуальный принтер, с помощью которого вы сможете сохранять файлы в формате PDF, используя функцию печати из любых программ. Подобного инструмента нет в составе данной ОС, поэтому пользователю нужно самостоятельно установить одно из подобных приложений.
В данном случае, мы используем бесплатную версию программы PDFCreator. Скачайте с официального сайта PDFCreator Free: https://www.pdfforge.org/pdfcreator/download, а затем становите программу на компьютер.
Во время инсталляции отклоните установку на ПК другого постороннего программного обеспечения. Вместе с PDFCreator на компьютер будет установлено приложение PDF Architect от этого разработчика. Бесплатная версия PDF Architect скорее всего вам не понадобится, поэтому это приложение можно сразу удалить.
Виртуальный принтер запускается из других программ, использующих функцию печати. Все необходимые операции проходят в следующем порядке:
- Вам нужно будет открыть документ PDF в любой программе, предназначенной для просмотра или редактирования данного формата.
- Отправьте открытый документ на печать.
- При выборе способа печати, необходимо выбрать виртуальный принтер среди всех доступных принтеров.
- В настройках принтера выберите графический формат JPEG.
- В результате, на компьютере будет сохранен файл, или несколько файлов в формате JPG с содержимым страниц документа PDF.
По этому алгоритму мы проведем конвертацию PDF в графический формат JPG с помощью виртуального принтера PDFCreator, выполнив следующие действия:
- Откройте PDF-файл в программе, поддерживающей просмотр данного формата. В данном случае ПДФ открыт в браузере Microsoft Edge.
- Войдите в меню, чтобы выбрать «Печать».

- В окне свойств печати, в разделе «Принтер» выберите «PDFCreator».
- Нажмите на кнопку «Печать».

- На экране откроется окно программы PDFCreator.
- В поле «Профиль» необходимо выбрать подходящий формат (профиль по умолчанию — PDF), в нашем случае — «JPEG (графический файл)».

- Нажмите на кнопку «Сохранить» (здесь имеются дополнительные опции: «Сохранить как…» и «Сохранить на Рабочий стол»).
- Файл PDF будет сохранен в выбранном месте в качестве отдельных картинок.
После завершения операции по преобразованию, вы можете использовать эти изображения по своему усмотрению.
iLovePDF — Редактор PDF-файлов
iLovePDF — Редактор PDF-файлов
Работа
1.4.0 49.6 MB 5 Скачать
Многофункциональная программа для редактирования файлов с возможностью чтения документов. iLovePDF обеспечивает доступ к основному меню бесплатно
Стоит обратить внимание на следующие возможности:
Редактирование документов. В том числе, создание аннотаций, добавление заметок, комментариев, рисунков, доступна загрузка изображений из локального хранилища. Подпись на документе прямо на смартфоне и планшете. Заполнение форм и возможность их рассылки. Объединение и разделение файлов, извлечение страниц с высоким качеством. Сжатие размеров с сохранением высококачественного формата. Преобразование офисных документов (Word, Excel, Powerpoint) в PDF. Работа с отсканированным материалом. Извлечение изображений и их конвертация в файлы пдф. Поворот страниц и удобная регулировка их положения
Установка пароля и разблокировка доступа к важному содержимому. Выбор шрифта и размера, возможность настроить нумерацию страниц
Создание водяных знаков. Возможность доступа к облачному хранилищу. Удобный просмотр PDF с встроенным редактором.
Мобильный софт доступен для пользователей на 25 языках, включая русский, украинский и английский. Однако некоторые функции могут не открываться оффлайн. Есть и премиум-доступ к продукту.
Простой PDF Reader
Простой PDF Reader
Инструменты
1.6.6 23.7 MB 5 Скачать
Программа предлагает просмотр, чтение и поиск всех файлов PDF с устройства. Несмотря на кажущуюся простоту, утилита довольно эффективна, быстро работает и обладает хорошим функционалом. При этом предоставляется абсолютно бесплатно. Reader извлекает все файлы PDF из хранилища автоматически.
Характеристики, которые получают юзеры:
- Простой список файлов PDF.
- Поиск файлов по ключевым словам.
- Увеличение или уменьшение масштаба.
- Переход на номер страницы из оглавления.
- Прокрутка страниц по горизонтальной и вертикальной шкале.
- Просмотр общего количества страниц.
- Извлечение файлов из хранилища.
- Ночной режим.
Читалка сохраняет процесс, занимает мало места в хранилище, позволяет настроить масштаб текста под экран смартфона
Работает быстро и что ещё более важно, не тормозит при загрузке объёмных файлов
Таким образом, при необходимости скачать приложение для чтения и редактирования формата PDF для Андроид, можно выбрать любое из списка, приведённого выше. Обширный функционал поможет пользователю удовлетворить любые требования, от просмотра книги до создания оригинального файла. Чтобы освоить PDF просто загрузите любой софт из Play Market и начните работу.
Foxit PDF Reader Mobile — Edit and Convert
Foxit PDF Reader Mobile
Работа
7.3.0.0424 70 MB 5 Скачать
Бесплатная программа для чтения PDF от создателей Foxit Reader для ПК, обладающая похожим функционалом. Простая в использовании, после скачивания она позволяет просматривать файлы, вносить комментарии, устанавливать защиту на материалы.
Программа выгодно отличается:
- надёжностью и совместимостью с большинством смартфонов;
- небольшим размером;
- скоростью работы;
- безопасностью;
- поддержкой нескольких языков (12).
Foxit Reader Mobile позволяет выполнять следующие действия:
- Переформатирование для удобного просмотра, навигация по документу, управление закладками.
- Поиск текста, функция чтения вслух, переименование, перемещение, копирование и удаление материалов.
- Возможность делиться документами с коллегами, совместно их редактировать, добавлять аннотации и штампы, синхронизироваться с хранилищем.
- Создание PDF с нуля, преобразование из формата Office, сканирование бумажных документов, объединение и разделение файлов.
- Вставка аудио, видео, ссылок. Добавление текста, изменение других свойств и оптимизация настроек, изменение нумерации страниц.
- Подпись и защита PDF, рукописные подписи, защита с помощью пароля и Microsoft İntune.
Решение 2. Используйте Microsoft Office Lens
Office Lens позволяет конвертировать все виды изображений, включая скриншоты, в различные форматы, включая PDF, Word или PowerPoint. К сожалению, Office Lens не предустановлен на телефонах Android, таких как Google Фото, которые мы только что видели, но вы можете легко загрузить приложение из Google Play Store. Выполните следующие действия, чтобы преобразовать снимок экрана в PDF.
- Откройте Google Play Store, найдите «Office Lens» и установите его на свой телефон, нажав кнопку «Установить».Список магазинов Microsoft Office Lens Play
- Откройте Office Lens после установки и предоставьте ему доступ к необходимым разрешениям, включая доступ к фотографиям, съемку фотографий и запись видео.
- На странице приветствия щелкните значок камеры над надписью Начать сканирование.
- Прочтите Политику конфиденциальности и нажмите Далее.
- На следующем экране вам потребуется либо разрешить приложению собирать данные о вашем опыте. Выберите любой из вариантов (на следующих этапах это не будет иметь значения), а затем нажмите «Закрыть» на следующем экране, чтобы завершить начальный процесс адаптации.
- Следующий экран содержит раздел камеры, щелкните значок изображений в нижнем левом углу и выберите снимок экрана, который вы хотите преобразовать в PDF.Открывать изображения в Office Lens
Если вы хотите перейти к определенной папке изображений, вы можете щелкнуть значок папки в правом верхнем углу, а затем перейти к нужной папке.
Открыть папки с изображениями
- После выбора снимка экрана нажмите значок стрелки в правом нижнем углу экрана, он также покажет количество выбранных изображений, которое в моем случае равно 1Выберите снимок экрана и продолжайте
- Если часть содержимого снимка экрана вырезана, щелкните метку «Обрезать» и закройте все изображение, а затем нажмите «Готово».Обрезать снимок экрана, чтобы включить все содержимое
- На следующем экране вы можете изменить имя файла, который нужно сохранить, в разделе «Заголовок» вверху.В разделе СОХРАНИТЬ В щелкните PDF, затем выберите Хранилище телефона и нажмите ОК.Выберите Память телефона в качестве типа памяти.
- Установите флажок справа от метки PDF, нажмите Сохранить.Отметить PDF как тип сохранения
- Сохраненные файлы PDF сохраняются во внутреннем хранилище / Документы / Office Lens.
Создание PDF-файлов из других файлов
Есть много типов файлов, которые вы можете превратить в PDF. К ним относятся изображения, которые вы можете открыть из приложения Галерея, определенные файлы Microsoft Office и многое другое. Вы даже можете создать PDF из PDF, который может оказаться весьма полезным.
Из файлов Microsoft Office
Прежде чем продолжить, проверьте, не установлены ли у вас бесплатные слово, превосходить, и Силовая установка приложения для Android. Это позволяет открывать форматы файлов, такие как .txt, .doc, .docx, .xls, .xlsx, .ppt, .pptx и другие.
- Перейдите к файлу, который вы хотите конвертировать, и нажмите, чтобы открыть его.
- В зависимости от типа файла он будет открыт в Word, Excel или PowerPoint.
- Открыв файл, коснитесь меню «Параметры». Это три точки в правом верхнем углу.
- Нажмите «Печать».
- Поскольку мобильные устройства обычно не подключаются к физическим принтерам, формат печати по умолчанию – PDF. Просто чтобы убедиться, что он установлен правильно, проверьте выпадающее меню в левом верхнем углу экрана. Должно появиться сообщение «Сохранить как PDF». Если нет, измените настройку, коснувшись того, что он говорит, а затем выберите параметр «Сохранить как PDF».
- После этого вы также можете получить доступ к дополнительным настройкам, нажав стрелку вниз. Это просто под текстом «Размер бумаги:». Тем не менее, они не будут иметь большого значения при создании PDF.
- Теперь нажмите кнопку «PDF» в верхней правой части экрана.
- Выберите место, где вы хотите сохранить свой PDF.
- Наконец, нажмите «Сохранить» в нижней части экрана, чтобы завершить процесс.
Из PDF-файлов
Хотя это звучит излишне, создание PDF из PDF может быть весьма полезным. Например, вы можете составить многоязычные руководства пользователя, удалив все лишние ненужные материалы. Это может облегчить их чтение и сэкономить место для хранения.
- Откройте файл PDF с любым совместимым приложением.
- Нажмите на трехточечное меню в правом верхнем углу.
- Нажмите «Печать».
- Отмените выбор страниц, которые вы не хотите включать в новый файл PDF. Вы можете сделать это, нажав каждый или вы можете использовать параметры печати: а. Откройте меню настроек печати (см. Шаг 6 из предыдущего раздела).б. Нажмите на раскрывающееся меню «Страницы». с. Выберите «Диапазон X», где X – количество страниц документа. д. Выберите номера страниц или диапазон страниц, которые вы хотите сохранить.
- Теперь закройте меню настроек печати и сохраните новый PDF-файл. Для этого обратитесь к шагам с 7 по 9 из предыдущего раздела.
С веб-страницы
Если вы хотите сохранить веб-страницу в формате PDF, вы можете сделать это из любого мобильного веб-браузера. Просто нажмите трехточечную кнопку в правом верхнем углу веб-браузера и выберите «Печать».
Когда открывается предварительный просмотр, вы даже можете выбрать, какие части веб-страницы вы не хотите сохранять. Теперь сохраните ваш PDF и все.
Лучшие программы для форматирования ПДФ в JPG
Сделать картинку из цифровой документации можно онлайн на специальных сайтах или на компьютере в PDF-конвертерах. Первый вариант удобен тем, что не требует установки, но чаще всего подобные сервисы снижают качество фотографий. Поэтому более подходящим способом станет использование компьютерных программ.
PDF Commander
Если вам требуется преобразовать многостраничный PDF в JPG, программа на русском языке PDF Commander поможет справиться за несколько быстрых действий. Этот редактор быстро обрабатывает крупные файлы даже на медленных и старых ПК и стабильно работает на Windows 7 и более поздних версиях системы.
Это однако не сказывается на функциональности софта: он предлагает крупный выбор продвинутых инструментов для любых задач, от создания бизнес-презентаций до написания личных электронных книг.
Среди функций программы есть также конвертер. ПДФ-документ можно переформатировать в джипег и другие графические форматы, при этом пользователь может сам выбрать, какие страницы он хочет вытянуть. Этим PDF-редактор выгодно отличается от остальных вариантов, в которых такая возможность отсутствует.
Сохранить документацию как рисунок можно несколькими способами:
- В стартовом окне программы выберите «Конвертировать PDF». Добавить документ можно двумя способами: через кнопку «Выбрать файл» или перетянув его из папки в окошко импорта.
- Среди вариантов форматирования выберите jpeg и укажите папку, в которую будут отправлены файлы.
- Выберите разрешение для экспорта без потери качества и нажмите ОК.
Программа сохранит все листы как серию изображений. Если вам нужно переделать в жпег одним файлом только выбранную страницу, алгоритм слегка другой.
- Запустите PDF Commander и откройте в нем рабочий документ.
- Перейдите в раздел Страницы и отметьте нужный лист либо зажмите Ctrl и выделите несколько объектов.
- Разверните пункт меню «Файл» и выберите «Экспорт в другой формат».
- Укажите тип файла «Изображения JPEG» и нажмите «Сохранить».
- Выберите качество и укажите, какие страницы вы хотите сохранить как фото: все, выделенные или просматриваемую.
Редактор автоматически нумерует картинки согласно их положению в оригинальном документе, так что вы не запутаетесь в файлах после экспорта. А так как софт дает маленькую нагрузку на процессор, то конвертирование проходит быстро даже при обработке очень крупных файлов.
Cool PDF Reader
Cool PDF Reader – это небольшая программа для компьютеров с системой Windows, которую можно скачать и использовать полностью бесплатно. Софт представляет собой средство для чтения электронных книг и позволяет изменить формат на JPG, PNG, GIF, BMP, TIFF, EPS, WMF, EMF. Это предельно простое приложение с минимумом настроек, дополнительно в нем можно отметить функцию печати и возможность полноэкранного просмотра.
Несмотря на устаревший дизайн, софт стабильно работает на последних сборках Windows 10. Небольшим минусом становится то, что ридер не переведен на русский. Впрочем, интерфейс настолько прост, что разобраться, как сохранить ПДФ в JPG, можно почти без знаний английского языка.
- В главном меню программы найдите пункт File. Кликните Open, чтобы импортировать ПДФ-файл, который нужно переформатировать.
- На панели инструментов найдите иконку в виде дискеты. Нажмите на нее и в параметрах экспорта установите тип JPEG file.
- Присвойте файлу название и кликните «Сохранить».
Стоит обратить внимание, что Cool PDF Reader делает перевод формата только для страницы, которую вы просматриваете. Пакетного экспорта нет, что может стать большим минусом, если вы работаете с многостраничным файлом
Также некоторых пользователей может раздражать реклама других продуктов разработчиков, которая выскакивает во время закрытия программы.
Adobe Acrobat DC
Редакторы от Adobe считаются стандартом для работы с PDF, что неудивительно, ведь именно эта фирма разработала данный формат цифровой документации.
- Запустите Acrobat и через пункт меню «Файл» добавьте документ для преобразования.
- В колонке справа найдите опцию «Экспорт PDF».
- На странице настроек выберите вариант «Изображение» и отметьте первый пункт JPEG.
- Щелкните по шестеренке и установите качество преобразования.
- Нажмите «Экспорт» и укажите папку на компьютере или аккаунт в Document Cloud.
Программа экспортирует сразу все страницы, прибавляя к указанному имени порядковые числа. Созданные файлы отличаются высоким качеством и хорошей детализацией.
Минусы у продукта Adobe также имеются: сильная нагрузка делает невозможной работу на бюджетных ноутбуках. Также стоит отметить высокую стоимость ежемесячной подписки.
Приложения для сканирования
Программы для создания электронных версий документов с бумажных носителей работают по одному принципу. Вы фотографируете лист бумаги, а приложение обрабатывает снимок, формируя цифровую копию. Качество изображения зависит от камеры – чем выше разрешение, тем четче будет текст. Сканер документов может незначительно улучшить качество за счет изменения цветовой схемы, но если камера совсем плоха, то это мало поможет. Кроме того, для получения хорошего изображения:
- Фотографируйте так, чтобы в кадр попал весь документ. Не нужно держать камеру под углом, так приложению будет сложно распознать текст, да и часть документа может оказаться вне фокуса.
- Положите бумажную версию на ровную, освещенную поверхность. Если света не хватает, включите вспышку.
- Вытащите документ из пластикового файла, чтобы устранить блики и другие искажения.
Рассмотрим несколько приложения для сканирования. Все они справляются с поставленной задачей, но предлагают разный функционал, так что при выборе вам нужно понимать, чего вы хотите от сканера на Android.
Google Drive
Наверное, самый удобный способ отсканировать и передать документ – использовать приложение Google Drive. Большинство пользователей и не подозревает, что в нем есть такая возможность.
- Установите из Play Market приложение Google Drive.
- Авторизуйтесь в хранилище, используя данные учетной записи Google. Раз вы пользуетесь Андроидом и скачиваете приложения из магазина, у вас по умолчанию есть аккаунт в Google Drive.
- Запустите программу. Нажмите на плюсик, чтобы добавить файл.
- Появится окно с вариантами создания файла. Выберите «Скан».
Смартфон запустит камеру. Наведите объектив на бумажную версию документа и нажмите на синий кружок внизу. Если съемка происходит в условиях недостаточной освещенности, включите вспышку – на нижней панели есть соответствующая пиктограмма.

Снимок создается не моментально, так что старайтесь не трясти камеру, иначе изображение будет размытым. Как только приложение обработает фото, оно появится в окне редактора. Здесь можно повернуть страницу, обрезать снимок и изменить палитру. Поэкспериментируйте с цветами, чтобы получить изображение лучшего качества. По умолчанию стоит значение «Черно-белое», но если у вас хорошая камера, можно выбрать «Нет» – тогда документ будет с естественными цветами.

Полученный файл сохраняется в облачное хранилище Google, откуда его можно быстро переслать или скачать. У Google Drive есть еще один плюс – он умеет распознавать текст на изображении, так что вы можете внести правки в электронную версию документа.

Если вам часто приходится сканировать документ, выведите виджет инструмента на рабочий стол. Найти его можно в списке виджетов в главном меню Android – Google Диск Сканер.
CamScanner
CamScanner – одно из самых известных приложений для сканирования на Android. Интерфейс программы предельно прост: в углу есть значок камеры, при нажатии на который открывается инструмент для создания скана.

До фотографирования можно настроить параметры съемки: добавить сетку, включить вспышку, изменить ориентацию, указать требуемое разрешение изображения. Кроме того, вы можете выбрать скан удостоверения для более удобного фотографирования паспорта и других подобных документов.
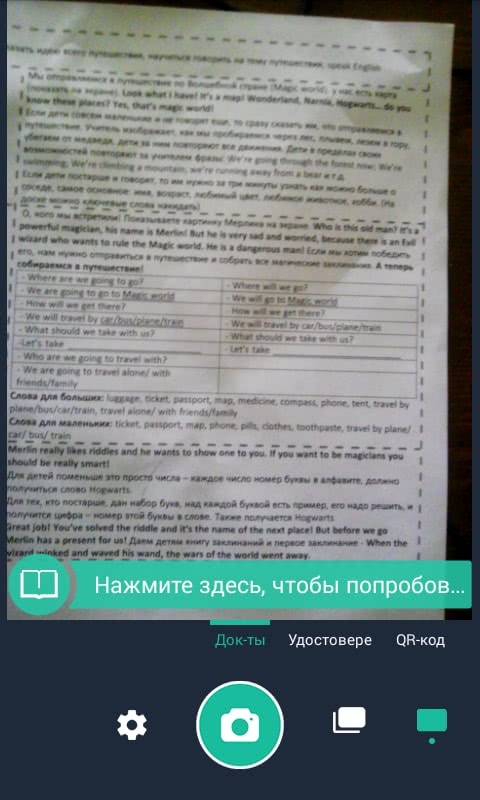
Созданный снимок можно отредактировать. Сохраняется он в приложении, откуда можно отправить его через мессенджеры или по почте. При покупке премиум-аккаунта у пользователя появляется аккаунт в облачном хранилище CamScanner и добавляются дополнительные функции – в частности, распознавание текста, которое Google Drive предлагает бесплатно.
Если Google Drive и CamScanner не понравились, попробуйте другие приложения:
- Genius Scan
- Mobile Doc Scanner Lite
- Tiny Scanner
- iScanner PDF и т.д.
В Play Market вы найдете десятки приложения для сканирования, так что выбор зависит только от личных предпочтений.
Adobe Acrobat Reader

Именно компания Adobe создала формат PDF. Теперь ее продукты по умолчанию считаются лучшими, если дело касается обработки таких форматов. Acrobat Reader позволяет легко импортировать материалы из нескольких источников: локального хранилища, облачного сервиса или электронной почты. Поддерживается печать, есть функция добавления примечаний к файлам. Выделяйте или отмечайте понравившиеся абзацы/страницы, заполняйте или подписывайте формы.
Приложение распространяется без рекламы. Его можно использовать бесплатно, но для получения дополнительных функций (таких, как доступ к облачному хранилищу Adobe), нужно оформить платную подписку.
Сканирование в PDF
Предустановленный практически на всех устройствах Android, Google Drive позволяет сканировать в PDF по умолчанию. Если по какой-либо причине у вас нет Google Диска на вашем устройстве, вы можете установить его на Гугл игры,
Чтобы отсканировать документ в PDF, выполните следующие действия.
Откройте приложение Google Диск на своем мобильном устройстве.
На главном экране вы должны увидеть цветной знак плюс в правом нижнем углу. Нажмите на это.
Появится меню «Создать новый», поэтому нажмите «Сканирование».
Это откроет приложение вашей камеры. Сфотографируйте документ, который вы хотите превратить в PDF.
Предварительный просмотр изображения появится. Если все выглядит хорошо, нажмите «ОК». Если вы не удовлетворены тем, как получилось изображение, нажмите «Повторить», чтобы снова сделать снимок.
Если вы нажали «ОК», теперь вы должны увидеть несколько вариантов внизу. Это позволяет вам редактировать изображение. Вы можете изменить цветовую схему на черно-белый или полноцветный, а также повернуть и обрезать изображение.
Если вы удовлетворены конечным результатом, нажмите «Сохранить» в правом нижнем углу.
Следующее меню позволяет изменить имя файла. Выберите учетную запись Google Drive, в которую вы хотите сохранить, и выберите папку назначения
Обратите внимание, что таким образом вы не сможете сохранить PDF-файл прямо на телефон. Для этого вы можете скачать его с Google Drive позже.
После того, как вы подготовили файл, нажмите «Сохранить», и все готово.
Чтобы открыть PDF-файл, коснитесь значка папки в правом нижнем углу главного экрана приложения. Теперь просто перейдите к месту назначения файла, выбранному на шаге 8, чтобы получить доступ к свежему PDF.






