Как восстановить macbook air, Pro, iMac к заводским настройкам: переустановка ОС
Перед этим процессом вам необходимо выполнить следующие действия:
- подключите интернет к компьютеру;
- скопируйте всю ценную информацию на внешний накопитель;
- подключите устройство к источнику питания, чтобы оно не отключилось во время установки ОС;
- Теперь перейдем к процессу установки:
- перезагрузите Macbook удобным способом;
- во время загрузки нажмите комбинацию Command+R;
- подождите, пока компьютер запустит режим восстановления;
- в открывшемся окне выберите пункт «Дисковая утилита»;
- выберите загрузочный диск;
- зайдите в раздел «Стереть»;
- выберите установленную ОС и нажмите кнопку «Стереть»;
- далее вернитесь с меню с выбором программ для восстановления;
- нажмите кнопку «переустановить ОС»;
- после этого компьютер подключится к интернету и начнет скачивание дистрибутива.
Восстановить macbook air, pro или iMac к заводским настройкам таким способ не получится без подключенного интернета.
После завершения закачки устройство распакует все файлы и перезагрузится. Далее появится главный экран с настройками. Авторизуйтесь с аккаунта Apple ID, выберите язык системы и так далее.
Если у вас нет возможности подключения к интернету, тогда вам понадобится загрузочная флешка с дистрибутивом. Однако без скачанного из сети установщика ОС все равно ничего не получится. Теперь вы знаете, как сбросить настройки на макбуке двумя разными способами и сможете применить их на практике.
Утилиты раздела восстановления macOS помогут вам восстановить систему из Time Machine, переустановить macOS, получить помощь онлайн, восстановить или очистить жесткий диск и выполнить другие действия.
Раздел восстановления macOS — это часть встроенной системы восстановления компьютера Mac. Выполнив запуск из раздела восстановления macOS, можно с помощью доступных утилит устранить некоторые проблемы программного обеспечения или выполнить другие действия на компьютере Mac.
Шаги по восстановлению символов пароля
Скинуть пароль, подзабытый вами, можно одним из 3-х методов:
- Используя диск установки.
- По ID — номеру.
- С использованием терминала в восстановительном режиме.
Если у вас в наличии диск установки для операционки Mac OS X, на сбрасывание символов пароля часы не потребуются, хватит и нескольких минут:
- Поместите диск в привод и выполните перезагрузку девайса.
- Услышав звуки запуска, нажмите элемент «C». Удерживайте до момента появления крутящейся шестеренки.
- Осуществите выбор языка и прижмите элемент продолжения.
- В меню инсталляции операционки выберите раздел служебного софта и запустите механизм сбрасывания пароля.
Мастер скинет текущий ключ, забытый вами, и произведет настройку новых символов. Этот метод – самый легкий. Но если диска с операционной у вас нет, ничего не выйдет. В подобной ситуации попытайтесь трижды вбить неверные символы пароля, всплывет окошко установки через ID – номер.
Однако и тут имеется требование. Опция восстановления символов пароля посредством ID должна быть активной в настройках макбука. Если это не так, следует прибегнуть к следующему методу, работающему на всех вариациях операционки, и всегда срабатывающему на 100%:
- Выполните перезагрузку девайса. С этой целью в одно время нажимайте элементы Command+R до появления индикации загрузки.
- Осуществите выбор русского языка в качестве основного. Система подгрузится в восстановительном режиме.
- Откройте раздел утилит вверху и произведите запуск операционки.
- Вбейте «resetpassword» и щелкните по Enter.
- Отметьте раздел, где находится пользовательская учетка.
- Выберите учетку и двукратно вбейте новые символы пароля.
- Нажмите по элементу согласия для подтверждения сброса данных.
После скидывания символов выполните перезапуск операционки. При запуске всплывет предупреждение о невозможности разблокировки связки ключей для осуществления входа. Щелкните по элементу нового входа и вбейте символы пароля, заданного после сбрасывания прежнего ключа.
Вот и все инструкции, как вернуть макбук к заводским настройкам, как сделать резервную копию и восстановление системы. Все эти операции не составит труда выполнить на любой модели «яблочного» ноутбука – Air либо MacBook Pro. Они необходимы, когда возникают разного рода проблемы или ошибки. Как сделать сброс до исходных настроек должен знать каждый владелец девайса, ведь в случае продажи аппарата (или когда потребуется его восстановить), это просто необходимо. Но перед возвратом заводских настроек понадобится резервная копия, ведь все данные неизбежно сотрутся. Процесс копирования тоже весьма прост. Легче всего для этой цели воспользоваться iCloud.
Иногда в операционке MacBook Pro или MacBook Air возникают сбои. То же самое нередко происходит и с софтом. В обеих ситуациях возникает необходимость возврата исходных настроек. Вообще Mac OS отличается стабильностью, но от неприятностей даже она не застрахована. Может случиться всякое.
В ситуации с макбуками сброс до заводских настроек подразумевает полную переустановку системы. При этом все данные сотрутся. Девайс станет пустым, будто вы только его приобрели. Поэтому перед тем, как произвести полный сброс, обязателен backup. Копию желательно сохранить на отдельный носитель. Сама операция простая, но потребуется стабильное подсоединение к сети. Как сбросить макбук до заводских настроек – смотрите в этой инструкции.
Большинство опытных обладателей iOS – девайсов, вероятно, формируют копии регулярно
Но если вы забыли об этой важной процедуре – приступите к ней немедленно. Только после завершения можете щелкать по элементу сброса
Почему backup столь важен? Да просто потому, что если вы не сохраните копию всех важных для вас данных, то в будущем вернуть их уже не сможете. То есть безвозвратно утратите данные.
«Яблочная» компания рекомендует сперва выполнить проверку обновлений, а после обновляться и подсоединить девайс к ПК/ноутбуку для формирования копии вручную. Или можно поступить еще проще – войти в «облако», и сервис сам сделает свое дело.

Заводская настройка Mac для перепродажи
Если вы не устраняете неполадки, но вместо этого, заставляя Mac готовиться к перепродаже (или просто предоставляя другу или члену семьи), есть еще несколько шагов, помимо использования шагов устранения заводских настроек. Хотя это в основном тот же процесс, что и сброс для устранения неполадок, вам необходимо выполнить все (перейдите к разделу «Резервное копирование старого компьютера» в этом руководстве, чтобы начать работу, в противном случае продолжайте читать.)
- Резервное копирование старого Mac
- Перенос ваших персональных данных на новый Mac
- Деактивировать определенные аккаунты
- Удаление любых остатков ваших личных данных
- Подготовка Mac для нового владельца путем установки чистой копии Mac OS
Как только все шаги будут завершены, вы можете продать свой Mac, зная, что покупатель получит хорошо приправленный Mac с установленной новой нетронутой операционной системой, готовой к использованию так же, как и при первом приобретении. Вы также будете уверены, что все ваши данные ушли с Mac, чтобы их больше не видели.
Резервное копирование MacBook
Итак, перед стиранием устройства, хорошей идеей является сделать резервную копию Вашего MacBook. Откровенно говоря, даже если Вы не собираетесь полностью стирать файлы из своего компьютера, хорошей идеей будет сделать резервное копирование данных ноутбука на регулярной основе.
Лучше всего резервирование данных делать на внешний жесткий диск при помощи Time Machine. В первую очередь, я бы рекомендовал использовать жесткий диск с интерфейсом USB 3.0 или совместимый блок Thunderbolt. Объем памяти должен бить по крайней мере в два раза больше пространства на жестком диске Вашего ноутбука MacBook.
Если у Вас есть жесткий диск, тогда подключите его к MacBook и перейдите в раздел «Disk Utility». Самый простой способ сделать это – нажать комбинацию клавиш Ctrl + Space, в появившемся окне ввести Disk Utility и нажать клавишу Ввод. Здесь придется отформатировать жесткий диск, чтобы использовать его с помощью Time Machine.
Форматирования диска весьма простой процесс: просто нажмите на внешний диск в Disk Utility и перейдите на вкладку «Удалить». После проделанных манипуляций выскочит окно, в котором нужно ввести новое имя своего диска, а потом нажать Erase (Удалить) для форматирования диска. При желании Вы можете разбить диск на несколько разделов, для этого нужно воспользоваться кнопкой Partition. Процесс разбивания жесткого диска также прост, для этого нужно всего лишь указать размер каждого раздела.
Следующим шагом является запуск самого Time Machine. Для этого в верхнем левом углу и нажмите кнопку System Preferences (настройки системы), а затем нажмите кнопку «Time Machine», потом нажмите кнопку Выбрать диск и укажите на внешний жесткий диск или если вы разбили диск на разделы, выберите нужный раздел. Передвиньте ползунок в положение «ON» и Time Machine начнет резервное копирование данных MacBook.
Как сбросить SMC на Mac
Существует несколько способов сброса SMC, в зависимости от того, какой у вас Mac. Метод сброса MacBook Pro, например, отличается от метода iMac.
Прежде чем начать, попробуйте закрыть все открытые приложения и перезагрузить компьютер. Это может решить множество проблем самостоятельно.
Сбросить SMC на MacBook
Чтобы сбросить SMC на MacBook с помощью Apple T2 Security Chip (модели с 2018 года или позже):
- Выключите свой Mac.
- Нажмите и удерживайте кнопку питания в течение 10 секунд , затем перезапустите.
- Если это не устранит проблему, выключите Mac снова.
- Нажмите и удерживайте правую клавишу Shift , левую клавишу Option и левую клавишу Control в течение семи секунд .
- Держите эти клавиши нажатыми, когда вы нажимаете и удерживаете кнопку питания в течение семи секунд .
- Отпустите все клавиши и подождите несколько секунд. Теперь перезагрузите MacBook.
Чтобы сбросить SMC на MacBook с несъемной батареи (в основном до 2018 года):
- Выключите свой Mac.
- Нажмите и удерживайте Shift , Control и Option в левой части клавиатуры. Теперь нажмите и удерживайте кнопку питания (или кнопку сенсорного ввода ).
- Удерживайте все клавиши в течение 10 секунд .
- Отпустите все клавиши и включите MacBook.
Чтобы сбросить SMC на более старом MacBook со съемной батареей (в основном до 2015 года):
- Выключите свой Mac.
- Извлеките аккумулятор.
- Нажмите и удерживайте кнопку питания в течение пяти секунд .
- Подключите аккумулятор и включите MacBook.
Сброс SMC на iMac, Mac Mini или Mac Pro
Чтобы сбросить SMC на настольном Mac с помощью T2 Chip (например, iMac Pro):
- Выключите свой Mac.
- Удерживайте кнопку питания нажатой в течение 10 секунд .
- Отпустите кнопку питания, подождите несколько секунд, затем перезагрузите компьютер.
- Если проблема не исчезла, выключите Mac снова.
- Отсоедините шнур питания.
- Подождите 15 секунд .
- Подсоедините шнур питания и подождите пять секунд .
- Включите свой Mac.
Чтобы сбросить SMC на старых настольных компьютерах Mac (в основном до 2018):
- Выключите свой Mac.
- Отсоедините шнур питания.
- Подождите 15 секунд .
- Подсоедините шнур питания и подождите пять секунд .
- Включите свой Mac.
Как очистить кэш Safari на Mac
Очистка кэша в Safari очень проста:
1. Запустите браузер Safari и перейдите на панели меню по пути «Safari» → «Настройки».
2. Откройте вкладку «Дополнения» и поставьте галочку возле пункта «Показывать меню «Разработка» в строке меню».
3. Закройте окно «Настройки», затем выберите меню «Разработка» в строке меню.
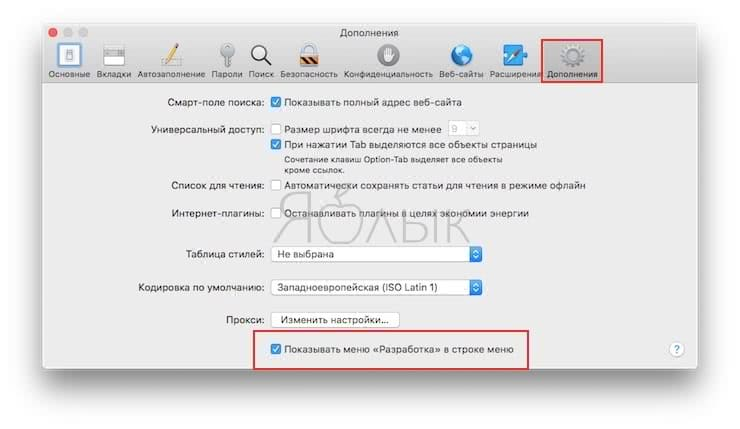
4. В меню «Разработка» выберите «Очистить кэши».

Примечание: Данный метод несколько более радикален, чем простая очистка истории, доступная через «Safari» → «История» → «Очистить историю». При этом очистка кэша в режиме разработки не удаляет личную информацию, кроме той, которая хранится во временных файлах (история, закладки, папка «Загрузки» и пр. не будут удалены).
Сброс МакБука
Для лэптопов Эппл доступно два варианта factory reset: сброс NVRAM или сброс с переустановкой системы. Они отличаются глубиной восстановления заводских настроек – первый вариант просто сбрасывает некоторые значения вроде разрешения экрана или пунктов автозагрузки, тогда как второй предназначен для полного удаления пользовательских настроек и данных.
Перед тем как мы приступим к описанию процедур для каждого варианта, рекомендуем подготовить устройство к сбросу.
- Сделайте резервную копию важных данных, например, посредством Time Machine или обычным копированием информации на внешний носитель.
- Отключите от устройства подсоединённую периферию: принтеры, внешние клавиатуры, мыши, мониторы, переходники или специфичное оборудование.
- Убедитесь, что девайс подключён к интернету. Крайне желательно использовать проводное соединение как более стабильное. Также MacBook стоит подключить к внешнему питанию: если в процессе сброса сядет батарея, ноутбук может сломаться.
Теперь переходим к описанию методов сброса.
Вариант 1: Сброс NVRAM
Термин NVRAM означает энергонезависимую память, данные из которой не пропадают после отключения электроэнергии. В МакБуках соответствующая схема хранит в себе некоторые настройки, критичные для загрузки системы. Если с последним наблюдаются неполадки, сброс значений NVRAM к заводским сможет восстановить работоспособность ноутбука.
Не отпускайте нажатые клавиши до тех пор, пока логотип Apple не появится дважды и не раздастся звук загрузки системы.</li></ol>
Если всё проделано правильно, настройки NVRAM будут сброшены.
Вариант 2: Переустановка системы
Полный hard reset МакБука возможен только посредством переустановки системы. У этой процедуры существует несколько разновидностей: переустановка текущей версии, установка macOS, с которой поставлялся ноутбук, установка последней версии операционной системы, доступной для вашей модели. В процессе также можно как сохранить данные с внутреннего накопителя, так и удалить их посредством форматирования – последнее пригодится, если вы собираетесь продавать ваш МакБук. Все доступные варианты переустановки macOS мы рассмотрели в отдельном материале, поэтому обратитесь к нему за подробными инструкциями.
Урок: Как переустановить macOS
Что делать, если сброс настроек не работает
В некоторых случаях сделать сброс настроек не получается – компьютер попросту не реагирует на действия пользователя. Причин подобного поведения может быть много, но чаще всего это означает проблемы с контроллером управления системой (SMC), своеобразным аналогом BIOS в IBM-совместимых компьютерах. Устранить эту проблему можно сбросом SMC. Также эту процедуру стоит проделать в случаях, когда переустановка ОС или сброс NVRAM прошли некорректно.
Процедура отличается для МакБуков со съёмным и несъёмным аккумуляторами. К последней категории относятся все устройства линейки MacBook, выпущенные с 2015 года, а также некоторые старые MacBook Pro.
Сброс SMC на устройствах с несъёмной батареей
- Выключите устройство, если оно включено.
-
Нажмите одновременно клавиши Shift+Control+Option+Кнопка питания, и удерживайте в течении 10 секунд.
- Отпустите клавиши и повторно нажмите кнопку питания – теперь МакБук должен включаться и загружаться.
Сброс на MacBook со съёмной батареей
- Выключите девайс, если не сделали этого ранее, затем отсоедините кабель питания и вытащите батарею.
- Нажмите кнопку питания и удерживайте в нажатом положении 5-10 секунд.
- Установите аккумулятор обратно и пробуйте включить устройство – должно заработать без проблем.
Если даже сброс SMC не устранил неполадку, тогда причина её кроется в аппаратной части, и без визита в сервисный центр не обойтись.
Заключение
Мы рассмотрели варианты сброса MacBook к заводским параметрам – как устройства целиком, так и некоторых его компонентов вроде NVRAM и SMC. Как видим, процедура достаточно простая, но требуется строго следовать инструкции.
Мы рады, что смогли помочь Вам в решении проблемы.
Опишите, что у вас не получилось.
Помогла ли вам эта статья?
Сбросить личные настройки ноутбука или моноблока от Apple можно во многих случаях. Если ваша система начала долго загружаться, тормозить во время работы, необходимые вам программы перестали открываться и многое другое, то в таком случае сброс просто необходим. Чтобы разобраться в том, как сбросить Макбук до заводских настроек, читайте нашу инструкцию.
Как сделать backup
Можно воспользоваться интегрированной в MacBook утилитой. Она называется Time Machine (ТМ). Также понадобится портативный винчестер.
Как действовать:
- Подсоединить флешку или другой носитель.
- Макбук предложит применить ее для создания резерва посредством ТМ.
- Клацнуть на «Зашифровать диск резервного копирования».
- Кликнуть «Использовать».
Если программа не просит разрешения на выбор накопителя для бэкапа, понадобится внести его вручную.
Как это сделать в параметрах ТМ:
- Нажать «Выбрать резервный диск».
- Из предложенных отметить нужный вариант.
- Потом уже определить шифрование копии и нажать «Использовать».
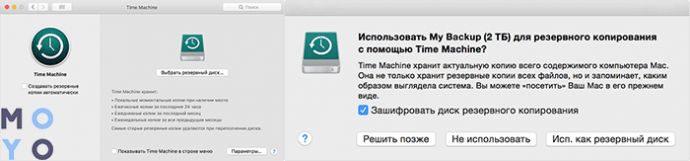
Важно! Если на диске есть файлы, программное обеспечение (ПО) предложит стереть данные. Если информация на носителе важна, лучше воспользоваться другим накопителем
Как правило, ТМ делает бэкапы автоматически. Но перед сбросом MacBook Pro или другого ПК от Apple до заводских параметров можно сделать резерв самостоятельно. Для этого в меню ПО нужно просто выбрать соответствующую опцию — и софт начнет копирование.
Полезно: Как перенести контакты с айфона на айфон — 2 легких способа
Почему не стоит доверять автоматическим «клинерам» и «оптимайзерам»
Утилиты-клинеры, самой популярной из которых является CleanMyMac, не позволяют в полной мере удалять весь системный кэш и мусор.
Я лично не имею ничего против утилиты от MacPaw, но сам давно отказался от её использования.
Разработчики подобных программ закладывают в алгоритмы очистки все места и закоулки macOS, которые следует проверять при поиске мусора и кэша. Если предоставить программе слишком большое пространство, велика вероятность удаления нужных данных. Так программисты указывают пути и папки, в которые по умолчанию сохраняют свои данные и документы большинство программ.
После очередного обновления сторонние приложения могут начать использовать другую папку или местоположение временной директории, а утилита для очистки уже не будет знать, где искать этот мусор.
Разработчики клинеров стараются держать руку на пульсе и регулярно обновлять подобные данные, но уследить за всеми приложениями просто невозможно.
Иногда у разработчиков просыпается жадность и новые правила очистки они называют ключевым обновлением, требуя оплату лицензии даже у текущих пользователей программы.
Для максимально эффективной очистки системы без ручной чистки и удаления не обойтись.
Часть 2. Как окончательно стереть Mac с помощью Desktop Tool
Вернемся к сути: если вы хотите полностью очистить жесткий диск Mac, стороннее программное обеспечение вам очень поможет. Более того, это сэкономит часы, потраченные на это. Что вам нужно, так это выбрать мощный инструмент для очистки, такой как Apeaksoft Mac Cleaner, Являясь мощным инструментом очистки и управления Mac, Mac Cleaner может помочь вам удалить любые ненужные файлы, старые или большие файлы, письма, фотографии, удалить редко используемые приложения и многое другое. Эта программа также помогает вам контролировать производительность системы и поддерживать ваш Mac в хорошем состоянии.
Mac Cleaner — Сотрите все на Mac
4,000,000+ Загрузки
Протрите любые ненужные файлы, большие или старые файлы, беспорядок, кэш, уничтоженные файлы и т. Д.
Защитите конфиденциальность и очистите бесполезные файлы на жестком диске одним щелчком мыши.
Мониторинг состояния батареи, использования процессора, использования памяти и использования диска.
Совместим с iMac, iMac Pro, MacBook, MacBook Air / Pro, Mac mini и т. Д.
Free Download
Как очистить жесткий диск Mac с помощью Mac Cleaner
Шаг 1
Скачать Mac Cleaner
Free Download Mac Cleaner, нажав кнопку загрузки. Установите и запустите его на своем MacBook. Если вы хотите просмотреть производительность вашего Mac, вы можете нажать «Статус«для проверки состояния системы.

Шаг 2
Выберите файл для очистки

Шаг 3
Просмотр файла перед чисткой
После сканирования нажатием кнопки «Scan«кнопку, вы можете нажать»Перейти к недвижимости«для предварительного просмотра отсканированных файлов.

Шаг 4
Проверьте и удалите файл
Отметьте элемент, который хотите удалить, и нажмите кнопку «Очистить». Затем подтвердите удаление во всплывающем окне.

Mac Cleaner также позволяет удалять приложения на Mac. Вы можете нажать «Инструментарий»>»Удалить»для завершения. Кроме того, вы можете изучить дополнительные функции в Mac Cleaner, такие как оптимизация производительности Mac, защита конфиденциальности, управление файлами, разархивирование файлов и тестирование Wi-Fi.
Шаг 3: Выйти и деактивировать учетные записи, привязанные к Mac
Когда у вас будет резервная копия, пришло время начать удалять галстуки, которые ваши любимые приложения и службы могут иметь для вашего старого Mac. Это может включать деатаризацию вашего Mac от воспроизведения музыки и видео в iTunes, дезадаптацию старого Mac от iCloud, а также де-лицензирование вашего Mac из сторонних приложений, лицензирующих приложение на определенный Mac. Сюда могут входить такие продукты, как Adobe Creative Suite, а также большинство приложений на основе подписки, которые вы можете использовать.
- Выйти из iTunes: Запустить iTunes, а затем выбрать Учетные записи, авторизация, деавторизация этого вычисленияр. Введите свой Идентификатор Apple ID по запросу, а затем нажмите Деавторизовать кнопка.
- Выйти из iCloud: перед тем, как выйти из iCloud, вы можете захотеть сделать копии любых важных данных, которые вы храните в iCloud. Это в основном предупредительный шаг, так как данные в облаке все равно должны присутствовать, когда вы входите в свою учетную запись iCloud с новым Mac.
Обратите особое внимание на резервное копирование данных «Контакты» и «Календарь», поскольку этот процесс не является очевидным. Кроме того, если вы сохраняете свои любимые фотографии в iCloud, убедитесь, что у вас есть локальная копия
Когда вы будете готовы выйти из iCloud, сделайте следующее:
- запуск Системные настройки, либо щелкнув его Док значок или выбор Системные настройки от яблоко меню.
- Выберите ICloud панели предпочтений.
- В списке услуг iCloud убедитесь, что Найти мой Mac а также Вернуться в Мой Mac неконтролируемы.
- Нажмите Выход в ICloud панели предпочтений.
Выйти из сообщений
- Запустить Сообщения приложения, а затем выберите Настройки из Сообщения меню.
- Выберите Счета Вкладка. Для каждой учетной записи, указанной на боковой панели, нажмите Выход кнопка.
Доверенное устройство в двухфакторной аутентификации:
Если вы используете двухфакторную аутентификацию с вашим идентификатором Apple, вам также потребуется удалить старый Mac из списка доверенных устройств.
- Запустите свой веб-браузер и перейдите к: https://appleid.apple.com/
- Авторизоваться с вашим идентификатор Apple ID.
- в Безопасность , проверьте, включена ли двухфакторная аутентификация. Если вы видите ссылку с надписью Начать, то двухфакторная аутентификация не включена, и вам не нужно ничего делать. В противном случае вы увидите список доверенных устройств. Обязательно удалите старый Mac из списка доверенных устройств.
Замечания: Это не то же самое, что и список устройств, с которыми вы в настоящий момент вошли.
Приложения сторонних разработчиков:
Многие сторонние приложения используют систему лицензирования, привязанную к вашему Mac. В общем, этот тип лицензии необходимо отключить, чтобы вы могли повторно активировать лицензию на своем новом Mac.
Многие приложения размещают элементы управления лицензированием в системе предпочтений приложения или в меню «Справка». Проверьте каждое местоположение для получения информации о том, как отключить Mac. Если вам нужна помощь, обратитесь к разработчику приложения.
Настройка Mac: Ассистент установки
При самом первом включении Mac запускается Ассистент установки
призванный помочь тебе, молодому и неопытному, подключиться к интернету, создать учетную запись и изменить настройки конфиденциальности (они влияют на такие приложения как, например, Find my Friends). Теперь давай рассмотрим все шаги которые предлагает нам выполнить новый Mac.
Шаг 1. Добро пожаловать
Тут я позволил себе объединить несколько первых шагов в один:
— Выбери русский язык в качестве главного;
— Укажи Россию — матушку и нажми продолжить;
Шаг 3. Перенос информации на этот Mac
А вот этот пункт касается только тех товарищей которые благополучно продали свой старенький Mac и купили новый предварительно сделав резервную копию данных (благодаря той же ).
И вот теперь с помощью Ассистента миграции
они могут перенести все на новое устройство. Но мы в самом начале статьи определились, что ты до этого момента не был искушен яблочной техникой и не относишься к таким товарищам, поэтому смело выбирай «не сейчас» и жми продолжить.
Шаг 4. Настройка службы геолокации
Включение этой службы может быть полезно при использовании некоторых приложений требующих определения геопозиции (еще раз скажу про Find my Friends). Думаю лучше все же поставить здесь галочку и идти дальше.
Шаг 6. Условия и положения
А ты знал что Россия является самой быстро читающей страной? Особенно когда речь идет о всяких там положениях, соглашениях, политиках конфиденциальности и прочей хрени. Вообщем не порть статистику свое стране и сразу нажимай принять.
Шаг 7. Настройка iCloud
Скажу по секрету iCloud это очень крутая штука, благодаря этому сервису ты будешь всегда иметь свои собственные, облачные 5 Гб. пространства на которых будут храниться и автоматически синхронизироваться твои контакты, календари, почта, заметки, напоминания, фото. А благодаря относительно новой функции iCloud Drive в облаке можно стало хранить и просматривать документы с Mac. Не раздумывая ставь галочку настроить iCloud.
Шаг 8. Настройка сообщений и Face Time
В этом окошке тебе просто подсказывают на какой адрес электронной почты будут отправляться сообщения и поступать звонки Face Time.
Шаг 9. iCloud для «Найти Mac»
Тоже очень хорошая функция но надеюсь тебе никогда не придется ей пользоваться, иначе это будет означать что твой комп сперли. Но береженого Бог бережет поэтому ставь галочку и если вдруг твой Mac все же потеряется то ты сможешь отследить его местоположения с любого другого яблочного устройства или через через веб-сервис icloud.com.
Шаг 10. Создание учетной записи
Ну наконец-то мы добрались до создания учетной записи, думаю здесь у тебя вопросов не возникнет. Дам только два совета.
Совет 1:
Не придумывай длинный и замороченный пароль, с точки зрения безопасности это, конечно, здорово но вот каждый раз вводить его — запаришься.
Совет 2: Первая галочка внизу может очень сильно выручить если забудешь пароль поэтому пусть она будет. А вот насчет второй смотри сам.
Шаг 11. Выбор часового пояса
Его можно выбрать вручную либо поставить галочку и он определиться автоматически относительно твоего местоположения.
Шаг 12. Диагностика и использование
Этот пункт появиться только у тех счастливчиков которые купили Mac с на борту. Здесь предлагают отправлять диагностику и данные по использованию компьютера, а так же делиться информацией об аварийных завершениях программ с разработчиками. Предлагаю тебе оставить все как есть и нажать продолжить.
Шаг 13. Регистрация
И крайним пунктом нам предлагают зарегистрировать свое устройство чтобы быть в курсе всех «яблочных» новостей и иметь доступ к тех.поддержке. Продолжить!
В последнем окошке Mac тебя благодарит и предлагают побыстрее начать им использоваться, что ты с нетерпением и сделаешь.
Поздравляю дорогой друг на этом первая настройка Mac закончена! Теперь ты снами, на этом я умолкаю. Покопайся немного сам в содержимом своего Mac. Хотя нет, дам все же небольшое задание. Зайди в App Store и обнови программное обеспечение, наверняка появились обновления пока комп проделывал путь от завода до твоих жаждущих рук. Успехов!
Шаг 4: Удалите всю информацию с внутренних дисков Mac
Предупреждение : Следующие шаги полностью удаляют данные на внутреннем диске (дисках) вашего старого Mac. Не продолжайте, если вы не создали резервную копию данных.
Чтобы стереть внутренние диски и все связанные тома, мы будем использовать Disk Utility для стирания и форматирования дисков. Поскольку процесс включает в себя удаление загрузочного диска, вам необходимо использовать раздел Recovery HD для выполнения задачи.
После того, как вы начнете этот процесс, нет возврата, так что это ваш последний шанс убедиться, что у вас есть все необходимые данные для резервного копирования или клонирования.
- Запустить снова ваш Mac.
- Если вы используете проводную клавиатуру, вы можете немедленно команда а также р пока вы не увидите логотип Apple. Кроме того, вы можете перезапустить, удерживая нажатой кнопку вариант ключ. Когда вы увидите список доступных дисков для запуска, выберите Восстановление HD привод.
- Если вы используете беспроводную клавиатуру, процесс почти идентичен. Разница заключается в том, что вы должны подождать, пока не услышите начальные куранты, прежде чем удерживать команда и R, или, в качестве альтернативы, удерживая вариант ключ.
- Ваш Mac загрузится с использованием раздела Recovery HD, который скрыт на загрузочном диске. После завершения загрузки вы увидите Утилиты macOS window (в более старых версиях ОС это окно называется OS X Utilities).
- Нажмите Дисковая утилита в окне.
- Дисковая утилита запустится. Как только откроется окно приложения, вы можете выполнить следующие инструкции:
- Отформатируйте диск Mac с помощью дисковой утилиты (OS X El Capitan или более поздняя версия)
- Удаление или форматирование дисков Mac с помощью дисковой утилиты
Слово о безопасности при стирании дисков Mac:
Процесс стирания Disk Utility включает в себя параметры безопасности, которые позволяют выбирать варианты удаления нескольких проходов, которые могут сделать практически невозможным восстановление любых данных с диска. Параметры безопасности можно использовать для любого жесткого диска, который вы удаляете, при этом единственным недостатком является время, которое требуется для безопасного стирания (часы или даже день для больших дисков).
Однако вы не должны использовать безопасные параметры стирания для SSD, поскольку запись данных с несколькими проходами, используемая в безопасной системе стирания, может привести к раннему сбою SSD.
Закончив процесс стирания, вы готовы переустановить Mac OS.
Возможные методы
Для начала необходимо определить степень проблемы, которая у вас возникла. Существуют два способа сбросить систему:
- полная ;
- сброс системных параметров до заводских.
Во многих случаях (например, зависание системы или программы) достаточно . Перед тем, как сбросить Macbook Air, Pro или iMac до заводских настроек с помощью переустановки, сделайте резервную копию всех важных файлов и программ, поскольку данный метод предполагает очистку жесткого диска.

Второй вариант более простой и лояльный – сбросить только системные параметры, но всю информацию на диске оставить нетронутой. Рассмотрим оба варианта пошагово.
Если ничего не помогает
Если и после этого проблема все же существует, значит, с большей долей вероятности – она аппаратная. Как вариант — сделать тест оборудования стандартными средствами.
Дополнительная информация
- Некоторые компьютеры Mac, поставляемые с ОС OS X Lion v10.7 или более поздней версии, запускаются из AHT через Интернет, если загрузочный диск не содержит AHT или если при запуске удерживать нажатыми клавиши Option-D. Для этого требуется подключение к Интернету через Ethernet или Wi-Fi.
- Если при использовании OS X Lion v10.7 или более ранней версии не удается запустить AHT, проверьте наличие второго установочного диска OS X с программами (Applications Install Disc 2). Вставьте этот диск во встроенный дисковод оптических дисков или внешний дисковод Apple SuperDrive перед выполнением указанных выше действий. Если используется MacBook Air (конец 2010 г.), вместо этого подключите к порту USB накопитель переустановки ПО MacBook Air Software Reinstall Drive.
При выявлении проблемы данным способом, самолечение не поможет, лучше обратиться в сервисный центр.
Иногда ваш Mac может начать работать странно без видимых причин: светодиодные индикаторы не будут работать правильно, настройки громкости будут не доступны, разрешение экрана изменится или, возможно, ваш Mac вообще не загрузится.
Вы можете решить некоторые проблемы, закрыв все свои приложения и попробовать перезагрузить компьютер. Иногда, однако, вам нужно сбросить SMC, PRAM или NVRAM. Давайте посмотрим, как сделать каждый из сбросов.
Как сделать backup
Можно воспользоваться интегрированной в MacBook утилитой. Она называется Time Machine (ТМ). Также понадобится портативный винчестер.
Как действовать:
- Подсоединить флешку или другой носитель.
- Макбук предложит применить ее для создания резерва посредством ТМ.
- Клацнуть на «Зашифровать диск резервного копирования».
- Кликнуть «Использовать».
Если программа не просит разрешения на выбор накопителя для бэкапа, понадобится внести его вручную.
Как это сделать в параметрах ТМ:
- Нажать «Выбрать резервный диск».
- Из предложенных отметить нужный вариант.
- Потом уже определить шифрование копии и нажать «Использовать».

Важно! Если на диске есть файлы, программное обеспечение (ПО) предложит стереть данные. Если информация на носителе важна, лучше воспользоваться другим накопителем
Как правило, ТМ делает бэкапы автоматически. Но перед сбросом MacBook Pro или другого ПК от Apple до заводских параметров можно сделать резерв самостоятельно. Для этого в меню ПО нужно просто выбрать соответствующую опцию — и софт начнет копирование.
Полезно: Как перенести контакты с айфона на айфон — 2 легких способа







