Восстановление удалённых данных
Что, если телефон, данные с которого были дистанционно удалены, вдруг найдётся? Часть уничтоженных данных можно будет восстановить. В первую очередь это относится к данным на SD-карте устройства.
Согласно документации Android, данные на SD-карте устройства удаляются «быстрым» методом – т.е. без перезаписи новыми данными. Соответственно, эту информации при желании довольно легко можно восстановить.
Для восстановления данных с таких карт памяти используется программа Hetman Partition Recovery. SD-карту желательно извлечь из телефона и подключить непосредственно к компьютеру (через адаптер или кард-ридер). Запускаем Hetman Partition Recovery, выбираем из списка доступных дисков нужную карту памяти – и получаем примерно такой результат:

А как быть с данными, которые хранились в основной памяти устройства? Эти данные прямому восстановлению не подлежат, но всегда существует возможность восстановить их из «облачной» резервной копии, которая может создаваться телефоном в автоматическом режиме. Настройка и работа с резервными копиями выходит за рамки этой статьи, но мы настоятельно рекомендуем разобраться и воспользоваться этой возможностью.
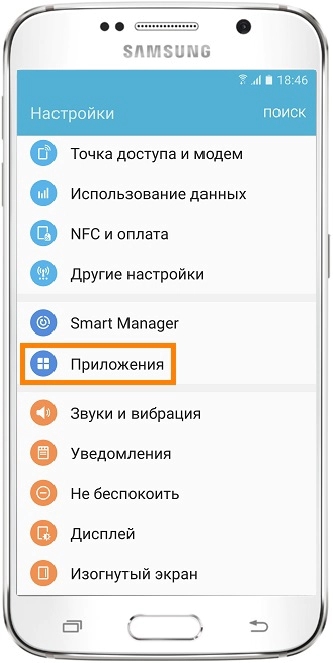
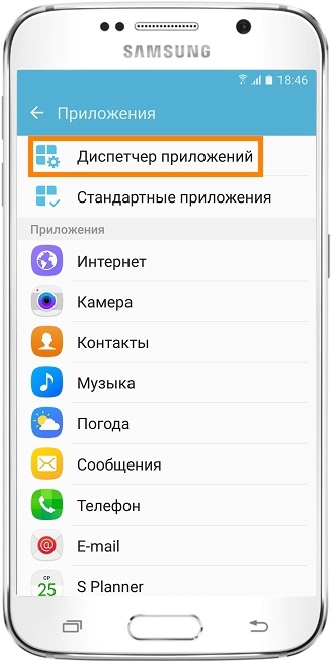
5 Найдите приложение, которое хотите удалить.
Если нужного приложения нет, нажмите кнопку «Опции» в правом верхнем углу (может выглядеть как три точки) и выберите пункт «Показать системные приложения». Нужное приложение появится в списке, выберите его.
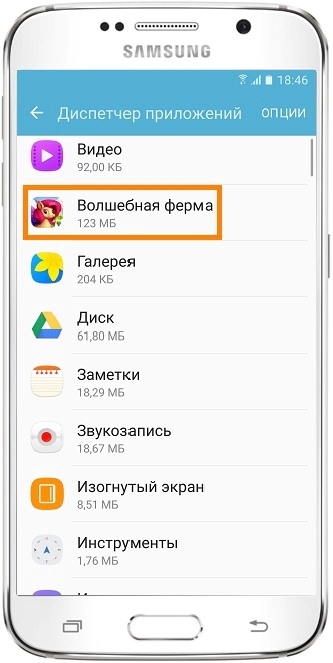
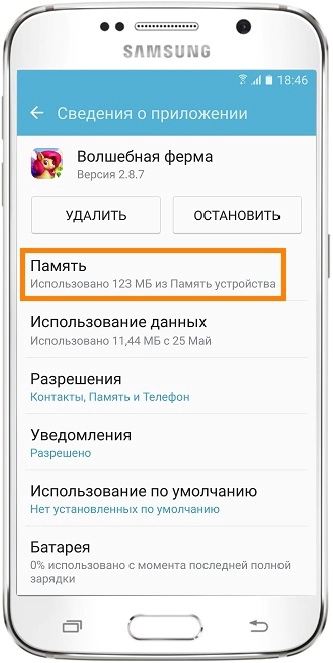
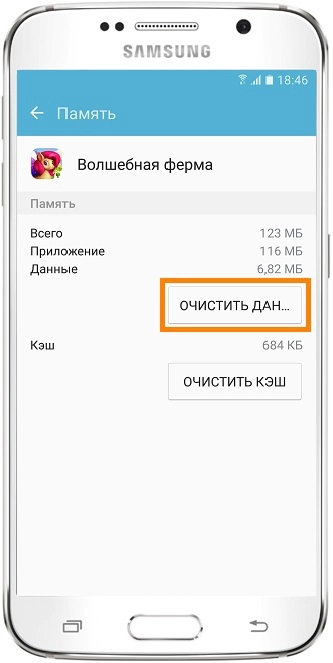
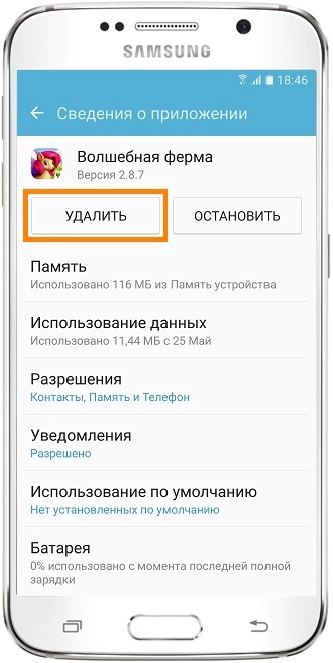
Удаление программы через Playmarket
Рассмотренный метод удобный и эффективный, но не единственный. Как убрать из телефона ненужную программу, используя меню гаджета, мы уже знаем. Теперь постараемся сделать это через Playmarket. Нам необходимо запустить магазин программ и дождаться загрузки. Дальше переходим в «Игры и приложения – Мои приложения и игры». Установленный на устройстве софт, будет отображен именно в указанном разделе.
Процедура заключается в следующем. Выбираем программу, которую хотим убрать, нажимаем на «Удалить» и осуществляем подтверждение действий. По истечении нескольких секунд времени программа удаляется.
Зачем вообще необходимо удалять приложения с Андроида
Многие пользователи интересуются, зачем вообще необходимо удалять приложения с Андроида. В чем заключаются преимущества периодической чистки, если на телефоне находится достаточно приложений, чтобы память не была заполнена полностью? На самом деле, этот процесс просто крайне необходим обычному телефону, поскольку он помогает ему сохранять свою работоспособность. Кроме того, к преимуществам удаления лишних приложений, или же тех программ, которые вами уже не используются, заключаются в следующем:
Если не чистить память и не удалять лишние файлы, то телефон отзывается на ваши действия не так быстро, как раньше. Периодически телефон может слегка притормаживать, а если его память забита разнообразными посторонними файлами, то может дойти до того, что устройство начнет подвисать настолько, что чтобы привести его в чувство, вам потребуется перезагружать систему.
Естественно, во главу угла в данном случае становится наличие памяти в самом телефоне. То есть если не очищать периодически память, то можно просто переполнить ее в телефоне, а это означает, что вы не только не сможете загружать новые приложения на телефон, но и даже обновлять предыдущие
Дело в том, что для обновлений тоже необходим определенный запас свободного пространства, так что вы просто-напросто лишаете себя возможности закачивать действительно нужные вам приложения из-за того, что память вашего устройства забита ненужными файлами.
Как только вы удалите все лишние файлы, вы сможете сконцентрировать свое внимание на тех приложениях, которыми вы действительно пользуетесь. Кроме того, вы не будете тратить свое драгоценное время на какие-нибудь бесполезные программы развлекательного характера, так что сможете заниматься более полезными делами.
В настоящее время имеется такая тенденция, что когда вы загружаете какое-то приложение, то вместе с ней вы загружаете еще и рекламу, которая будет периодически всплывать, когда вы будете пользоваться данной программой
По этой причине ваше устройство будет слегка притормаживать в процессе работы, даже если вы не включаете приложение. При этом от программы избавиться никак совершенно нельзя, кроме как удалить причину ее возникновения, то есть непосредственно то приложение, из-за которого оно появилось.
Какие приложения на Андроиде на Самсунг можно смело удалить без последствий
Итак, решено – глобальной чистке быть
Но с чего эту самую чистку начинать, чтобы ненароком не удалить какое-нибудь жизненно важное для смартфона системное приложение? Перечислим 7 приложений, удаление которых гарантированно не навредит вашему устройству
Приложения прогноза погоды
Первое, от чего стоит отказаться – это, конечно, встроенные погодные виджеты и приложения, если, конечно, вам не нужна метеорологическая карта со всеми ее подробностями. Несмотря на всю свою внешнюю безобидность утилита требует немало ресурсов – памяти и производительности.
Кроме того, она садит батарею и требует регулярного апдейта. И все это ради того, чтобы знать, сколько градусов на улице, хотя эта информация гуглится за считанные секунды.

Briefing
Это приложение еще более бесполезное, ведь речь идет о новостном столе с произвольно выбираемым дайджестом. В общем, так себе утилита, особенно для тех, кто не читает новости (тем более случайные). Между тем, программка расходует батарею еще больше погодных виджетов, поэтому удалить ее можно без малейших раздумий.

Если вы не поклонник новостных дайджестов, то зачем вам Briefing? От удаления случайно генерируемой подборки в вашем телефоне уж точно ничего не изменится, поэтому сомневаться в целесообразности этого действия уж точно не приходится
Антивирус
Неоднократно доказано, что антивирусные приложения нужны только в тех случаях, если пользователь наделен статусом суперадмина, провел рутирование своего устройства или он регулярно переходит по сомнительным ссылкам и скачивает взломанные приложения (игры и пр.)

CCleaner
Возможности оптимизаторов операционной системы явно преувеличены, ведь максимум, на что они способны, – это удаление оставшихся файлов или сжатие данных. При этом вес самого приложения намного солиднее этих элементов. Именно поэтому опытные пользователи удаляют клинеры после каждого использования, и позже скачивают по мере надобности.

Не спешите забивать память своего телефона различного рода клинерами, поскольку их эффективность явно преувеличена. Конечно, кое-что они чистят, но не настолько, чтобы держать подобные утилиты в памяти собственного устройства на постоянной основе, тем более что такие приложения можно скачивать и удалять неограниченное количество раз
Duo
Интересно, есть ли такие, кто еще пользуется этим допотопным мессенджером, который даже не в первой пятерке? И если вы не входите в список этих загадочных пользователей, то лучше и не пытаться изменить это статус-кво. Вместо этого лучше удалить никому не нужное ПО из системы телефона, продолжая пользоваться своими любимыми мессенджерами.

OneDrive
Даже если вы пользуетесь этим облачным сервисом, вовсе не обязательно держать в своем устройстве для этих целей отдельное приложение. Для этого будет достаточно иметь выход в интернет и установленный в системе смартфона браузер, не тратя драгоценные гигабайты понапрасну.

Для того чтобы пользоваться облачными сервисами, вроде OneDrive, вовсе не обязательно скачивать их мобильные клиенты. Для выхода в “Облако” будет достаточно одного только браузера и стабильного интернет-соединения, поэтому может смело вычищать свои условные OneDrive без малейшего зазрения совести
Социальные сети
Просто ради любопытства загляните в настройки смартфона и посмотрите, сколько памяти занимает вся эта Фейсбучно-инстаграмная история в вашем телефоне! Поверьте, вы будете удивлены. И если целесообразность удаления Инстаграма для постоянных пользователей еще вызывает вопросы, то держать в телефоне отдельное мобильное приложение Фейсбука – явно не самая лучшая затея.

Как удалить удалённое приложение на андроиде
При работе с программами иногда приходится их удалять, но часто стандартная процедура не может гарантировать полного исчезновения элемента, который будет продолжать занимать часть памяти и негативно сказывать на функционировании гаджета. Тогда у многих возникает вопрос: «Как удалить с телефона удалённые приложения».
Существует несколько решений данной проблемы, но все они связаны с применением сторонних программ.
Можно воспользоваться приложением iShredder, заранее установив его в Плей Маркете. Это один из наиболее эффективных приложений для очистки от уже стёртых файлов. Работать с ним очень просто:
- После установки нужно запустить программу: в высветившемся главном окне нажать на «Дальше».
- Затем откроется список возможных функций, но бесплатная версия предусматривает только одну доступную «Свободное место», её и нужно выбрать.
- Дальше необходимо указать метод очистки по желанию, но самый лучший это – «DoD 5220.22-M(E)», затем нажать «Продолжить».
- Все остальные задачи приложение выполнит самостоятельно, остаётся только дождаться уведомления о завершении.
Как полностью удалить программу с компьютера
Некоторые пользователи думают, что нужно просто на ярлыке на рабочем столе нажать кнопку delete, но это неверно. Удаление программ с компьютера можно проводить несколькими способами, некоторые из них оставляют невидимые файлы в системе, другие полностью стирают все данные. Если не знать, как удалить ненужные приложения, со временем у вас накопится столько «мусора», что начнутся проблемы с памятью или работой системы.
Избежать этого поможет правильная деинсталляция вручную или средствами сторонних программ. Самые распространенные утилиты для этих нужд следующие:
- файл Uninstall;
- Your uninstaller;
- CCleaner;
- Revo uninstaller;
- встроенные инструменты Виндовс.
Удаление программ в Виндовс 7
Одна из распространенных версий этой операционной системы имеет все необходимые ресурсы для полной деинсталляции файлов. Вам не потребуется скачивать дополнительное ПО, чтобы поудалять все ненужные приложения и игры. Вам лишь понадобится такой пункт, как установка и удаление программ в Windows 7. Алгоритм действий следующий:
- нажмите на кнопку «Пуск»;
- выберите из меню пункт «Панель управления»;
- внутри вам нужно найти раздел «Установка и удаление»;
- выбираете из списка то приложение, которое следует деинсталлировать;
- кликните кнопкой мыши по ней и нажмите на пункт «Удалить»;
- дождитесь окончания процедуры.
 Как удалить программу с компьютера windows 7 полностью с пк Видеоурок Удаление программ правильно
Как удалить программу с компьютера windows 7 полностью с пк Видеоурок Удаление программ правильно
Смотреть видео

Uninstall файл
Все официальные разработчики оставляют для пользователя возможность без особых проблем, просто и быстро удалить их продукт. Есть родной деинсталлятор в программе, который, как правило, находится вместе со всеми остальными файлами после установки и называется Uninstall. Необходимо просто кликнуть по нему, согласиться на деинсталляцию и файл сам выполнит все действия, не оставляя скрытых документов на компьютере.
Утилиты для полного удаления программ
Существуют и специальное ПО, которое создано для стирания данных с компьютера, чистки реестров, полного удаления всех компонентов с ПК. Утилиты помогут избавиться от всех скрытых, недоступных файлов. Можно использовать следующий софт для удаления программ:
- Ccleaner;
- Uninstall tool;
- Revo Uninstaller;
- Unlocker.
Как скрыть значок «Домашняя группа»
Еще один назойливый значок, который иногда появляется на определенных этапах установки новых версий Windows – «Домашняя группа». Никакими стандартными методами (перетащить в «Корзину») его не удалить. Придется действовать более хитрым методом.
Да, это гораздо сложнее, чем с той же «Корзиной», но это единственный эффективный и надежный способ избавиться от значка «Домашняя группа». После проведения этой операции, просто нажмите «F5» на рабочем столе и значок исчезнет. Правда, когда операционная система в следующий раз обновится, он может появиться снова. Тогда операцию потребуется проводить заново.
Как удалить системные приложения без root прав на андроид 5.0 и новее

Вы хотите удалить встроенные стандартные приложения со своего андроида без рута? Такой способ есть через компьютер. Все, что вам нужно — это USB-кабель, компьютер и соответствующая команда.
Когда мы пытаемся удалить любое встроенное приложение без root, то можем заметить, что кнопка «Удалить» выделена серым цветом (или отсутствует вообще) и не может быть нажата, хотя это и не системное стандартное приложение.
Производители добавляют приложения в рекламных целях и отмечают их как системные, что означает, что их нельзя удалить, даже если они совершенно не нужны для работы устройства.
Иногда они могут быть постоянно отключены, когда отображается кнопка «Отключить», только во многих случаях вы не можете этого сделать, потому что бывает так, что кнопка удаления и отключения недоступна.
К счастью, даже тогда можно удалить такое приложение, и это будет рассмотрено сегодня ниже.
ВАЖНЯ ИНФОРМАЦИЯ
Удаление встроенных стандартных приложений должно выполняться очень осторожно, так как многие из них необходимы для правильной работы системы. Я не рекомендую удалять входящие в систему андроид
Способ ниже следует использовать только для удаления рекламных, предустановленных игр и других подобных дополнений, которые встраиваются производителями. Вы делаете все на свой страх и риск!
Затем распакуйте скачанный архив (папку «platform-tools») в любом выбранном месте.
После того, как вы уже включили USB-отладку и распаковали архив инструментальных средств с файлами ADB и Fastboot, можете приступить к удалению.
Перейдите в папку распакованных платформ, в которой находятся файлы ADB.exe и FastBoot.exe.
Удерживая нажатой клавишу Shift на клавиатуре, щелкните правой кнопкой мыши внутри свободного места папки и выберите «Открыть окно командной строки здесь» в раскрывающемся списке.
Примечание. Если у вас есть обновление для Windows 10 Creators, то вместо опции «Открыть командную строку» вам можете отобразить возможность запуска окна PowerShell, но вам понадобится командная строка (найдите в интернете инструкцию как это сделать).
Откройте окно командной строки в извлеченной с архива папке. Появится новое окно командной строки, указывающее на папку с инструментами.
Теперь подключите USB-кабель вашего смартфона к компьютеру. Затем в окне командной строки введите следующую команду:
Телефон спросит, хотите ли вы разрешить отладку USB. Установите флажок «Всегда разрешать этот компьютер» и нажмите «Разрешить».
Теперь ваш смартфон подключен к компьютеру, и вы должны включить режим командной строки ADB, используя следующую команду:
Подтвердите его, нажав клавишу Enter, а затем введите следующую команду, которая в окне командной строки отображается список всех системных приложений:
Появится список пакетов, установленных в телефоне.

Эти пакеты соответствуют установленным приложениям, хотя их имена могут немного отличаться.
Если вы не знаете, за что отвечает пакет, вы можете ввести его в поиске Google, чтобы узнать, с чем связано приложение. Удаление пакетов приложения приведет к удалению этого приложения с телефона.
Чтобы удалить выбранный пакет, введите следующую команду:
Вместо «имя пакета» введите правильное имя пакета, который вы хотите удалить (начиная с «com» и не используя кавычки).

Например, если бы я хотел удалить системный календарь, который отображается в списке как «com.android.providers.calendar» , я бы написал следующую команду:
Подтвердите команду кнопкой Enter. Если вы правильно ввели имя пакета, вы получите сообщение «УСПЕХ». Выбранное приложение удалено с телефона.
Почему российское ПО устанавливается в смартфонах
Основание – вступивший в силу в начале апреля 2021-го закон. Как утверждают его создатели, это решение направлено на то, чтобы российские пользователи могли пользоваться нужной долей контента из уже имеющегося софта без необходимости скачивания стороннего. Действительно ли речь идёт о благих намерениях – вопрос политический, споры насчёт которого не помогут удалить мешающий софт.
Часто критика приходится из-за предустановки популярных программ, и без этого находящихся у каждого на слуху. «Новая газета», назвавшая эти приложения «фуфлософтом», не исключает, что меры направлены специально против Apple, впоследствии согласившимися с условиями под угрозой исчезновения с российского рынка.
Как убрать ярлыки и страницы
Итак, как же удалить ненужный ярлык на Андроиде? Нажать на иконку, которая мешает, и удерживать ее некоторое время. В верхней части рабочего стола должна появиться опция «Удалить». Такой же способ можно использовать для уничтожения виджетов, которые больше не нужны пользователю. Каждая версия Android немного отличается, но все они работают по одному и тому же основному принципу.
После того как появится опция «Удалить», необходимо перетащить в ее направлении иконку, продолжая удерживать на ней палец. Если пользователь случайно отпустит пиктограммку во время перетаскивания, то придется повторить процедуру с самого начала. Отпускать палец можно только в том случае, если иконка достигла надписи «Удалить». После этого ненужный элемент должен исчезнуть.
Чтобы осуществить удаление лишних рабочих столов, надо открыть диспетчер экрана. Способ будет зависеть от модели мобильного устройства и лончера, который используется. Ниже приведены некоторые из наиболее распространенных способов:
- На телефонах Samsung и LG можно использовать 2 пальца, чтобы соединить их после прикосновения к сенсорной поверхности. Это приведет к увеличению масштаба и отображению всех страниц рабочего стола.
- На устройствах HTC, Motorola и Nexus необходимо нажать пальцем на рабочий стол и удерживать его некоторое время. При этом владелец не должен нажимать на иконку. В результате должен открыться менеджер экрана.
- Пользователь, который использует Nova Launcher, может нажать кнопку «Home», чтобы открыть основной экран. Затем следует нажать ее снова, чтобы отобразить все рабочие столы.
Как восстановить удалённые приложения
Если вы остановили или «заморозили» приложение на вашем Самсунге, то очень просто «вернуть его к жизни», проделав обратное действие. Но если программа удалена полностью, вам придётся установить её заново. Один из способов, как найти удаленные приложения на Андроиде Самсунг, это заглянуть в Google Play Маркет:
- Откройте Плей Маркет.
- Перейдите к меню: нажмите три горизонтальные линии слева в строке поиска.
- Откройте «Мои приложения и игры».
- Перейдите к надписи «Все» – она находится в шапке.
- Здесь есть все программы, которые вы когда-либо устанавливали через свой Гугл-аккаунт на Андроиде. Можете просто установить их заново. Учтите, что приложения здесь отсортированы по дате установки – внизу находятся самые первые установленные программы.
Этот способ подходит только для программ, загруженных вами из Плей Маркета. Чтобы найти другие удалённые приложения – системные или установленные из сторонних источников, нужно либо вспомнить их название, либо резервно копировать их ещё до удаления. Например, можно использовать для этого программу Backup & Restore или другие подобные Андроид приложения. Если же вы удалили сам Play Маркет, то можете скачать и установить его из какого-то места, которому можно доверять, например того же 4PDA.
Теперь у вас есть вся информация, как удалить предустановленные приложения на Android Samsung. Я рекомендую пользоваться инструкциями выше грамотно и «с умом», чтобы сделать телефон быстрее и продуктивнее. Но помните, что все действия вы совершаете на свой страх и риск. Зная описанные выше способы, вы действительно становитесь продвинутым пользователем и берёте свой смартфон под свой контроль.
Через стандартный Менеджер приложений
Для того, чтобы воспользоваться стандартным менеджером приложений, необходимо сначала найти его через меню программ. Находится не в качестве отдельной опции в телефоне, а расположен внутри настроек. Так что для начала нам потребуется зайти в настройки телефона и кликнуть на его иконку. Далее необходимо произвести следующее:
- Как только вы нашли в настройках менеджер приложений, то необходимо перейти в следующую вкладку, которая так и будет называться «приложения».
- В разделе приложений вы сможете найти нужную вам программу и открыть сведения, которые расскажут, где именно расположена программа, сколько места она занимает на карте памяти или в памяти самого телефона. Кроме этого, вы сможете узнать не только эти данные, но и какое количество кэша содержит данная программа, насколько израсходованы данные в операционной системе.
- Вы можете не удалять приложение, если вам требуется немного освободить память вашего устройства. Достаточно будет воспользоваться такой функцией, как приостановка работы того или иного приложения. Просто нажмите на соответствующую клавишу после того, как приложение откроется, а затем просто переместите на внутреннюю память телефона или же на карту памяти данное приложение, смотря на чем именно вы хотите освободить память.
- Если же вы все же нацелились именно удалить приложение, то просто нажмите кнопку чуть ниже клавиши остановки программы, которая так и будет называться – удаление программы. После этого начнется процесс удаления, так что не рекомендуется закрывать данное окошко, а еще лучше вообще не пользоваться телефоном, пока идет процесс удаления.
Помните, что для того, чтобы удалять приложения массово, стандартных настроек на телефоне не достаточно, необходима специальная программа. Через настройки телефона вы можете удалить буквально несколько программ, а все остальные за один раз убрать с устройства все же не получится.
Второй способ
Зайдите в настройки. Здесь найдите раздел «О телефоне» (или «О планшете»).
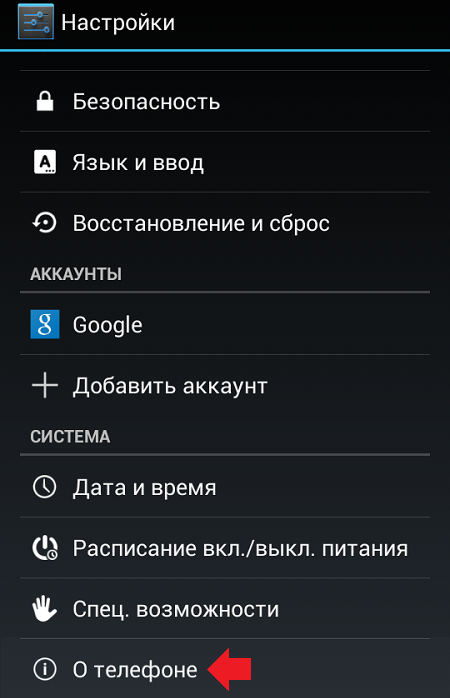
Далее тапаете на номер сборки 7 раз — таким образом вы откроете режим разработчика, который нам необходим (подробно — здесь).
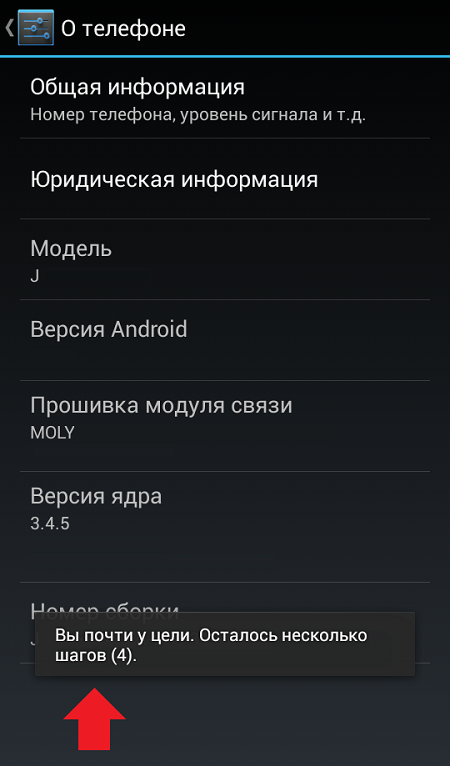
После открытия данного раздела он появится в настройках:

Зайдите в него и поставьте галочку рядом с пунктом «Отладка по USB».

Далее в настройках нажмите на раздел «Безопасность» и найдите пункт «Администраторы устройства».

Здесь вы увидите галочку на приложении, которое не удаляется обычным способом.
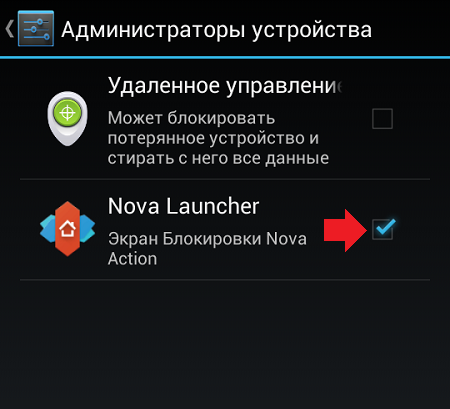
Просто снимите галочку, затем нажмите «Отключить».

Теперь приложение можно удалить обычным способом.

Вас не устраивает тот факт, что на вашем только что купленном смартфоне, планшете или другом Android устройстве производитель установил целый набор различных приложений, которыми вы не собираетесь пользоваться и которые нельзя удалить штатными средствами?
Сегодня я хочу рассказать вам как избавиться от «мусорного» (bloatware) программного обеспечения, которое порой занимает достаточно серьезный объем встроенной памяти или которое работая в фоновом режиме замедляет ваше устройство и впустую расходует заряд его батареи.
Способ удаления предустановленных производителем приложений, который я вам сегодня представлю относительно прост и не требует даже наличия root прав (доступа к системе с правами суперпользователя).
Как удалить установленные с завода Android приложения
1. Прежде всего вам потребуется установить на смартфон или планшет приложение Инспектор приложения, которое вы можете скачать с этой страницы Google Play Маркет.

2. Теперь вам потребуется наличие на своем компьютере программы ADB. Раньше она шла в составе Google SDK, но с недавних пор вы можете скачать её на свой компьютер отдельно.
Скачать ADB (вместе с Fastboot) от Google вы можете по следующим ссылкам:
3. Чтобы ваш смартфон или планшет мог работать с программой ADB (и Fastboot) вам нужно в меню настроек его системы, в скрытом разделе «Для разработчиков» включить режим отладки через USB. Как его найти и включить читайте в этом материале.
4. Подключите ваш смартфон к компьютеру с помощью USB кабеля, перейдите на компьютере в папку с программой ADB и запустите окно командной строки Windows. Для этого в проводнике введите в адресной строке cmd и нажмите «Enter».

5. В окне командной строки, Power Shell или терминала выполните команду:
Если ранее вы все сделали правильно, то ADB сообщит вам о том, что телефон или планшет, подключен к ПК, а на экране мобильного устройства появится предложение разрешить отладку с этого компьютера. Разрешите её нажав на кнопку ОК.


6. Теперь вам нужно узнать имя пакета приложения, которое вы хотели бы удалить со своего смартфона или планшета. В этом нам поможет установленное ранее приложение Инспектор приложений (Application Inspector)
Запустите его и в списке установленных приложений («App List») выберите то, которое вам нужно. Например, если я хочу удалить приложение Xperia Transfer Mobile, я нахожу его в списке App List и выбираю.

При этом откроется окно со сведениями о приложении где под наименованием приложения вы увидите имя его пакета. В нашем случае это com.sonymobile.xperiatransfermobile

7. На компьютере в окне командной строки введите по очереди две команды:
pm uninstall -k —user 0 имя_пакета_приложения

после ввода второй команды дождитесь появления на экране строки «Success» сообщающей об успешном её выполнении:

Всё, приложение Xperia Transfer Mobile со смартфона удалено. Если вы теперь зайдете в раздел «Приложения» меню настроек системы, вы увидите, что напротив его имени стоит пометка «Не установлено».
Примечание : если вы хотите сразу же удалять следующее приложение и если вы еще не закрыли окно командной строки, команду «adb shell» вам вводить больше не нужно: сразу вводите команду с именем этого приложения: «pm uninstall -k —user 0 имя_пакета_приложения».
Удаление с помощью других программ
CCleaner
Откройте окно программы и найдите вкладку «Сервис». Вам откроется меню, где первой строкой будет средство удаления программ. Справа будут 4 кнопки, 2 из которых «Удалить» и «Деинсталляция». Первая просто удалит программу, а вторая дополнительно сотрёт все сведения приложения из реестра. Поэтому, если вы в будущем еще планируйте снова загрузить программу для использования, выберите «Удалить»
Если же сохранение данных не важно – «Деинсталлировать»
Auslogics BoostSpeed

Откройте приложение, найдите вкладку «Инструменты» — Контроль ПО и кликните на Установленное ПО. Откроется окно с программами, где у вас тоже есть несколько вариантов действий.
Обратите внимание на кнопку «Деинсталлировать» вверху экрана. Вы можете нажать её
Или выделив правой кнопкой мыши объект удаления, выберите «Полное» или «Быстрое» удаление. В первом случае процесс займет больше времени, так как утилита будет заниматься уничтожением всех файлов программы на ПК. Во втором случае, деинсталляция пройдет быстро, но и следы от удаления останутся в системе.
Revo Uninstaller
Тут все просто – выделяете нужную программу и нажмите «Удалить». После удаления, высветится окно с анализом процесса. Выберите продвинутый режим сканирования. Активируйте поиск, после чего появится окно с оставшимися данными. Удалите их с помощью соответствующей кнопки внизу.
А для тех, кто хочет поиграть, разработчики придумал режим «Охотник». Активировав его, вы свернете утилиту, а вместо неё справа появится синий прицел. Наведите его на нужную программу и удалите её.
ВНИМАНИЕ!!! «Охотник» подойдет только для удаления программ, текстовые файлы, картинки и аудиофайлы вы удалить не сможете
IObit Uninstaller
Очень приятное для глаз и удобное для пользования приложение. Кроме списка установленных программ, вы можете зайти в раздел «Редко используемые», посмотреть что новенького скопилось в «Недавно установленных» и узнать, какие обновления Windows доступны для скачивания.
Удаление происходит в 2 этапа:
- Стандартный – уничтожаются обычные файлы;
- Глубокое сканирование – зачистка оставшихся следов после работы с программой.
Уникальная фишка IObit – массовое удаление программ. Для этого выберите пункт «Пакетное удаление», выберите нужные программы и завершите удаление.
Advanced System Care Free

Выполненная в темноватых тонах утилита. Позволяет автоматически удалять засевшие в глубине системы файлы. Процесс проходит в несколько этапов, которые полностью автоматизированы.
- С помощью пункта «Удаление вредоносного ПО», вы проанализируйте все файлы на наличие троянов, червей и прочих «пакостей» из интернета;
- «Ремонт реестра» удалит остаточные и ненужные следы работы программ;
- «Удаление нежелательных файлов» сотрёт ненужные и мусорные файлы;
- Остальные пункты внесут правки в реестр и устранят проблемы конфиденциальности.
Total Uninstall
Откройте утилиту, после чего перед вами появится двойное окно. Выберите удаляемую программу левой кнопкой мыши. Затем, слева вверху найдите меню «Файл» и выберите его. В открывшемся списке выберите «Удалить». Во время процесса высветится окно с удаляемыми папками и файлами реестра и если они вам не нужны – избавьтесь и от них.
GeekUninstaller
После запуска, утилита сразу просканирует систему и выведет все данные о программах. Недавно установленные продукты подсвечиваются розовым, что очень удобно, так как можно легко вычислить случайно установленное ПО. Выбрав программу и нажав на «Принудительное удаление», вы сотрёте абсолютно все данные о ней.
Таким образом, существует множество способов удаления ненужных файлов и программ. Лучше всего использовать утилиты с функцией зачистки следов после удаления, так как оставшиеся файлы захламляют систему и тормозят её работу.






