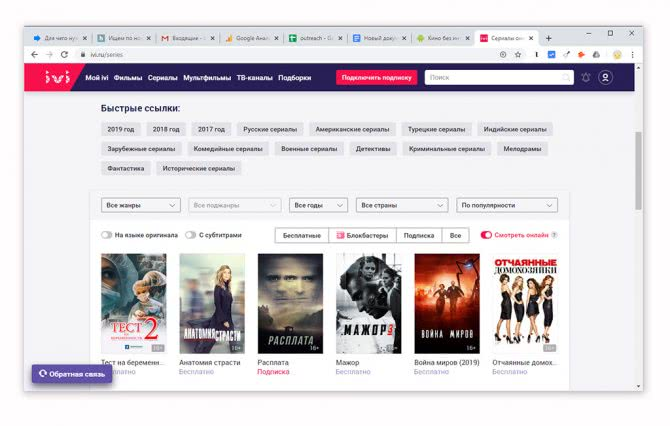Какие есть режимы восстановления
Существует 2 типа восстанавливающих режимов: стоковый и кастомный вариант. У них обоих есть как преимущества, так и недостатки.
Стоковое восстановление

Стоковый рекавери — это меню восстановления, которое изначально есть на любом девайсе под управлением операционной системы Андроид, в том числе и на Самсунге.
Стоковое инженерный режим устанавливается производителем аппарата и из-за этого с помощью него можно работать над основополагающими составляющими ОС и гаджета в целом.
При этом у стокового варианта есть минус: через него невозможно установить пользовательские операционные системы, а также ОС, официально не поддерживающиеся на определенном мобильном устройстве.
На мой взгляд, это не критический недостаток, потому что я противник кастомных операционных систем и установки ОС, которые официально не поддерживаются на конкретной модели.
Тем не менее многие могут со мной не согласиться, особенно если это владельцы китайских и не очень качественных аппаратов, для которых вышло 1-2 обновления (именно для их начинок, ибо обновления от Google выходят регулярно), а затем производитель забил на клиентов или вовсе перестал существовать.
Итак, какие есть функции в режиме Recovery, если это стоковый вариант:
- Reboot system now — переводится как “Перезагрузить девайс”, делает именно то, что сказано в пункте;
- Apply update from SD-card или Install zip from SD-card — инсталляция обновления или прошивки из карты памяти (в частности, из архива зиповского формата);
- Wipe data/factory reset — возврат операционной системы до изначального положения (будут удалены все пользовательские данные, за исключением тех, что хранятся на симке и внешнем накопителе);
- Wipe Cache Partition — удалить все содержимое кэша (кэш — это временные файлы, сохраняющиеся под быструю загрузку интернет-страниц и определенных приложений;
- Backup and restore — формирование резервной копии (бэкапа) и восстановление из сформированной точки восстановления;
- Reboot to bootloader — перезагрузка мобильного устройства с включением на бутлоадере (меню, из которого можно выбрать, какую операционную систему запустить, если таковой выбор имеется);
- Root Integrity Check — запуск проверки системных папок на выявление их повреждений или отсутствия каких-либо файлов;
- Mount / System — включение мониторинга операционной системы и папок, с которыми она связана (еще один метод выявления неисправностей);
- View Recovery Logs — просмотр реестра с данными об операционной системы (внесение изменений, удаление файлов, добавление файлов и прочее);
- Run Graphics Test — старт графического теста, который продемонстрирует аппаратное состояние системы (хорошо ли работает видеочип и главный процессор);
- Power Off — выключение аппарата.
Первые пять пунктов есть абсолютно на любом мобильном устройстве под управлением системы Android. Последующие возможности появились лишь с версии Андроида 7.0.
Кастомное

Кастомное меню восстановления делает из меню Recovery более функциональный режим, позволяя воздействовать на систему еще больше.
Перечень возможностей кастомного рекавери зависит от того, какой именно режим восстановления из пользовательских используется. 2 самых популярных типа: TWRP и CWM.

В TWRP (расшифровывается как Team Win Recovery Project) есть следующие функции:
- создание резервной копии устройства с нуля (вместе с загрузчиком, пользовательскими приложениями и прочим);
- восстановление системы из резервной копии;
- использование файлового менеджера для удаления файлов, вызывающих неполадки (можно даже удалять файлы из системных папок);
- установка пользовательских операционных систем;
- очистка мобильного устройства;
- возврат к заводским настройкам;
- монтирование всевозможных разделов в устройство;
- передача файлов через МТР;
- эмуляция терминала;
- активация прав суперпользователя.

Возможности CWM (расшифровка: ClockworkMod) не такие широкие и почти полностью соответствуют функциям кастомного рекавери. Единственное отличие — можно ставить неофициальную операционную систему или версию, которая не поддерживается
Несколько лет назад CWM был рекомендованным рекавери из числа кастомных, но сейчас я советую использовать TWRP. А еще лучше пользоваться стоковым режимом восстановления.
Особенности для смартфонов разных производителей
Все действия проводятся с выключенным устройством (за исключением НТС). Комбинации для запуска режима восстановления следующие:
- Для Asus: зажать кнопки питания и увеличения громкости до появления логотипа Android в желтой каске;
- Для Google Nexus/Pixel:
- Нажать кнопки включения и уменьшения громкости до появления меню.
- Выбрать Recovery mode с помощью кнопки питания.
- Дождаться появления логотипа
- Зажать кнопку питания и повышения громкости. Через 5 секунд отпустить клавишу громкости,
- Для HTC:
- Открыть «Настройки»=>»Батарея».
- Снять галочку у строки «Быстрая загрузка».
- Выключить гаджет и включить его, зажав кнопки включения и снижения громкости.
- Выбрать в отобразившемся меню строчку Recovery mode.
- Для LG:
- Удерживать кнопки включения и снижения громкости до появления логотипа LG.
- Отпустить клавишу питания на 2-3- секунда и снов зажать.
- Выполнить шаг №3 из предыдущего способа.
 Нужно удерживать кнопки включения и снижения громкости.
Нужно удерживать кнопки включения и снижения громкости.
- Для Samsung:
- Вариант №1: нажать кнопки питания, увеличения громкости и «Домой».
- Вариант №2: зажать кнопки «Включение» и домой».
- Вариант №3: зажать клавиши повышения громкости и питания.
- Для Sony (только устройства 2019-2020 года):
- Вариант №1: зажать клавиши уменьшения громкости и питания.
- Вариант №2: зажать кнопку питания и 2 раза коротко нажать на клавишу увеличения громкости до появления логотипа «Сони».
- Вариант №3: нажать все 3 кнопки.
- Xiaomi и Meizu: нажать кнопку питания и увеличения громкости;
- Huawei, Honor и Fly: зажать клавишу питания и увеличения/уменьшения громкости.
- Lenovo:
- Вариант №1: зажать кнопки питания и повышения громкости;
- Вариант №2: нажать кнопки включения, увеличения и уменьшения громкости.
Подводя итог, можно сказать, что рекавери это инструмент для восстановления работы телефона или установки прошивок. Запустить его несложно – на устройствах любой марки нужно зажать лишь пару кнопок.
Меню управления программы
Загрузка …
После того как вы зашли в Рекавери на Андроид, на экране отобразится меню режима. Основное отличие работы в Recovery Mode от обычного управления функциями смартфона – отсутствие возможности управления при помощи сенсоров лицевой панели. Для навигации по меню используются только кнопки, расположенные на корпусе мобильного устройства:
- качелька или клавиши уменьшения/увеличения громкости выполняют роль стрелок на клавиатуре, с их помощью осуществляется передвижение вверх или вниз;
- кнопка включения питания выступает аналогом клавиши Enter. При ее нажатии активируется подсвеченный на данный момент пункт меню.
Довольно неожиданным сюрпризом для владельцев устройств, изготовленных в Китае, может стать меню Рекавери на Андроид, отображающееся на китайском языке. Для знатоков иероглифов это не создаст препятствий, остальным пользователям активировать необходимую функцию будет затруднительно.
Что делать в такой ситуации? Прежде всего, убедиться в том, что перед вами – действительно меню нужного режима
Для этого обращаем внимание на два момента:
- иероглиф, расположенный в начале первой строки экранного текста, напоминает сочетание заглавных латинской I и русской Г. То есть текст строки начинается с символа, весьма напоминающего «ІГ»;
- седьмая строка заканчивается тремя понятными буквами, идущими подряд – «ММС».

Если указанные признаки имеются в наличии – перед вами именно меню Рекавери.
Обратите внимание
Порядок расположения операций в нем абсолютно аналогичен англоязычному варианту. Поэтому на компьютере или другом мобильном устройстве ищем в поисковике внешний вид меню и пользуемся китайским вариантом, сверяясь с найденной картинкой. Альтернативой выступает только поход в сервисный центр для перепрошивки смартфона.
Зачем нужно кастомное рекавери?
Его установка нужна для расширения функционала смартфона. Ведь «родное» рекавери-меню не позволяет воспользоваться всеми функциями телефона — в частности, заливка сторонней прошивки не возможна. К тому же в них ограничена либо вообще отсутствует функция резервного копирования, в результате чего возникает риск потери всей информации с телефона.
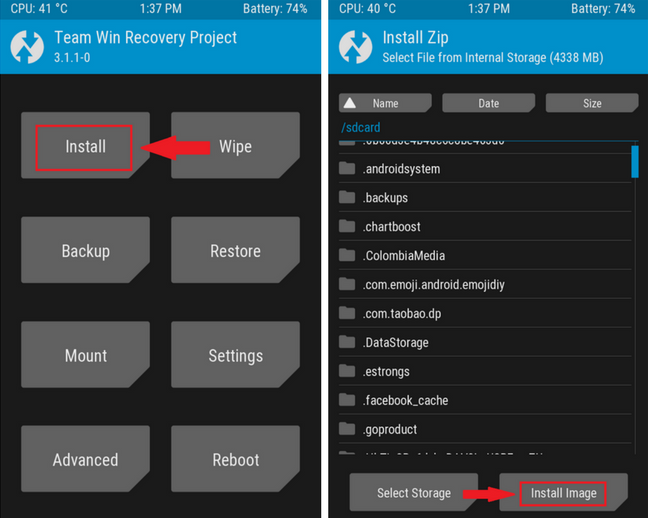
И поэтому лучшим решением для владельцев Android станет установка альтернативного TWRP(на рисунке выше) или CWM. Это позволяет решить множество задач:
- установить неофициальные прошивки;
- установить неофициальные обновления и патчи к ОС;
- подключить устройство к ПК в качестве накопителя;
- полноценно управлять резервными копиями: резервировать всю прошивку или её часть, сохранять и удалять резервные копии, выполнять восстановление;
- подключать смартфон к ПК в режиме разработчика, используя ADB;
- проверять состояние устройства, работоспособность всех модулей;
- сбрасывать статистику работы АКБ;
- форматировать и переразметить карту памяти или встроенную память смартфона и многое другое.
Полный список функций кастомной версии просто огромен, и зависит непосредственно от версии программного обеспечения и типа смартфона.
Использование кастомного Recovery
Стоковый режим восстановления обладает несколько ограниченными возможностями, которых в некоторых случаях попросту недостаточно. Так, перепрошить с его помощью смартфон или установить требуемое приложение с карты памяти у вас не получится. Поэтому продвинутые пользователя заменяют стандартное Recovery на кастомное (CWM или TWRP), которое наделено более расширенным функционалом.
В качестве примера рассмотрим процедуру инсталляции и последующего использования ClockWorkMod (CWM) Recovery:
Developer:
Price:
Free
- Перед тем как установить Рекавери на Андроид, скачайте на компьютер утилиту SP Flash Tool. Через нее будет осуществляться замена старой среды реанимирования на новую.
- Загрузите с интернета архив с кастомным Recovery. При его выборе нужно учитывать модель вашего девайса.
- Разархивируйте данный файл в корень системного диска.
- Запустите SP Flash Tool. В открывшемся окне нажмите на Scatter Loading и укажите путь к разархивированному Модрекавери.
- Поставьте галочку напротив пункта Recovery и кликните Download.
- Подсоедините гаджет к ПК через USB шнур.
Начнется установка Android CWM Data Recovery. Данный процесс не займет много времени. После его завершения войти в кастомную среду восстановления можно будет с помощью тех же клавиш, которые использовались для загрузки стокового Рекавери.

Кроме стандартного набора инструментов, новая область реанимирования пополнится следующими функциями:
- Apply update from sdcard. Позволяет инсталлировать на телефон кастомные прошивки, различные приложения, лаунчеры и т.п. При этом установочный файл должен называться update.zip и размещаться в корне внешней sd карты.
- Install zip from sdcard. Выполняет практически те же задачи, что и первый пункт, только здесь вы имеете возможность указать путь к исполняемому файлу.
- Backup and restore. Кроме стандартной процедуры создания бэкапа и его последующего использования для реанимирования Андроида, у вас также имеется возможность выбрать отдельный раздел, который требуется восстановить (system, data, cash и т.п.).
- Mount and storage. Используется не только для монтирования или форматирования системных разделов, но также для очистки sd карты и подсоединения мобильного устройства к ПК в качестве съемного накопителя.
Разобравшись как работать со средой Recovery, вы сможете прошивать смартфоны или планшеты, обнулять настройки, создавать точки восстановления и выполнять другие специфические действия без сторонней помощи.
Пожаловаться на контент
Установка стороннего Recovery
Что такое Recovery и почему мы начинаем процесс прошивки именно с него? Раздел Recovery – аналог BIOS на компьютере, также именуется как «Режим восстановления». Этакая «подсистема», которая призвана помочь в восстановлении работоспособности устройства. Заменить установленный производителем recovery сторонним необходимо потому, что «родной» не даст установить вам ничего, кроме официальной прошивки.
После скачивания recovery вы должны получить файл образа раздела android с расширением . Чтобы установить его на свое устройство, нам понадобится:
-
Компьютер или иное подходящее для запуска ADB устройство
-
USB-драйвера для вашего аппарата, установленные на компьютер
-
Консольная утилита ADB
Чтобы прошить новый раздел recovery, необходимо перевести телефон в особый режим загрузчика – fastboot. На большинстве устройств это делается с помощью зажатия кнопок и при включении телефона. Успешным входом в этот режим будет считаться черный экран смартфона с белой строкой «fastboot mode». После этого необходимо подключить устройство к компьютеру при помощи USB-кабеля.
Для прошивки раздела recovery нам понадобится единственная ADB-команда. Для исполнения этих самых команд, воспользуемся консолью Windows. (я полагаю, вы справились с установкой ADB). Общий формат команды прошивки файла в раздел устройства выглядит следующим образом:
Где
— путь к файлу fastboot.exe, поставляется вместе с ADB;
— доступный для прошивки раздел Android. Мы шьем recovery;
— путь к .img-образу recovery, который вы скачали;
В моем случае, команда выглядела примерно так:
Некоторые recovery поставляются с автоматическими установщиками и ADB — вам нужно лишь запустить bat-файл.
После того, как в консоли появилось сообщение об успешном окончании процесса прошивки recovery (2-3 секунды), можно пробовать запустить только что установленный режим Recovery – при включении телефона зажать и до момента появления на экране лого производителя, после чего можно отпустить кнопку до появления логотипа выбранного вами recovery.
Проблемы и способы их решения
Невозможность передачи файлов
Некоторые кабели, используемые для зарядки девайса, несовместимы в плане работы с файлами, ввиду чего нужно воспользоваться способами, не требующими взаимодействия с компьютером, либо просто приобрести нужный провод.
Отсутствие необходимых драйверов
Если USB-кабели поддерживают работу с данными, но при прошивке их использовать не удаётся, проблема заключается в использовании несовместимого программного обеспечения или, что более вероятно, проблемах с драйверами. Их нужно скачать с официального сайта бренда или производителя процессора. Большинство из них обладают цифровыми подписями, однако если они отсутствуют, требуется отключить проверку подлинности следующим образом:
- Воспользуйтесь комбинацией клавиш Win+R, в появившемся окне введите bcdedit /set {default} safeboot network и нажмите Enter, перезагрузите ПК;
- Во вкладке «Выбор действия» кликните по «Диагностика», далее – «Дополнительные параметры» и «Параметры загрузки»;
- Выберите седьмой пункт, после чего вернитесь к операционной системе.
Возврат к стоковой прошивке проводится так же, как и установка новой, поэтому при превращении смартфона в «кирпич» не стоит паниковать – лучше воспользоваться любым описанным здесь методом в зависимости от своих навыков и доступности определённого функционала устройства.
Поделиться ссылкой:
Как войти в рекавери на Андроид
Доступ к Рекавери на Андроид может понадобиться буквально каждому человеку. Это меню используется для восстановления функциональности Android-устройств, для форматирования памяти и для много другого. Данный режим присутствует практически во всех смартфонах и планшетах, поэтому получить к нему доступ не составит особого труда. Давайте разберемся, для чего нужен режим Рекавери и как его активировать.
Что такое Рекавери на Андроид
В процессе эксплуатации Android-устройств, в операционной системе могут возникать различные ошибки. Их появление приводит к уменьшению скорости работы, а также к регулярным «зависаниям». В наиболее сложных случаях смартфоны и планшеты теряют работоспособность – при включении на экране появляется наименование телефона или логотип Андроид (зеленый робот), но дальнейшей загрузки не наблюдается.
Для того чтобы восстановить работоспособность устройства, необходимо выполнить общей сброс или очистить кэш. Общий сброс выполняется и через пользовательское меню. Если же операционная система не загружается, добраться до нужной функции мы не сможем. В этом случае нужно пройти в Recovery Mode и выполнить полный сброс настройки с помощью пункта «Wipe data/factory reset».
Все данные из устройства будут удалены, после чего оно сможет загрузиться – далее нужно выполнить стандартную первоначальную настройку с нуля. Если смартфон «повис» намертво, но вы не хотите лишаться ценных данных, можно поступить другим образом – удалить кэш.
В некоторых случаях этот способ дает отличные результаты, позволяя восстановить функциональность операционной системы Android. Также в Android System Recovery есть и другие функции:
- Перезагрузка Андроид;
- Установка обновлений (например, с SD-карты);
- Установка обновления через ABD;
- Установка обновлений из кэша;
- Просмотр логов восстановления.
В зависимости от модели смартфона/планшета, тут могут быть и некоторые другие функции.
Если вы не знаете, для чего предназначена та или иная функция в меню Recovery Android, не вздумайте выбирать их наобум – это может привести к полному удалению всех данных и к прочим не особо приятным последствиям.
В некоторых моделях телефонов и планшетов здесь присутствует пункт запуска перепрошивки. Не стоит пытаться перепрошивать устройства на Андроиде самостоятельно, не имея для этого соответствующего опыта. Если вы попали в меню совершенно случайно и хотите выйти отсюда без неприятных последствий, выберите кнопками управления громкостью пункт «reboot system now» и нажмите на клавишу питания – начнется перезагрузка в обычном режиме (без потери данных).
Как зайти в Рекавери-меню на Андроид
Для того чтобы активировать Recovery Mode на Android, необходимо знать наименование и марку своего телефона. Если вы не помните название своей родной трубки, найдите коробку или загляните под аккумуляторную батарею – там вы найдете нужную информацию. Далее ищем комбинацию клавиш для входа в Recovery Mode на специализированных форумах или в поисковых системах. Мы же приведем наиболее распространенные комбинации клавиш:
- Для телефонов Samsung – клавиша питания, клавиша увеличения громкости и клавиша «Домой» (центральная клавиша);
- Для телефонов LG – клавиша питания и клавиша уменьшения громкости;
- Для телефонов Nexus — клавиша питания и клавиша уменьшения громкости, далее выбираем нужный пункт;
- Для Motorola и Lenovo — клавиша питания, клавиша увеличения громкости и клавиша «Домой»;
- Для Sony – нажать на кнопку включения и дождаться двойной вибрации, затем переместить палец на кнопку увеличения громкости.
Обратите внимание, что иногда эти комбинации не срабатывают. Если вы не можете зайти в Recovery на Андроид, поищите комбинацию клавиш для своей модели телефона. Также для входа в Recovery Mode используется программа ADB Run
Но ею вы сможете воспользоваться только тогда, когда смартфон работоспособен, и у вас есть возможность включить «Отладку USB»
Также для входа в Recovery Mode используется программа ADB Run. Но ею вы сможете воспользоваться только тогда, когда смартфон работоспособен, и у вас есть возможность включить «Отладку USB».
Если ничего не помогает, это значит, что в вашем телефоне нет Recovery Mode, и его нужно устанавливать отдельно – лучше всего доверить эту процедуру опытным пользователям.
Инструкции по установке Recovery публикуются на специализированных форумах, посвященных мобильным устройствам. Помните, что подобные вмешательства часто приводят к потере гарантии.
Recovery на китайском
Устройства, произведенные в Китае, оснащены системным меню на языке производителя. Для удобства использования требуется сопоставить пункты меню recovery на китайском языке со стандартными пунктами, идентичными по содержанию и набору функций.
Для вызова меню рекавери необходимо:
- Отключить питание устройства
- Одновременно нажать и держать клавишу включения и увеличения громкости
- Удерживание кнопок вызовет включение аппарата и вывод требуемого режима
Перемещаться по пунктам настроек вверх и вниз пользователь может кнопками громкости, для выбора конкретного действия используется кнопка «домой».

Основные разделы системного меню рекавери на китайском языке соответствуют стандартному переводу:
- Auto Test – проверка основных параметров операционной системы и тестирование ее на наличие ошибок
- Wipe eMMC – жесткий сброс всех параметров и настроек смартфона без возможности восстановления
- Reboot – перезагрузить
- Version info – справка
- Mounts with Storage – управление памятью гаджета, информация о количестве свободного пространства или форматирования
- Wipe Cache Partition – очистка кэша
- Wipe Cache Partition – копирование всей имеющейся информации
- Factory Reset – восстановление заводских настроек
Для выхода из настроек достаточно нажать кнопку отключения питания.
Для восстановления заводских настроек устройства производится hard reset (хард резет). Выполнить этот пункт можно двумя способами – в меню и, для случаев, когда смартфон не включается, сочетанием клавиш.
Hard reset на китайском телефоне в меню удобно использовать только при настроенном русском языке пунктов:
- Выбрать «Настройки»
- Активировать «Восстановление и сброс»
- Дополнительно кликнуть на «Сброс настроек»
Для тех случаев, когда аппарат не включается или не доступно русифицированное меню, сброс хард резет на китайском телефоне выполняется через раквери или нажатием кнопок «Питание»+ «Домой» + «Громкость вниз», далее выбрать wipe.

Выполнение хард резета удалит все личные данные пользователя из памяти гаджета.
Сброс настроек на китайском устройстве Wipe data factory reset позволяет пользователю очистить кэш, удалить установленные приложения и ошибки, вызываемые их работой, сохранив при этом медиа файлы – музыку, фото, изображения.

Вызвать меню рекавери на ОС Андроид в устройстве Xiaomi можно выполнив стандартную последовательность действий. Выключить смартфон, после чего одновременно зажать кнопки: громкость вверх, домой и питание. Кнопки увеличения/уменьшения громкости используются для перемещения по пунктам, клавиша выключения – для выбора, активации одного из действий. В этом режиме доступно сделать не только возврат к заводским параметрам или восстановить работоспособность, но и обновить системные папки TWRP, CWM.

На Андроиде в системном меню recovery можно не только сбросить, но и протестировать работу телефона в пункте Factory mode. Он представлен несколькими подпунктами, расшифровка их значения на русском языке:
- Full Test – проверяются все параметры телефона
- Item Test – выборочное сканирование
- Signaling Test – тест sim-карты и уровня сигнала
- GPS – диагностика корректности работы системы определения местоположения

Установка функции восстановления
Для выполнения прошивки на телефоне обязательно должна быть установлена функция восстановления (например, Android System Recovery 3e). Рутинг предоставляет пользователю необходимый уровень доступа для выполнения административных задач на своем устройстве.
Рекавери предлагает инструменты, необходимые для фактического выполнения этих задач. Каждый смартфон Android поставляется со встроенной функцией восстановления, но ее функциональность, как правило, сильно ограничена, так что понадобится Рекавери от независимых разработчиков для выполнения дополнительных операций.
Процесс инсталляции этой функции обычно не очень различается на разных моделях устройств. После установки восстановления можно переходить к следующему шагу.
Теперь, когда установлена функция восстановления, можно выполнять дополнительные операции, включая прошивку или установку приложения из файла ZIP. Процедура мало чем отличается для большинства ROM, хотя некоторые прошивки требуют особого подхода. Поскольку процесс для некоторых ромов может разниться, рекомендуется найти через поисковую систему подробную инструкцию именно для своей прошивки.
Использование кастомного Recovery
Стоковый режим восстановления обладает несколько ограниченными возможностями, которых в некоторых случаях попросту недостаточно. Так, перепрошить с его помощью смартфон или установить требуемое приложение с карты памяти у вас не получится. Поэтому продвинутые пользователя заменяют стандартное Recovery на кастомное (CWM или TWRP), которое наделено более расширенным функционалом.
В качестве примера рассмотрим процедуру инсталляции и последующего использования ClockWorkMod (CWM) Recovery:
- Перед тем как установить Рекавери на Андроид, скачайте на компьютер утилиту SP Flash Tool. Через нее будет осуществляться замена старой среды реанимирования на новую.
- Загрузите с интернета архив с кастомным Recovery. При его выборе нужно учитывать модель вашего девайса.
- Разархивируйте данный файл в корень системного диска.
- Запустите SP Flash Tool. В открывшемся окне нажмите на Scatter Loading и укажите путь к разархивированному Модрекавери.
- Поставьте галочку напротив пункта Recovery и кликните Download.
- Подсоедините гаджет к ПК через USB шнур.
Начнется установка Android CWM Data Recovery. Данный процесс не займет много времени. После его завершения войти в кастомную среду восстановления можно будет с помощью тех же клавиш, которые использовались для загрузки стокового Рекавери.
Кроме стандартного набора инструментов, новая область реанимирования пополнится следующими функциями:
Разобравшись как работать со средой Recovery, вы сможете прошивать смартфоны или планшеты, обнулять настройки, создавать точки восстановления и выполнять другие специфические действия без сторонней помощи.
Наиболее часто используемые рекавери для Android — это CWM-recovery и TWRP-recovery, последний из которых является сенсорной версией первого инструмента. Есть много других рекавери, которые могут быть установлены в системе Android, но мы рекомендуем вам упомянутые выше инструменты.
Как уже говорилось, при попытке выполнить установку стокового рекавери могут потребоваться root-права. В этом случае сначала разблокируйте (рутируйте) смартфон/планшет, затем вернитесь сюда и узнайте, как загрузить телефон в режим восстановления. Имейте в виду, получение рут-прав делает гарантию недействительной, и для ее восстановления вам придется вернуть стоковую прошивку или обновиться до официальной версии программного обеспечения для Android.
Это руководство совместимо как с рутированными, так и с заблокированными Android-смартфонами и планшетами. Этот метод будет работать практически на всех устройствах Android, поэтому руководство является универсальным. Итак, если вам нужно загрузиться в стоковый рекавери или пользовательский (CWM или TWRP recovery), тогда выполните шаги, описанные ниже.
Обычно для загрузки в режим восстановления вам нужно нажать комбинацию кнопок на телефоне. Сначала нужно выключить устройство, подождать несколько секунд, а затем одновременно нажать кнопки питания и увеличения громкости в течение нескольких секунд. Должен отобразиться режим восстановления (рекавери). Но если это не сработает, сделайте следующее:
Как войти в рекавери на рутированных устройствах Android
- Это самый простой способ, который можно выполнить.
- Из Play Маркета вам необходимо загрузить приложение на свой телефон.
- Итак, зайдите в Play Маркет и найдите Quick Reboot.
- Установите приложение и запустите.
- В меню, которое будет отображаться (Восстановление, Перезагрузка, зЗагрузчик и Выключение — Recovery, Reboot, Bootloader и Power Off), выберите «Recovery».
- Телефон будет перезагружен в режим восстановления, вот и все.
Как войти в рекавери на заблокированных устройствах Android
- Чтобы добиться успеха в этих шагах, вам понадобится доступ к компьютеру или ноутбуку.
- Также у вас должен быть телефон и USB-кабель.
- В телефоне должна быть включена опция отладки по USB.
- На компьютер установите Android SDK.
- Подключите телефон к компьютеру с помощью USB-кабеля.
- На компьютере перейдите в папку Fastboot.
- Находясь в этой папке откройте окно командной строки.
- В окне cmd введите: «adb reboot recovery».
- Хорошо, теперь ваш телефон автоматически войдет в меню режима восстановления.
Великолепно, выполнение руководства завершено. Теперь вы знаете, как войти в режим восстановления на рутированных и заблокированных устройствах Android. Итак, вперед, используйте меню восстановления для создания резервных копий Nandroid, для установки пользовательских прошивок или для выполнения других сложных и мощных операций.
Дополнительное меню
Последние пункты предназначены для всех прочих действий, возможных при работе с системой. Их можно поделить на 2 пункта, первый из которых, Advanced, состоит из таких подпунктов:
- FileSystemCheck – проверка системных файлов;
- PrintPartitionInfo – проведение анализа состояния системы с выведением результата на экран;
- копирование и сохранение файла записи Recovery;
- PartitionSDCard – создание разделов EXT и EXT2;
- RemoveAllPartitionsAndStartFromStratch – переход к созданию указанных разделов;
- No-SafeMyFAT32Partition – для отказа от создания и возврата к предыдущему меню;
- FixPermission – для исправления прав на файлы раздела Data.
Последним является PowerMenu (на русском это значит меню питания), в котором можно найти такие подпункты:
- RebootRecovery – перезапуск самого Recovery;
- RebootIntoBootloader – перезапуск со входом с Bootloader;
- Reboot – обычный перезапуск устройства;
- PowerOff – отключение питания.