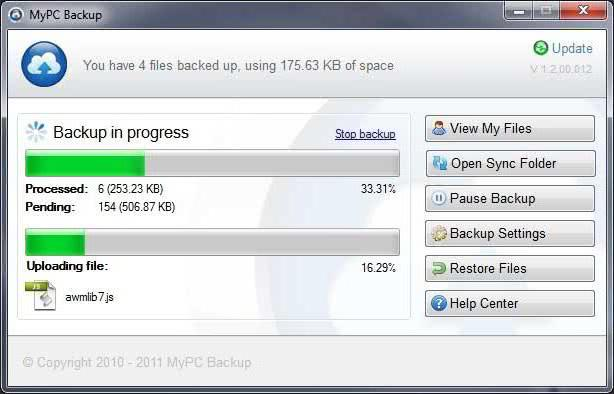Как устранить проблемы
Если ваш девайс перестал работать из-за программного сбоя, решить проблему можно самостоятельно. Когда проблема кроется в аппаратной части, айфон будет словно «кирпич». На экране не появится даже логотип. Но если же, на дисплее высвечивается яблоко, есть надежда вернуть айфон к жизни своими руками. Можно выполнить следующие действия:
- осуществить Hard Reset для айфона;
- сделать перепрошивку.
Глубокий разряд аккумулятора
Айфон не будет включаться, если батарея экстремально разряжена. Не получится зарядить аккумулятор обычным способом. Чтобы вернуть телефон к жизни, потребуется разобрать устройство и извлечь АКБ.
После того, как аккумулятор будет извлечен, необходимо проверить его напряжение с помощью вольтметра. И если оно больше 3,2В, следует подключить универсальную зарядку и оставить заряжаться примерно на 2 часа. Снимать аккумулятор с зарядки нужно, когда на экране вольтметра будет указано 4.2В. После этого, айфон должен загрузиться и полноценно работать.
Не работает кнопка включения
Когда айфон не включается, возможно, проблема в самой кнопке питания. Для начала следует понять принцип ее работы. Кнопка состоит из пленочного выключателя и пластмассового толкателя, на который как раз пользователь и нажимает.
Не нужно сразу бежать за отверткой, чтобы разобрать айфон и почистить. Сначала можно воспользоваться простым методом с использованием спирта
Важно помнить, что подойдет только чистый спирт. Его нельзя заменить водкой, туалетной водой или другими средствами
Так как содержание в них воды приведет к коррозии элементов в айфоне.
Почистить кнопку от грязи можно следующим образом:
- в небольшой шприц набрать спирт;
- аккуратно, с помощью иглы капнуть несколько капель на кнопку;
- аккуратно и быстро нажимать на кнопку;
- процедуру повторить несколько раз.
После этого кнопка должна заработать и айфон снова включится.
Разъем подключения кабеля не функционирует
При попытке включения айфона горит яблоко, и затем экран гаснет? Возможно, проблема кроется в разъеме для зарядного устройства. Контакты могут быть либо сломаны, либо загрязнены.
Почистить разъем можно аккуратно с помощью зубной щетки, изначально смочив ее спиртом. Также можно смочить разъем спиртом с помощью шприца, и оставить на некоторое время. Затем с помощью зубной щетки извлечь загрязнения.
Когда контакты почищены, их необходимо детально осмотреть. Для этого подойдет увеличительно стекло. Если обнаружится сломанный или окисленный контакт, айфон так и не будет заряжаться. Потребуется замен разъема в смартфоне.
Аккумулятор вышел из строя и нуждается в замене
Вышедший из строя аккумулятор является достаточно частой проблемой. Такую деталь в айфоне заменить не сложно. Но самостоятельно этого делать не рекомендуется. В интернет магазинах слишком много китайских подделок с низким качеством. Лучше всего обратиться в сервисный центр, где осуществят качественную замену АКБ. Тем более специалисты лучше знают, где заказывать оригинальные запчасти и детали для айфона.
Устройство висит на яблоке после сброса на заводские настройки
После сброса настроек, айфон может не загружаться, а на экране бесконечно отображается яблоко. В основном, такие проблемы происходят с б/у айфонами, которые привозят из-за границы для перепродажи. Как правило, обновлять с помощью iTunes и сбрасывать к заводским настройкам такие смартфоны нельзя. iPhone попросту превратится в бесполезный «кирпич».
Восстановить работу устройства можно следующим образом:
- На включенном айфоне необходимо нажать кнопку домой и питание, при этом удерживая несколько секунд. Телефон выключится.
- Теперь айфон нужно перевести в режим dfu. Он активируется при помощи кнопок «Домой» и «Питание». Удерживать их нужно в течение 10 минут. Затем кнопку питание нужно отпустить, кнопку «домой» удерживать еще 10 секунд. В этот момент iTunes распознает новое устройство.
- В iTunes необходимо запустить восстановление и дождаться окончания результата.
iPhone находится в режиме dfu
Когда iPhone в режиме dfu, он не сможет самостоятельно из него выйти. Есть только два варианта, это дождаться пока батарея разрядится полностью, или осуществить выход через программу.
Выход через iTunes:
- Айфон подключить к компьютеру и активировать iTunes.
- Программное обеспечение должно распознать устройство.
- Перезагрузить смартфон, удерживая кнопку «Домой» и «Питание».
Как самостоятельно восстановить полноценную работу смартфона?
Если ваш телефон находится на гарантии, то лучше обратиться в сервисный центр для восстановления функций.
Чтобы самостоятельно запустить камеру, которая зависла после обновления, не включается после падения, сообщает, что требуется охлаждение, можно выполнить некоторые эффективные приемы.
Закройте приложение через экран многозадачности и снова запустите его с домашней страницы. Если это не помогло, тогда попробуйте включить (выключить) энергосберегающий режим в мобильном устройстве и переключать камеры с фронтальной на внешнюю пока темный экран не исчезнет. Также вы можете:
- перезагрузить устройство (одновременно удерживайте кнопки «Home» и «Sleep» до появления «яблочного» логотипа)
- выполнить полный сброс настроек
- установить актуальную прошивку через режим DFU
Если эти действия не решили проблему, значит, причиной неисправности являются механические повреждения деталей. Возможно, отошел шлейф или аккумулятор. В таком случае смартфону необходим ремонт.
Если у вас есть знания и опыт в восстановлении функциональности камер, можно самостоятельно разобрать и починить устройство. В противном случае вы лишь усугубите поломку и повысите стоимость ремонта.
Чтобы самостоятельно разобрать корпус Айфона, нужен набор специальных инструментов (миниатюрные отвертки, вспомогательные пинцеты, пластиковая лопатка, присоска и пр.). Разборка смартфона выполняется в несколько этапов:
- снимается задняя крышка
- приподнимается экран и отвинчивается от материнской платы
- отсоединяется аккумулятор
- демонтируется плата, откручиваются крепления к корпусу
- проверяются места крепления шлейфа с камерой
Если телефон упал, то может отойти шлейф, соединяющий камеру с системной платой, в результате этого вы можете видеть на iPhone черный экран.
Разобрав телефон, заново подключите модуль камеры, проверьте надежность соединений. После чего соберите смартфон и протестируйте работу мобильного устройства. Если камера включилась, фотографирует и снимки получаются нормальными, значит, проблема устранена.
Когда все крепления на месте, но на экране отображается закрытый объектив или темный фон, необходима диагностика устройства Apple. Определить точную причину неисправности сможет квалифицированный мастер.

Преимущества профессиональной помощи специалистов
В сервисных центрах мастера ремонтируют устройства Apple всех моделей. От того, к какому специалисту вы обратитесь за помощью, зависит продолжительность, цена и качество ремонта. Если на iPhone не работает камера, квалифицированные специалисты выполняют такие действия:
- диагностику смартфона
- оценку работоспособности всех функций, при необходимости их настройку
- замену поврежденных деталей (стекла, вспышки, шлейфов и пр.) на оригинальные
- чистку корпуса смартфона от пыли, стекло объектива от пятен и разводов
- проверку функциональности камеры после ремонта
Чтобы выявить причину неисправности, мастера используют профессиональное оборудование и специальные инструменты. Они знают, как эффективно заменить необходимые детали.
После ремонта специалист делает снимки, проверяет качество изображения и дает гарантию на работу.
Преимущества заказа услуг специалистов Юду
Если у вас не работает камера на Айфоне или получаются некачественные снимки, обратитесь к исполнителям Юду, имеющим большой опыт работы в области электроники. Они быстро определяют причину поломки и качественно восстанавливают функции мобильного устройства.
Специалисты Юду выполнят ремонт iPhone любой сложности в максимально короткие сроки. У мастеров вы можете получить бесплатную консультацию по правильному уходу за деталями устройства.
Если у вас не работает камера на Айфоне, воспользуйтесь услугами специалистов Юду — функции смартфона будут восстановлены качественно и недорого.
IPhone 5: какой экран
Каждая модель телефонов Apple оснащается разными дисплеями. Многих пользователей интересует вопрос при покупке смартфона Айфон 5: «Какая диагональ экрана у этой модели?». Ведь от этого зависит удобство использования этого телефона. Вам не придется вбивать в поисковой системе запрос «Айфон 5 дюймов экран какой». В этой статье вы узнаете всю необходимую информацию об этом.
Этот смартфон оснащен четырехдюймовым дисплеем Renita. Его разрешение составляет 1136х640. При этом разрешающая способность дисплея — 326 ppi. Экран этого смартфона обладает улучшенной цветопередачей. В сравнении с предыдущей моделью она улучшена на сорок четыре процента.
Ниже вы узнаете из чего состоит модуль экрана iPhone 5. Устройство состоит из:
- защитного стекла;
- тонкого слоя прозрачного клея;
- сенсора;
- поляризационной пленки;
- матрицы;
- подсветки;
- рамки дисплея.
Теперь вы знаете какой экран у Айфона 5, и какими характеристиками он обладает. Это поможет вам, если придется осуществлять его замену. Ниже мы детально разберем основные проблемы, случающиеся с экраном рассматриваемой модели смартфона.
Причины, почему может быть черный экран на айфоне 5, 6, 7, 8 и X
«Черный экран айфон смерти» – это относительно новое понятие для обладателей яблочных гаджетов, ранее системные сбои в работе устройств встречались крайне редко. Преимущественно решить проблему удавалось при помощи банальной перезагрузки мобильного устройства или обновлением операционной системы.

Как выглядит проблема черного экрана на iPhone
Обратите внимание! Черным дисплей может стать практически на всех моделях телефона вне зависимости от установленной версии iOS. Характерные признаки поломки:
Характерные признаки поломки:
- Во время загрузки мобильного устройства экран погас и стал черным.
- На потухшем экране появились характерные полосы, но, несмотря на это, устройство продолжает принимать телефонные звонки.
- Черный экран на айфоне появляется только в момент открытия приложения «Камера».
- При попытках перезагрузить устройство проблема не исчезает.
- Темный экран не реагирует на касания, не удается принять телефонный звонок.
Основные причины, почему появляется такая проблема, необходимо изучать более детально.
Механически повреждения
Часто черный экран появляется на тех мобильных устройствах, которые побывали некоторое время в воде. Даже относительно новые модели устройств, защищенные от попадания влаги и пыли, страдают этим
Важно понимать, что, например, iPhone 7 нельзя опускать воду. Максимум, что он выдержит, если его использовали под ливнем или же забрызгали случайно
Дать 100 % гарантию, что причина именно в этом, не сможет ни один сервисный центр, однако это лишний повод избегать попадания влаги на смартфон.
Некорректная работа программного обеспечения
Операционная система iOS ежегодно становится все более открытой, благодаря чему в большинство стандартных программ разработчики могут встраивать собственные модули. Это может влиять на работоспособность операционной системы не только положительно.

Белые полосы на экране айфона в результате механического повреждения
Любое обновление прошивки может содержать коды, конфликтующие с некоторыми приложениями, установленными на телефоне. Чтобы избавиться от черного экрана в результате программных конфликтов, понадобится провести полную очистку мобильного устройства. К таким мерам решения проблемы готовы не все, ведь не каждый хочет экспериментировать с дорогостоящими гаджетами.
Проблемы с батареей
Сотрудники сервисных центров отмечают, что довольно часто причиной поломки являются проблемы с батареей. Устаревшая батарея с выработанным ресурсом – часто причина неполадок, из-за которых мобильное устройство может зависнуть, выключиться, или экран потухнет и перестанет реагировать на касания.
К сведению! На новых моделях iPhone черный экран может появляться даже у полностью исправных устройств в результате перегревания батареи, долго подключенной к зарядному устройству.
Темный режим в приложениях и браузере
Рассмотрим, как изменяется внешний вид меню при переключении на ночной режим.
Главный экран
Существенного изменения цветовой гаммы не произошло – вместо светло-серого, розового, лилового и оранжевого, фон превратился в бордово, красно, оранжево-черный и фиолетовый.

Меню настроек
В меню настроек изменения произошли гораздо более кардинальные. Но только на первый взгляд. На самом деле, цвета, размеры и значки иконок остались прежними, но вместо белого фона с черными надписями, перед глазами предстает черное меню с белыми надписями. Выглядит свежо и ярко. Отлично читается, при этом не вызывая усталости в глазах.

Стандартные приложения
Со встроенными в операционную систему приложениями дело обстоит несколько сложнее. Некоторые решения дизайнеров вызывают вопросы у пользователей. Так, в дневном режиме календаря помеченные даты и кнопки верхнего меню отображаются красным. Точно такой же оттенок использован в ночном режиме, что не слишком комфортно для восприятия. Создается впечатление, что разработчикам просто было лень менять цвет кнопок.

Особых изменений в браузере не произошло, но они и не требовались, ведь при серфинге все равно не видно ничего, кроме адресной строки. Ее оформили в светло-сером цвете. Адрес отображается белым.
- Незначительные легкие изменение претерпело меню «Избранное».
- Для меню настроек использован светло-серый цвет фона и белый с голубым цвет пунктов меню.
- Для перевода меню сообщений дизайнеры также далеко ходить не стали и просто инвертировали цветовую гамму. В результате получаем белый текст на черном фоне. Простой выход, но действительно полезный – нагрузка на глаза, особенно при использовании телефона ночью уменьшается колоссально. Точно пригодится любителям переписываться по ночам.
- Аналогичная ситуация с меню фотографий. Ничего кардинально нового дизайнеры не придумали. Да и практической пользы, кроме экономии энергии от черного фото совершенно никакой. Что касается меню редактирования снимков, оно с любой темой всегда обращается в черный.
- Отлично поработали разработчики над разделом «заметки». Здесь впервые появляются горчично-желтые надписи верхнего меню, а также новые инструменты редактирования и ручного написания. Выглядит меню просто и вместе с тем сильно, понапрасну не напрягает глаза. Точно понравится тем, кто любит записывать важные моменты у себя в телефоне.
- Успех раздела оформления электронной почты более сомнителен. Синие надписи на черном фоне понравятся не всем – именно так их оставили разработчики. Иконки «входящие», «отправленные» и т.д. также выполнены синим. Недоработкой можно назвать то, что фон в окошке открытых писем так и остался белым, что частично нивелирует значение применения ночного режима оформления.
- Ночная тема в app-store также стала черной. При этом все картинки с изображением смартфона также приобрели темное оформление. Просматривать приложения удобно и приятно для глаз.
- Гораздо приятнее с ночной темой стал выглядеть и кошелек. Гамма черных и серых цветов сделал его интерфейс солидным. При открытии карточки больше не ослепляют, что не только приятно, но и полезно для глаз.
Темная тема поддерживается и многими приложениями, доступными пользователям iOS. В частности Youtube и Яндекс.Карты, Телеграм. Они дали возможность пользователям выбирать оформление гораздо раньше создателей «яблочных» аппаратов. Со временем планируется, что большинство приложений будет предлагать пользователям возможность выбирать один из двух режимов.
Причины поломки
Неполадки, вызывающие появление черного экрана, бывают двух видов: аппаратные и системные.
iOS – одна из передовых и надежных операционных систем для мобильных устройств, но и она не застрахована от сбоев. К появлению черного экрана зачастую приводят программные ошибки.
Вывести из строя драйвер может неудачная прошивка смартфона
Мобильное устройство от Apple перепрошивать нужно очень осторожно, так как у них нет встроенного меню Recovery
Элементарное зависание аппарата также может стать причиной черного экрана. Иногда оно случается на заблокированном смартфоне.
К механическим повреждениям нужно отнести:
- Падение с высоты или удар. Шлейф матрицы при этом может отключиться из разъема.
- Перегрев смартфона приводит к выходу из строя микросхем.
- Попадание влаги внутрь корпуса – еще одна причина поломки.
Когда зарядка аккумулятора не выполняется из-за сломанного зарядного устройства или разъема питания, то экран включаться не будет.
Почему экран не работает
После падения iPhone в работе дисплея могут появиться разные ошибки:
- Экран полностью черный, но телефон продолжает работать. Функционирует даже сенсор — при входящем звонке можно сдвинуть слайдер и ответить.
- Половина экранного пространства не показывает изображение.
- Дисплей не горит и не реагирует на прикосновения.

Устранение механических неполадок на iPhone без специальных инструментов и знаний — занятие хлопотное и опасное. Поэтому если кто-то уронил Айфон, и теперь не работает экран, правильным решением будет обращение в сервисный центр. Тем не менее, некоторые мероприятия по восстановлению работоспособности можно провести самостоятельно. Речь идет о ситуации, когда экран черный, но сенсор работает.
- Разберите корпус телефона.
- Отключите аккумулятор.
- Убедитесь, что шлейф экрана подключен и находится в исправном состоянии.
Если раньше вы не разбирали iPhone, найдите инструкцию для своей модели, или сразу отправляйтесь в сервисный центр, дабы обезопасить устройство от неаккуратных действий. Ремонтники быстро разберут телефон и поставят шлейф на место, а заодно проведут диагностику других компонентов — вдруг пострадал не только экран?

Худшее, то может случиться с дисплеем — повреждение тачскрина. В таком случае придется полностью менять дисплей. Это дорогой ремонт, но других вариантов нет. От механического воздействия iPhone может защитить только чехол и аккуратная эксплуатация.
iPhone, iPad или iPod touch не включается или зависает
Узнайте, что делать, если экран устройства зависает или не реагирует на прикосновения либо устройство зависает при включении.
Если экран темный или не реагирует
Если экран устройства темный или не реагирует, может потребоваться принудительный перезапуск. При выполнении этой процедуры содержимое устройства не стирается. Устройство можно принудительно перезапустить, даже если экран темный или оно не реагирует на нажатия кнопок. Выполните указанные ниже действия.
- На моделях iPad с Face ID: нажмите и быстро отпустите кнопку увеличения громкости. Нажмите и быстро отпустите кнопку уменьшения громкости. Затем нажмите кнопку питания и удерживайте до перезапуска устройства.
- На iPhone 8 или более поздних моделей: нажмите и быстро отпустите кнопку увеличения громкости. Нажмите и быстро отпустите кнопку уменьшения громкости. Затем нажмите и удерживайте боковую кнопку, пока не появится логотип Apple.
- На iPhone 7, iPhone 7 Plus и iPod touch (7-го поколения): нажмите и удерживайте верхнюю (или боковую) кнопку и кнопку уменьшения громкости, пока не отобразится логотип Apple.
- На iPad с кнопкой «Домой», iPhone 6s или более ранних моделей и iPod touch (6-го поколения) или более ранних моделей: нажмите и удерживайте кнопку «Домой» и верхнюю (или боковую) кнопку, пока не отобразится логотип Apple.

Если устройство все равно не включается или не загружается
Подключите устройство к источнику питания и оставьте заряжаться примерно на час.

Через несколько минут должен появиться экран зарядки.

Если экран зарядки не появляется в течение часа или отображается экран «Подключите источник питания», проверьте разъем, кабель USB и адаптер питания. Убедитесь, что все разъемы надежно подключены, не имеют повреждений и не засорены. Попробуйте использовать другой кабель USB или адаптер питания.
Если устройство по-прежнему не включается, узнайте, что делать дальше.
Если устройство включается, но зависает в процессе загрузки
Если во время запуска появляется логотип Apple или красный либо синий экран, выполните следующие действия.
- Подключите устройство к компьютеру. На Mac с macOS Catalina 10.15 откройте Finder. На Mac с macOS Mojave 10.14 или более ранней версии либо на компьютере с Windows откройте программу iTunes.
- Найдите устройство на компьютере.
- Подключив свое устройство, выполните следующие инструкции.
- На моделях iPad с Face ID: нажмите и быстро отпустите кнопку увеличения громкости. Нажмите и быстро отпустите кнопку уменьшения громкости. Нажмите верхнюю кнопку и удерживайте ее, пока устройство не начнет перезагружаться. Продолжайте удерживать верхнюю кнопку, пока устройство не перейдет в режим восстановления.
- На iPhone 8 или более поздних моделей: нажмите и быстро отпустите кнопку увеличения громкости. Нажмите и быстро отпустите кнопку уменьшения громкости. Затем нажмите и удерживайте боковую кнопку, пока не появится экран режима восстановления.
- На iPhone 7, iPhone 7 Plus и iPod touch (7-го поколения): нажмите и удерживайте одновременно верхнюю (или боковую) кнопку и кнопку уменьшения громкости. Продолжайте удерживать их, пока не появится экран режима восстановления.
- На iPad с кнопкой «Домой», iPhone 6s или более ранних моделей и iPod touch (6-го поколения) или более ранних моделей: нажмите и удерживайте одновременно кнопку «Домой» и верхнюю (или боковую) кнопку. Продолжайте удерживать их, пока не появится экран режима восстановления.
- Когда будет предложено выполнить восстановление или обновление, выберите «Обновить». Компьютер попытается переустановить iOS или iPadOS, не удаляя данные.
Будет загружено программное обеспечение для устройства. Если это займет больше 15 минут, устройство выйдет из режима восстановления и придется повторить действия 2 и 3.
Дополнительная помощь
При появлении любой из следующих проблем обратитесь в службу поддержки Apple, чтобы договориться об обслуживании устройства.
- Экран по-прежнему остается темным после зарядки, принудительной перезагрузки или выполнения инструкций из этой статьи.
- Экран остается темным, но слышны сигналы оповещений и звуки или ощущается вибрация.
- Экран остается темным, но слышен звуковой сигнал, когда вы включаете звук и подключаете устройство к источнику питания.
- Экран работает, но не реагирует на нажатие, смахивание или другие жесты.
- Не удается принудительно перезапустить устройство, так как кнопка сломана или застряла.
- Устройство зависло на экране с логотипом Apple, не опознается в iTunes или показывает одноцветный экран.
Если ничего не помогло
Ни один из перечисленных выше способов не помог? Это означает, что в вашем iPhone произошла физическая поломка и нужно обращаться в сервисный центр.
Из-за чего Айфон не включается?
1. Вышедший из строя аккумулятор — самая частая причина, по которой iPhone перестает включаться. Если вы прежде замечали, что смартфон стремительно разряжался, выключался на 10-30% заряда, отключался на холоде и с ним происходили какие-либо другие подобные аномалии, значит проблема точно с батареей.
Поможет замена. Цена вопроса в большинстве сервисных центрах России — 1500-3000 рублей. В авторизованных сервисных центрах Apple в России дороже — 3000-7000 тысяч рублей.

2. Поломка контроллера питания — еще одна очень частая причина выхода iPhone из строя. Симптомы до выхода смартфона из строя схожи с поломкой аккумулятора — случайные отключения устройства, перегрев.
3. Выход из строя других комплектующих. iPhone может не включаться из-за поломки десятков различных комплектующих, вплоть до материнской платы. Чаще всего так происходит после падения смартфона. Определить, что именно сломалось можно только в ходе диагностики.
Ремонт может разорить. Если iPhone не перегревался до поломки, то лучше сразу начать молиться о том, чтобы материнская плата была в целости. Ее замена, особенно на новых моделях iPhone, встанет в копеечку. Цена вопроса — до 30 000 рублей.
Перед походом в сервисный центр рекомендуем обратиться в официальную поддержку Apple. Специалисты компании охотно помогут советом.
Для чего же это необходимо?
Причина 1
Еще в восьмой версии iOS в iPhone возник режим «Цвета сероватого». Психологи считают его присутствие принципиальным, ведь он помогает биться с зависимостью от телефона. В 2021 году америкосы растрачивали на собственный телефон любой денек от 2,5 до 4 часов.

При помощи ярчайших цветов природа завлекает внимание к тем либо другим объектам. Так и броский экран с обилием цветов постоянно манит к для себя
В нас активизируются неясные нам античные стимулы, которые и принуждают часами вглядываться в экран умных устройств. Цветные рисунки там обещают много увлекательного. Но включение черно-белого режима здесь же уничтожает всю магию. iPhone больше уже не смотрится как приманка, на которую не жаль собственного времени… и мы почаще используем его только по прямому предназначению.

Журналист Меган Гольштейн предназначила целую статью собственному опыту отключения цвета на iPhone. Она обрисовала всю палитру собственных чувств. Сначала дама ощутила облегчение, но вкупе с ним и беспокойство. При взоре на экран iPhone ей сделалось казаться, как будто в доме чертовски не хватает света
Но равномерно Меган стала уделять свое внимание на окружающие ее цвета, они будто бы стали ярче. Журналистке захотелось почаще выходить на улицу и услаждаться миром
Оказывается, калоритные краски есть и вокруг нас.
Читайте: «Калькулятор» на iPhone: скрытые возможности стандартного iOS-приложения

Через некое время Меган Гольштейн даже решила пересмотреть всю свою жизнь. Так несуразно растрачивать часы времени на Instagram и остальные приложения. Журналистка окончила опыт и возвратила в iPhone назад всеполноценную цветовую палитру. Но сейчас она стала казаться чрезвычайно броской. Тогда Меган решила навечно возвратиться к черно-белым колерам экрана.
Причина 2
Данный режим (так же как и Черная тема в iOS) существенно сберегает заряд батареи. Почему это происходит и на каких iPhone это работает, мы поведали в этом материале.
Восстановите iPhone через iTunes
Если Айфон не включается и после подключения к компьютеру, то выручит только восстановление.
В большинстве случаев восстановление подразумевает собой удаление всех данных с устройства. Вернуть их получится только при наличии актуальной резервной копии.
Шаг 1. Подключите iPhone к компьютеру при помощи кабеля USB и запустите iTunes (окно Finder в macOS Catalina).
Шаг 2. Введите iPhone в режим восстановления. Для этого:
Примечание: iPhone должен обязательно быть подключенным к компьютеру через кабель USB.
- На iPhone 6s, iPhone 6, iPhone 5s и более ранних моделях. Одновременно нажмите кнопки «Домой» и «Питание» (кнопка включения, располагается сбоку или наверху корпуса) и удерживайте их в течение около 20 секунд до тех пор, пока на экране не появится логотип iTunes (логотип ноутбука в iOS 13).
- На iPhone 7 и iPhone 7 Plus. Одновременно нажмите кнопку уменьшения громкости и кнопку «Питание» (боковую) и удерживайте их в течение около 20 секунд до появления логотипа логотип iTunes (логотипа ноутбука в iOS 13).
- На iPhone 8/8 Plus, iPhone X и более новых моделях. Нажмите и сразу отпустите кнопку увеличения громкости. Нажмите и сразу отпустите кнопку уменьшения громкости. После зажмите боковую кнопку и удерживайте ее в течение около 20 секунд до появления логотипа iTunes (логотип ноутбука в iOS 13).
Шаг 3. iTunes сообщит об обнаружении iPhone в режиме восстановления. В открывшемся окне выберите «Обновить». Первоначально следует выбирать именно эту опцию, так как она может позволить вернуть устройство в рабочее состояние без потери данных.

Если восстановление без потери данных возможно, начнется процесс обновления iPhone. Дождитесь его окончания. Ни в коем случае не отключайте iPhone от компьютера.

Шаг 4. Если же обновление завершится ошибкой, то следует выполнить восстановление. Вновь введите iPhone в режим восстановления (шаг № 2) и в открывшемся окне iTunes выберите «Восстановить». Дождитесь окончания операции.

В результате обновления или восстановления ваш iPhone вновь вернется в рабочее состояние.