Стоковое и кастомное рекавери — есть разница?
Как уже упоминалось в начале статьи, существует два вида Рекавери:
- стоковая – официальная, «родная» разновидность, устанавливаемая на устройство изготовителем;
- кастомная – доработанная пользовательская модификация, отличающаяся значительно большим перечнем выполняемых функций.
Главным отличием между видами является даже не функционал, а отношение к прошивкам: Stock Recovery позволяет устанавливать на устройство только официальные версии от производителя, в то время как Custom с готовностью выполнит инсталляцию доработанных пользователями вариантов.
Это имеет довольно важное значение для пользователей старых моделей: фирма-изготовитель давно прекратила официальное сопровождение устройства, а при помощи кастомного рекавери можно установить стороннюю прошивку, содержащую полезные обновления. Наибольшей популярностью пользуются две разновидности Custom Recovery:
Наибольшей популярностью пользуются две разновидности Custom Recovery:
- TWRP (TeamWin Recovery). Получила настолько широкое распространение, что на некоторые модели смартфонов по умолчанию устанавливается вместо стокового варианта. Помимо расширенных функций, предоставляет пользователю возможности сенсорного управления.
- CWM (ClockworkMod Recovery). Не менее популярный программный продукт. Из особенностей можно отметить возможность получения Root-прав и наличие версий практически на любую модель смартфона. Сенсорное управление доступно только для модификации CWM Touch.
Часть 2: Как загрузиться в режиме восстановления на телефоне Android
На самом деле, режим восстановления Android действительно важен для большинства пользователей Android. Загрузка в режиме восстановления на телефонах Android может быть не очень сложной с аппаратными клавишами устройства. Способы включения разных марок устройств Android в режим восстановления действительно разные. Далее мы выберем некоторые популярные бренды Android и научим вас, как загружаться в режиме восстановления на такого рода устройствах Android. В случае проблем с потерей данных, вам лучше сделать резервную копию всех ваших основных данных, восстановленных на вашем телефоне Android, прежде чем вы загрузите свое устройство Android в режим восстановления.
Раздел 1, Загрузка в режиме восстановления на телефоне Samsung
Шаг 1, Нажмите и удерживайте клавишу питания, а затем выберите кнопку «Выключить», чтобы выключить устройство Samsung. Если ваш экран Samsung не отвечает, вам может потребоваться удерживать кнопку питания в течение нескольких секунд.
Шаг 2, После выключения устройства необходимо одновременно нажать клавишу питания, клавишу увеличения громкости и кнопку «Домой» и удерживать эти три кнопки нажатыми.
Шаг 3, Удерживая три кнопки до появления логотипа Samsung, отпустите все кнопки. Затем вы можете использовать клавиши регулировки громкости, чтобы выбрать режим восстановления Android, и нажать клавишу питания, чтобы подтвердить его.

Раздел 2, Загрузитесь в режиме восстановления на HTC Phone
Шаг 1, Выберите «Настройки»> «Параметры батареи» на устройстве HTC. И снимите флажки с опции FASTBOOT.
Шаг 2, Выключите устройство HTC, удерживая клавишу питания, и подождите некоторое время, пока телефон полностью не выключится.
Шаг 3, Нажмите и удерживайте кнопку уменьшения громкости и нажмите кнопку питания. Когда вы увидите новое меню, появившееся на экране HTC, отпустите кнопку питания.
Шаг 4, Нажмите и удерживайте кнопку уменьшения громкости и нажмите кнопку питания. Когда вы увидите новое меню, появившееся на экране HTC, отпустите кнопку питания.

Раздел 3, Загрузка в режиме восстановления на телефоне LG
Шаг 1, Выключите телефон LG, нажав и удерживая клавишу питания.
Шаг 2, Нажмите и удерживайте клавишу питания и клавишу уменьшения громкости одновременно, пока логотип LG не появится на вашем экране.
Шаг 3, Когда вы увидите логотип LG, отпустите все клавиши. Затем вам нужно немедленно снова нажать кнопки питания и громкости, пока в LG не отобразится меню Hard Reset.
Шаг 4, После появления меню выделите параметр клавишами громкости и выберите или подтвердите полный сброс кнопкой питания. И теперь ваш телефон LG будет в режиме восстановления Android.

Раздел 4, Загрузка в режиме восстановления на телефоне Nexus
Шаг 1, Сначала выключите телефон Nexus. Нажмите и удерживайте кнопку уменьшения громкости и кнопки питания до тех пор, пока на экране вашего телефона Nexus не появится слово «Пуск».
Шаг 2, Дважды нажмите кнопку уменьшения громкости, чтобы выделить пункт «Восстановление». Затем вы можете нажать кнопку питания для загрузки в режим восстановления.
Шаг 3, Когда вы увидите логотип Google на вашем экране, нажмите и удерживайте в течение нескольких секунд клавиши включения и увеличения громкости. Затем отпустите клавишу увеличения громкости, продолжая нажимать кнопку питания.
Шаг 4, Выделите параметры с помощью клавиш регулировки громкости и выберите нужные параметры с помощью клавиши питания.
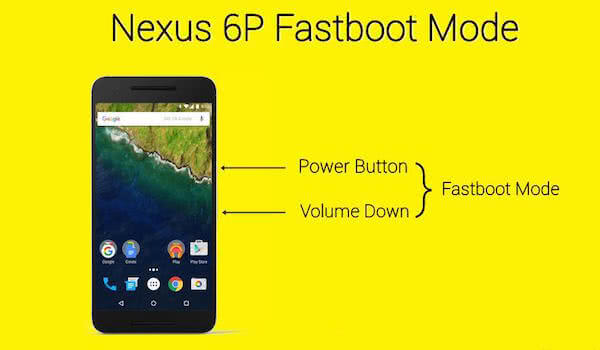
Как активировать режим восстановления
Восстановление на всех устройствах, в том числе и на Apple, запускается с помощью кнопок. В случае с iPhone выбор набора кнопок невелик. Сенсорные телефоны при возникновении зависаний могут вогнать пользователя в ступор. Ведь с одной стороны, отсутствие множества кнопок и манипуляции только с использованием сенсора это удобно, а с другой — при возникновении проблем возникает непонимание того, куда нужно нажимать.
Поэтому лучше ознакомиться с правильным введением телефона в режим восстановления:
- Устройство нужно обязательно выключить.
- Следующий шаг — нажмите и удерживайте кнопку Home.
- Выполняя предыдущий шаг, используя USB-кабель, смартфон подключите к компьютеру. На устройстве должен отобразиться логотип iTunes и кабель. Это изображение дает пользователю понять, что включен Recovery mode.
- Затем на компьютере нужно открыть iTunes. При этом нужно следить, чтобы устройство находилось в состоянии Recovery mode.
- Компьютер выводит на экран сообщение о том, что устройство в Recovery mode обнаружено программой. Требуется восстановить телефон перед использованием iTunes. Пользователю необходимо принять эту запись, нажатием клавиши «OK».
Назначение пунктов в режиме
Самый первый и наиболее важный пункт – Reboot. Он позволяет пользователю перезапустить устройство.
Чтобы использовать карту памяти устройства в качестве внешнего накопителя, подключенного через USB, выбираем Toggle USB strage.
Здесь же находится и работа с пакетом CWM. Он используется для установки собственного Recovery на устройство.

Выбрав «Instal from sdcard» (установку CWM с карты памяти), вы окажетесь в подразделе с пунктами:
- Установка CWM Recovery, который предварительно загружен на карту памяти — Choose zip from sdcard;
- Проверить сумму md5sum – Check md5sum a file;
- Узнать подпись пакета CWM – Toggle Signature Verification;
- Проверить CWM на совместимость с устройством – это можно сделать, кликнув по Toggle Sclipt Assert.
Как пользоваться режимом Android System Recovery 3e для перепрошики , что делать на Lenovo или других гаджетах? Используйте только проверенные функции, в которых вы разбираетесь!
Далее идет меню сброса и очистки Wipe/Format. С его помощью можно осуществить следующие действия:
- Сбросить все данные смартфона – Wipe data/factory reset;
- Wipe Cache позволяет полностью очистить КЭШ;
- Wipe dalvik cache используется для очистки Далвик-КЭШ;
- Чтобы очистить историю использования батареи, воспользуйтесь Wipe battery stat;
- Format System полностью удаляет все системные файлы;
- Format Date форматирует раздел данных;
- Format cache удаляет данные КЭШа, но сами файлы в нем остаются;
- Очистка данных ядра КЭШа – Format boot;
- Чтоб полностью форматировать устройство, используйте Wipe all partitions.

Все значения пунктов меню, о которых мы рассказываем, полностью идентичны для всех гаджетов под управлением Android.
Backup/Restore – один из важнейших разделов, который отвечает за резервирование и восстановление данных. В нем есть пункты:
- Backup – создает резервную копию данных;
- Restore – служит для восстановления заводской прошивки;
- Advance Restore – используется для восстановления отдельных разделов данных;
- Advanced Backup – можно использовать для копирования разделов.
Следующий пункт отвечает за конвертацию форматов в Android System Recovery 3e. Что делать в этом меню? Здесь можно выбрать различные виды конвертирования в EXT4 и EXT3. Вот что позволяет делать данный раздел:
- Convert/change a backup конвертирует систему устройства;
- Используйте Convert Data, чтобы конвертировать данные;
- Change one of you backup служит для перевода разделов бэкапа;
- Convert Cache конвертирует кэш;
- Wipe data/factory reset используется для конвертации всех разделов;
- Форматирование системы – format system, данных – format data, кэша – format cache.
Recovery Menu в MIUI и Android One
Меню в стоковом Recovery Xiaomi делится на несколько уровней. На каждом уровне есть определённое количество пунктов на английском языке. Поэтому стоит подробнее рассмотреть перевод и назначение каждого пункта меню и рассказать, для чего он используется.
Структура Recovery Menu и его перевод на русский язык:
- Reboot — обычная перезагрузка устройства. Доступно 2 варианта перезагрузки: Reboot to System (перезагрузка в MIUI) или Back to Mai Menu (возврат к предыдущему меню).
- Wipe Data — позволяет очистить все пользовательские данные. Именно меню Wipe Data используется, если нужно сбросить смартфон до заводских настроек. В нём тоже есть 2 подпункта: Wipe All Data (удалить все данные) и Back to Main Menu (возврат к начальному экрану).
- Connect with MIAssistant — позволяет подключить смартфон к ПК для восстановления системы. Потребуется кабель USB, специальная программа на ПК и скачанный файл прошивки. Для работы в этом режиме есть соответствующая инструкция. Если интересно — пишите в комментариях, расскажем подробнее на miboom.ru.
Начальный экран Main Menu на Xiaomi с MIUI.
На изображении выше показано меню рекавери смартфона бренда MI, о чём говорит надпись Mi Recovery 3.0. Если бы это был телефон Redmi, то мы увидели Redmi Recovery 3.0. Кроме этой надписи они ничем не отличаются.
В смартфонах Mi серии А — A1, MI A2 (A2 Lite), Mi A3, рекавери отличается от стандартного варианта других телефонов Xiaomi. Это связано с тем, что в А-серии установлен чистый Android One, а в остальных устройствах используется MIUI.
Структура Recovery Menu у смартфонов Сяоми А-серии:
- Reboot system now запускает перезагрузку в ОС.
- Reboot to bootloader — выбор этого пункта перезагрузит телефон в режим Fastboot.
- Apply update from ADB — запускает обновление прошивки с помощью компьютера и USB кабеля.
- Apply update from SD card — запускает обновление с внешней карты памяти. Установить прошивку с флешки через рекавери можно только на смартфонах Xiaomi A-серии. На остальных телефонах установка возможна только из внутренней памяти устройства.
- Wipe data/factory reset — сброс к заводским настройкам (Hard Reset).
- Mount /system — монтирование системного раздела для произведения ручных манипуляций с ним.
- View recovery log — после выбора этого пункта на экране появятся логи рекавери. Это нужно для диагностики ошибок.
- Run graphics test — команда запускает тест набортного графического адаптера смартфона.
- Run locale test — запускает проверку языка телефона и региона.
- Power off — пункт служит для отключения питания телефона.
Recovery Menu на смартфоне Mi A3.
Рекавери в Xiaomi серии А намного функциональнее того, что используется в MIUI. Входить в этот режим нужно также: зажать кнопки питания и громкость вверх. Отпускать кнопки нужно, когда на экране появится картинка с разобранным роботом и красным треугольником.
ТОП-5 производительных смартфонов Xiaomi по рейтингу AnTuTu:
- 1 Black Shark 4 Pro 867578 баллов
- 2 POCO F3 Pro 821847 баллов
- 3 Mi 11 Ultra 817225 баллов
- 4 Mi Mix Fold 815000 баллов
- 5 Mi 11 Pro 804210 баллов
Как пользоваться Recovery Mode
Как мы уже говорили, существует как стандартный recovery, так и кастомный, или пользовательский. Многие опытные юзеры утверждают, что возможности первого довольно скудны, поэтому для нормального функционала лучше установить неофициальный. О них мы поговорим чуть позже, а сейчас разберём, какие пункты меню Recovery Mode вы можете встретить на своём устройстве.
Reboot system now — перезагрузка Android-устройства;
Install zip from sdcard — установка архива с обновлениями, сохранённого на карту памяти. Через это меню получаются рут-права и выполняется прошивка.
Wipe data/factory reset — стереть данные/сбросить настройки к заводским — полная очистка системного раздела, сброс всех настроек к изначальному состоянию. Удалятся все приложения и параметры, но медиафайлы останутся нетронутыми. Используется при критических ошибках, системных сбоях или, когда выполняется новая прошивка. Особо эффективное средство в случаях, когда устройство не включается.
Wipe cache partition — oчистка системного кэша — раздела системы, в котором хранятся временные файлы и все настройки программ. Советуется выполнять, когда меняется прошивка.
Backup and restore — резервное копирование системы и восстановление из ранее созданных резервных копий.
Mounts and storage — для корректной работы все разделы системы должны быть правильно смонтированы и подключены. Зачастую, такая процедура выполняется автоматически, но иногда что-то приходится исправлять вручную. Также можно очистить один из разделов. Советуем использовать этот способ лишь в случае конкретной необходимости, иначе файловая система не загрузится и планшет работать не станет.
Advanced — дополнительные установки, среди которых — перезагрузка Recovery Mode, очистка dalvik-кэша, сброс разрешений системных приложений. Чаще всего используется профессиональными программистами.
Управление, если не указано иначе, осуществляется через кнопки громкости (переход по списку) и питания (выбор пункта меню). В некоторых случаях выбор происходит громкостью вверх, а листание — громкостью вниз. В любом случае система обязательно указывает, как именно управлять разделами меню. Существуют разработки с сенсорным управлением.
iPhone Stuck in Recovery Mode, How to Fix
There is a possibility that your iPhone gets stuck in Recovery Mode and won’t exit after the software update or jailbreak or restore. One can definitely use iTunes to fix this issue, but all the data on your iPhone is sure to get erased if you use iTunes. A much safer way in which all your data in the phone remains intact is by using Tenorshare ReiBoot. It offers 1-click enter/exit Recovery Mode functionality. You can use this software in the following way.
- Open your PC/Mac/laptop, download and install Tenorshare ReiBoot on it.
-
Connect your iPhone which is stuck in Recovery Mode to the laptop or PC and click Start on ReiBoot main interface.
-
Even if your iPhone is stuck in Recovery mode, it can be easily detected by this software, click on the highlighted option «Standard Repair» to start repairing.
-
Download the firmware online and proceed repairing process once it’s ready.
-
Once the firmware package is downloaded on your computer, you can click ‘Start Standard Repair’ to start repairing.
-
After the repairing process is done, your iPhone will reboot and successfully get out of Recovert Mode. This is a simple way of getting out of Recovery Mode when stuck without losing any data.
Conclusion
It is very important to know about Apple Recovery Mode as it is very essential when performing certain operations on your iPhone like, troubleshooting, jailbreak or software update. The guide above tells you how you can use recovery mode on different models of iPhone and also how you can exit the Recovery Mode whenever necessary. If stuck while exiting Recovery Mode, the best software to turn to is Tenorshare ReiBoot, which is highly recommended.
Tenorshare ReiBoot — Best iOS 15 System Recovery Software
Fix iPhone Stuck Issues without Data Loss
- Fix
iPhone won’t restore in recovery mode; - Fix my iPhone is stuck on the Apple Logo,iPhone screen went black, iOS downgrade stuck, iPhone update stuck, etc.
- Support iPhone 12/12 Pro(Max),iPhone 11/11 Pro(Max), iPhone XR/XS/XS Max, and iOS 15 and earlier.
Free Trial
Free Trial
Использование кастомного Recovery
Стоковый режим восстановления обладает несколько ограниченными возможностями, которых в некоторых случаях попросту недостаточно. Так, перепрошить с его помощью смартфон или установить требуемое приложение с карты памяти у вас не получится. Поэтому продвинутые пользователя заменяют стандартное Recovery на кастомное (CWM или TWRP), которое наделено более расширенным функционалом.
В качестве примера рассмотрим процедуру инсталляции и последующего использования ClockWorkMod (CWM) Recovery:
- Перед тем как установить Рекавери на Андроид, скачайте на компьютер утилиту SP Flash Tool. Через нее будет осуществляться замена старой среды реанимирования на новую.
- Загрузите с интернета архив с кастомным Recovery. При его выборе нужно учитывать модель вашего девайса.
- Разархивируйте данный файл в корень системного диска.
- Запустите SP Flash Tool. В открывшемся окне нажмите на Scatter Loading и укажите путь к разархивированному Модрекавери.
- Поставьте галочку напротив пункта Recovery и кликните Download.
- Подсоедините гаджет к ПК через USB шнур.
Начнется установка Android CWM Data Recovery. Данный процесс не займет много времени. После его завершения войти в кастомную среду восстановления можно будет с помощью тех же клавиш, которые использовались для загрузки стокового Рекавери.
Кроме стандартного набора инструментов, новая область реанимирования пополнится следующими функциями:
Разобравшись как работать со средой Recovery, вы сможете прошивать смартфоны или планшеты, обнулять настройки, создавать точки восстановления и выполнять другие специфические действия без сторонней помощи.
Наиболее часто используемые рекавери для Android — это CWM-recovery и TWRP-recovery, последний из которых является сенсорной версией первого инструмента. Есть много других рекавери, которые могут быть установлены в системе Android, но мы рекомендуем вам упомянутые выше инструменты.
Как уже говорилось, при попытке выполнить установку стокового рекавери могут потребоваться root-права. В этом случае сначала разблокируйте (рутируйте) смартфон/планшет, затем вернитесь сюда и узнайте, как загрузить телефон в режим восстановления. Имейте в виду, получение рут-прав делает гарантию недействительной, и для ее восстановления вам придется вернуть стоковую прошивку или обновиться до официальной версии программного обеспечения для Android.
Это руководство совместимо как с рутированными, так и с заблокированными Android-смартфонами и планшетами. Этот метод будет работать практически на всех устройствах Android, поэтому руководство является универсальным. Итак, если вам нужно загрузиться в стоковый рекавери или пользовательский (CWM или TWRP recovery), тогда выполните шаги, описанные ниже.
Обычно для загрузки в режим восстановления вам нужно нажать комбинацию кнопок на телефоне. Сначала нужно выключить устройство, подождать несколько секунд, а затем одновременно нажать кнопки питания и увеличения громкости в течение нескольких секунд. Должен отобразиться режим восстановления (рекавери). Но если это не сработает, сделайте следующее:
Как войти в рекавери на рутированных устройствах Android
- Это самый простой способ, который можно выполнить.
- Из Play Маркета вам необходимо загрузить приложение на свой телефон.
- Итак, зайдите в Play Маркет и найдите Quick Reboot.
- Установите приложение и запустите.
- В меню, которое будет отображаться (Восстановление, Перезагрузка, зЗагрузчик и Выключение — Recovery, Reboot, Bootloader и Power Off), выберите «Recovery».
- Телефон будет перезагружен в режим восстановления, вот и все.
Как войти в рекавери на заблокированных устройствах Android
- Чтобы добиться успеха в этих шагах, вам понадобится доступ к компьютеру или ноутбуку.
- Также у вас должен быть телефон и USB-кабель.
- В телефоне должна быть включена опция отладки по USB.
- На компьютер установите Android SDK.
- Подключите телефон к компьютеру с помощью USB-кабеля.
- На компьютере перейдите в папку Fastboot.
- Находясь в этой папке откройте окно командной строки.
- В окне cmd введите: «adb reboot recovery».
- Хорошо, теперь ваш телефон автоматически войдет в меню режима восстановления.
Великолепно, выполнение руководства завершено. Теперь вы знаете, как войти в режим восстановления на рутированных и заблокированных устройствах Android. Итак, вперед, используйте меню восстановления для создания резервных копий Nandroid, для установки пользовательских прошивок или для выполнения других сложных и мощных операций.
Recovery на китайском
Устройства, произведенные в Китае, оснащены системным меню на языке производителя. Для удобства использования требуется сопоставить пункты меню recovery на китайском языке со стандартными пунктами, идентичными по содержанию и набору функций.
Для вызова меню рекавери необходимо:
- Отключить питание устройства
- Одновременно нажать и держать клавишу включения и увеличения громкости
- Удерживание кнопок вызовет включение аппарата и вывод требуемого режима
Перемещаться по пунктам настроек вверх и вниз пользователь может кнопками громкости, для выбора конкретного действия используется кнопка «домой».
Основные разделы системного меню рекавери на китайском языке соответствуют стандартному переводу:
- Auto Test – проверка основных параметров операционной системы и тестирование ее на наличие ошибок
- Wipe eMMC – жесткий сброс всех параметров и настроек смартфона без возможности восстановления
- Reboot – перезагрузить
- Version info – справка
- Mounts with Storage – управление памятью гаджета, информация о количестве свободного пространства или форматирования
- Wipe Cache Partition – очистка кэша
- Wipe Cache Partition – копирование всей имеющейся информации
- Factory Reset – восстановление заводских настроек
Для выхода из настроек достаточно нажать кнопку отключения питания.
Для восстановления заводских настроек устройства производится hard reset (хард резет). Выполнить этот пункт можно двумя способами – в меню и, для случаев, когда смартфон не включается, сочетанием клавиш.
Hard reset на китайском телефоне в меню удобно использовать только при настроенном русском языке пунктов:
- Выбрать «Настройки»
- Активировать «Восстановление и сброс»
- Дополнительно кликнуть на «Сброс настроек»
Для тех случаев, когда аппарат не включается или не доступно русифицированное меню, сброс хард резет на китайском телефоне выполняется через раквери или нажатием кнопок «Питание»+ «Домой» + «Громкость вниз», далее выбрать wipe.
Выполнение хард резета удалит все личные данные пользователя из памяти гаджета.
Сброс настроек на китайском устройстве Wipe data factory reset позволяет пользователю очистить кэш, удалить установленные приложения и ошибки, вызываемые их работой, сохранив при этом медиа файлы – музыку, фото, изображения.
Вызвать меню рекавери на ОС Андроид в устройстве Xiaomi можно выполнив стандартную последовательность действий. Выключить смартфон, после чего одновременно зажать кнопки: громкость вверх, домой и питание. Кнопки увеличения/уменьшения громкости используются для перемещения по пунктам, клавиша выключения – для выбора, активации одного из действий. В этом режиме доступно сделать не только возврат к заводским параметрам или восстановить работоспособность, но и обновить системные папки TWRP, CWM.
На Андроиде в системном меню recovery можно не только сбросить, но и протестировать работу телефона в пункте Factory mode. Он представлен несколькими подпунктами, расшифровка их значения на русском языке:
- Full Test – проверяются все параметры телефона
- Item Test – выборочное сканирование
- Signaling Test – тест sim-карты и уровня сигнала
- GPS – диагностика корректности работы системы определения местоположения
Что такое Recovery
Recovery Mode (жарг. рекавери) – режим восстановления устройства для избавления от неполадок в его работе. Он обычно используется в тех случаях, когда из операционной системы смартфона или планшета сделать что-то не получается или невозможно. Как, например, при забытом ключе или коде для разблокировки.
Рекавери бывает 2 видов: стандартный (стоковый) и пользовательский (кастомный). В первом случае его разрабатывает и устанавливает производитель. Во втором – разрабатывается энтузиастами и может быть установлен на любое устройство, работающее под управлением Android. Ко второму типу относится TWRP (Teamwin recovery) и CWM (ClockworkMod recovery). Они устанавливаются отдельно и заменяют стандартный рекавери.
Recovery на Андроиде.
Установка кастомного рекавери на Андроид
Существует множество способов установки кастомных вариантов на смартфон. Для TWRP это использование специальной утилиты, стороннего софта для перепрошивки или Android Debug Bridge. CWN можно установить, используя Rom Manager, режим Fast Boot и, опять же, стороннее программное обеспечение.
https://youtube.com/watch?v=qYU27dYw-Ig
Алгоритмы проведения установки в целом сходны, поэтому для примера рассмотрим вариант использования программы TWRP Manager. Чтобы инсталлировать TWRP, выполняем следующую последовательность действий:
- скачать TWRP Manager из стандартного магазина, установить приложение;
- предоставить программе права суперпользователя (root);
- запустить приложение и в появившемся меню выбрать «Install twrp»;
- в открывшемся окне выбрать модель смартфона и версию рекавери, которую планируем установить;
- нажать «Install recovery».
Дальнейшие действия по установке программа выполнит автоматически. Если вы хотите установить определенную, заранее загруженную версию рекавери, необходимо сохранить этот файл под именем recovery.img и выбрать его через пункт меню «Select img file».
Обратите внимание
Установка кастомного рекавери – серьезная процедура, требующая предварительной подготовки. Использование неизвестных программных продуктов, несоблюдение алгоритма установки или попытка воспользоваться неподходящей версией может привести к серьезным проблемам в работе устройства, вплоть до превращения смартфона в «кирпич» – мертвый гаджет, за ремонт которого не возьмется ни одна сервисная служба.
Перед выполнением операции внимательно изучите разделы на тематические форумах, касающиеся установки рекавери на вашу модель смартфона.
Чем отличается Recovery Mode от DFU-режима?
Ключевое отличие Recovery Mode от DFU-режима заключается в том, что каждый процесс обновления или восстановления прошивки через iTunes происходит из Recovery Mode. Даже если вы обновляете прошивку iPhone, например, в нормальном режиме, iTunes в процессе перепрошивки автоматически, без участия пользователя, переводит iДевайс в режим восстановления и обновление iOS происходит из этого режима.
Recovery Mode является программным режимом, в этом режиме iOS-аппарат реагирует на нажатия кнопок управления и что очень приятно, войти и вывести iPhone из режима восстановления можно программным путем.
Установка стороннего Recovery
Что такое Recovery и почему мы начинаем процесс прошивки именно с него? Раздел Recovery – аналог BIOS на компьютере, также именуется как «Режим восстановления». Этакая «подсистема», которая призвана помочь в восстановлении работоспособности устройства. Заменить установленный производителем recovery сторонним необходимо потому, что «родной» не даст установить вам ничего, кроме официальной прошивки.
После скачивания recovery вы должны получить файл образа раздела android с расширением . Чтобы установить его на свое устройство, нам понадобится:
-
Компьютер или иное подходящее для запуска ADB устройство
-
USB-драйвера для вашего аппарата, установленные на компьютер
-
Консольная утилита ADB
Чтобы прошить новый раздел recovery, необходимо перевести телефон в особый режим загрузчика – fastboot. На большинстве устройств это делается с помощью зажатия кнопок и при включении телефона. Успешным входом в этот режим будет считаться черный экран смартфона с белой строкой «fastboot mode». После этого необходимо подключить устройство к компьютеру при помощи USB-кабеля.
Для прошивки раздела recovery нам понадобится единственная ADB-команда. Для исполнения этих самых команд, воспользуемся консолью Windows. (я полагаю, вы справились с установкой ADB). Общий формат команды прошивки файла в раздел устройства выглядит следующим образом:
Где
— путь к файлу fastboot.exe, поставляется вместе с ADB;
— доступный для прошивки раздел Android. Мы шьем recovery;
— путь к .img-образу recovery, который вы скачали;
В моем случае, команда выглядела примерно так:
Некоторые recovery поставляются с автоматическими установщиками и ADB — вам нужно лишь запустить bat-файл.
После того, как в консоли появилось сообщение об успешном окончании процесса прошивки recovery (2-3 секунды), можно пробовать запустить только что установленный режим Recovery – при включении телефона зажать и до момента появления на экране лого производителя, после чего можно отпустить кнопку до появления логотипа выбранного вами recovery.






