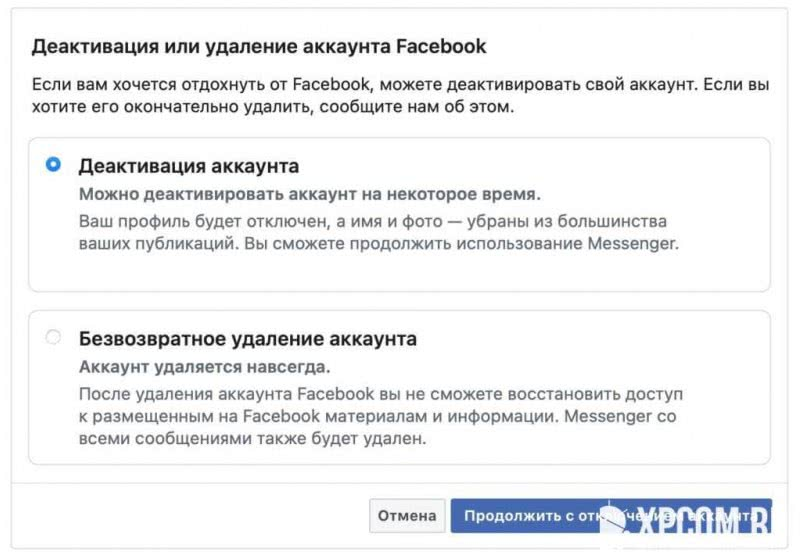Универсальный способ борьбы с тихими AirPods
Почему универсальный? Потому что мы будем бороться с тихим звуком AirPods путём «модификации» самих наушников.
Что нужно сделать? Осмотреть и очистить сеточки на каждом из наушников.
Как? Аккуратно.
Что делать не нужно? Категорически запрещается использовать пылесосы, фен, баллончики со сжатым воздухом, и прочие агрессивные методы воздействия — есть вероятность повредить динамики.
На этом, наверное, мне пора заканчивать. Ну а вы, по старой доброй традиции, не забывайте про комментарии:
- Пишите — что получилось, а что нет.
- Задавайте вопросы.
- Делитесь личным опытом.
И, конечно же, ставьте «лайки» и жмите на кнопки социальных сетей. Вам не тяжело, а автору будет приятно!
P.S. Всем спасибо. Всех обнял!:)
Сторонние приложения для AirPods на андроид
Как уже было сказано, аирподсы имеют несколько полезных функций, которые работают только при подключении к устройствам Apple: iPhone, iPad, iPod и т. д. Стандартных средств для взаимодействия с такими опциями у Android нет, но существует множество различных программ, позволяющих проверять уровень заряда батареи наушников, следить за воспроизведением песен, отвечать на телефонные звонки и даже активировать «Google Помощник».
Одной из таких программ является AirBattery. Она разработана Д. Фридрихом и представляет собой небольшую утилиту для AirPods от Apple. Программа показывает уровень заряда каждого наушника и позволяет определять, находится ли они в ушах или нет. Происходит это в автоматическом режиме. К большому сожалению, приложение функционирует только для некоторых сервисов по типу Netflix, YouTube, Google Play Music и т. д.
Важно! У данного приложения есть платная версия, которая позволяет просматривать всю информацию о наушниках, чтобы пользователю было удобнее следить за их зарядом
Внешний вид программы PodsControl
Вторая программа — PodsControl. Наверное, это одно из самых красивых приложений, которое можно найти для управления наушниками от Apple. Его интерфейс очень прост для понимания, но в то же время он выглядит полностью аккуратно и рассчитан на предоставление пользователю только самых важных функций. Еще одно преимущество заключается в том, что PodsControl очень легко использовать.
Когда приложение запускается первый раз, то перед пользователем открывается окно, в котором он должен выбрать наушники в списке доступных Bluetooth-устройств. После этого сразу же откроется главное меню приложения, и оно будет готово к работе.
Обратите внимание! Софт не имеет платной версии, весь функционал доступен сразу и в полном объеме
Формат кодека можно узнать при подключении наушников
Как сделать AirPods громче на андроид
Почему быстро разряжается батарея на андроиде — основные причины
Раз уж проблема появилась, то ее необходимо решать. Благо, выход довольно прост и не требует больших временных затрат. Как уже было сказано, чаще всего ничего, кроме настроек операционной системы андроид, для увеличения громкости звучания музыки не понадобится. Примечательно то, что никакие суперправа и рут-права пользователя в данном случае не понадобятся.
Обратите внимание! Будет достаточно и простого режима разработчика, которой включается следующим образом: открывается меню «Настройки», находится пункт «О телефоне» и подпункт «Номер сборки». На его название необходимо нажать от 5 до 7 раз до того момента, пока на дисплее не появится надпись, говорящая о том, что пользователь стал разработчиком
Дальнейшие действия таковы:
- Необходимо вернуться в меню «Настроек».
- Перейти в пункт «Для разработчиков».
- Пролистать окно до самого низа и найти раздел «Сети».
- В нём необходимо активировать опцию «Отключить абсолютный уровень громкости».
После этих действий громкость наушников и всей операционной системы Android можно будет регулировать самостоятельно и отдельно друг от друга. Это означает, что пользователь сможет в разы увеличить громкость звучания музыки на наушниках, но при этом оставит такую же громкость операционной системы, которая была до этого.
В первую очередь при настройке AirPods на андроиде необходимо установить соответствующий параметр
Установка приложения AirPods Control
После сопряжения AirPods со своим устройством Android вы сможете воспроизводить музыку и принимать звонки. Однако, чтобы включить расширенные функции, вам необходимо установить стороннее приложение управления. Они были созданы разработчиками, стремящимися преодолеть некоторые трудности использования продуктов Apple с Android.
Одно из лучших приложений для управления AirPod – AndroPods, с более чем одним миллионом установок в магазине Google Play. Хотя основные функции приложения бесплатны, дополнительные функции (например, обнаружение ушей) требуют покупки в приложении на сумму 2,99 доллара США, чтобы включить их.
Если ваши AirPods сопряжены с вашим устройством Android, скачать и установить AndroPods из магазина Google Play. Вам нужно будет авторизовать разрешения наложения и расположение, чтобы приложение работало эффективно после его установки.
в AndroPods меню приложения нажмите Активировать услугу ползунок для включения функций AndroPods. Вам также нужно будет выбрать, какую версию AirPods вы используете, нажав на Модель вариант.
в Модель всплывающее окно, выберите AirPods 1,2 если вы используете стандартные AirPods (версии 1 или 2). Для пользователей AirPods Pro выберите AirPods Pro вместо.
Одна из самых больших проблем с AirPods на Android – отсутствие уведомлений об уровне заряда батареи. Чтобы включить их, нажмите, чтобы включить Плата за отображение ползунки, чтобы определить уведомления, которые вы хотите использовать.
Например, чтобы увидеть текущий заряд AirPods в виде значка уведомлений, коснитесь Как уведомление слайдер, чтобы включить его.
Затем вы можете начать изменять другие функции, нажимая на ползунок рядом с каждой записью.
Например, если вы хотите приостановить воспроизведение музыки после извлечения AirPod (или возобновить воспроизведение, если снова поместите его в ухо), обязательно включите Приостановить а также Резюме ползунки в Обнаружение уха раздел.
Как исправить
- Перейдите в настройки телефона
- Откройте вкладку “Параметры разработчика”. Если она у вас не активна, инструкция по её активации есть на сайте
- В данном разделе необходимо найти и активировать опцию “Отключить абсолютный уровень громкости”
Эта функция отвечает за раздельную регулировку звука в телефоне и bluetooth аудио-устройствах. То есть, в моём случае, звук самих наушников выставлен на максимум и не регулируется, поэтому при регулировке он не менялся, а только отключался полностью при выставлении громкости на минимум.
После активации данной функции звук стал нормально регулироваться и наушниками стало можно нормально пользоваться.
Источник
Как убрать треск из AirPods
Владельцы AirPods часто жалуются на треск и какие-то посторонние думы в наушниках. Дело в том, что технология Bluetooth, как и любой радиосигнал, подвержена помехам, таким как статические шумы или потрескивания.
Решить проблему можно следующим образом:
- Отключите или выключите другие неиспользуемые устройства Bluetooth вокруг вас.
- Перезагрузите ваши наушники.
- Отсоедините наушники секунд на 30 секунд, потом снова подключите их.
- Уменьшите расстояние между вашим смартфоном и наушниками, так как это также помогает уменьшить (или даже вообще убрать) любые статические помехи.
Если этот способ не помог, проверьте, вдруг для ваших AirPods есть обновление ПО.
Способ 2: Apple-девайс
Если же вы не хотите изменять уровень звука в AirPods с помощью Siri и собственного голоса, тогда потребуется обратиться к устройству, к которому наушники в настоящий момент подключены.
Вариант 1: iPhone/iPad/iPod Touch
Устройства с iOS/iPadOS предоставляют несколько возможных методов уменьшения и увеличения громкости воспроизводимого с их помощью аудиоконтента.
Кнопки на корпусе
Очевидно, что для решения нашей задачи можно воспользоваться соответствующими элементами управления, расположенными на корпусе девайса.
Пункт управления и проигрыватели
Еще один вариант заключается в вызове пункта управления (свайп от нижней границы экрана вверх на iPhone с кнопкой «Home» и от верхней вниз на устройствах без нее), где представлено соответствующее средство регулировки.
Из ПУ, как и из интерфейса любого плеера, можно перейти к выбору устройств воспроизведения, тапнув по показанной на изображении ниже кнопке.
В появившемся окне будет доступна возможность увеличения и уменьшения громкости путем перемещения пальца по шкале.
Экран блокировки
Действие, аналогичное рассмотренному выше, может быть выполнено и на экране блокировки, где обычно отображается интерфейс проигрывателя.
Сири
Последний возможный вариант изменения уровня звука на iPhone, iPad и iPod Touch с подключенными к ним AirPods заключается в вызове Siri. Для этого можно использовать как упомянутую выше команду, так и кнопки на корпусе девайса.
Вариант 2: iMac/MacBook
Если вы пользуетесь наушниками АирПодс в связке с компьютером на макОС, регулировать уровень громкости можно одним из следующих методов.
Клавиатура
На компьютере или ноутбуке без сенсорной полосы управления (Control Strip) нажмите клавишу «F11» для уменьшения звука и «F12» для увеличения. «F10» полностью его выключит.
Если требуется понижать или повышать уровень звука с шагом, меньшим чем стандартное значение, используйте следующие сочетания: «Shift + Option + F11» и «Shift + Option + F12» соответственно.
На устройстве с тачбаром сначала разверните полосу управления,
а затем нажмите на значок уменьшения или увеличения громкости, в зависимости от того, в каком направлении вам нужно ее изменить.
Строка меню
Другим возможным методом регулировки уровня звука на ПК с macOS и подключенными к нему AirPods является обращение к строке меню. Там же будут доступны дополнительные опции – выбор устройства воспроизведения и режима шумоподавления для наушников версии Pro.
На компьютерах Apple, как и на мобильных устройствах компании, для управления громкостью можно также использовать Siri.
Вариант 3: Apple Watch
Если помимо наушников и смартфона вы также пользуетесь фирменными часами от Эппл, для изменения громкости можно обратиться к ним. Для этого откройте экран «Исполняется» и прокрутите в нужном направлении колесико Digital Crown: по часовой стрелке для увеличения или против нее для уменьшения.
Как вариант, особенно если iPhone сейчас нет под рукой, на Apple Watch можно вызвать Siri, озвучив ей уже неоднократно упомянутые нами выше команды.
Опишите, что у вас не получилось.
Наши специалисты постараются ответить максимально быстро.
Управление силой звука
При использовании беспроводного наушника пользователь в первую очередь нуждается в том, чтобы звук ему было слышно даже в таком относительно шумном месте, как автобусная остановка или даже станция метро. Но при подключении новенького наушника бывает, что звук не настолько сильный, как хотелось бы. В таком случае не стоит разочаровываться раньше времени, нужно попробовать просто увеличить громкость Bluetooth-гарнитуры на Android, о чем мы подробнее поговорим дальше.
Аппаратный способ
Практически все модели гарнитур имеют клавиши управления силой звука, которые расположены прямо на корпусе наушника. Для усиления звука во время разговора попробуйте понажимать несколько раз на кнопку «+», чтобы сделать громче. При достижении максимально возможной громкости вы услышите короткий звук в наушнике – это будет означать, что увеличивать ее уже некуда.
Если все же звук недостаточно хорошо слышим для вашего уха, тогда стоит воспользоваться программным методом. Дело в том, что настройки на наушнике и на смартфоне не объединены, поэтому их нужно регулировать отдельно.
Программный метод
После того как на наушнике сила выставлена на максимум, нужно то же проделать на смартфоне: то есть при активном разговоре нажать на качельку на корпусе телефона. После проделанных операций можете быть уверены, что звук выставлен на максимум.
Но в самых сложных ситуациях бывает, что динамик Bluetooth-гарнитуры имеет слишком низкую громкость. На Android в таком случае можно воспользоваться специальной программой. Она называется SpeakerBoost, и ее задача – в усилении звука выше максимального значения, которое вы можете выставить стандартным способом. Программу можно применить как для Bluetooth, так и для обычных наушников, а также просто для динамика.
Инструкция:
- После того как скачали и установили приложение, запустите его.
- Согласитесь с предупреждением и рисками, про которые мы писали выше.
- Дальше согласитесь с прочтенной информаций о донате приложения.
- И снова нажмите «ОК» после ознакомления с изменениями, которые появились в вашей версии по сравнению с более давними.
- После этого будет доступно маленькое окошко с ползунком, который можно выставить от 0 до 100%. Передвиньте его на нужный уровень, чтобы добиться максимально комфортного усиления.
- Как показывает практика, даже на очень «тихих» наушниках достаточно было и 50% предусиления, чтобы слышимость была комфортной даже для метро.
- После выставления нужной силы звука просто нажмите на пустое место на экране, чтобы приложение свернулось.
- Для возобновления его работы надо опустить шторку и тапнуть по его названию.
Как понять, почему звук в одном наушнике тише чем в другом?
Несколько важных моментов, по которым я рекомендую пройтись, прежде чем применять какие-то решения из этой статьи.
- Если наушники падали, в них попадала влага, вы их оставили где-то на холоде, или еще что-то подобное, то это может стать причиной того, что один наушник начал играть тише. Или громкость в обеих наушниках стала меньше. В этом случае решить проблему самостоятельно будет не просто. Можно попробовать просушить их. Разобрать, проверить контакты и прочистить, но как правило, это все заканчивается покупкой новых наушников. Или ремонтом в сервисном центре, если это какие-то наушник от нормального производителя.
- Чтобы исключить программную проблему (с настройками громкости в левом и правом наушнике), можно просто подключить их к другому устройству. Это касается как беспроводных, так и проводных наушников. Если на другом устройстве звук нормальный, значит нужно проверить баланс на том телефоне или компьютере, от которого наушники играют тише. Я об этом расскажу более подробно.
- Если наушники уже не новые, вы ими частот пользуетесь, то причиной плохого звука скорее всего является загрязнённая сеточка. Это самая популярная причина.
- Дайте эти наушники послушать кому-то другому. Может вам просто кажется, что громкость не одинаковая в правом и левом наушнике, или есть какие-то проблемы со слухом.
Пройдите тест на посадку ушных вкладышей.
Если ваши AirPods Pro по-прежнему звучат ненадежно, это может быть результатом того, что прилагаемые ушные вкладыши недостаточно хорошо закрывают ваши уши. К счастью, есть быстрый способ узнать, какой размер (маленький, средний или большой) вам больше всего подходит.
Apple предоставляет программный тест на подгонку наушников на ваших устройствах. Это позволяет узнать, какой размер ушных вкладышей лучше всего предотвращает утечку звука в уши или из них.
Чтобы найти тест на прилегание кончика уха:
- Подключите AirPods Pro к телефону.
- открыто Настройки и выберите Bluetooth.
- Выбрать AirPods Pro.
- Прокрутите вниз до Тест на прилегание кончика уха и пройдите по ступенькам.
Во время теста вы услышите музыку. Как мы уже упоминали, все это часть теста, чтобы увидеть, что дает лучший звук. Надеюсь, теперь у вас будет хорошее представление о том, какой размер ушных вкладышей подходит вам лучше всего.
Почему один наушник AirPods (AirPods Pro) играет тише другого на iPhone (или вообще не играет), в чем причина?
Один наушник AirPods разряжен
К сожалению, порой пользователи AirPods первого или второго поколения сталкиваются с неработающим левым или правым наушником. Он просто отказывается воспроизводить звук.
1. Для начала поместите оба наушники гарнитуры AirPods внутрь их родного футляра для зарядки.
2. Убедитесь, что оба наушника проходят процедуру зарядки. Возможно, причина кроется в том, что наушники просто не могут получить энергию от футляра, или он сам не заряжается. Тогда стоит проверить работоспособность самого кейса.
3. В случае отсутствия проблем закройте крышку и подождите около 30 секунд.
4. Теперь можно проверять работоспособность обеих наушников AirPods.
Загрязнение наушников
Это наиболее распространенная проблема, которую можно решить самостоятельно в домашних условиях. Дело в том, что в отличие от многих бюджетных моделей наушников-вкладышей, AirPods (AirPods Pro) не имеют силиконовых накладок, препятствующих попаданию ушной серы на решетки динамиков, в результате чего фильтры-сеточки постепенно теряют пропускную способность, а качество и громкость звука падают.
Чтобы очистить решетки динамиков AirPods от ушной серы и прочих частиц, можно воспользоваться той самой ватной палочкой, которой нужно было чистить уши. Немного смочив вату в чистом спирте или специальном средстве для очистки электроники, следует избавиться от основного засора в центре решетки, а периметр можно пройти зубочисткой, нажимая на нее с минимальной силой. При этом не обязательно добиваться стопроцентной чистоты, достаточно удалить наиболее массивные «пробки».
Настройки баланса
Более редкий случай, когда пользователь случайно создает дисбаланс в звучании наушников AirPods (AirPods Pro) в настройках родительского устройства (iPhone, iPad и т.д.). Следует перейти в меню iOS Настройки → Универсальный доступ → Аудиовизуализация и установить ползунок по центру в разделе настройки баланса громкости между левым и правым каналом.
Как сбросить наушники AirPods до заводских настроек
Если проблема с каким-то из наушников осталась, и он по-прежнему не работает, то стоит выполнить сброс устройства.
1. На устройстве с iOS перейдите по пути Настройки → Bluetooth.
2. Рядом с наушниками AirPods нажмите на кружок с буквой «i» внутри.
3. Выберите «Забыть это устройство», а потом подтвердите действие.
4. Поместите наушники AirPods в футляр и закройте его крышку.
5. Через 30 секунд ожидания футляр можно открыть.
6. Нажмите кнопку настройки и удерживайте ее до того момента, пока индикатор состояния не начнет мигать сперва несколько раз желтым цветом, а потом постоянно белым.
7. Повторно подключите наушники AirPods к вашему устройству, расположив их рядом. Инструкции по подключению будут появляться на экране.
Механические повреждения и брак AirPods или AirPods Pro
Если после очистки, проверки и сброса настроек проблему устранить не удалось, то придется все же нанести визит в специализированный сервисный центр. При этом следует иметь в виду, что на утопленные или имеющие явные механические повреждения наушники гарантия не распространяется.
Внимание!
При прослушивании музыки в наушниках на большой громкости возможна безвозвратная потеря слуха. Со временем можно привыкнуть к громкому звуку, который может казаться нормальным, но в действительности вредить слуху. Для того чтобы избежать этого, рекомендуется устанавливать безопасный уровень громкости. При возникновении звона в ушах или в том случае, если звуки речи кажутся приглушенными, уменьшите громкость или прекратите использование наушников и обратитесь к врачу. Чем выше громкость звука, тем быстрее могут наступить негативные изменения слуха
Во избежание потери слуха специалисты рекомендуют следовать указанным ниже мерам предосторожности
После покупки остался только один. Поэтому, помимо ценного опыта, у меня также есть общий обзор наиболее распространенных ошибок, с которыми сталкиваются владельцы наушников в разных дизайнах и брендах. Наушники-вкладыши и классические наушники. В общем, наиболее распространенным, возможно, более обсуждаемым дефектом, независимо от дизайна, является дефект, известный как неиграющий телефон. Причины предлагаются несколько. С одной стороны, это может повредить изменяющееся устройство в результате усталости материала, производственных дефектов или нежелательных рук, которые играют с объемными колесами на мощном усилителе.
В наушниках многие слушают музыку, играют в игры, не мешая окружающим. Однако довольно часто случается, что гарнитура, изначально имеющая прекрасную громкость, со временем ее теряет. Прослушивание музыки приносит дискомфорт: приходится напрягать слух. Что делать, если любимые наушники, с которыми почти никогда не расстаемся, стали тихо играть, и почему это происходит?
С одной стороны, это может повредить путь, по которому должен звучать звуковой сигнал от источника звука — разбить «активную» часть силового кабеля. С описанным дефектом, частично связанным с дефектом, один телефон играет слабее. Неприятность в виде уменьшения интенсивности звука, создаваемого одним преобразователем, относится к отрицательным характеристикам внутриуральной структуры. Причиной является засорение защитной решетки полого звукового проводника, чаще всего ушной серы.
Дефекты могут возникать как в обычных, так и в внутриуровневых наушниках. Опять же, ряд причин может быть указан для устранения дефекта инвертора по разным причинам, и, например, мембрана может быть повреждена. Однако агент часто проще — волосы, проходящие через защитный слой, к изменяющемуся устройству, вибрируют, когда диафрагма движется и делает звуки.
Как увеличить громкость Bluetooth гарнитуры на Android: Видео
09.07.2019
Еще каких-то 5-7 лет назад для того, чтобы получить -наушники с хорошим звучанием, нужно было потратить огромную сумму денег. К тому же, нередки были случаи, когда беспроводные «уши» самостоятельно отсоединялись или имели громадные задержки при воспроизведении песен. Сегодня с практически всеми этими недостатками удалось справиться, да и наушники значительно упали в цене. Однако всегда есть куда расти и сейчас мы расскажем вам, как улучшить качество звучания Bluetooth-наушников, не потратив при этом ни копейки.
Стоит сказать, что в том, насколько хорошо будет звучать любимый трек в ваших наушниках (и не только в них), основную роль играет кодек. Давайте же для начала разберемся, что это такое.
Воспроизведение на автомате: настройка
Начальная настройка выполняется полностью в автоматическом режиме:
- Возьмите кейс с ЭйрПодс, откройте крышку и извлеките наушники.
- Поднесите к наушникам свой iPhone.
- Когда на смартфоне появится приглашение, нажмите на кнопку подключения.
- После установки соединения (пара мгновений) наушники Апл Айр Подс полностью готовы к работе.
По умолчанию устанавливается автоматический режим функционирования. Наушники при помощи встроенного сенсора отслеживают, вставлены ли они в ухо – если да, звуки начинают проигрываться через них. Для приостановки воспроизведения надо извлечь один наушник, а если достать оба, то проигрывание будет остановлено. Но для управления громкостью AirPods подобной автоматизации не предусмотрено.
Другие функции управления беспроводными наушниками
Разные бренды наушников придерживаются неких стандартов, чтобы не вводить пользователя в заблуждение. К примеру, для переключения трека во многих из них используется одно нажатие или прикосновение к наушнику.
К сожалению, не все их придерживаются этого. И некоторые функции управления могут отличаться. Тем не менее для большинства беспроводных наушников подойдут эти инструкции.
- Для включения наушников требуется нажать на обе кнопки и удерживать несколько секунд. Это похоже на то, как включается мобильный телефон;
- Для остановки проигрывания нужно прикоснуться к сенсорной панели наушника один раз. Чтобы продолжить воспроизведение, нажмите ещё раз;
- В некоторых случаях беспроводные наушники требуется перезагрузить. Например, если почему-то подключился только один. Нажмите и удерживайте обе кнопки наушников более 10 секунд.
Быстрое двойное нажатие вызывает голосового помощника. В других моделях комбинация может служить для переключения на следующий трек.
Ещё немного о проблемах
Из остальных проблем при использовании с Android:
- AirPods Pro не будут обновляться
- AirPods Pro долго подключают второй наушник, если сначала пользоваться только одним
- Иногда наушники самостоятельно переподключались к смартфону
Последний момент я исправил повторным сопряжением. По сути, самый досадный недостаток — это заниженный уровень громкости.
Что касается обновлений. В наушниках есть прошивка, и при использовании с устройствами от Apple она обновляется в фоновом режиме. Выпрашивать девайсы у друзей — не вариант, так как обновление происходит магическим образом после «дождичка в четверг».
Для обновления своих наушников мне потребовалось несколько ночей. Я ставил AirPods на зарядку рядом с iPhone, на котором активированы Wi-Fi и Bluetooth. Через macOS в течение дня обновиться так и не получилось.
Модифицируем Bluetooth-стек
В любом Bluetooth-стеке, который совместим со стандартом A2DP, есть поддержка режима Dual Channel, но активировать её из интерфейса не представляется возможным. Давайте добавим переключатель в интерфейс! Я сделал патчи для Android 8.1 и Android 9, которые добавляют полноценную поддержку Dual Channel в стек, добавляют режим в меню переключения режима в инструменты разработчика, и обрабатывают SBC с поддержкой Dual Channel так, будто это дополнительный кодек, вроде aptX, AAC или LDAC (Android называет это HD Audio), добавляя галочку в настройки Bluetooth-устройства. Вот как это выглядит:Патч для Android 9Патч для Android 8.1 При активации галочки, Bluetooth-аудио начинает передаваться с битрейтом 551 кбит/с, если наушники поддерживают соединение на скорости 3 мбит/с, или 452 кбит/с, если наушники поддерживают только 2 мбит/с. Данный патч включён в следующие альтернативные прошивки:
- LineageOS
- Resurrection Remix
- crDroid
Как убрать треск из AirPods
Владельцы AirPods часто жалуются на треск и какие-то посторонние думы в наушниках. Дело в том, что технология Bluetooth, как и любой радиосигнал, подвержена помехам, таким как статические шумы или потрескивания.
Решить проблему можно следующим образом:
- Отключите или выключите другие неиспользуемые устройства Bluetooth вокруг вас.
- Перезагрузите ваши наушники.
- Отсоедините наушники секунд на 30 секунд, потом снова подключите их.
- Уменьшите расстояние между вашим смартфоном и наушниками, так как это также помогает уменьшить (или даже вообще убрать) любые статические помехи.
Если этот способ не помог, проверьте, вдруг для ваших AirPods есть обновление ПО.
С помощью Siri
Поскольку на AirPods нет пульта управления, как на проводных наушниках или беспроводных аналогах с шейным ремешком, для увеличения громкости задействуют голосового ассистента Siri. На АйрПодс первого поколения меняют величину звука так:
- Два раза тапают по внешней стороне вкладыша, активируя помощника.
- Просят изменить громкость фразами: «Сделай тише» или «Сделай громче».
Прибавлять и убавлять звук таким образом менее удобно, поскольку он увеличивается/уменьшается на одно деление.
В AirPods 2-го поколения и Pro-модели контакт с Сири происходит после произношения фразы «Привет, Siri» по двойному тапу (для обычных) или удерживая датчик нажатия (на прошке). Команды остаются аналогичные, включая «Тихий звук» или временное «Нет звука».