Как восстановить данные из бэкапа iTools?
В этой статье рассказывалось, что для формирования бэкап-копий можно использовать альтернативный софт iTools, который радует не только своей простотой, но и стабильностью работы (если сравнивать с iTunes). Уточним, как восстановить сведения из резервной копии iTools:
Шаг 1. Запустите программу iTools и подключите смартфон к ПК.
Шаг 2. Перейдите из раздела «Device» в раздел «Toolbox».

Шаг 3. В блоке «Data Management» выберите пункт «Super Restore».

Шаг 4. Выберите бэкап, из которого хотите восстановить данные.

В поле «Size» вы увидите, сколько «весят» резервные копии; исходя из веса вы сможете предположить, какие данные включают в себя бэкапы.
Копии весом в 18 Кб содержат только телефонный справочник, а копии, вес которых исчисляется мегабайтами – мультимедиа файлы.
Осуществив выбор бэкапа, нажмите «Next».
Шаг 5. Определите, какого типа данные вы желаете восстановить.

Мы хотим восстановить телефонные номера, поэтому оставляем галочку только напротив «Contacts».

Далее нажмите кнопку «Restoring», расположенную в правом нижнем углу – так вы запустите процесс восстановления. Ход процесса отражается процентами в строке, где указан тип данных.

Шаг 6. Когда процесс окажется завершенным (100%), нажмите на кнопку «Restore Complete» («Восстановление выполнено»).

В памяти своего смартфона вы найдете номера, которые хранились в бэкапе iTools.
Как восстановить данные Айфон без бекапа?
Даже если вы не создавали никаких бекапов и не использовали облачный сервис, всегда можно восстановить важную информацию со своего iPhone, используя для этого специализированный инструмент.
Речь идет о программе Mac FoneLab, которая позволит пользователям восстановить любую информацию. Может быть инсталлирована как на Windows, так и на Mac OS. Только вот она платная, поэтому придется раскошелиться. Стоимость составляет 90 долларов, но иногда бывают и скидки. На момент написания статьи стоимость составляла 53 доллара!
Это отличный инструмент, с помощью которого можно и реанимировать свое устройство, например, после неудачной попытки перепрошивки или обновления.
Как восстановить данные из бэкапа iTools
Фирменные приложения Apple сложны в освоении, поэтому начинающим пользователям удобнее работать со сторонним софтом. iTools – это аналог iTunes, но с расширенными возможностями и с понятным интерфейсом. Программа поддерживает синхронизацию по беспроводной сети, открывает доступ к файловой системе устройства. ПО создает бэкапы и восстанавливает телефоны из резервных копий.
Алгоритм работы с iTools следующий:
- Скачивают установочный файл и русификатор с официального сайта разработчика. Распаковывают архив приложения на ПК, запускают файл iTools.exe. Пользователям доступны версии для Виндовс и МакОС.
- В окне переходят в раздел инструментов.
- Выбирают иконку «Менеджер бэкапов» (зеленая кнопка с музыкальной нотой в круге).
- Открывается список копий. Мышкой дважды кликают на нужный файл. Рядом с архивом указывают дату создания, размер и источник (гаджет).
- Отмечают данные, которые надо перенести. Приложение позволяет копировать как отдельные папки, так и полностью весь бэкап.
- Выбирают режим «Экспорт» в верхнем меню. Ход процесса в процентах указывают рядом с названием. После завершения появится показатель 100%.
- Запускают программу.
- Нажимают комбинацию клавиш Ctrl + O. В открывшемся окне выбирают адресную книгу (с расширением *.sqlitedb). Если ПО не видит элемент, то в разделе типов файлов указывают «Все».
- Переходят во вкладку «Выполнение SQL», вписывают в окно команд текст на английском и жмут старт.
После сохранения файл экспортируют в *.csv. Адресную книгу перебрасывают в айфон по электронке. Письмо отправляют с ПК на почту, которая прилеплена к аккаунту Apple ID. В письме пальцем отмечают значок скрепки, соглашаются с сохранением информации с памяти гаджета.
Как восстановить айфон из резервной копии iTunes с компьютера
Существует несколько способов восстановления потерянной информации. Методика зависит от вида операционной системы, под которой работает ПК.
Восстановить на MacOS Mojave
Перед процедурой необходимо отключить функцию «Найти мой смартфон» и только потом пользоваться айтюнс. Загрузить информацию помогут следующие шаги:
- После подключения айфона к компьютеру нужно открыть приложение iTunes.
- В левом верхнем углу утилиты нажимают на значок устройства, затем кликают по сводке гаджета в меню с левой стороны.
- Проверяют, установлен ли флажок автоматического резервного копирования на имеющийся ноутбук. Если смартфон раньше не настраивался на копирование при помощи ПК, то ее можно провести через приложение iCloud на внешнем жестком диске.
- Нажимают на «Восстановить резервную копию» и после появления опции выбирают свой гаджет и кликают на «Восстановить».
Если использовалась услуга шифрования копии, то пользователю придется ввести пароль для ее разблокировки.

Восстановление через Мак
Важно! Способ помогает переместить контактную информацию, календарь, личные заметки, текстовые сообщения. Программа не дает возможности перезагрузить прошивку
Восстановить на macOS Catalina
На Mac открывают раздел Finder и делают следующее:
- Устройство подсоединяют к ПК дата-кабелем. При появлении запроса на введение пароля или на выбор ноутбука как доверенного необходимо следовать рекомендациям, возникающим на дисплее.
- После появления ярлыка гаджета в программе выбирают «Получить из копии». Если появляется сообщение об устаревшем ПО, то вначале его нужно обновить.
- После проверки даты создания копии выбирают наиболее подходящий, нажимают клавишу «Воссоздать» и ожидают окончания процесса. При появлении требования ввести пароль для зашифрованного варианта его обязательно прописывают (пользователь может забыть его и процесс остановится).
Важно! Нельзя отключать девайс после перезагрузки, необходимо дождаться его синхронизации с ноутбуком. Только после завершения сеанса смартфон можно отсоединить
Восстановить на Windows
Процедура требует выполнения следующих шагов:
- Из главного меню устройства переходят в «iCloud» и перемещаются в «Найти смартфон». Указанный функционал отключают, параллельно вводя пароль к учетной записи Apple ID.
- Запускают iTunes (после обновления до последней версии) и заходят в меню «Справка» и перемещаются в «Обновления».
- Соединяют смартфон и персональный компьютер через дата-кабель. Подтверждают статус ПК (как доверенного) и вводят пароль устройства.
- В окне приложения выбирают мобильное устройство и нажимают «Воссоздание из дубликата», находящееся в подразделе «Обзор».
- В выпавшем списке выбирают последний или актуальный резерв: проверяют время создания и размер каждого из них.
- Нажимают клавишу «Воссоздать» и ожидают окончания процесса.

Восстановление через айтюнс
Важно! После прошедшей перезагрузки нельзя отсоединять мобильное устройство. Только после завершения синхронизации гаджет можно отключить от персонального компьютера
В противном случае всю операцию придется проделывать заново.
Резервное копирование приложений (для некорневых телефонов)
В Play Маркете есть много полезных решений для резервного копирования. Некоторые из них предназначены для конкретных целей, таких как резервное копирование ваших текстовых сообщений и других для создания резервной копии «все-в-одном». Easy Backup & Restore — бесплатное приложение, которое позволяет создавать резервные копии ваших контактов, журналов вызовов, текстовых сообщений, календарей и закладок.
Easy Backup не создает резервные копии ваших фотографий, музыки, видео или документов. Очень легко выполнить их резервную копию, используя USB-кабель и компьютер: просто найдите соответствующие папки на своем телефоне в окне проводника Windows и скопируйте и вставьте содержимое на свой компьютер.
Как создать резервную копию всего на Андроид с Easy Backup & Restore
- Загрузите Easy Backup на Андроид-устройство.
- Когда вы запустите приложение, вас спросят, хотите ли вы создать резервную копию. Нажмите «Да».
Затем вы увидите кучу флажков рядом с разделами, которые вы можете добавить в резервную копию: SMS, MMS, журналы вызовов, календарь, закладки, словарь и контакты.
Сделайте свой выбор и нажмите «ОК».
- Вам будет предложено выбрать место для вашей резервной копии. Сделайте свой выбор и коснитесь его.
- Если вы выберите облако, вам придется войти в систему.
- Если вы выберете SD-карту, вам нужно будет подтвердить каталог.
 Кроме того, вы можете выбрать другой вариант, например Gmail. Для этого вам просто нужно выбрать Gmail из параметров и отправить туда свою информацию. Помните, что вам может потребоваться отправить ваши данные по сегментно из-за ограничений объема.
Кроме того, вы можете выбрать другой вариант, например Gmail. Для этого вам просто нужно выбрать Gmail из параметров и отправить туда свою информацию. Помните, что вам может потребоваться отправить ваши данные по сегментно из-за ограничений объема.
- Затем вас попросят предоставить имя файла резервной копии. По умолчанию — Дата и время.
- Если у вас несколько устройств, вы можете изменить имя файла, чтобы добавить в название файла имя устройства, резервную копию которого вы делаете.
Затем вы увидите страницу прогресса, где видно, когда ваши данные будут скопированы. После завершения вы получите всплывающее окно с кратким описанием резервной копии.
Если ваш телефон рутирован:
Вы также можете создавать резервные копии своих приложений и данных приложений. Если нет, вы можете нажать вкладку «Служебные программы» в главном меню и создать резервную копию APK на телефоне.
APK — это как .exe на компьютере: это пакет программ или приложений. Если ваши настройки Google включены для резервного копирования данных и настроек приложения (см. Выше), вы можете использовать эту опцию для резервного копирования самих приложений и резервную копию Google для сохранения настроек и данных приложений.
Просто установите флажки рядом с приложениями, которые вы хотите сохранить, и нажмите «Резервное копирование» внизу.
- Когда вы захотите восстановить свои приложения или данные, просто нажмите вкладку «Восстановить».
- Вам будет предложено установить Easy backup в качестве стандартного SMS-приложения.
- Вы можете изменить это, как только резервная копия будет восстановлена.
- Выберите резервную копию, которую вы хотите восстановить, и коснитесь ее. Вы увидите всплывающее окно с подробными сведениями о том, что будет восстановлено.
- Нажмите «ОК», и все готово.
- Восстановление ваших приложений немного отличается. Вернитесь в «Инструменты приложений» в главном меню и откройте вкладку «Архивирование».
- Вы можете проверить APK, которые хотите восстановить, затем нажмите «Установить» внизу.
- Затем вы увидите экран разрешений для каждого приложения, которое вы установили.
Как восстановить данные на iPhone из резервной копии
Поскольку резервную копию iPhone можно хранить в разных местах, есть разные способы восстановить iPhone. Ниже я представлю их предложения.
Восстановление из резервной копии с помощью iTunes (копия хранится на компьютере):
1 Подключите устройство iOS к компьютеру, для которого была создана резервная копия.
2 Щелкните значок устройства (он должен появиться в верхней части окна)
3 Нажмите кнопку «Восстановить из резервной копии» в правой части окна (см. Снимок экрана в начале статьи).
Восстановление из резервной копии iCloud (копия хранится в облаке):
Возможны две ситуации:
Первый. Данные откатываются на новое устройство. При первом включении устройства вы попадете на экран «Настройка iPhone (iPad, iPod)». Здесь вам нужно выбрать опцию «Восстановить из резервной копии iCloud», затем выбрать одну из трех последних резервных копий и ввести свой Apple ID и пароль.
Во-вторых. Данные восстанавливаются на уже «рабочем» устройстве. Для этого зайдите в Настройки>
Базовый>
Сброс>.
Удалите содержимое и настройки.
После стирания всех данных устройство перезагрузится, и вы вернетесь в меню настроек iPhone. Затем действуйте как в шаге 1.
Итак, поехали! Чаще создавайте резервные копии своих устройств iOS и не забывайте делать это в обоих местах (на компьютере и в iCloud). Не хочу вас раздражать, но даже в этой, казалось бы, простой схеме тоже есть глюки.
Как восстановить данные на Айфоне с помощью FoneLab
Приложение FoneLab используют для восстановления утерянной или удаленной информации на iPhone. Программа задействует резервные копии из айклауд, айтюнс. Софт помогает в случае отсутствия бэкапов и сломанного телефона. По из памяти «умершего» гаджета достает медиаконтент, контакты и журналы звонков.
Алгоритм действий с FoneLab следующий:
- Запускают программу на ПК.
- Выбирают режим подключения. Для хранилища iСloud отмечают вкладку с облаком, для iTunes – круг с нотой.
- Аккаунт Apple запрашивает логин и пароль.
- В открывшемся окне выбирают бэкап. Рядом с названиями устройства-источника стоит дата создания и данные учетной записи. Если подвести указатель мыши к файлу, то открывается описание содержания архива. Галочками отмечают нужную информацию.
- Жмут кнопку «Загрузить». Справа от списка находится длинная синяя клавиша.
Если смартфон не включается после неудачного обновления (поломки), тогда надо извлечь информацию из памяти. Восстановить данные с айфона можно напрямую:
- Подключают устройство к ПК через кабель USB.
- Запускают приложение.
- После распознавания гаджета выбирают режим сканирования.
- В выпавшем списке отмечают файлы.
- Жмут «Выполнить». Софт сохраняет элементы на жестком диске компьютера.
Восстановить информацию на смартфон поможет iPhone Backup Extractor. Приложение извлекает данные из резервной копии и переносит в устройство. Перед процедурой девайс заряжают. После инсталляции на компьютер, действия пользователя следующие:
- Запускают программу.
- Выбирают режим восстановления и копирования.
- Менеджер сканирует ПО, выдает список файлов. Папки можно просмотреть или удалить ненужные данные.
- Отмечают информацию, жмут на кнопку извлечения.
- Приложение предложит выбрать устройства для сохранения.
Единственный минус программы – это отсутствие полноценной ознакомительной версии. Урезанный софт предоставляет пользователю только по 4 файла из папок. iPhone Backup Extractor стоит от 40 до 80 долларов. Цена зависит от количества подключенных учетных записей и возможностей работать с архивами в айклауд.
Зачем нужны резервные копии на Андроид
Резервное копирование еще называют бэкап телефона. Буквально это переводится как возвращение. Применим этот процесс к любому телефону, доступен он не только на Андроид-системах, но и на Айфонах. Эта система позволяет создать копию определённых данных. К таким копиям относятся прежде всего:
- Фотографии в галереи, которые сохранены на телефоне пользователем;
- Телефонные контакты, а также вся история вызовов;
- Многие приложения, в том числе системные, имеют свои данные, которые также необходимо подвергать резервному копированию;
- Отдельные разделы прошивки смартфона также необходимо резервно копировать.
Вообще, резерв – это нечто запасное. Часто во многих статья с прошивками пользователь может увидеть, что предварительно настраивается бэкап. Это необходимо как раз для того, чтобы все резервно сохраненные данные вернулись на свое место в новом телефоне или же после прошивки, обновления системы.
Создаётся специальный системный отсек, где и будет храниться все копирование. Пользователь может сохранить практически все, в том числе и личную информацию. Многим обладателям телефона на системе Андроид также рекомендуют сохранять резервное копирование, при помощи которого можно не только управлять памятью, но и осуществлять некоторые манипуляции. Советуют это сделать даже в том случае, если человек никогда не занимался прошивкой или самостоятельными обновлениями системы. Связано это прежде всего с тем, что никто не застрахован от неожиданной атаки вирусами или же сбоями системы.
Как восстановить данные на Айфоне с помощью FoneLab
Это программка, которая также необходима для того, чтобы восстановить удаленные данные на Айфоне. Программа использует те резервные копии, что есть в Айтюнс и Айклауд. Софт помогает восстановить данные даже в том случае, если нет бэкапов или же телефон сломан. Грубо говоря, программа достанет файлы даже из «умершего» устройства.
Алгоритм прост:
- Запускаем программку на ПК;
- Подключите смартфон;
- Теперь выберите тип, благодаря которому будут подключаться файлы на резервное копирование. Для хранилища Айклауд стоит отметить облако, а для Айтюнс – круг;
- Теперь даем логин и пароль;
- Откроется окно. Рядом с названием устройства выбираем те источники, которые хотелось бы восстановить. При помощи галочек отмечаем информацию. Как правило, рядом с инфой указывается дата создания;
- Тапаем на «Загрузить»;
- Дождитесь окончания.

Более подробно про алгоритм работы с программой FoneLab стоит посмотреть в видео
Если пользователь увидел, что инфа не восстановилась, то стоит извлечь данные при помощи информацию из памяти. Восстановить можно так:
- Подключаем ПК через кабель;
- Теперь запускаем программу;
- Выбираем режим сканирование;
- Отмечаем файлы;
- Нажмите на пункт «Выполнить», после этого все элементы сохранятся.
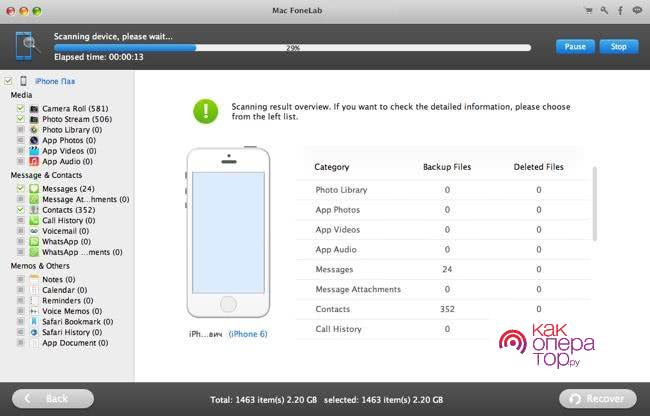
Данный метод имеет свои преимущества и недостатки.
Плюсы и минусы
Данное приложение есть как и на Виндовс, так и на Мак.
Восстановление можно провести без проводов.
Восстановление из разных источников.
Платная версия стоит 80 долларов.
Нельзя перенести бэкапы на телефон.
Как узнать, что находится в резервной копии iPhone
Допустим, у вас есть резервная копия iTunes, и вместо того, чтобы восстанавливать ее на iPhone или iPad, вы хотите посмотреть, что в ней, и извлечь ее файлы на свой компьютер. Лучший способ сделать это с помощью iPhone Backup Extractor, который извлекает эти файлы (даже удаленные!) В обычном, доступном формате.
Просматривать резервную копию iTunes легко с помощью нескольких щелчков мыши, используя бесплатную версию iPhone Backup Extractor:
-
Загрузите и установите iPhone Backup Extractor , а затем откройте его. Он работает на ПК и Mac.
-
С левой стороны вы увидите браузер резервного копирования iTunes, который отображает все резервные копии в папке резервного копирования iTunes по умолчанию. Выберите резервную копию iTunes, с которой вы хотите работать, нажав на нее. Если файл резервной копии зашифрован, вам будет предложено ввести пароль, необходимый для доступа к нему.
Если у вас есть резервная копия iTunes, расположенная где-то еще, вы можете нажать кнопку и сообщить iPhone Backup Extractor о дополнительных местах для поиска резервных копий.
Если резервные копии не появляются, это означает, что у вас нет резервной копии, созданной для учетной записи вашего ПК или Mac. Это легко и бесплатно создать, и у нас есть инструкции о в этом руководстве. Если вы используете резервные копии iCloud, вы можете скачать резервную копию iCloud и преобразовать ее в резервную копию iTunes с помощью нашего руководства .
Резервные копии iTunes отображаются в iPhone Backup Extractor
-
После загрузки резервной копии вы увидите информацию о резервной копии iTunes и несколько вкладок для просмотра и редактирования различных ее частей.
Как вы можете видеть на скриншоте здесь, iPhone Backup Extractor покажет вам всевозможную информацию о вашем iPhone, включая прошивку, IMEI, и будет ли это старый классический iPhone, новейший iPhone, или что-то среднее между ними.
Вы также узнаете, сколько контактов хранится в резервной копии вашего iPhone, содержит ли резервная копия все фотографии, которые вы снимали, и хранятся ли эти сентиментальные SMS-сообщения для хранения.
Обзорный экран iPhone Backup Extractor
Выберите вкладку «Предварительный просмотр», и вы сможете увидеть большинство основных типов данных, доступных в вашей резервной копии.
Создание, восстановление и восстановление данных из iTunes звучат сложнее, но этого не должно быть. У нашего экстрактора резервных копий iTunes есть четыре режима для восстановления данных:
-
Обзорный режим : простая в использовании сводка данных iPhone, экспорт в PDF, HTML и CSV одним щелчком
Обзор iPhone Backup Extractor обобщает основные типы данных в резервной копии iTunes, показывая набор значков приложений. Нажатие на любой из значков немедленно начнет экспорт данных этого приложения, и у вас есть выбор форматов для этого.
iPhone Backup Extractor в режиме обзора
-
Режим предварительного просмотра: для предварительного просмотра основных данных iPhone, таких как сообщения, контакты и звонки
«Режим предварительного просмотра» позволяет взглянуть прямо на данные, хранящиеся в резервной копии iTunes: они отображаются аналогично тому, как они будут отображаться на iPhone или iPad. Наш предварительный просмотр включает в себя данные, которые были удалены до резервного копирования, поэтому вы увидите даже больше, чем если бы вы просто восстановили резервную копию. Подробнее о том, как это работает, см. Наш раздел о ниже. Вы можете выбрать записи в предварительном просмотре и затем нажать «Извлечь», чтобы экспортировать их на свой компьютер.
iPhone Backup Extractor показывает фотографии в «режиме предварительного просмотра»
-
Режим просмотра приложения : для извлечения данных сторонних приложений из резервных копий iTunes
В нашем режиме «Просмотр приложений» отображаются все приложения, которые вы установили в момент создания резервной копии iTunes. Он показывает список этих приложений, и если вы выберете приложение, оно позволит вам сразу же получить файлы этих приложений. Этот режим особенно полезен, когда вы хотите узнать больше о том, как приложение хранит данные, или если вы хотите получить файлы из приложения, которое мы не выделяем в обзоре. Легко! Вы можете экспортировать файлы из «Представления приложения» одним щелчком мыши.
iPhone Backup Extractor в режиме просмотра приложений
Как восстановить Айфон из резервной копии iСloud?
Восстановление из резервной копии iCloud возможно только при помощи ассистента настройки и при наличии надежного Wi-Fi соединения. Обратиться к ассистенту удастся лишь во время первоначальной настройки смартфона, поэтому придется пойти на отчаянный шаг — сделать сброс настроек.
Действовать при восстановлении через iCloud нужно так:
Шаг 1. Проверьте, есть ли в «облаке» созданные ранее бэкапы – проследуйте по пути «Настройки» — «iCloud» — «Хранилище и копии» и пролистайте вниз до конца. Вы найдете дату формирования последнего бэкапа.
В нашем примере готовых копий в «облаке» найдено, увы, не было.
Шаг 2. Если готовые копии в iCloud все же есть, приступайте к сбросу: пройдите по пути «Настройки» — «Основные» — «Сброс» и выберите «Стереть контент и настройки».
Шаг 3. Введите пароль ограничений, если он устанавливался при создании бэкапа.
Шаг 4. Подтвердите, что действительно хотите удалить весь контент – нажмите «Стереть iPhone».
Шаг 5. Дождитесь завершения процедуры удаления данных – ход этой процедуры отображается полосой, размещенной на экране устройства ниже логотипа Apple.
Шаг 6. Быстро произведите первоначальную настройку аппарата – выберите язык, регион, активируйте / деактивируйте службы геолокации, подключите смартфон к доступной сети Wi-Fi. Остановитесь на этапе «Настройка iPhone».
Шаг 7. Выберите пункт «Восстановить из копии iCloud».
Шаг 8. На следующем экране укажите свой Apple ID и пароль от него.
Шаг 9. Согласитесь с условиями и положениями iCloud, а также с политикой конфиденциальности Apple – дважды нажмите «Принять».
Шаг 10. Придумайте и установите новый пароль ограничений – этот шаг вам придется совершить, если вы восстанавливаете данные из бэкапа с активированным паролем. Далее устройство предложит настроить Touch ID – смело пропускайте этот шаг: заняться подобной настройкой можно в любое время.
Как только вы завершите все настройки, Айфон перезагрузится и на темном экране снова появится полоса загрузки. Когда полоса окажется заполненной, устройство включится, и вы сможете убедиться, что все данные, входившие в бэкап, возвращены в память смартфона.
Часто задаваемые вопросы
Вы можете копировать и сохранять данные на своем iPhone или iPad, создавая резервные копии в iCloud или iTunes, и мы более детально исследуем различия между резервными копиями iTunes и iCloud в нашей базе знаний. Проверьте это, так как мы также поговорим о том, как сделать резервную копию вашего устройства iOS .
Вот как восстановить данные резервного копирования iTunes iOS без iTunes — или самого устройства iOS.
Да. Вы можете сохранять и извлекать все данные, хранящиеся в вашей резервной копии iCloud, с помощью iPhone Backup Extractor. Это даже позволит вам загружать и конвертировать резервную копию iCloud в резервную копию iTunes.
Как и следовало ожидать. iPhone Backup Extractor полностью поддерживает 2FA. При появлении запроса вам нужно ввести код 2FA.
Абсолютно да. У нас есть руководство по восстановлению ваших iPhone-заметок .
Да, это так. Поддержка всех версий резервных копий iCloud встроена в iPhone Backup Extractor.
У нас есть статья базы знаний, чтобы исправить «iPhone Not Backed Up» для вас. Если вам нужна дополнительная помощь, вы всегда можете обратиться в нашу службу поддержки.
Если вы получаете такую ошибку (иногда она также говорит: «В iCloud недостаточно места для резервного копирования этого iPhone»), есть несколько простых вещей, которые можно сделать, чтобы обойти это. Здесь есть статья поддержки, которая поможет вам исправить ваши резервные копии iCloud и решить «Ошибка резервного копирования iPhone» .
Да, с iPhone Backup Extractor вы можете. Можно работать с резервными копиями iCloud прямо в облаке, без необходимости их первой загрузки. Ознакомьтесь с разделом по ранее в этом руководстве.
Если в вашего iPhone → → → → отображается «Последнее резервное копирование» как «Незавершенное», его невозможно будет загрузить обычным способом. Единственный вариант, который вы увидите на своем iPhone, это «Удалить резервную копию». Однако, если вы обратитесь в нашу службу поддержки, мы можем помочь вам в этом.
Нет. IPhone Backup Extractor не требует установки iTunes или любых библиотек Apple на вашем компьютере.
Да, вы можете, и вы можете также просмотреть их, используя «режим предварительного просмотра», как описано выше. У нас также есть специальные руководства по восстановлению данных для каждого из WhatsApp , Hike , Line , WeChat , Kik и Viber .
Нет не будет Мы публикуем дополнительную информацию о заблокированных учетных записях iCloud и о том, как мы можем предотвратить их появление здесь и здесь .
Вы, конечно, можете. У нас есть руководство о том, как сделать это с помощью обычной резервной копии iTunes , и тот же подход можно использовать с резервной копией iCloud и iPhone Backup Extractor.
До тех пор, пока вы регулярно загружаете резервные копии iCloud с помощью iPhone Backup Extractor, вы можете архивировать их на своем компьютере (или в Dropbox и т. Д.) И использовать их для последующего восстановления вашего устройства.
Да: сначала вы должны загрузить свою резервную копию iCloud и преобразовать ее в резервную копию iTunes . Затем вы можете изменить и исправить его, как обычно, до его восстановления на iPhone . iPhone Backup Extractor может выполнять обе эти вещи для вас.
Невозможно загрузить измененную резервную копию iTunes в iCloud, но вы можете восстановить преобразованную резервную копию локально с помощью iTunes.
Создание базы
Первым делом важно знать, что перед восстановлением необходимо создать базу с резервными данными. Без этого воплотить задумку в жизнь не получится
Поэтому каждому пользователю потребуется изначально в iCloud сделать резерв.
Каким образом предлагается воплотить задумку в жизнь? Создание резервной копии в iCloud проводится:
- автоматически при включении телефона в сеть;
- при подключении смартфона к Wi-Fi;
- по команде пользователя.

Последний вариант позволяет создавать копии тогда, когда это необходимо. Для этого потребуется:
- Включить iPhone.
- Перейти в раздел «Настройки» — iCloud.
- Выбрать пункт «Создать резервную копию».
- Подтвердить операцию.
Ничего трудного или особенно в этом нет. А как восстановить iPhone из резервной копии iCloud? Мало знать о том, каким образом обеспечивать целостность тех или иных данных
Важно быть осведомленным относительно средств восстановления оных
Как выполнить прошивку, используя программу Айтюнс
Программа прошивки Айфона через Айтюнс позволяет восстановить работу телефона. Чтобы загрузить на телефон новую версию ПО, требуется следовать такой инструкции:
- сотовый телефон подключается к оборудованию, на котором установлена программа Айтюнс, это может быть ноутбук или стационарный ПК;
- соединение необходимо выполнять оригинальным шнуром;
- далее владельцу следует запустить приложение Айтюнс на своем компьютере, если процесс запуска не начался автоматически;
- когда утилита и гаджет выполняет синхронизацию, на экране высветится значок смартфона, по нему требуется щелкнуть;
- после этого пользователь нажимает клавишу “Шифт” и выбирает кнопку “Восстановление” на экране;
- на компьютере появится файл с прошивкой, который ранее был загружен на стационарный ПК;
- файл должен быть представлен в формате “IPSW”;
- если программное обеспечение не обнаружено, система сообщит об этом клиенту оповещением;
- чтобы начался процесс обновление системы, требуется дать свое разрешение на процедуру;
- далее пойдет автоматическая загрузка прошивки на сотовый телефон.
Обратите внимание
В процессе установки утилита удалит все данные с сотового телефона. После завершения операции на смартфоне не будет никакой информации. Все настройки будут сброшены до заводских
По этой причине рекомендуется заранее создать резервную копию.
Все настройки будут сброшены до заводских. По этой причине рекомендуется заранее создать резервную копию.
Также прошивка может быть установлена через сеть вай-фай. Такая процедура названа пользователями установка “По воздуху”. Если на смартфоне уже доступно обновление iOS, можно выполнить процесс без компьютера. Для установки необходимо следовать такой инструкции:
- сначала требуется перейти в раздел с настройками сотового телефона;
- далее выбирается на экране пункт “Основные”;
- теперь из перечня клиенту потребуется раздел “Обновление ПО”;
- на экране запустится процесс поиска новых версий прошивки;
- если новые предложения есть, они появятся на дисплее;
- далее владельцу останется нажать пункт “Загрузить и установить”;
- когда процедура будет выполнена, на смартфон установится новая ПО.

Есть возможность выполнить установку новой прошивки в режиме DFU. Такой метод необходим, если восстановление через Recovery Mode невозможно. Режим применяется при серьезных сбоях в системе смартфона. Обычно его используют, если сотовый телефон не включается. DFU позволяет сбросить все установленные настройки. Чтобы войти в этот режим, пользователь должен выполнить такие действия:
- сотовый телефон подключается к компьютеру с помощью оригинального кабеля;
- далее на Айфоне следует нажать одновременно кнопку “Питание” и “Домой”;
- удерживать комбинацию требуется около десяти секунд;
- когда нужное время истечет, сначала отпускается клавиша “Питание”;
- кнопка “Домой” должна быть зажата.
Сразу войти в этот режим могут не все пользователи, так как изменений на дисплее не возникает. Чтобы понять, что телефон перешел в нужный режим, следует смотреть на окно программы Айтюнс. Как только процедура будет выполнена, на экране появится сообщение о найденном устройстве в режиме восстановления.
Дополнительно прошивка выполняется через режим восстановления. Процедура выполняется по такой схеме:
- смартфон отключается, затем нажимается кнопка “Домой” и сотовый подключается к ПК;
- далее требуется запустить программу Айтюнс, она должна определить сотовый, затем нажимается “ОК”;
- теперь следует выбрать пункт “Восстановить Айфон”;
- на пункт нажимают, удерживая кнопку “Shift”;
- после этого на экране отобразится диспетчер файлов;
- выбирается нужная прошивка.
После этого программа Айтюнс выполнит все действия автоматически. Когда процедура будет завершена, можно включить свой телефон.






