Как запрограммировать метку NFC с устройством Android
Есть небольшие различия между устройством Android и iPhone для записи тега NFC. Как писать теги NFC с помощью устройства Android? Это также очень просто, поверьте мне, вы справитесь.
Во-первых, убедитесь, что у вас есть устройство Android с поддержкой NFC и пустой тег NFC. Затем вы должны подтвердить, что NFC включен на вашем устройстве Android. Хотя функция NFC в iPhone включается автоматически, устройства Android требуют включения ее вручную.
Как правило, откройте приложение «Настройки», вы увидите опцию NFC. Но расположение опций зависит от используемого вами устройства. Когда все будет готово, приступим к шагам.
Установите приложение для написания тегов NFC — NFC Tools Pro, Мы рекомендуем «Инструменты NFC» и будем использовать его в этом руководстве
Но необходимо обратить внимание на то, что вы должны найти «Инструменты NFC pro» в магазине Google, а затем выбрать версию Pro инструментов NFC для загрузки и установки, в противном случае это китайская версия.
Откройте приложение NFC Tools PRO, Откройте приложение NFC Tools PRO и выберите «Запись».
Добавить запись, Вы увидите много разных вариантов того, что писать в свои теги. Давайте возьмем URL-адрес в качестве примера, поэтому выберите параметр URL / URI, чтобы ввести URL.
Введите свой URL, Мы рекомендуем «Выбрать протокол« https: // »и ввести URL, который вы хотите написать: https://www.google.com
Затем нажмите ОК.
Нажмите кнопку «Написать», Выберите «Написать».
Напишите тег, Теперь поместите подготовленную метку NFC в местоположение чипа NFC телефона, тогда вы только что успешно записали URL-адрес метки NFC.
Удалить тег и другие, Кроме того, вы можете делать больше, чем просто писать. Например, в этом интерфейсе вы можете стереть тег, заблокировать тег, скопировать тег, установить пароль, удалить пароль и другие операции. В любом случае, это очень просто и удобно.
Добавить задачу, И в этом интерфейсе вы можете добавлять предустановленные задачи. Вариантов задач много, вы можете выбрать то, что хотите. Но вам нужно загрузить приложение NFC Tasks APP, это очень просто, вы просто следуете подсказкам.
Прочитать тег, Теперь поднесите телефон к метке NFC, чтобы ощутить очарование технологии NFC.
Прочитать детали тега, Если вы хотите узнать более подробную информацию о теге, вы можете отсканировать его, и вы узнаете тип тега, серийный номер, размер, информацию о памяти, формат данных и т. Д.
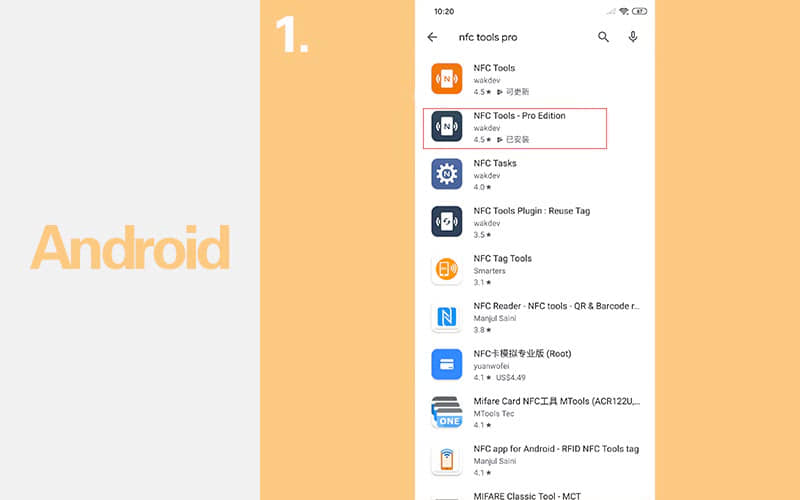








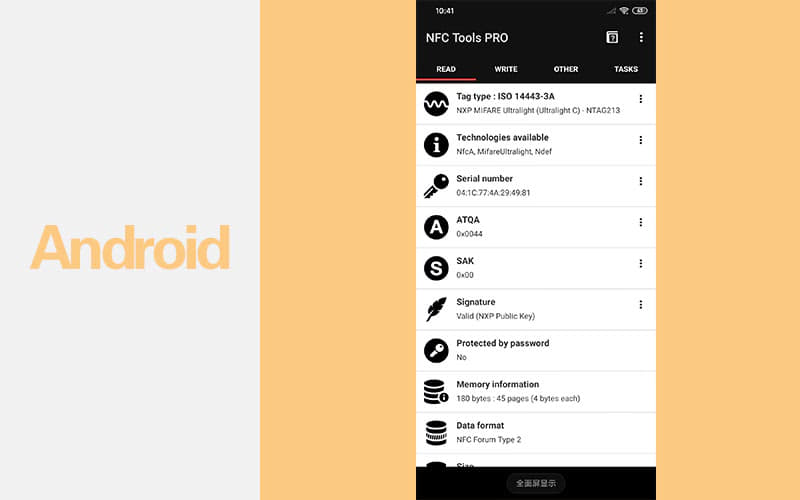
Как включить и настроить NFC
Первым делом, необходимо убедиться, что в смартфон установлен NFC-модуль. Обычно эта информация есть на самом смартфоне — производители делают отметку на тыльной стороне устройства. Для большей уверенности можно поискать в самом устройстве: «Настройки» — «Беспроводные сети» или «Подключенные устройства» — «Еще» — «NFC». Если последний пункт есть в списке — ваш смартфон оснащен этим модулем. Активируем его. Чтобы каждый раз не заходить в Настройки, можно активировать модуль в шторке уведомлений.
Дальше нужно установить приложение, с помощью которого будут программироваться метки, карты и сам смартфон. Для бесконтактной оплаты это Google Pay у андроидов, Apple Pay и Samsung Pay
Важно, чтобы и банковские карты, которые вы хотите привязать к устройству, тоже поддерживали бесконтактную оплату, иначе во время привязывания будет появляться ошибка
Для программирования меток существуют разные программы, их можно найти в магазинах приложений Google Play и App Store. Например, NFC Tools.
Оплата покупок с NFC
Перед первой оплатой надо привязать к устройству банковскую карту. Для этого нужно ввести номер карты, срок ее действия, CVV-код, а затем подтвердить свои действия кодом SMS-сообщения. Оно придет на номер, к которому привязана карта. Если введенных карт будет несколько — перед оплатой необходимо выбирать нужную карту, если она не установлена у вас по умолчанию.
Следующий шаг — установка пароля, графического ключа или отпечатка пальца для разблокировки экрана, если до этого у вашего устройства был незащищенный доступ к устройству. Это обязательное условие Pay-приложений, нужное для защиты данных банковских карт.
Для оплаты при помощи NFC достаточно приложить смартфон тыльной стороной к терминалу, при этом выведя его из режима ожидания, и подтвердить свои действия отпечатком пальца, паролем и графическим ключом. Приходит оповещение, покупка оплачена, вы великолепны.
Такая же ситуация с пропусками и проездными картами — вы вводите необходимые данные в телефон, привязывая карту или пропуск, и дальше все ваши действия сводятся к одному касанию смартфона до терминала.
Передача файлов и данных через NFC
NFC, как и Bluetooth, используется для передачи данных с устройства на устройство, но скорость NFC намного ниже, поэтому его используют только для передачи карточек контакта, небольших заметок. Для передачи нужна вспомогательная технология Android Beam, по умолчанию установленная аппарат.
Чтобы передать файлы заходим в «Настройки» — «Беспроводные сети» — «NFC» и ставим галочку напротив «Разрешить обмен данными при совмещении телефона с другим устройством». Если Android Beam не включен — включаем вручную. Запускаем файл, который нужно переслать и прикладываем друг к другу задние панели гаджетов, дожидаемся окна с предложением отправить файл и подтверждаем отправку.
NFC-метки
NFC модуль используется не только для оплаты покупок или передачи файлов — с ним можно облегчить свою повседневную жизнь. Достаточно приобрести специальные метки-стикеры, которые продаются в любом магазине техники, настроить их с помощью приложения на определенные действия. Подробнее вы можете прочитать об этом в нашей статье: Как пользоваться NFC: модуль в смартфоне и лайфхаки.
Примеры использования NFC-меток
Для NFC-метки примеров использования достаточно много, главное – уметь правильно задавать команды:
- NFC-метка для оплаты используется в магазинах и супермаркетах.
- Установив метку на зарядное устройство в машине, получите беспроводную зарядку.
- Можно запрограммировать девайс на автоматическое подключение к точке доступа.
- Наклеив чип на поверхность прикроватной тумбы и задав правильную команду, вы установите будильник, поменяете рингтон и отрегулируете интенсивность подсветки.
- Забываете о срочных задачах? Прикрепите чип в ежедневник – телефон покажет список дел на текущий период.
- Автомобиль неудачно припаркован и мешает проехать – телефон владельца получит уведомление в виде смс-сообщения.
- Установите метку с кодом домофона – и больше не нужно вводить код вручную.
Использование таких меток делает обыденную жизнь проще, автоматизирует привычные процессы.
Сценарии применения NFC-меток
Беспроводная и бесконтактная связь изначальна применялась для эмуляции карт, используемых на производстве в качестве пропуска, и способных разграничивать права доступа конкретных работников и специалистов. Чуть позже появилась возможность поддержка мобильных покупок и платежей, а сейчас технологией управляют NFC-метки, специальные чипы, программируемые вручную и способные передать важную информацию или запустить сгенерированный алгоритм действий. Сторонние примеры использования:
Передача доступа к интернету. Если на компьютере или ноутбуке часто заканчивается трафик, то пользоваться NFC наклейкой полезно для быстрой организации режима «модема» на смартфоне или планшете. Уже через секунду с ПК появится шанс подключиться к подготовленной на основе мобильного трафика Wi-Fi сети.
Активация специальных режимов работы. Способы применения NFC-меток в повседневной жизни за пределами стандартной оплаты, во многом зависит от фантазии. Прикрепленная наклейка на спинке кровати может стать сигналом для активации ночного режима, бесшумного или же – расслабляющего (фоновая музыка, любимая книга). А еще схожим образом может включаться будильник и полностью отключаться push-уведомления.
Таймеры, секундомеры и часы
Спортивные тренировки, кулинарные эксперименты, ежедневные гигиенические процедуры – следить за временем в некоторых ситуациях особенно важно. Программирование NFC-меток на кухне, в ванной комнате или в импровизированном домашнем спортивном зале поможет автоматизировать процессы наблюдения за потраченными часами и минутами.
Запуск медиаплееров
Беспроводные колонки, музыкальные плееры, Bluetooth-наушники – заранее расставленные метки помогают быстрее разбираться с сопряжением мобильной техники и выбранной акустики, а заодно – еще и включать подходящую радиостанцию или альбом для воспроизведения.
Визитки с полезной информацией. Поделиться контактом через NFC Tag проще, чем через тот же QR-код. Номера телефонов, имена и прочая статистика сразу заносится в адресную книгу и «распаковывается» для последующего использования.
NFC-метка вместо пароля от Wi-Fi
Наиболее очевидным и простым сценарием использования NFC-меток мне сразу показалось подключением к Wi-Fi. Дело в том, что у меня в руках часто оказываются новые смартфоны, и вводить на каждом из них длинный пароль попросту неудобно. Теперь я просто прислоняю устройство к роутеру, и оно магическим образом подключается к домашней сети Wi-Fi. Такой вариант использования NFC-меток также подойдет кафе, салонам красоты и другим представителям сферы услуг. Не стоит забывать и о любителях устраивать людные вечеринки. В общем, вещь действительно полезная.
Метка для быстрой активации будильника и ночного режима
Еще один сценарий, которым я пользуюсь каждый день, — наклейка на изголовье кровати. Я настроил на эту метку автоматические включение ночного режима, отключение уведомлений и установку будильника на 7 утра
Теперь важно по привычке не прислонить смартфон к метке в субботу вечером. Для большего удобства можно наклеить метку на тумбочку и просто класть туда смартфон
Автоматический запуск навигатора в автомобиле
Эта опция пригодилась моему отцу, который наклеил NFC-метку на держатель для смартфона в своей машине. Теперь, чтобы открыть навигатор и подключиться к Bluetooth-системе машины, ему достаточно установить смартфон в держатель. Конечно, это, как и описанные выше действия, можно выполнить вручную, однако не в том ли заключается технологический процесс, чтобы упрощать и ускорять выполнение повседневных задач?
Для этой NFC-метки нет поддерживаемых приложений – что это означает?
Данная проблема обычно чаще всего встречается на телефонах от Самсунг, включая Samsung Galaxy S5, S6, S7, S9, S10, а также на Google Pixel 3a. Сообщение обычно появляется на телефонах, работающих на базе ОС Андроид 10, и практически не фиксируется на более ранних операционных системах.
Основной причиной появления рассматриваемого нами уведомления является карта со встроенной NFC-меткой, которые пользователь держит в непосредственной близости от своего телефона (например, в том же телефонном чехле).

Находясь в непосредственной близости от такой карты, NFC-модуль телефона обнаруживает карту, но не имея возможности её распознать выдаёт ошибку «Для этой NFC-метки нет поддерживаемых приложений».
Такой картой может быть незарегистрированная в приложении Samsung Pay банковская карта, карта общественного транспорта, библиотечная карта и другие виды аналогичных карт со встроенным в их корпус NFC-модулем.
Несмотря на тривиальность рассматриваемой проблемы, она не так проста как кажется. Давайте узнаем, как её можно исправить.
Безопасность
Бесконтактные оплаты, отсутствие лишних движений — это хорошо, но что насчет безопасности? Вполне логичный вопрос, не украдут ли данные банковской карты или не перехватят ли секретную заметку? Ответ — нет, не перехватят и не украдут.
Радиус действия NFC очень мал, всего 10 сантиметров. На таком расстоянии сложно незаметно взломать систему и проникнуть в гаджет. У функции Bluetooth радиус достигает десятков метров, и здесь шанс чужого вмешательства куда выше.
При оплате покупок через терминал никакая информация о карте не передается. Номер карты шифруется в специальный токен — случайно сгенерированный идентификатор, который и будет выступать в качестве главных реквизитов при оплате. Плюс, платеж проходит только после вашего подтверждения — приложенного отпечатка пальца или введенного пароля. Так что злоумышленник не сможет воспользоваться вашей картой, даже если у него будет ваш смартфон.
Как пользоваться NFC в телефоне для оплаты
Поскольку в большинстве случаев смартфон, имеющий «на борту» модуль NFC, используется в качестве платёжного инструмента, следует знать, как правильно пользоваться этой удобной функцией.
Оплата при помощи Android Pay
Чтобы выбрать телефон в качестве основного платёжного инструмента при наличии NFC, необходимо выполнить следующие шаги:
- Скачать из PlayMarket официальное приложение Android Pay.
- Запустить его на устройстве.
- Выбрать «Сканировать карту». Сканирование происходит посредством камеры смартфона. При наличии ошибок всегда остаётся возможность ввести информацию вручную.
- На привязанный к «пластику» телефон приходит SMS с кодом подтверждения привязки.
- Приложение позволяет вносить данные сразу нескольких пластиковых карт, а пользователь при оплате просто выбирает нужную.

Посредством смартфона, оснащённого функцией NFC, можно оплачивать покупки в магазине. Можно настроить работу модуля в автоматическом режиме. Для этого необходимо выполнить следующее:
- в настройках перейти к разделу «Оплата одним касанием» и выбрать Android Pay способом оплаты по умолчанию;
- разрешить приложению автоматический запуск при загрузке системы.
Важным является наличие на терминале функции бесконтактных платежей. Также при совершении платежа есть ограничение по сумме. Если покупка по стоимости не превышает 900 рублей, то подтверждения в виде пин-кода карты не требуется. При превышении суммы от пользователя потребуется ввести PIN. Он дополнительно может быть затребован при совершении более 4 подряд оплат.
Использование NFC на iPhone
Компания из Купертино также имеет свой собственный сервис для совершения бесконтактных платежей, который называется Apple Pay. Общие принципы оплаты аналогичны способу, который реализован на Андроид смартфонах. Первым действием является привязка карты. Предварительно необходимо уточнить, поддерживает ли банк, выпустивший пластик, данную систему платежей.
Одно устройство поддерживает загрузку до 8 различных пластиковых карт, при этом совершенно неважно, дебетовый или кредитный пластик применяется для оплаты. Совершение платежей проводится путём касания терминала
Самое главное, чтобы последний имел поддержку системы PayPass. Подтверждением приёма оплаты посредством мобильного телефона является наличие соответствующего значка. Для активации встроенного кошелька на iPhone необходимо дважды нажать кнопку «Home». При осуществлении платежа палец необходимо поместить на TouchID, который будет дополнительным подтверждением оплаты со стороны пользователя.
Для Apple Pay также установлен лимит по сумме на совершение операции без ввода ПИН-кода карты. Он может различаться в зависимости от страны пребывания. На территории РФ допускается совершать оплату до 1 000 рублей без подтверждения через PIN.
NFC метки для телефона: где взять и как пользоваться?
Не знаю, может быть правильнее было бы сделать отдельную статью про NFC метки для телефона… Ну да ладно, опишу обобщенно прям тут.
Что такое NFC метки для телефона? По сути, NFC метки – это накопители информации очень малого объема (144 байта – 1 килобайт) и способные передавать эту информацию мгновенно на небольшие расстояния.

Так выглядят самоклеющиеся NFC метки
Как пользоваться метками? Если вкратце, то с помощью специального приложения в вашем смартфоне (NFC ReTag, например), вы программируете набор NFC меток под разные задачи, чтобы не выполнять их каждый раз вручную.
Яркий пример – вы садитесь в машину, и каждый раз включаете навигатор в своем смартфоне. Воспользовавшись меткой и всего единожды запрограммировав ее, вы приклеиваете NFC метку прямо на держатель телефона в вашей машине. Теперь каждый раз вставляя телефон в держатель, он будет автоматически запускать навигатор. Удобно, согласитесь.
Другой такой пример – сон. Чтобы не выключать звук на телефоне на ночь (если вы так делаете), приклейте запрограммированную метку на то место, куда вы обычно кладете телефон перед сном.
Где взять NFC метки? Проще всего, конечно же, купить их. Например, это можно сделать почти в любом магазине электроники (в крупном городе) или в интернет магазине, так выйдет дешевле. А еще дешевле получится, если заказать их из Китая, но тогда их придется долго ждать.
Но покупка – это не единственный способ раздобыть NFC метки. В качестве NFC метки для телефона можно использовать любой NFC чип из повседневного использования. Например, если вы не знаете, такие чипы есть внутри проездных карт, внутри банковских карт с бесконтактной технологией оплаты, внутри некоторых электронных ключей и так далее. Если у вас есть что-либо из этого, чем вы уже не пользуетесь по прямому назначению, то можете спокойно использовать это, как NFC метку. Опять же, не забывайте про приложение для программирования NFC меток.
Как использовать?
Пора применить полученные знания на практике! Ниже вы найдете несколько идей, как можно применить эту современную технологию.
- Поделится своими контактами – например так: прикрепить метку на лобовое стекло, теперь, если машина мешает выезду, можно отправить смс или позвонить.
- Цифровая визитка своими руками – к обычной визитке клеим нашу метку, теперь наши деловые партнеры могут перенести наш контакт в записную книжку телефона одним касанием.
- Пароль от домашнего Wi-Fi. Клеим метку на роутер и записываем в него пароль с помощью приложения InstaWifi. Теперь ваши гости смогут подключится к вашему Wifi роутеру просто прикоснувшись к метке.
- Запуск синхронизации смартфона с домашним компьютером. Метку можно приклеить на ноутбук или системный блок и прописать в него запуск приложения для синхронизации данных.
- Передать адрес встречи в Гугл Картах – нет нужды записывать, переносить текст в смс, просто создаем место в Гугл Картах у себя на телефоне и записываем на специальную метку в офисе. Каждый сотрудник считывает ее в удобное для себя время.
- Включение точки доступа. Клеим рядом с ноутбуком метку, далее устанавливаем приложение Trigger. Добавим новое задание, в качестве триггера выбираем NFC, выбор ограничений оставляем по умолчанию, в качестве действия выбираем “Беспроводные и локальные сети -{amp}gt; Wifi-зона”,а на последнем экране подносим к NFC-метке. В результате, если вы выходите с ноутбуком за пределы работы вашего Wifi роутера, то прикоснитесь к метке и ваш смартфон переключится в режим точки доступа, а ноутбук продолжит получать доступ к интернету.
- Включение ночного режима. TagWriter настраиваем на включение бесшумного режима. Теперь, как только вы поднесёте смартфон к этой метке, звуки уведомлений отключатся и ничто не потревожит ваш сон. А ещё одну метку сделайте для отключения бесшумного режима, чтобы утром ваш смартфон вернулся в исходное состояние.
- Автоматизируйте свой авто. Используйте метку в автомобиле для включения Bluetooth, 3G, запуска плеера или GPS навигатора. Теперь вы
- На рынке постепенно появляются устройства, поддерживающие NFC, — стереосистемы, телевизоры, которые позволяют создавать пару с телефоном или планшетом для удалённого управления.
- В сфере управления материально-техническими ресурсами можно использовать NDEF записи для хранения информации о месте отправления товаров, об их прохождении различных промежуточных пунктов и тому подобном.
- Управление освещением. Производитель чипов NXP объединился со специалистами по созданию умного дома EnOcean. На выставке CES 2014 они показали продукт, который использует NFC для настройки и добавления элементов освещения в домашнюю сеть.
- Замки, использующие NFC-карты вместо ключа, довольно часто встречаются на Западе, но если в вашем офисе есть электронные пропуска, то можно записать информацию с них в Google Pay и пользоваться смартфоном. Цена таких замков в магазинах не превышает 200 долларов, а комбинированные замки и того дешевле. Метки можно записывать в телефон, в специальное NFC-кольцо, в брелок – в общем, тиражировать для кого надо.
- В домашней библиотеке. Создать подробное описание каждой книги, а на корешок прикрепить аккуратную метку NFC. Теперь можно получить информацию о книге не вынимая ее из полки и не листая описание.
Как настроить NFC-профиль
С помощью NFC-стикера вы можете настроить различные профили для удобства работы с мобильным устройством в зависимости от вашего местоположения.
Активация NFC. Если на панели уведомлений вашего смартфона отсутствует иконка активного NFC-модуля, то вы можете включить его с помощью пунктов меню «Настройки — Беспроводные сети — Включить NFC» или воспользуйтесь специальным виджетом. Затем установите бесплатное приложение Trigger из магазина Play Market. Отличительными особенностями утилиты Trigger является интуитивно понятный интерфейс и большое количество возможностей для автоматизации работы мобильного устройства. После установки Trigger, откройте приложение и перейдите в пункт меню «Мои задания».
Режим работы. В открывшемся окне необходимо нажать на значок «+». Перейдите в меню «Настроить задание — + — NFC» для создания заданий. Отмечу, что в приложении Trigger пункты, выделенные желтым цветом, будут доступны только после покупки PRO-версии утилиты стоимостью ≈100 рублей. Для дальнейшего использования функций NFC в них нет особой необходимости. Жмем «Далее» для перехода в следующий пункт меню.
Создание задачи. В пункте меню «Настроить задание» нажмите «+» и в списке заданий активируйте необходимые задачи. Для профиля «На работе» выберите «Беспроводные и локальные сети — Wi-Fi Вкл/выкл», «Беспроводные и локальные сети — Вкл/выкл мобильные данные», а также «Звуки и громкость — Звуковой профиль». Для подтверждения нажмите «Далее» и выберите в меню «Включить» или «Выключить» данные функции (пункты меню будут отображаться с левой стороны каждой строки). Затем необходимо включить Wi-Fi, выключить мобильные данные, а в строке «Звуковой профиль» выбрать пункт «Вибрация» и нажать кнопку «Добавить в задание». После этого дайте имя данному заданию — например, «На работе» — и нажмите «Далее». В пункте меню «Настроить переключатель» вы можете настроить последовательность задач, которую приложение Trigger будет поочередно выполнять после подключения смартфона к NFC-метке. Для завершения работы в профиле «На работе» снова выберите те же функции, только в этот раз выключите Wi-Fi, включите мобильные данные и деактивируйте «Звуковой профиль», либо задайте настройки по своему усмотрению. Нажмите «Добавить в задание» и задайте имя, например, «Домой». Теперь осталось нажать кнопку «Готово».
Сохранение профиля и настройка стикера. Сохраните профиль на NFC-стикере, приложив к нему ваш смартфон тыльной стороной либо же просто положите на него ваше мобильное устройство. Для обмена данными расстояние между смартфоном и меткой должно составлять несколько миллиметров, поэтому рекомендую заранее продумать место размещения NFC метки. После удачной синхронизации с NFC-меткой смартфон завибрирует и появится сообщение «Тег успешно установлен». После этого нажмите кнопку «Готово» — вы окажетесь в главном меню приложения. Теперь NFC-стикер готов к использованию и может поочередно включать и выключать профили.
Защита от записи. После всех вышеупомянутых действий вы можете открыть меню настройки, которое находится в верхней части экрана, чтобы активировать защиту от другой записи на NFC-метке, но в этом случае информацию на стикере невозможно будет перезаписать. Проблемы с записью информации на NFC-метку могут также возникнуть и при условии, если приложение Trigger должно включать профиль, который уже заранее был запрограммирован на стикере. В этом случае вам понадобится Tool Tag Reuse Plugin — бесплатное приложение из Play Market, которое не нуждается в дополнительной настройке.
Управление временем работы. Если с помощью профиля «На работе» вы хотите контролировать время вашей работы, в этом поможет бесплатное приложение Time recording (учет времени) из Play Market. Настроек в нем не требуется: с помощью кнопок «Проверить сейчас» («Check it now») и «Выключить проверку» («Check out now») можно вручную ввести данные, а с помощью «Изменить задание» («Switch task») переключаться с одного задания на другое, например, «Мои задания — ». В пункте меню «Настроить задание» выберите «+ — Приложения и ярлыки — Открыть приложение» и подтвердите настройки, нажав «Далее». В появившемся окне меню среди приложений выберите пункт «Учет времени» (Time recording — Timesheet), а в следующем меню выберите «соm.dynamicg.timerecording.PublicServices$Checkln». Добавьте задачу и измените «Установить выключатель». Выберите дополнительно в пункте меню «com.dynamicg.timerecording.PublicServicesS Checkout». Запишите информацию на NFC-метку, чтобы добавить в ваш профиль «На работу» программу учета времени работы.
Программирование NFC-меток
Теперь когда мы обзавелись метками и расклеили их по дому, пора добавить немного магии – запрограммировать NFC метки на какие-либо действия. Для этого нам не понадобится специальный программатор или тестовый стенд.
Начнем:
- Установите из Play Market программу TagWriter – официальное приложение от компании-производителя NXP. Она полностью бесплатна.
- Выбираем пункт: Create, write and store.
- Дальше пункт: New.
- Теперь выбираем тип записи. Это может быть простой текст, телефонный номер, ссылка в интернет, запуск приложения или данные для Bluetooth-соединения. Есть и другие, но перечисленные выше самые употребляемые. Для пробы нам подойдет просто текст.
- Набираем любой текст.
- Нажимаем Next.
- Теперь мы попали на экран дополнительных опций. Тут можно выбрать приложение, для запуска после прочтения этой метки; установить защиту на перезапись этой метки другим устройством. Также здесь будет информация о моделях чипа, которые смогут вместить наше сообщение.
- Нажимаем Next.
- Теперь поднесем смартфон к метке.
- Поздравления! Вы только, что прошили свою первую NFC-метку.
Мои домашние сценарии
Я достаточно активно использую NFC. Многие сценарии могут показаться излишними и даже бестолковыми — тем не менее, они упрощают жизнь именно мне, соответствуя определенным привычкам и особенностям мышления.
Возможно, какие-то из них заинтересуют читателей. Какие-то могут показаться странными. Обсудим?
Прихожая и общий доступ
В качестве основного домашнего маршрутизатора я использую Xiaomi R1D со встроенным накопителем 1 ТБ и дополнительным USB-хранилищем. Под верхней крышкой девайса прячется заводская NFC-метка.
Роутер стоит в шкафу прихожей таким образом, чтобы к нему обеспечивался удобный доступ, но устройство оставалось не на виду. Дело не только в эстетике.
NFC-метка раскрывает гостям пароль от домашней сети Wi-Fi с предоставлением прав на чтение общих папок внутреннего хранилища роутера. Здесь хранятся архивы семейных фотографий, полезные дистрибутивы и учебные материалы.
На рабочем месте
Мой трехметровый рабочий стол — кладезь спрятанных NFC-меток. Каждой соответствует определенный триггер, или целая последовательность действий.
В держателе для смартфона прячется основная: она включает Wi-Fi и запускает цепь обменных процессов — обновление программ, синхронизацию облачных сервисов, архивирование фотографий и скаченных на смартфон файлов на домашний NAS.
Она же останавливает на смартфоне воспроизведение любого контента, будь то музыка, фильм или аудиокнига.
Вторая зона стола предназначена занята 3D-принтером и паяльником. Рядом находится метка, которая заставляет смартфон включить режим громких звонков и автоматический прием входящих. Она же запускает приложение-справочник по электронным компонентам.
Еще одна метка предназначена для теста новых смартфонов. Она предоставляет пароль администратора к Wi-Fi, сохраняет фотографии и скриншоты с устройства в файловый обменник и запускает скачивание пакета программ для тестирования.
Перед телевизором
В подлокотнике дивана прячется метка, которая переводит смартфон в режим вибрации и включает программу MiTVAssistant для управления телевизором.
Соседняя с ней зона прячет еще одну метку, которая включает Bluetooth, спаривает смартфон и ТВ-приставку, а затем включает воспроизведение музыки в Google Music.
В спальне
Здесь все невероятно просто: метка лежит на прикроватной тумбочке. Положил смартфон — выключился звук, беспроводные интерфейсы, включилась экономичная схема питания.
И будильник, конечно, который запускает обратный процесс.
Сейчас я планирую приклеить еще одну рядом с детской кроваткой. При касании она должна будет запускать отдельную программу с детской аудиокнигой.
На кухне
Кухня условно делится на 2 зоны: столовая и собственно место приготовления пищи. Соответственно, схема расположения меток сложнее, чем в спальне.
На холодильнике у входа висит первая метка. Если ее коснуться — смартфон связывается с беспроводной колонкой.
Две других прячется рядом с общим столом. Одна — для смартфона жены, она включает аудиокниги. Вторая — моя, и она заставляет смартфон открыть приложение со свежими новостями и прогноз погоды.
В транспорте
Я не пользуюсь автомобилем, поскольку все мои перемещения сейчас решаются общественным транспортом и такси. Обходится в несколько раз дешевле.
Велосипед — другое дело. В держателе для смартфона на руле тоже спрятана NFC-метка. Закрепил смартфон — запустился навигатор, Bluetooth (соединение с наушниками), выключилась вибрация.
Личные вещи
Триггеры настолько удобны, что им нашлось место в одежде и сумках и даже ежедневнике. В последнем их 2: под лицевой стороной спрятана метка, которая выключает на смартфоне звуки и включает приложение для создания задач. На обратной — метка, которая возвращает все обратно.
В кармане для смартфона рюкзака спрятана метка включения режима громких оповещений и включать режим работы «В кармане», при котором смартфон не реагирует на случайную тряску или быстрые касания. Она же заставляет смартфон запускать аудиоплеер.
Выбор документов на мобильном устройстве (iOS)
При внедрении мобильного приложения, имеющего в своём функционале работу с файлами, возникла необходимость прикреплять к документам не только фотографии из библиотеки мультимедиа или тут же созданные фотографии, а документы (pdf, doc, xlsx, и др.). В операционной системе iOS файловая система скрыта для пользователя и взаимодействие с файлами осуществляется средствами самого приложения и только с файлами, расположенными в директории приложения (контейнере приложения). Т.е. задачей было поместить файлы в директорию приложения и организовать взимодествие с этим каталогом.
1 стартмани
Simple UI: простой конструктор мобильных приложений для устройств на Android. Обновление от 21.08.2021 — новый формат
Simple UI – это полностью бесплатная платформа для создания мобильных рабочих мест на Android. Конструктор позволяет создавать мобильные клиенты для учетных систем и самостоятельные приложения на телефонах, ТСД (терминалах сбора данных), планшетах, электронных киосках и других устройствах. При этом не нужно разбираться в мобильной разработке, Android SDK ведь основная цель платформы – максимально упростить процесс разработки и поддержки, сделать его визуальным, собирать приложения из готовых блоков с минимумом кода. Причем код обработчиков можно писать на языке учетной системы либо задавать логику обработки событий с помощью команд REST, SQL и визуального конструктора. Проект постоянно развивается изыскивая новые способы упрощения разработки и повышения функционала и является пожалуй самым быстрым способом как создать MVP-проект так и продакшн-систему под конкретное внедрение или тиражный продукт.Тестировалось на 1С: Предприятие 8.3 релиз 8.3.13.1865.
1 стартмани





