Способ 2 Установка обновлённых сервисов из стороннего источника
Этот вариант апдейта нужно использовать в том случае, если на вашем гаджете по каким-либо причинам перестал работать стандартный магазин программ. Решить проблему с работой сервисов вы сможете с помощью их установки из обычного файла APK.
Обратите внимание на источник, из которого загружается установочный файл.
Для подтверждения его безопасности советуем перед его запуском в операционной системе. Инсталлировать программу будет невозможно, если на запрещена установка из непроверенных источников. Чтобы разрешить работу этой опции, зайдите в настройки девайса
Затем откройте вкладку «Приложения»
и поставьте галочку напротив указанного на рисунке ниже пункта:
Чтобы разрешить работу этой опции, зайдите в настройки девайса. Затем откройте вкладку «Приложения»
и поставьте галочку напротив указанного на рисунке ниже пункта:
Инсталлировать программу будет невозможно, если на запрещена установка из непроверенных источников. Чтобы разрешить работу этой опции, зайдите в настройки девайса. Затем откройте вкладку «Приложения»
и поставьте галочку напротив указанного на рисунке ниже пункта:

Теперь можно запускать файл APK. Подтвердите свое соглашение с политикой использования ПО от разработчика и дождитесь завершения установки программы. В главном меню телефона появится значок сервисов от Гугл.
Для приложений на Android постоянно выходят новые версии с дополнительным функциями, возможностями и исправленными ошибками. Иногда бывает, что не обновлённая программа просто отказывается нормально работать.
Процесс обновления приложений на Android
Обновление приложений стандартным методом происходит через Google Play
. Но если речь идёт о программах, которые были скачаны и установлены из других источников, то обновление придётся производить вручную при помощи переустановки старой версии приложения на более новую.
Способ 1: Установка обновлений из Play Market
Это самый простой способ. Для его осуществления вам нужен только доступ в аккаунт Google, наличие свободного места в памяти смартфона/планшета и интернет-подключения. В случае с крупными обновлениями смартфон может затребовать подключение к Wi-Fi, но вы можете использовать и подключение через мобильную сеть.
Инструкция по обновлению приложений в этом способе выглядит следующим образом:
1. Зайдите в Play Market.
2. Нажмите на иконку в виде трёх полос в поисковой строке.
3
В выпавшем меню обратите внимание на пункт «Мои приложения и игры
»
4. Вы можете обновить все приложения разом, использовав кнопку «Обновить все». Однако если у вас не хватает памяти для глобального обновления, то установить получится только некоторые новые версии. Чтобы освободить память, Play Market предложит удалить какие-либо приложения.
5. Если вам не нужно обновлять все установленные приложения, выберите лишь те, которые хотели бы обновить, и нажмите на соответствующую кнопку напротив его названия.
6. Дождитесь завершения обновления.
Способ 2: Настройка автоматического обновления
Дабы постоянно не заходить в Play Market и не обновлять приложения вручную, можно выставить автоматическое обновление в его настройках. В таком случае смартфон сам решит, какое приложение нужно обновить в первую очередь, если не хватает памяти для обновления всех. Однако при автоматическом обновлении приложений может быстро расходоваться память устройства.
Инструкция к способу выглядит таким образом:
1. Перейдите в «Настройки» в Play Market.
2. Найдите пункт «Автообновление приложений». Нажмите на него, чтобы получить доступ выбору вариантов.
3. Если вам нужно, чтобы приложения обновлялись регулярно, выберите вариант «Всегда», либо «Только через Wi-Fi».
Способ 3: Обновление приложений из других источников
Установленные на смартфон есть приложения из других источников обновлять придётся вручную посредством установки специального APK-файла либо полностью переустанавливать приложение.
Пошаговая инструкция выглядит следующим образом:
2. Подключите телефон к компьютеру при помощи USB
. Убедитесь, что переброска файлов между ними возможна.
3. Перекиньте скачанный APK на смартфон.
По умолчанию на Android работает автоматическое обновление игр и программ. Как только смартфон подключается к Wi-Fi, система проверяет наличие апдейтов у всех приложений и начинает их установку.
Проблема в том, что на слабых устройствах фоновое скачивание и установка обновлений сильно влияют на производительность. К тому же новая версия может быть хуже предыдущей — вы точно видели такие жалобы среди отзывов пользователей.
Обновляться могут не только приложения, но и сама система. Если вы хотите контролировать этот процесс, в настройках.
Обновление прошивки Андроид вручную
Таким методом пользуются практически все сервис-центры, но мы вполне можем обновиться и сами, задействовав исключительно подручные средства. Для обновления применяется системное приложение Odin. Скачать его можно на многих веб-ресурсах (к примеру, на том же 4PDA). С помощью этой методики можно поставить лишь новую версию официальной прошивки, но не кастомную.
1. скачиваем программу Odin. Нам нужна версия 1.83 (или новее), — она пользуется огромной популярностью среди технических специалистов и подходит для подавляющего большинства изделий
2. находим и скачиваем в сети архив с нужной нам прошивкой. После извлечения содержимого из архива (предварительно вам потребуется скачать архиватор на Андроид), у вас на руках должно оказаться 3 файла: PIT, PDA и CSC
3. подключаем смартфон к ПК
Критически важно, чтобы телефон корректно определился в Windows
4. запускаем Odin. Если подключение аппарата прошло успешно, в программе желтым цветом в соответствующем поле загорится название порта
Индикация успешного подключения устройства к ПК для обновления в Odin
5. выключаем мобильный девайс и переводим его в Download Mode, нажав клавишу домой, питания и понижения громкости одновременно
6. подтверждаем активацию Download Mode, удерживая нажатой клавишу «Громкость вверх»
7. в центральном окне Odin выбираем загруженные файлы, чтобы те соответствовали объектам PIT, PDA и CSC
8. в Odin нажимаем кнопку Start и ждем, пока все файлы будут обновлены.
Если обновление системы Андроид прошло без помех, на экране приложения появится поле с надписью PASS в зеленом цвете.
Успешное обновление системы через Odin
Обновление Андроида до 5.0 рекомендуется выполнять любым из этих двух методов (автоматически через программу от производителя либо вручную через Odin).
Настройка поэтапного внедрения и управление им
Выберите процент пользователей для поэтапного внедрения
При внедрении нового выпуска укажите процент пользователей, которым он будет доступен. Подробнее о том, как готовить и внедрять выпуски…
Важно! Процент пользователей при поэтапном внедрении не увеличивается автоматически. Чтобы расширить аудиторию,. Настройте поэтапное внедрение в определенных странах
Настройте поэтапное внедрение в определенных странах
Поэтапное внедрение приложения можно начать с ограниченного набора стран.
- По умолчанию приложение будет доступно в тех странах, которые вы настроили для его рабочей версии.
- Если поэтапное внедрение уже началось, удалить страны не получится.
Чтобы настроить таргетинг по странам, выполните следующие действия:
- Войдите в Play Console.
- Выберите приложение.
- В меню слева нажмите
Если в меню нет пункта Версии приложения, убедитесь, что у вас есть разрешение на управление рабочими версиями.
Управление релизом > Версии приложения.
- Для нужной версии выберите Изменить версию.
- В нижней части экрана найдите раздел «Страны внедрения».
- Нажмите на стрелку вниз .
- Выберите страны, в которых вы хотите внедрить версию.
Как увеличить процент пользователей при поэтапном внедрении
- Войдите в Play Console.
- Выберите приложение.
- В меню слева нажмите
Если в меню нет пункта Версии приложения, убедитесь, что у вас есть разрешение на управление выпусками.
Управление релизом > Версии приложения.
- Для нужной версии выберите Обновить выпуск.
- Укажите процент.
- Нажмите Расширить внедрение .
Как остановить поэтапное внедрение
При возникновении ошибок вы можете прервать поэтапное внедрение и тем самым минимизировать число пользователей, столкнувшихся с проблемой в вашем приложении.
После прекращения поэтапного внедрения обновление больше никому не будет рассылаться. Те, кто уже получил новую версию приложения, продолжат ее использовать.
Как остановить поэтапное внедрение на сайте Play Console
- Войдите в Play Console.
- Выберите приложение.
- В меню слева нажмите
Если в меню нет пункта Версии приложения, убедитесь, что у вас есть разрешение на управление выпусками.
Управление релизом > Версии приложения.
- Для нужной версии выберите Настроить.
- Рядом с номером версии выберите Остановить поэтапное внедрение > Остановить.
Как остановить поэтапное внедрение в приложении Google Play Developer Console
- Откройте приложение Play Console .
- Выберите приложение.
- На карточке «Активные версии» выберите версию, для которой нужно остановить поэтапное внедрение.
- Нажмите Поэтапное внедрение > Остановить поэтапное внедрение > Остановить.
Как возобновить поэтапное внедрение
Если в текущем APK-файле нет ошибок, вы можете возобновить поэтапное внедрение.
На сайте Play Console
- Войдите в Play Console.
- Выберите приложение.
- В меню слева нажмите Управление релизом > Версии приложения.
- Для нужной версии выберите Возобновить внедрение.
- Укажите процент.
- Нажмите Обновить.
В приложении Play Console
- Откройте приложение Play Console .
- Выберите приложение.
- На подсказке «Активные версии» выберите версию, для которой нужно возобновить поэтапное внедрение.
- Нажмите Поэтапное внедрение > Возобновить внедрение > Продолжить.
Совет. Если вы нашли ошибку в APK-файле, подготовьте и внедрите новый выпуск с исправленным файлом.
Способ 2: Неофициальные методы (прошивка)
К сожалению, обычной практикой производителей в настоящее время является выпуск двух новых версий Android на девайс, после чего поддержка прекращается – таким образом, ещё относительно актуальные смартфоны и планшеты остаются без новых ОС. Ситуацию можно исоправить, установив стороннее ПО с актуальным вариантом «зелёного робота», продлив таким образом срок службы аппарата. Инструкциям по прошивке Samsung на нашем сайте посвящён отдельный раздел, поэтому советуем обратиться к нему.
Подробнее: Прошивка Samsung
Опишите, что у вас не получилось. Наши специалисты постараются ответить максимально быстро.
Возможные проблемы при обновлении
Если не обновляется система по воздуху либо через шнур, то проблема может быть связана с:
- Устройство морально устарело и производитель больше его не поддерживает.
- Недостаточно свободного места на смартфоне для установки новых обновлений.
- Сбой в работе Сервисов Google, который мог возникнуть из-за использования кастомного ПО, ненадежных приложений.
- Аппаратные неисправности. Из-за них выходят из строя отдельные компоненты.
Жителям некоторых регионов приходится ждать чуть дольше, пока обновления не дойдут до них. Поэтому если телефон новый и исправен, нужно только немного подождать – и система будет обновлена.
Подробная инструкция
Каждый пользователь должен помнить, что после обновления операционки все хранившиеся на устройстве данные будут потеряны
Поэтому перед тем, как установить новую прошивку, следует сделать резервную копию всей важной информации на внешние носители. Так как процесс установки нового ПО занимает не менее 5—10 минут, то стоит зарядить АКБ смартфона
Средствами Андроид

Самым простым способом обновить телефон является установка ПО с официального сайта производителя. Все компании, производящие мобильные девайсы, регулярно выпускают новые прошивки. Их можно скачивать бесплатно, а установка — автоматическая. В результате даже начинающие пользователи смогут довольно легко справиться с поставленной задачей. Чтобы установить новую прошивку, требуется соединение с интернетом по воздуху.
Алгоритм дальнейших действий имеет следующий вид:
- открыть меню настроек девайса и зайти в раздел «Система»;
- прокрутить экран вниз и найти пункт «О телефоне» либо «Об устройстве»;
- зайти в опцию «Обновление системы», а затем нажать кнопку «Проверить сейчас».
После этих манипуляций смартфон соединится с сервером и начнет поиск последней актуальной версии программного обеспечения. В результате на дисплее появится список всех доступных прошивок. Если этого не произошло, то, вероятно, обновление не требуется.
Сторонний софт
Если у пользователя нет возможности выполнить обновление ПО через интернет или планируется установить прошивку от сторонних разработчиков, то это можно сделать вручную с помощью популярной программы ROM Manager. Эта утилита также позволяет создать и бэкап содержащейся на девайсе информации. Однако предварительно придется получить root-права.

После этого пользователю необходимо выполнить следующие действия:
- запустить утилиту и открыть меню «Установить ROM с SD-карты»;
- указать путь к новой версии ПО;
- нажать на кнопку «Сохранить текущий ROM»;
- выбрать пункт «Перезагрузка и установка».

Затем остается согласиться с перезапуском девайса и процесс обновления прошивки запустится. Иногда программа ROM Manager не позволяет установить новое ПО. Чаще всего это происходит при работе с устройствами неизвестных производителей. В такой ситуации может помочь ClockWorkMod Recovery. Эта программа является улучшенным вариантом стандартной рекавери-утилиты и обладает большим функционалом.
Чтобы запустить программу, сначала необходимо выключить девайс. После этого следует нажать на кнопку увеличения громкости. Это универсальный способ входа в меню рекавери. Однако он может не сработать и в такой ситуации следует изучить инструкцию к смартфону. Следует помнить, что навигация по меню утилиты осуществляется с помощью клавиши громкости. Когда ClockWorkMod Recovery будет запущена, то алгоритм действий приобретает следующий вид:
- выбрать пункт wipe data/factory reset для сброса настроек девайса к заводским;
- очистить кэш с помощью опции wipe cache;
- найти строку install zip from sd card и подтвердить выбор с помощью кнопки «Домой» или включения смартфона;
- указать путь к сохраненному архиву с прошивкой и нажать Yes — Install /sdcard/update.zip.
С помощью компьютера
Среди пользователей наибольшей популярностью пользуются программы Kies и New PC Studio. Чтобы обновить Андроид на телефоне через компьютер, необходимо установить на ПК одну и этих утилит, а также подключить телефон с помощью USB-кабеля.

В качестве примера можно рассмотреть работу с Kies. После запуска утилиты необходимо зайти во вкладку «Свойства». Затем следует выбрать опцию «Обновление прошивки и инициализация». Чаще всего программа самостоятельно находит все доступные версии ПО и автоматически установит последнюю.
Следует помнить, что для работы с утилитой необходимо активное соединение с интернетом. При использовании любого способа установки новой прошивки, необходимо держать в уме возможность появления критической ошибки или сбоя. В результате работоспособность девайса будет потеряна. Однако происходит такое редко, а избежать проблем поможет вовремя сделанная резервная копия.
Необходимость обновления приложений
Многие пользователи не уделяют время обновлению приложений и отказываются от этой процедуры. Зачастую это связано с тем, что обновления могут занимать больше места в памяти устройства или иметь интерфейс, отличающийся от привычного.
На самом деле, обновлять приложения на ОС Андроид очень даже желательно. И тому есть несколько причин:
- Безопасность. В новых версиях приложений устраняются критические уязвимости, которые открывают доступ вирусам и spyware.
- Любое программное обеспечение несовершенно. Особенно это касается новых приложений, которые неопытные разработчики стараются как можно быстрее опубликовать. В таких продуктах зачастую содержится множество программных ошибок. Обновления позволяют исправить эту ситуацию.
- Многие приложения со временем вообще перестают работать без обновлений на новых версиях Андроид.
- Обновления повышают производительность и функциональность программы, в результате чего она начинает работать без зависаний.
Через компьютер
Обновить систему на телефоне или планшете под управлением Андроида можно и с помощью компьютера; ниже будет описано три варианта действий пользователя.
Специальное ПО (автоматический режим)
Самый простой способ обновления операционной системы на смартфоне аналогичен FOTA: владелец подсоединяет устройство к ПК или ноутбуку, после чего проверяет наличие новых версий, скачивает и устанавливает их в автоматическом порядке. На примере Samsung Galaxy и, соответственно, фирменного ПО Smart Switch алгоритм «повышения» версии прошивки выглядит следующим образом:
Пользователь скачивает (ссылка — samsung.com), устанавливает и запускает программу, после чего, по требованию на экране, подсоединяет телефон к компьютеру посредством USB-кабеля.

Через несколько секунд, требующихся для инициализации устройства.
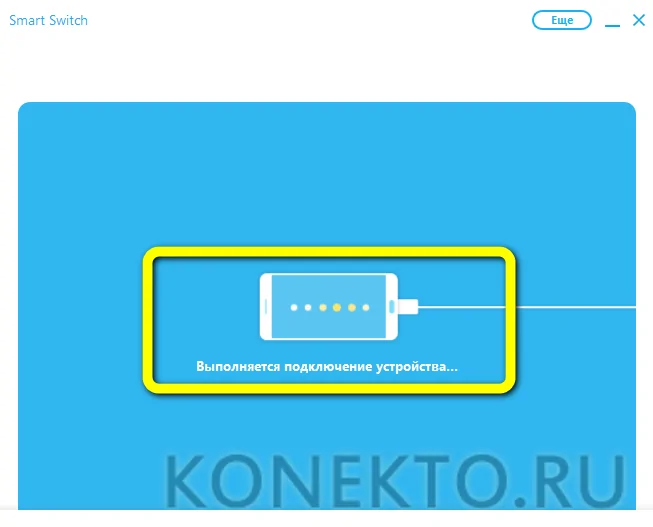
Приложение опознает смартфон и укажет на главной странице модель. Теперь следует открыть меню «Ещё».

Перейти в «Настройки».

Выбрать вкладку «Обновление ПО».

И нажать «ОК».
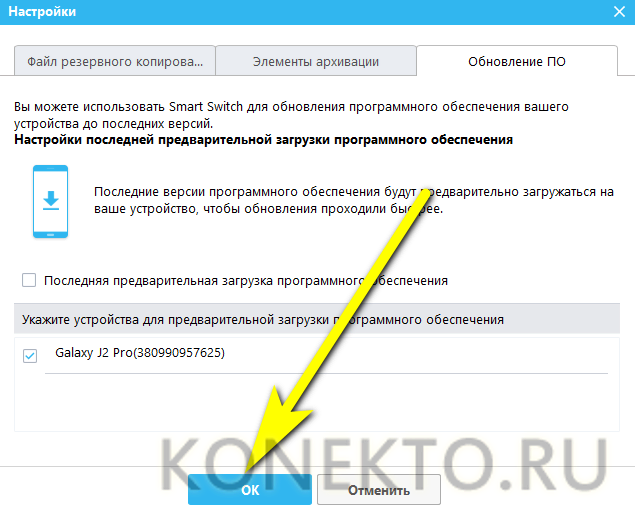
Программа приступит к поиску новых версий прошивки Андроида. Если они есть, владельцу будет предложено немедленно приступить к установке; если отсутствуют — на экран выведется сообщение об успешном сохранении настроек; закрыв его, можно приступать к работе с телефоном или планшетом в обычном режиме.

Специальное ПО (обновление вручную)
Второй способ подразумевает самостоятельное скачивание обладателем телефона или планшета новой версии Андроида на жёсткий диск. Далее следует воспользоваться официальной или полуофициальной программой для прошивки своего устройства; для Samsung это приложение Odin. Теперь, чтобы обновить версию прошивки, нужно:
Скачать (ссылка — odindownload.com), распаковать и запустить программу, подсоединить телефон к ПК и убедиться, что устройство успешно обнаружено.
Нажать на верхнюю кнопку в правом секторе — BL.

И указать в окошке «Проводника» путь по соответствующего файла новой версии ОС Андроид.

Убедиться, что файл обработан без ошибок.
И повторить описанные действия для остальных кнопок. Остаётся нажать на кнопку Start — и подождать, пока приложение установит на телефон или планшет скачанное обновление.

SP Flash Tool
С помощью этой программы можно поменять прошивку практически на любом мобильном устройстве на базе ОС Андроид. Пользователю придётся:
Скачать (ссылка — spflashtool.com), извлечь и запустить SP Flash Tool, а затем на главной вкладке приступить к выбору scatter-файла; его можно найти в каталоге с распакованной прошивкой.
Указать приложению путь до данных.

И, убедившись, что все модули загружены без ошибок, нажать на кнопку Download.
Процесс обновления займёт несколько минут; продолжительность зависит от размера новой версии Андроида и скорости соединения с компьютером или ноутбуком. Как и в предыдущем случае, владелец телефона должен заранее сделать резервные копии важных данных — и извлечь из устройства SD-карту.
Другие способы
С помощью компьютера
Подключаем планшет через USB кабель к ПК или ноутбуку. Далее необходимы специальные драйвера. Данное ПО будет разным в зависимости от производителя, например:
- у Самсунг — это приложение Kies,
- у Леново — Downloader Lenovo,
- у Хуавэй — HiSuite и т.д.
Драйвера обычно устанавливаются автоматически вместе с софтом, однако, их также можно скачать из интернета, введя запрос в браузер на сайтах Яндекс или Google, наподобие «драйвера Самсунг Галакси Таб 2 (Эксплей, Хаер, Зенпад, Ирбис, Асус, Асер, Дигма, Престижио)». Эта утилита после подключения гаджета к компьютеру ищет последнюю версию андроид у производителя. Далее все как при обычной установке: читаем пользовательское соглашение, дополнительную информацию и следуем подсказкам установщика на последующих страницах.
Используем сторонние программы
Существенную помощь в апгрейде оказывает специальная утилита «AnyCut». С использованием данной программы процесс становится крайне легким. Рассмотрим подробнее:
- Скачиваем «AnyCut» на свой девайс. Например, через Google Play Market.
- Производим загрузку программы.
- Открываем ее и находим в меню «Сведения о системе».
- Нажимаем «Проверить наличие обновлений».
- Если они обнаруживаются, предлагается произвести установку.
Android
Для данного действия необходимо обладать полномочиями «Root», в связи с этим через Play Market следует произвести загрузку программы «z4root». Когда предыдущий пункт выполнен, ставим «Team Win Recovery Project». После чего качаем с любого ресурса кастомную прошивку. Подробная инструкция в этой статье.
Производим предложенную ниже последовательность шагов:
- Входим в «Recovery»: нажимаем «Громкость—» и кнопку «Включение»
- Открываем вкладку «Wipe»;
- Удаляем разделы «/data» и «/system»;
- В основном меню находим вкладку «Install»;
- Указываем месторасположение искомого файла;
- Ждем окончания процесса.
Windows
На планшеты с виндовс создано множество кастомных оболочек, устанавливаются которые с помощью загрузочных флешек. Более подробно на форуме.
iPad
Для техники Apple тоже имеются сторонние прошивки, но чтобы их инсталировать, придется рискнуть гарантией и редко самим девайсом. Подробнее здесь.
Ошибка при обновлении Андроид.
Если вы читаете эту статью, значит вы столкнулись с ошибкой при обновлении вашего Андроид Смартфона на более новое программное обеспечение Системы Андроид, по Wi-Fi (в простонародии по “Воздуху), либо при установке ОТА обновления в ручную(что это, посмотреть).
Эти ошибки выглядят примерно так:


В этой статье мы ответим на два вопроса:
- Почему при обновлении Смартфона произошла ошибка?
- Как эту ошибку устранить?
И так начнём:
Основных Причин, почему при обновлении Смартфон выдаёт ошибку, Четыре.
Первые Три связаны с Изменениями в Прошивке.
Вторая со встроенными Приложениями, вернее их отсутствием.
- Вы или тот кто владел телефоном до вас, внесли изменения в прошивку.
- Установлены права Root. Что это такое, смотрите
- Установлено Кастомное Рекавери.
- Установлена Кастомная Прошивка.
Вам крупно повезло если ваш Смартфон с такими изменениями Системы, после неудачной попытки Обновления вообще загрузился и стал работать. Часто Смартфон входит в состояние “Кирпича” т.е. перестаёт работать, и восстановить его не имея определённых знаний практически невозможно. Остаётся нести его только в Сервисный Центр.
2. Вы или тот кто владел телефоном до вас, удалили или отключили встроенные Приложения.
Это Четыре наиболее распространенные ошибки при обновлении.
Теперь по порядку рассмотрим как это исправить.
- Если у вас установлены root права, их нужно удалить.
Для этого нам нужно войти в Это Приложение. Заходим в Меню Приложений и находим приложение SuperSu
Входим в Него и нажимаем Настройки.
В Настройках спускаемся в низ и находим надпись Полное Удаление Root и Ок.
После удаления перезагрузите Смартфон. Всё Root права удалены, можно устанавливать Обновления.
Так же вы можете посмотреть Видео как удалить Root права
3. В третьем случае при наличии на Вашем Смартфоне Кастомной Прошивки, так же не будет устанавливатся обновления. Для того чтобы это исправить нужно Прошить на ваш Смартфон Стоковую Прошивку. Вы сможете найти такую прошивку и инструкцию как её Прошить на сайте 4pda
4. Ну и последняя ошибка которая не даёт нам Обновить Смартфон связана с тем, что у нас удалены или отключены встроенные в прошивку Приложения Фирмы производителя. В моём случае Asus.
Если вы их удалили, вам нужно их опять установить. Найти их можно так же на сайте 4pda в разделе Прошивка. Найдите Прошивку для вашего Смартфона и там Приложения.
Если они у вас Отключены, из нужно просто Включить. Для этого заходим в Настройки.
В настройках ищем Приложения или Диспетчер Приложений.
В Приложениях перемещаясь в право находим вкладку Отключенные Приложения. Если у вас такой вкладки нет ищите вкладку Все, спустившись в самый низ найдёте Отключенные Приложения.
На Скриншоте выше показаны Встроенные Приложения Асус и все они отключены. Для того, чтобы их включить нажимаем на приложение и нажимаем Кнопку Включить.
Когда вы Включите все Встроенные Фирменные Приложения, попробуйте Обновиться.
Как установить или удалить автообновление для отдельных приложений
Сначала надо проделать шаги, описанные выше на рисунках 1-4. Затем из списка приложений, для которых есть обновления (рис. 4), нужно выбрать конкретное приложение. В качестве такого приложения я выбираю Яндекс.Почту:

Рис. 5. Можно обновить приложение Яндекс.Почты и/или настроить ее автообновление
Чтобы увидеть настройки автообновления, следует тапнуть значок с тремя вертикальными точками, который на рис. 5 обведен в красную рамку. После этого откроется заветная галочка напротив «Автообновления». Если зеленая галочка есть, значит, автообновление включено. Если же ее убрать, просто кликнув по ней, то автообновление будет выключено.
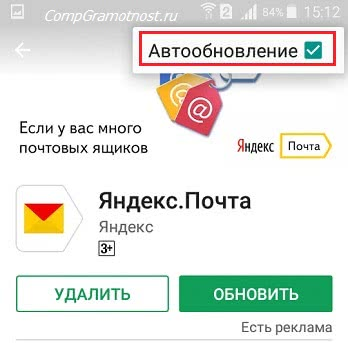
Рис. 6. Настройка автообновления для приложения Яндекс.Почты
Пользователи, которые не любят нововведений, часто выключают автообновления. Правда, с точки зрения безопасности, обновления все-таки лучше делать.
Как обновить приложение через Google Play
Любое обновление можно загрузить посредством Play Market. Для этого потребуется только Google аккаунт, связанный с текущим андроид-устройством, свободное место в памяти гаджета и Интернет-соединение (желательно wifi, если мобильный трафик дорогой).
Выборочное обновление установленных приложений
Чтобы обновить программы (в индивидуальном или пакетном режиме) необходимо выполнить несколько простых шагов:
- Зайти в Play Market.
- В строке поиска кликнуть на иконку в виде трех полосок.
- В выпадающем меню выбрать «Мои приложения и игры» (My apps & games), а затем «Мои приложения».
- Появятся две вкладки: «Все» и «Установленные». Нам понадобится вкладка «Установленные».
- В открывшемся окне отобразятся все установленные приложения и список доступных обновлений.
- Отметьте желаемые приложения для обновления.
- Нажмите кнопку «Обновить».
- Загрузка и установка происходят автоматически. Как только процесс завершится, появится кнопка «Открыть». Нажав на нее, можно проверить работоспособность обновленной программы.
Обновление всех приложений
Можно за раз обновить все имеющиеся утилиты на Андроиде. Для этого нужно:
- Вернуться на вкладку «Установленные»
- Нажать «Обновить все».
При этом загрузятся и установятся все имеющиеся обновления для установленных программ
Следует обратить внимание на то, что этот процесс может занять довольно продолжительное время
Как обновить телефон без помощи профессионала?
Конкретные действия, которые необходимо предпринять для обновления телефона, зависят от типа системы, установленной на вашем устройстве. Вам следует применить одну процедуру для телефона Android и другую, если вы являетесь владельцем устройства Apple.
Обновление смартфона Android
Для обновления Android вам не нужно ничего, кроме смартфона. Прежде всего, необходимо убедиться, что устройство подключено к сети Wi-Fi. На следующем шаге войдите в приложение «Настройки», а затем среди доступных опций найдите ту, которая касается обновления системы. Обычно она находится во вкладке программного обеспечения смартфона. Затем проверьте, есть ли какие-либо обновления для вашего телефона. Когда выйдет новая версия, просто загрузите её и следуйте инструкциям на экране. Процесс обновления проходит почти автоматически и через некоторое время вы сможете пользоваться новыми функциями устройства.
Если у вас дома нет сети Wi-Fi, вы можете использовать компьютерное решение. Сначала зайдите на сайт производителя вашего устройства, а затем скачайте оттуда подготовленную им программу для обновления программного обеспечения смартфона
Обратите внимание, что существуют разные инструменты для смартфонов разных марок. После загрузки установите и запустите программу
На следующем этапе необходимо подключить телефон к компьютеру через USB-кабель. Затем вы должны увидеть, есть ли обновления для вашего устройства. Если будет обнаружена более новая версия системы, следуйте инструкциям на экране в течение всего процесса. Как видите, вам не нужно никаких специальных навыков, чтобы самостоятельно установить обновление для смартфона на Android.
Обновление смартфона iOS
Если вы только что купили iPhone, вы также можете настроить автоматическое обновление системы при первой настройке телефона. Эту функцию также можно включить позже, просто войдите в панель настроек, а затем на вкладке Общие выберите Обновления → Автоматические обновления и нажмите «Включить». При включении этой опции iPhone будет устанавливать обновления самостоятельно, как только они будут выпущены. Перед началом каждой установки вас предупредят об этом.
Вы хотите обновлять свой телефон Apple самостоятельно, для этого вам необходимо отключить автоматическое обновление системы. Перейдите в раздел настроек, описанный выше, и отключите автоматическую установку. С этого момента вы можете обновлять свой телефон вручную, когда захотите. Чтобы в любое время проверить наличие обновлений, снова перейдите на вкладку Обновления в общих настройках смартфона. Отобразится номер версии iOS, которая установлена в данный момент, а также сообщение о наличии обновления.
В случае iPhone также можно использовать обновление с помощью компьютера. Всё, что вам нужно сделать, это подключить телефон с помощью USB-кабеля, а затем выполнить действие, которое подходит вашему компьютеру. Если у вас есть компьютер Mac, выберите iPhone в Finder, затем выберите «Общие» в верхней части окна. Метод Finder будет работать только с macOS Catalina и выше. iTunes рекомендуется для старых систем. iTunes также можно использовать на ПК с Windows. Выберите кнопку iPhone в верхнем левом углу окна iTunes и нажмите «Сводка». Следующий шаг (независимо от типа компьютера) – проверить наличие доступных обновлений и, если они есть, установить.
В большинстве случаев процесс обновления операционной системы смартфона очень интуитивен и предполагает следование рекомендациям, подготовленным производителями. По этой причине проблема с обновлением вашего телефона больше не должна беспокоить вас, и через несколько минут вы сможете пользоваться представленными удобствами и более высоким уровнем безопасности ваших данных.
Эта операция не должна влиять на информацию, хранящуюся на устройстве, но на всякий случай стоит создать резервную копию данных, хранящихся на телефоне.
Выводы
Как видите, обновить Android на смартфоне проще простого. По крайней мере, на официальных прошивках. выполнить обновление можно несколькими способами, которые не потребуют от пользователя специальных знаний. Самый простой и доступный вариант – это обновление «по воздуху». А вот с кастомными прошивками проблема. По сути, механизма обновления у них нет. И это ни капли не радует. Потому и советуют использовать официальные прошивки. В любом случае, обновлять Андроид стоит. Ведь именно в новых версиях решаются многие проблемы старых. Разработчики стараются учесть все нюансы, исправить недоработки, закрыть дыры в безопасности и пофиксить баги. Как правило, новые версии прошивок гораздо стабильнее старых, работают быстрее, отличаются лучшей энергоэффективностью (что положительно сказывается на времени автономной работы) и отличаются более глубокой оптимизацией.






