Как очистить память на андроиде
Каждый пользователь устройства системы Андроид сталкивается с необходимостью получения дополнительной памяти. Это происходит при попытке установить новое приложение – прибор выдает сообщение, что ресурсов не хватает, запрашивает разрешение на удаление некоторых установленных программ, чтобы освободить место на андроиде. Путей для освобождения места несколько – можно удалить контент на андроиде, перенести часть программ или информации с внутренних устройств на внешние, скопировать информацию на компьютер или задействовать облачные сервисы.

Внутреннюю и внешнюю
Одним из основных методов, предоставляющих возможность почистить память телефона андроид, является перенос программ на внешнюю карту. Такому переносу могут быть подвергнуты картинки, видео, музыка, файлы, не участвующие в поддержании функциональности девайса. Для этого необходимо проделать следующее:
- Открываем Проводник.
- Переходим во внутреннюю память
- Выбираем объект для переноса
- Удерживаем пару секунд палец на объекте, который хотите перенести.
- Нажимаем иконку в виде ножниц, чтобы вырезать файл
- Переходим в раздел MicroSD
- Вставляем вырезанный объект кнопкой «Вставить»
- Проделываем это со всеми объектами.
Если возникают сложности с очисткой девайса, воспользуйтесь файловым менеджером ES Проводник. Открываем программу, боковое меню, выбираем категорию «Средства», функцию «Анализатор SD Card». После этого произойдет сканирование памяти, выдается подробная информация обо всех объектах на гаджете по разным категориям. А завершает весь список функция глобальной очистки кэша, дубликатов, рекламных роликов, миниатюр галереи, которую можно настроить для запуска в автоматическом режиме.
Системную память
Освобождение системной памяти производится путем очистки ОЗУ и ПЗУ. Для того чтобы разгрузить оперативную и постоянную память вручную от ненужных процессов, которые тормозят работу, выполните следующие действия:
- Нажмите кнопку «Меню» для открытия списка запущенных приложений.
- Нажимаем значок метлы, чтобы закрыть их все сразу.
- Открываем настройки телефона, раздел «Приложения», подраздел «Работающие».
- Надо выбрать пункты, которые можно остановить без потери работоспособности девайса. Можно удалить часть ненужных вам предустановленных приложений.
- Нажимаем кнопку «Остановить» для каждой такой программы.
- Переходим к списку приложений, использующих кэш, нажав иконку в правом верхнем углу экрана.
- Останавливаем ненужные приложения.
Полный сброс смартфона Samsung через комбинации клавиш
Еще один способ очистить девайс – использовать кнопки. Данный метод осуществляется при помощи Recovery – особого режима загрузки устройства, напоминающего текстовое меню. Определенные комбинации позволяют открыть диспетчер задач, который невозможно найти в обычных настройках.
Обратите внимание! К такому методу обычно прибегают в тех случаях, когда устройство зависло или перестало включаться. Для обычного обновления, сброса данных лучше использовать способы, описанные выше. . Как сделать полный сброс на Андроиде Samsung? Для начала – выключить мобильное устройство, если оно включено
Затем необходимо зажать определенные комбинации клавиш:
Как сделать полный сброс на Андроиде Samsung? Для начала – выключить мобильное устройство, если оно включено. Затем необходимо зажать определенные комбинации клавиш:
- «Домой» + клавиша громкости «Прибавить звук» + кнопка «Заблокировать экран»;
- если на мобильном устройстве имеется клавиша «Bixby»: кнопка громкости «Прибавить звук» + «Заблокировать экран» + «Bixby»;
- для старых версий мобильных телефонов: клавиша громкости «Прибавить звук» + кнопка «Заблокировать экран».

Сброс настроек через комбинацию клавиш
После зажатия откроется диалоговое окно, где пользователю будет предложено выбрать дальнейшую команду:
- Выбрать строчку «Wipe data/factory reset».
- Нажать один раз кнопку «Заблокировать экран» для подтверждения действия.
- При помощи клавиши громкости выбрать пункт «Yes» или «Yes — Delete all user data».
- Подтвердить действие клавишей «Заблокировать экран».
- Данные с устройства будут удалены. На экран снова вернется текстовое меню.
- Выбрать при помощи клавиш громкости строчку «Reboot system now» и подтвердить действие кнопкой «Заблокировать экран».

Открытое текстовое меню
Важно! Устройство должно перезагрузиться, восстановить работу. Если этого не произошло, необходимо обратиться к специалистам сервисного центра
Скорее всего, требуется замена комплектующих деталей или новая прошивка.
Особенности сброса настроек

Под hard reset Samsung (сброс данных на Самсунг) понимают очистку постоянной памяти мобильного устройства от всех приложений, пользовательских установок и файлов.
Сделать на Самсунге сброс настроек потребуется:
- при нарушениях в работе, вызванных нейтральным использованием девайса, поражением вирусов, восстанавливается работа устройства;
- оптимизация после прошивки;
- подготовка телефона к продаже или передаче другому пользователю.
Внесенные изменения пользователем сохранятся в том случае, если их проводили после получения владельцем прав суперпользователя (root). Остаться личные данные могут, если на устройстве был активирован режим FRP (усиленная защита от кражи и потери).
Зачем и когда проводят сброс настроек
С помощью Хард Ресет на Самсунге можно быстро удалить все данные в смартфоне. Вручную выполнить подобную процедуру проблематично и долго. Подобная чистка памяти требуется при желании продать девайс или передать его другому человеку.
Многие проблемы с функционированием устройств Самсунг также можно исправить, выполнив hard reset. К сожалению, восстановить предыдущую прошивку, слетевший IMEI или исправить проблемы, возникшие от NVRam, не получится. В таких ситуациях потребуется снова перепрощить телефон.
Подготовка к использованию инструмента

Перед тем как очистить Самсунг до первоначальных заводских настроек, следует подготовить девайс, а именно, сохранить всю важную информацию. Можно ее перенести на съемный носитель, с него данные при использовании инструмента hard reset не исчезнут.
Сохранить все контакты можно в аккаунте Google. После сброса пользователь снова заходит в личный кабинет и уже оттуда возвращает важные данные о других людях.
Проще всего сделать копию своей информации в облачное пространство, предварительно установив соответствующий сервис.
Перед обнулением рекомендуют выйти из всех учетных записей или вспомнить пароль и логин. После полного сброса смартфон Samsung может запросить данные используемого аккаунта. Без их ввода зайти в смартфон не получится.
Как в телефоне андроиде можно очистить память смс
Со временем у вас могут накопится тысячи старых смс (если время от времени не чистить телефон от смс).
Я с таким сталкивался и можете мне поверить, что удалять по одному смс не лучший вариант.
Лучше всего очистить память смс приложением «History Eraser — Privacy Clean» — все удалится быстро.

Это приложение сотрет данные истории вашего андроида, очистит телефон, поиск, историю звонков, удалит сохраненные пароли, текстовые сообщения, очистит кэш и удалит список наиболее часто набираемых номеров.
Это хороший пылесос, позволяющий получить дополнительную память. Одного клика достаточно, чтобы удалить все скрытые файлы и получить больше свободного пространства и свободной памяти.
Блокировка телефона после Hard Reset: что делать
Начиная с Android 5.1, на мобильных устройствах Samsung срабатывает защита от кражи – Google FRP. Она работает следующим образом: – при выполнении сброса данных, без предварительного удаления аккаунта Google, устройство блокируется.
Допустим, вы откатили телефон в заводским настройкам, данные аккаунта удалить забыли – и при включении телефон просит указать данные входа, которые вводились до сброса. В данном случае два варианта решения:
- Ввести корректный логин / пароль для входа в учетную запись
- Обратиться в сервис с документами, которые подтверждают, что вы покупали устройство.
При отсутствии талона, чека, договора в разблокировке вам откажут. Поэтому будьте внимательны и четко следуйте инструкциям при выполнении hard reset.
Специальные приложения
Как и у любого бренда в телефонах Samsung после удаления приложения в памяти остаются его «следы». Это разные данные необходимые для работы системы. Бесследно они не исчезают, а сохраняются в КЭШ. Его необходимо чистить. Сделать это можно руками для отдельных приложений – в настройках находится раздел «приложения», где выбирается поочередно утилита и кликом по ней открывается перечень возможных действий – удалить, остановить, очистить КЭШ, перенести на microSD. Минус способа – отнимает много времени.
Гораздо удобнее скачать специализированный софт. Хорошим вариантом является CCleaner – еще одно приложение, «перекочевавшее» с Windows в Android. Эта программа позволит не только удалить приложение без следа, но благодаря ей можно быстро почистить КЭШ. Помимо этого, здесь есть утилита для ускорения быстродействия и даже встроенный антивирус.
Если речь зашла об антивирусах, то стоит отметить – Android имеет уязвимости. Поймать вирус весьма легко, даже, если скачивать приложения только из Play Market. Поэтому сразу после использования поставить утилиту для борьбы с вредоносным софтом. Можно пользоваться бесплатными, но лучше купить подписку или переустанавливать ПО, чтобы пользоваться бесплатным периодом.
Удаленно
В случае потери мобильного устройства вы можете попробовать обезопасить свои данные, очистив их удаленно. Но существуют некоторые ограничения:
- Потерянный/украденный гаджет должен оставаться активным и подключенным к Интернету.
- Устройство должно быть зарегистрировано в аккаунте «Гугл».
- Данные должны быть синхронизированы.
Если все совпадает, то можете попробовать следующее:
- Запустите компьютер.
- Откройте браузер и перейдите на главную страницу Google.
- Войдите в свой аккаунт.
- Перейдите в «Приложения» и выберите «Мой аккаунт».
- Воспользуйтесь функцией «Поиск телефона».
- Выберите ваш гаджет.
- Нажмите «Выйти из аккаунта».
Таким образом, никто не сможет просмотреть вашу личную информацию, даже имея доступ непосредственно к устройству.

Как разблокировать Samsung без потери данных?
Гибкое резервное копирование и восстановление данных Android.
- Выборочно резервировать данные Android на компьютер одним щелчком мыши.
- Предварительный просмотр и восстановление резервных копий на любые устройства Android.
- Поддержка 8000+ устройств Android.
- Во время резервного копирования, экспорта или восстановления данных.
Пошаговая инструкция:

(сброс Samsung)
(сброс Samsung)
Вы получите следующее сообщение, как только ваша резервная копия будет успешно выполнена.

(сброс Samsung)
1. Просто откройте свое устройство и зайдите в меню «Настройки», чтобы начать.
(сброс Samsung)
2. Перейдите на вкладку «Общие» и нажмите «Резервное копирование и сброс».
(сброс Samsung)
3. Это откроет новую вкладку, где будут предоставлены различные параметры, связанные с резервным копированием и сбросом. Просто нажмите «Factory reset» (Сброс до заводских настроек) для продолжения.
(сброс Samsung)
4. Ваше устройство сообщит вам обо всех последствиях выполнения жесткого сброса Samsung. Он отключит ваше устройство из связанных аккаунтов и удалит из него все пользовательские данные. Просто нажмите кнопку «Сбросить устройство», чтобы продолжить.
(сброс Samsung)
5. Устройство предложит другое приглашение. Наконец, нажмите кнопку «Удалить все», чтобы восстановить заводские настройки вашего устройства.
(сброс Samsung)
Теперь вы можете восстановить заводскую версию Samsung без потери ваших данных.
Что такое сброс данных и зачем он нужен?
Не только на Галакси, но и на всех Андроид-смартфонах предусмотрен полный сброс. При активации этой функции происходит откат устройства до заводских настроек. Вы получаете телефон полностью «чистым», как из коробки.
Поэтому предварительно нужно:
- Перенести все важные файлы с телефона на флеш-накопитель.
- Сделать резервную копию. Она позволит восстановить информацию, сэкономит пользователю большое количество времени.
- Зайти в настройки и удалить аккаунт Гугл. В ином случае смартфон попросит авторизоваться в этой учетной записи после включения.
Зачем может потребоваться полный сброс и возвращение заводских настроек? Перечислим распространенные причины:
- Возникли проблемы с телефоном. Если их нельзя решить стандартными средствами, то рекомендуется выполнить полный сброс. Нередко откат системы до заводских настроек помогает пользователям.
- Вы собираетесь реализовать старое устройство, или отдать его кому-то. Естественно, что огромное количество личной информации лучше стереть, чтобы сторонние люди не получили к ней доступ.
- До или после обновления ОС. Разработчики рекомендуют проводить «чистую» установку, чтобы ошибки из старой версии операционной системы не переходили в новую.
Как сбросить настройки на Самсунге? Рассмотрим основные способы для отката системы на аппаратах корейского производителя.
Советы
После того, как пользователь проведет сброс настроек на «Самсунг», у него могут возникнуть некоторые непредвиденные проблемы. Чаще всего это происходит из-за неправильно установленных прошивок. В таких ситуациях телефон может вообще перестать включаться. Что делать тогда?
- Полностью перезарядите устройство. Даже в выключенном состоянии батарея потихоньку «умирает». Отложите устройство на неделю, а затем полностью зарядите.
- Попробуйте спросить совета на техническом форуме или в техподдержке на официальном сайте Samsung.
- Выполните перепрошивку телефона через компьютер. Это потребует специальных навыков, поэтому если вы в себе сомневаетесь, лучше не рискуйте.
Как последнее средство — отнесите телефон в официальный сервис. Делать это лучше до других операций, так как любое вмешательство в программу телефона может аннулировать гарантию.
Программы для android
От “лагов” и зависаний можно избавиться. Что же для этого нужно? Наиболее часто хватает установки специальных приложений, которые помогут очистить и ускорить работу системы.
Существует перечень советов, которые позволят избавиться от “тормозов”:
- Регулярно чистите кэш.
- Не бойтесь делать полный сброс.
- Следите за актуальностью прошивки и обновляйте ПО по мере необходимости.
- Не захламляйте внутреннюю память телефона.
- Не подключайте синхронизацию ненужных вам сервисов.
Если эти советы не помогли, то рекомендуем прибегнуть к помощи специальных приложений. Например:
- Clean master. Имеет множество функций и идеально подходит для очистки от накопившегося “мусора”. Оснащен собственным антивирусов (работает online).
- 360 security. Имеет аналогичный функционал, но славится своим энергосбережением.
- DU speed booster. Идеально подойдет для “ускорения” работы.
- Power Clean. Оснащен превосходным диспетчером задач.
- CM security. Не отстает от других приложений и имеет особенный антивирус с многоуровневой защитой.
Избавляемся от “мусора”
Настраивать телефон придется не так часто, как избавляться от мусора на нем. Кэш от серфинга в интернете, последствия фоновой работы приложений — это только малая часть источников, так называемых, “загрязнений”. Попробуем разобрать процесс чистки поподробнее на примере использования программы Clean Master.
Clean Master — это очень удобное, интуитивно понятное и функциональное приложение для очистки внутренней памяти телефона, которое также умеет ускорять и оптимизировать работу устройств на android. Для того чтобы провести процедуру, нужно запустить само приложение, выбрать “Мусор” и “Очистить”.
Важно! Приложение предложит сделать расширенную очистку и уведомит вас о том, что этот раздел может содержать важные данные. Будьте внимательны!. На примере использования программы Clean Master вы познакомились с поддержанием чистоты на мобильных устройствах
Никто не запрещает использовать другое программное обеспечение. Интерфейс на подобных программах не даст вам запутаться и поможет довести дело до конца
На примере использования программы Clean Master вы познакомились с поддержанием чистоты на мобильных устройствах. Никто не запрещает использовать другое программное обеспечение. Интерфейс на подобных программах не даст вам запутаться и поможет довести дело до конца.
Как сбросить до заводских настроек
Для этого на телефоне Андроид Самсунг тапаем Приложения – Настройки, в которых ищем опцию «Архивация и сброс».
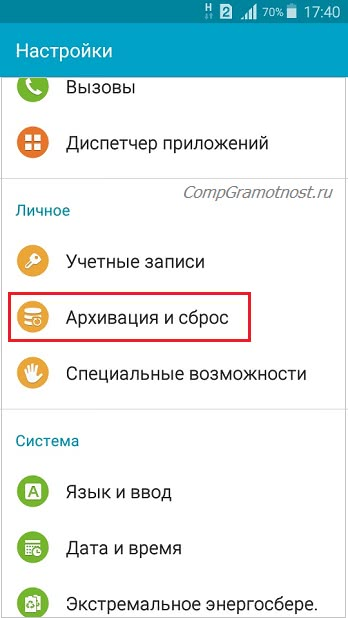
Рис. 1. Опция «Архивация и сброс» в Настройках Андроида
Перейдя в «Архивацию и сброс», находим там «Личные данные», а в них – «Сброс данных».

Рис. 2. Опция «Сброс данных»
Что удалится, если сбросить настройки на Андроиде
Ответ на этот вопрос можно получить «из первых рук», то есть, от производителя телефона. Ибо тапнув «Сброс данных», на экране появится предупреждение:

Рис. 3. Опция «Сброс устройства»
Нажав на кнопку «Сброс устройства», будет запущена процедура сброса Андроида до заводских настроек. После этого телефон придет в то состояние, которое называют заводскими настройками. Другими словами, это то состояние телефона, в котором он находился сразу после его покупки.
Осуществив такой сброс, потом понадобится обновление программного обеспечения и встроенных приложений на Андроиде, восстановление телефонной книги, установка приложений, к которым успели привыкнуть (например, фонарик), в общем, практически все то, что Вы делали после покупки телефона. Как говорится, дорогу осилит идущий.
Если после сброса телефон не включается
Однако может быть и так, что после сброса настроек телефон не включается, например, зависает при включении. Это печально, но, вероятно, придется обратиться в сервисный центр Самсунг. Чтобы вывести телефон из «зависания», нужна переустановка прошивки телефона инженерным методом, самому эту проблему вряд ли получится решить.
У меня проблем не было, Андроид включился (что само по себе уже хорошо). Все в нем было как новенькое, включая непривычные звуковые настройки, и никаких лишних приложений, кроме предустановленных, а также пустая телефонная книжка контактов. В общем, все как и предполагала: телефон стал как бы заново купленным аппаратом, в который нужно по новой вводить все данные, загружать приложения, делать необходимые настройки.
Зато баннер, постоянно требующий обновления, исчез и больше не появлялся, что и требовалось сделать! И это уже была победа в вопросе приведения телефона к нормальному рабочему состоянию, можно было принимать звонки и самой звонить.
Если Андроид версии 5.1
Будьте внимательны. Выше я писала про версию 5.0.2, а версия Андроида 5.1 отличается от более ранних версий тем, что здесь Google использует новую технологию защиты устройства от кражи.
Прежде чем делать сброс до заводских настроек, обязательно нужно удалить аккаунт Гугл. Иначе телефон будет заблокирован. Для его разблокировки понадобится доступ к аккаунту Гугл. Если пароль от этого аккаунта потерян и нет возможности его восстановить, то телефон будет заблокирован.
Если аккаунт Гугл забыт, можно обратиться в сервисный центр Самсунг, где требуется показать чек и/или иные документы, подтверждающие, что Вы – законный хозяин телефона. Иначе телефон в сервисном центре не примут для разблокировки.
Дополнительную информацию про сброс настроек на телефоне Андроид можно получить на сайте Samsung:
Про Андроид также читайте:
1. Видеозвонки на Андроид: 8 приложений
2. Проблемы рутинга на телефонах Android
3. Почему не заряжается смартфон?
4. Раздача Интернета через Wi-Fi с телефона Андроид
5. Андроид стал медленнее работать: можно ли с этим бороться
Распечатать статью
Получайте актуальные статьи по компьютерной грамотности прямо на ваш почтовый ящик. Уже более 3.000 подписчиков
.
Важно: необходимо подтвердить свою подписку! В своей почте откройте письмо для активации и кликните по указанной там ссылке. Если письма нет, проверьте папку Спам
Что еще попробовать для восстановления телефона
Если Hard reset не привел к восстановлению работоспособности гаджета, то остаются следующие возможности.
- Прошейте телефон с помощью подключения к компьютеру.
- Если батарея съемная, оставьте телефон на долгое время без питания. Перед новыми действиями над ним полностью зарядите в течение часа-полутора.
- Поделитесь описанием проблемы и спросите совета у пользователей гаджетов Samsung на форумах в интернете. Нередко здесь находится решение для типовых багов. В дискуссии нередко участвуют технические специалисты и представители фирмы-производителя.
- Обратитесь в сервис-центр для диагностики устройства. Возможно, имеет место серьезная поломка, восстановить которую пользователь не имеет возможности.
Пожаловаться на контент
Часть 2: Как разблокировать Samsung Galaxy от Unlock Apps

Точка отметить тот факт, что эта программа работает, убирая различные сетевые коды, но не удаляет опцию блокировки SIM-карты. Тем не менее, некоторые пользователи Samsung утверждают, чтобы разблокировать свои SIM блокировки с помощью этой программы. Хотя не доказано, что вы можете дать ему попробовать и посмотреть, как она идет. Еще одним препятствием является тот факт, что вы не можете использовать эту программу, если ваш Samsung телефон не укоренились.
С корневым Samsung Galaxy телефоном, вы не можете загрузить специальные приложения из других магазинов, кроме Android. Это, конечно, создает барьер для некоторых пользователей. Для вас, чтобы разблокировать корневой Samsung Galaxy S телефона вам нужно скачать приложения BusyBox и Galaxy S Unlock.
Недостатки
- • Вы должны загрузить BusyBox и kGalaxy S Unlock приложение из Android. Хотя эти приложения бесплатны, процесс загрузки и установки их может быть проблематичным для некоторых людей.
- • В отличии от других методов разблокировки, это отпирание методы требуют активного и быстрого подключения к Интернету.
- • Это требует высокоразвитой и сложные процедуры, такие как создание новых папок резервного копирования, чтобы ваши личные документы и информацию, сохраненную.
- • С помощью этой папки, безопасность ваших документов и данных не гарантируется.
Как очистить оперативную память Самсунг
Поэтому производители Самсунг постоянно увеличивают размер ОЗУ для повышения стабильности и увеличения возможностей девайса. Владельцам бюджетных моделей приходится регулярно очищать ОЗУ на Андроиде Самсунг, в противном случае отмечается перегрев устройства и быстрая разрядка аккумулятора.
Очистить память можно двумя способами: с помощью встроенного функционала или дополнительных приложений. Наиболее простым и удобным считается первый вариант. Для решения задачи нужно выполнить следующие действия.
- Открыть меню и кликнуть по иконке «Настройки».
- Перейти в раздел «Приложения».
- Выбрать секцию «Работающие» (Выполняется, Запущенные).
- Оценить расход ОЗУ каждого из них.
Выделить программы, потребляющие больше всего ресурсов и нажать на кнопку «Остановить» (Стереть данные). Дополнительно можно очистить кэш, кликнув по соответствующей клавише. Ускорение работы смартфона станет заметным сразу по окончании процедуры.
Помимо встроенных средств существует ряд программ, позволяющих эффективно освободить ОЗУ. Это так называемые «убийцы процессов» (task killers):
Super Tool Box.
В распоряжении пользователей много других программ, позволяющих закрыть лишние приложения и разгрузить девайс, улучшив производительность системы.
Подготовка к hard reset
Перед тем как приступать к восстановлению мобильного гаджета на заводские настройки, если позволяет ситуация, скопируйте с него всю важную информацию на внешние носители, например, на жесткий диск компьютера или в облако.
Контакты удобно сохранять на одноименном сервисе Google. Для этого скопируйте их c SIM-карт в память телефона и авторизуйтесь на устройстве под Google-аккаунтом, в который вы хотите их перенести. Синхронизация пройдет автоматически.
Видео, картинки, музыку и прочие пользовательские файлы просто перенесите из папки в папку, подключив телефон USB-кабелем к ПК.

Если нет такой возможности, установите на мобильное устройство клиент облачного сервиса, например, Google Drive или Яндекс.Диск, войдите в раздел «Файлы», нажмите «Загрузить на диск» и выберите данные для сохранения.
Делать резервные копии установленных программ необязательно, поскольку вы легко найдете их в магазине Google Play в разделе «Мои приложения и игры». Резервировать имеет смысл только то, что установлено из сторонних источников или уже удалено из маркета. Samsung рекомендует использовать для этого фирменную утилиту Smart Switch, которая, помимо приложений, сохраняет пользовательские файлы и некоторые настройки.
Чтобы при запуске девайса после сброса не пришлось вводить логин и пароль владельца, удалите из системы аккаунт Google.
Непосредственно перед восстановлением зарядите устройство минимум до 25-30% или подключите к источнику питания, а также извлеките из него карту памяти и SIM.
Что нужно сделать перед сбросом до заводских настроек
Рекомендуется совершить несколько полезных действий перед сбросом настроек. В первую очередь, нужно сохранить важные файлы.
Можно загрузить их на компьютер или переместить на внешний накопитель, например, на SD-карту. В случае с мультимедийными данными, такими как изображения и видео, отлично показывает себя приложение Google Фото.

В нем можно сохранить фотографии и видео на облаке Гугла. Существует множество подобных облачных хранилищ. А для сохранения настроек и списка приложений, нужно просто синхронизировать гаджет с аккаунтом Google.
А если планшет нужно сбросить перед его продажей, требуется выйти из аккаунта Гугл. Иначе, когда девайс включат после возвращения к заводским настройкам, гаджет потребует входа в предыдущий Google-аккаунт.
Для чего это нужно
Возврат к заводским настройкам телефона необходим в следующих случаях:
Решение проблем, связанных с работой устройства. При длительном использовании, система засоряется ненужными файлами, смартфон начинает тормозить. Сброс настроек — один из наиболее простых и действенных способов выхода их ситуации;
Для удаления всех ваших данных, при перепродаже смартфона на вторичном рынке;
Если вы забыли код разблокировки или графический ключ
Однако, в этом случае сброс настроек следует использовать с осторожностью, так как, начиная с Android версии 5.1, после восстановления потребуется ввести учётную запись Google, которая использовалась на этом устройстве.
А как сделать восстановление регулировок до значений по умолчанию без удаления файлов на смартфоне Samsung?
Приложение Настройки смартфона в разделе «Сброс» имеет четыре позиции по восстановлению начальных настроек:
- Сброс настроек;
- Сброс параметров сети;
- Сброс параметров специальных возможностей;
- Сброс данных.
Сразу оговорим, что пункт «Сброс данных» мы далее рассматривать не будем. Здесь осуществляется полное восстановление заводских настроек с удалением всех файлов и приложений, установленных Вами после его покупки. Для перехода к статье по порядку сброса всех данных нажмите здесь.
Частичный сброс настроек телефона осуществляется при выборе пункта «Сброс настроек». Это действие приведет к сбросу всех настроек телефона, кроме таких как:
— Настройки безопасности;
— Настройки языка;
— Учетные записи;
— Личные данные;
— Настройки загруженных приложении.
Выбрав пункт «Сброс параметров сети» будет осуществлён сброс всех параметров сети, включая такие как:
— Wi-Fi;
— Мобильные данные;
— Bluetooth.
Выбрав пункт «Сброс параметров специальных возможностей» настройки спецвозможностей будут сброшены до значений по умолчанию. При этом сброс связанных параметров, касающихся, например, клавиатуры и размера шрифта, выполняться не будут. Параметры спецвозможностей в загруженных приложениях также будут сохранены, как и все личные данные.
Далее мы опишем, как в Настройках телефона найти нужные пункты для частичного сброса регулировок на примере редакционного смартфона Samsung Galaxy A50 под фирменной оболочкой One UI 2.0 для Операционной Системой Android 10.
Инструкция по частичному сбросу настроек смартфона Samsung.
1. Запускаем приложение Настройки телефона с экрана приложений.
Скрин №1 – нажать на значок «Настройки».
2. На основной странице Настроек опускаемся вниз меню и входим в раздел «Общие настройки».
Скрин №2 – войти в раздел «Общие настройки».
3. В разделе «Общие настройки» нужно войти в подраздел «Сброс».
Скрин №3 – войти в подраздел «Сброс».
4. Теперь мы находимся в разделе «Сброс», где можно осуществить как частичный сброс настроек, так и полный.
Нас интересуют пункты «Сброс настроек», «Сброс параметров сети» и «Сброс параметров специальных возможностей».
Для осуществления сброса всех настроек телефона, кроме: настроек безопасности, настроек языка; учетных записей, личных данных; настроек загруженных приложений, нужно выбрать пункт «Сброс настроек».
Скрин №4 – выбрать пункт «Сброс настроек».
А после, уже будучи на странице «Сброс настроек», нажать на кнопку «Сброс настроек» внизу экрана.
Скрин №5 – нажать на кнопку «Сброс настроек».
5. Если у Вас проблемы связаны только с перенастройкой сети, тогда Вам в подразделе «Сброс» нужно будет выбрать второй пункт — «Сброс параметров сети».
Скрин №6 — выбрать пункт «Сброс параметров сети».
Для обнуления сетевых настроек нужно нажать на кнопку «Сброс настроек».
Скрин №7 — нажать на кнопку «Сброс настроек».
6. В случае, если Вам нужно отрегулировать настройки спецвозможностей смартфона, тогда Вам в подразделе «Сброс» нужно будет выбрать третий пункт — «Сброс парам. спец. возможностей».
Скрин №8 — выбрать пункт «Сброс парам. спец. возможностей».
Для сброса настроек спецвозможностей до значений по умолчанию нужно нажать на кнопку «Сброс настроек».
Скрин №9 — нажать на кнопку «Сброс настроек».
Последствия сброса
Стоит быть готовым к тому, что после полного сброса настроек, не сохранится никаких данных. Будут удалены:
- ММС и СМС сообщения;
- настройки главного экрана;
- контакты (кроме тех, что сохранены на симке);
- программы, кроме стандартных;
- фото и видеофайлы;
- игры.
Начиная с версии Android 5.1, в моделях Самсунг производитель предусмотрел защиту от полного сброса и удаления настроек – factory reset protection. Она предусмотрена для защиты от злоумышленников. После выполнения сброса телефон запросит личные данные Google-аккаунта.
Использование сброса до заводских настроек является крайней мерой при восстановлении телефона Samsung. Перед тем как обнулить Самсунг до заводских настроек, необходимо сохранить все данные, чтобы потом не жалеть и не восстанавливать. Особенно это касается личных фотографий, видео и важных контактов.






