Способ 3: Жест
Альтернативный метод заключается в использовании специального жеста, что в определенных ситуациях будет предпочтительнее перечисленных выше, к примеру в играх. Изначально он уже активирован в операционной системе, но кому-то может понадобиться его предварительно включить.
- Коснитесь экрана (то есть слегка стукните по нему) костяшкой пальца, чтобы сделать обычный скриншот всего экрана. Для снимка определенной области сперва коснитесь костяшкой пальца, а затем нарисуйте ей же нужную область. Длинные скриншоты создаются касанием костяшки экрана и дальнейшим рисованием ей же буквы S.
-
Если же у вас никак не получается это сделать или вы не понимаете, как именно выполняется жест, посмотрите об этом в одном из разделов настроек смартфона. Для этого вызовите их, найдя в меню приложение «Настройки» или открыв его через шторку и иконку в виде шестеренки.
-
Среди списка параметров отыщите «Специальные возможности».
-
Тут вам нужен подраздел «Быстрый доступ и жесты».
-
При отключенной функции «Скриншот костяшкой пальца» активируйте ее. Прочитайте объяснение и посмотрите картинку, демонстрирующую то, как это делается. Не забудьте пролистать свайпом влево описание разновидностей создания скриншота.
В Honor/Huawei с Android 9 и ниже постукивание костяшкой может отсутствовать (функцию добавляли, потом убирали, и в Android 10 снова добавили). В таких ситуациях вместо данного жеста (или вместе с ним) в операционной системе используется другой — проведение тремя пальцами по экрану вниз.

-
Возможность включена автоматически, но если она у вас не работает, перейдите в «Настройки» > «Управление».
-
Найдите там подраздел «Движения».
-
Выберите пункт«Скриншот тремя пальцами».
-
В открывшемся окне включите соответствующую функцию. Тут же можно наглядно увидеть, как правильно выполнять данный жест.
Создание длинного скриншота
Длинные скриншоты актуальны при чтении статей, переписок, просмотре вытянутых изображений и всего остального, что не умещается в окне экрана и требует прокрутки вниз. Вместо того, чтобы создавать несколько снимков экрана, вы можете сделать один, но длинный. Единственный нюанс — в будущем при просмотре вам или другому человеку понадобится увеличивать его, раздвигая картинку пальцами от центра.
- Делать длинные скриншоты удобнее всего при помощи Способа 2 и вызова меню с дополнительными вариантами. Но если вам комфортно создавать скриншот физическими кнопками, понадобится сперва сделать обычный снимок, и пока слева внизу отображается миниатюра, нажать по ней, чтобы попасть в редактор.
-
В этом редакторе нажмите по кнопке «Длинный скриншот», после чего снова отобразится то, что вы и выбрали для подобного варианта захвата (например, сайт в браузере).
- Прокручивание будет осуществляться автоматически, вам же остается только следить за этим процессом, и как только вся область будет взята в фокус, тапнуть по любому месту на экране.
-
Еще раз откроется редактор с длинным скриншотом, который можно обрезать, изменить так же, как обычный, после чего отправить, сохранить либо вовсе удалить.
Где хранятся созданные скриншоты
Все созданные изображения в дальнейшем можно найти через стандартное приложение «Галерея». Если пользуетесь сторонними вариантами, например Google Фото, через этот менеджер просмотр будет осуществляться точно таким же образом.

Если говорить о встроенном приложении, то проще всего зайти в папку со снимками через раздел «Альбомы». Она так и будет называться — «Скриншоты». Все файлы тут можно редактировать, отправлять в другие приложения или удалять.

В некоторых программах, допустим мессенджерах, скриншот можно отправить через встроенную функцию выбора файла. И если в одних реализован приятный проводник с подгрузкой последних изображений, благодаря которому вы без труда найдете нужный снимок, то в других необходим самостоятельный переход по папкам, присутствующим в Android. Папка со скриншотами находится по следующему адресу: «Pictures» > «Screenshots».

Как делать длинный скрин?
Длинный скрин позволяет сфотографировать большой объем информации, который не помещается область экрана. Например, деловая переписка или картинка, которую хочется сохранить в полном формате. Для этого стоит:
- определится с областью для скриншота;
- найти панель управления и выбрать функцию «Скриншот»;
- далее выбираете кнопку «Длинный скриншот» и отмечаете пальцем область для сохранения;
- пальцем удерживаете экран и ожидаете появления звука уведомления;
- длинные принтскрины сохраняются в галерею в любом формате. При необходимости ищите фото в Галерее.
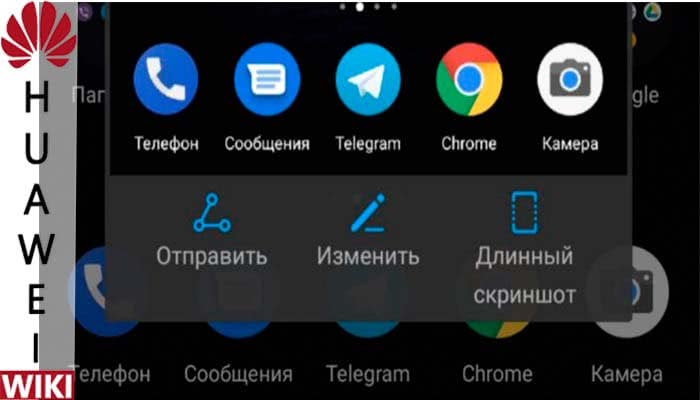
Использование такой простой функции позволяет обмениваться с друзьями актуальной информацией
Механическими кнопками
Зажатие комбинаций клавиш – универсальный способ сохранить снимок экрана для смартфонов и планшетов на Андроиде. Таким образом вы сможете сфотографировать данные дисплея и на большинстве моделей Honor от Huawei: 8 lite, 7а, 9 pro, 7 про, 7с, 8с, 6а 6 икс, Play (Плей), 7x, 6с и т.д. Алгоритм при этом такой:
- Зажимаем одновременно кнопку включения и качельку снижения громкости.
- Отпускаем примерно через 2-3 секунды.
После этого принтскрин сохранится в вашей галерее автоматически. Найти его можно по следующему пути:
Обратите внимание, что в последних телефонах бренда (9 лайт, 8х и т.д.), на которых установлен Андроид 9.0, система снимков экрана немного усовершенствована. Там меню скриншотов вызывается через зажатие кнопки питания

Как сделать длинный скрин
Теперь разберемся, как сделать длинный скриншот на Хонор 8 Лайт или другой модели с поддержкой данной функции. Для этого можно также использовать технологию Knuckle Sense (предполагается, что вы ее уже активировали согласно описанию выше).
Самый простой вариант – прикоснуться костяшкой пальца к экрану, а затем, плотно прижимая ее, провести по дисплею в виде латинской буквы «S». Строго соблюдать форму не требуется, смартфон достаточно уверенно распознает произвольное написание.
После отпускания пальца система перейдет в режим снятия длинного скриншота: изображение начнет автоматически пролистываться, захватывая последовательно экран за экраном. Если вам нужен снимок всей страницы, дождитесь завершения процесса. Если же достаточно, к примеру, половины, повторно коснитесь экрана в тот момент, когда будет отснята нужная часть. Дальше можно отредактировать/сохранить/отправить его, как обычно.
Альтернативный вариант запуска режим длинного снимка – дважды постучать для вызова скриншота, а затем нажать на иконку справа внизу. Начнется прокрутка, аналогичная предыдущему способу.
Наконец, можно зажать клавиши уменьшения звука и питания. Дальнейшие действия такие же, как и при вызове через постукивание.
Стоковое редактирование
В смартфонах есть родная функция редактирования фото экрана. Она распространяется и на снимки. Как только последний будет создан, снизу появятся три кнопки. Одна из них «Изменить». Жмем ее и перемещаемся в редактор. С его помощью можно:
- Кадрировать (обрезать) снимок.
- Выделить основные участки маркером или написать текстовую заметку от руки.
- Пикселизировать фото разными способами.
В основном, урезанного функционала, предлагаемого при работе с только что созданным скриншотом Honor 9 Lite, достаточно. Если же нет, то: сохраняйте файл, открывайте его через приложение «Галерея», и уже там нажимайте «Изменить». Здесь, к вышеперечисленным функциям, добавляются фильтры, заливки, размытие, написание текста и прочие возможности работы с фотографией.
Исправление сбоя
На самом деле, решение достаточно простое. Оно подразумевает, что причиной стало какое-то программное повреждение, которое можно исправить одним из вариантов сброса. Поэтому действовать следует по изложенным ниже рекомендациям.
Проверка активного состояния нужного функционала
Естественно, изначально нужно убедиться, что требуемый функционал вообще подключен на мобильнике. Для этого следует выполнить следующие действия:
- Через меню настроек перейти в раздел, который называется «Управление»;
- Выбрать в нем подраздел «Быстрый доступ и жесты»;
- Нажать на пункт «Съемка скриншота».
Теперь можно проверить состояние инструмента, отвечающего за скриншот таким образом. Если он активирован, то переходим к следующему этапу.
Сброс настроек
Важно понимать, что эта процедура не требует обязательного сохранения личных данных, так как они не будут затронуты системой в процессе. Поэтому:
- Возвращаемся в «Настройки», но переходим в «Систему»;
- Кликаем по пункту «Сброс». Нажимаем на «Сброс всех настроек».

Дожидаемся завершения процедуры и перепроверяем результат.
Возврат заводских параметров
Наиболее кардинальное решение проблемы, так как система мобильника вернется в состояние, которое было при продаже смартфона. То есть, в этом случае, обязательно потребуется копирование личной информации на какой-то другой, внешний накопитель.
Дальше можно вернуться в раздел «Система» и расположенный в нем подраздел «Сброс». В нем есть требуемый для отката к заводским настройкам инструмент. Воспользоваться им. Система может затребовать пароль. Если его знаете – вводите и действуйте на основе дальнейших инструкций. Если с паролем проблема, то, к счастью, есть альтернативный способ достичь требуемого результата:
- Полностью выключаем мобильное устройство.
- Одновременным зажатием кнопок ВКЛ и ПЛЮС вызываем появление специального рековери-меню.
- В нем, используя + и -, переходим к пункту «wipe data/factory reset» Для запуска процедуры нажать на ВКЛ.
- Ожидаем, пока процесс закончится. Таким же образом перепрыгиваем к «reboot system now» и запускаем этот процесс.

Мобилка перезапустится. Теперь можно оценить – решилась ли проблема?
Как сделать скриншоты с функцией Knuckle Sense?
Эта функция была введена впервые на Huawei Honor 8 – это первый Android-телефон, который ее получил.
Шаг 1 – Если вы её еще не активировали, то вам нужно активировать функцию Smart Screenshot в Huawei Honor самостоятельно. Чтобы сделать скриншот, зайдите в приложение «Настройки» и выберите еще один вариант в меню «Умная помощь» (Smart Assistance).
Шаг 2 – Теперь нажмите на Motion Control, далее выберите Smart screenshot из списка функций и включите ее.
Шаг 3 – Закройте приложение настроек, идите к экрану, который вы хотите сфотографировать.
Шаг 4 – Теперь просто постучите дважды по экрану. Ваш телефон слегка по вибрирует, и на вашем экране будет показан предварительный просмотр скриншота.

Как на Honor сделать частичный скриншот экрана?
Шаг 1 – Плотно прикоснитесь к дисплею пальцем, проведите его вокруг изображения, которое вы хотите сфотографировать.
Шаг 2 – Выберите, размер захваченной области, увеличивайте или уменьшайте.

Шаг 3 – Теперь выберите, как сохранить скриншот: оригинальная форма, превратить в круг, квадрат или даже форму сердца.
С помощью функции Smart screenshot вы сможете фотографировать нужную часть экрана.
Ответы на популярные вопросы
Выше описаны все основные способы, как можно сфотографировать содержимое рабочего стола. Однако после того, как скриншот сделан, с ним можно провести определенные манипуляции, к примеру, обрезать или объединить несколько фотографий в одну большую (по сути, сделать коллаж).
Где можно найти сделанные фото
Первое, что нужно учесть – скриншоты сохраняются в отдельной папке, их не найти там, где хранятся обычные фото.

Для того, чтобы ознакомиться со сделанными снимками рабочего стола, следует перейти в Галерею, после чего выбрать папку с названием «Скриншоты». Перед пользователем отобразятся все снимки, сделанные им на устройстве.
Если пользователь решил воспользоваться проводником, или же хочет перенести сделанные фото на ПК, нужно искать директорию Screenshots в папке Pictures. Следует помнить, что, хотя скриншоты и занимают меньше места на диске, они все равно имеют определенный «вес». Поэтому рекомендуется время от времени удалять ненужные файлы.
Как обрезать скриншот
Обрезка скриншота проводится путем использования встроенного функционала систем Android. Достаточно открыть фотографию, размеры которой необходимо изменить, после чего выбрать опцию «Обрезка» в нижней части монитора. После того, как пользователь при помощи рамки выделит область, которую потребуется оставить, потребуется подтвердить действие.

Как сделать коллаж
Если обрезать изображение можно при помощи функционала телефонов Honor, то объединить нескольких скриншотов в одну фотографию таким образом нельзя. Для этого придется использовать стороннее программное обеспечение. Хорошо себя зарекомендовали следующие приложения:
- Magic Photo Collage;
- PicsArt;
- PixIr;
- Layout.
Каким именно приложением воспользоваться, может решить сам пользователь. Конкретный порядок действий для создания коллажа зависит от программы. Кроме указанного ПО, можно найти и другие приложения. Пользователь должен сам опробовать разные программы, после чего решить, какой именно ему наиболее удобно пользоваться.
Способы создать скриншот на Хуавей и Хонор
Разработчики Android в далеком 2011 году придумали единую комбинацию клавиш, которая до сих пор используется большинством производителей. Huawei не стали менять ее на свою, как это сделали Samsung, поэтому, чтобы сделать скрин на телефоне Huawei или Honor, одновременно нажмите клавишу уменьшения громкости и кнопку питания.

Прозвучит щелчок и миниатюра созданного снимка экрана отобразится в левом нижнем углу дисплея. Если по ней кликнуть, вы перейдете в режим просмотра изображения. Можно отправить или удалить снимок, сделать длинный скриншот (об этом дальше в статье), а также открыть изображение в урезанном фоторедакторе.

Доступен еще один способ сделать скрин: раскройте панель быстрых настроек, сделав свайп от верхнего края дисплея (если в шторке отображаются уведомления, сделайте свайп дважды), и нажмите на кнопку «Скриншот».

Третий способ по умолчанию не работает, но это можно исправить. Зайдите в «Настройки» → «Управление» → «Движения» → «Скриншот тремя пальцами» и активируйте тумблер. Теперь, чтобы создать скриншот, проведите тремя пальцами вниз по экрану.


Также на телефонах Huawei и Honor с предыдущими версиями EMUI можно было сделать скрин дважды постучав костяшкой пальца по экрану, но на EMUI 9 эта функция не работает.
Снимки экрана сохраняются в каталоге «Pictures/Screenshots» во внутренней памяти и отображаются в приложении Галерея в папке «Скриншоты».


Если перейти туда, открыть нужный скрин и кликнуть на кнопку «Изменить», вы попадете в редактор изображений.

Можно обрезать или повернуть снимок, добавить мозаику, граффити, водяной знак или метку, применить фильтр, изменить яркость, контрастность, насыщенность либо резкость изображения, сделать радиальное или линейное размытие и многое другое.
Функция «Длинный скриншот»
Чтобы создать длинный скриншот, откройте приложение, поддерживающие прокрутку и сделайте скрин, который будет верхним в длинном изображении. Затем нажмите на миниатюру скрина и в списке опций выберите «Длинный скриншот». Изображение начнет опускаться. Чтобы остановить прокрутку, нажмите на дисплей. В конце вы увидите склеенный скриншот.


Как выполнить скриншот с помощью ADB-команды
Не только на телефонах Хуавей и Хонор, а и на других Android-устройствах можно создать снимок экрана с помощью утилиты ADB. Для этого придется установить ее на компьютер и подключить смартфон к ПК, активировав отладку по USB. Подробнее процесс установки ADB, драйверов и Java описан в инструкции по переносу приложений на карту памяти. Когда вы выполните действия из мануала, откройте папку «platform-tools» и, зажав клавишу «Shift», кликните правой кнопкой мышки по пустому месту. В раскрывшемся меню выберите один из присутствующих пунктов: «Открыть окно команд» или «Открыть окно PowerShell здесь».

Теперь выполните следующую команду ADB: скопируйте ее, вставьте в командную строку и нажмите клавишу «Enter». В Windows Powershell перед командой добавьте либо .

Создастся снимок экрана. В этом примере изображение будет называться «screen.png» и оно сохранится в корневом каталоге во внутренней памяти. Но вы можете изменить команду – ввести другие имя файла и путь к нему, чтобы получилось, например, .
Как сделать длинный скриншот на Huawei
Перед тем как сделать длинный скриншот на Huawei, нужно зафиксировать обычный скрин с помощью одного из доступных методов. Сегодня в распоряжении владельцев смартфонов ряд вариантов:
- С помощью горячих кнопок. Простейший метод сделать скрин — зажать кнопку питания и снижения громкости на несколько секунд.
- Тремя пальцами. Для включения такой функции в Huawei войдите в Настройки, а там в Управление и быстрый доступ и жесты. Перейдите в раздел Съемка скриншота и переведите нужный тумблер вправо. После этого выберите необходимое изображение и проведите по экрану с позиции немного выше центра вниз тремя пальцами до характерного щелчка.
- Через быстрый доступ. Опустите верхнюю шторку, найдите на ней значок Скриншот и жмите на него. Этих действий достаточно, чтобы зафиксировать изображение на дисплее.
Во всех случаях издается характерный звук, а в нижней части экрана появляется небольшое изображение сделанного screenshot. Чтобы сделать длинный скриншот на Honor или Huawei, кликните на эту картинку. После этого сделайте следующее:
- Найдите в нижнем меню название Длинный скриншот.
- Дождитесь опускания изображения до интересующей точки.
- Остановите процесс путем нажатия пальцем на экран.
По завершении этих действий Huawei выдает склеенный готовый скрин.
Дополнительные методы
Выше рассмотрены стандартные способы, как сделать длинный скрин на смартфонах производителей Huawei и Honor. Но существует ряд дополнительных вариантов, о которых стоит упомянуть:
С помощью костяшек пальцев. Для активации опции войдите в Настройки, там перейдите в Управление, а далее в секцию Быстрый доступ и жесты. После этого войдите в раздел Съемка скриншота. После этого переведите вправо тумблер Скриншот костяшкой пальца. Теперь, чтобы сделать длинный скриншот на Хонор или Huawei, нарисуйте на дисплее букву S. Сразу после этого опция активируется, а экран начнет перемещаться вниз до момента остановки. После завершения процесса на смартфоне сохраняется длинный скрин.

С помощью приложения. В магазине Play Market предусмотрено много программ, позволяющих создавать screenshot рабочих экранов. Многие из таких приложений ориентированы на создание именно длинных screenshot (в том числе Huawei). Одна из популярных программ — LongShot. С ее помощью можно сделать скрин всего экрана путем одного нажатия. Преимущества — автоматическое объединение нескольких изображений, возможность установки начальной и конечной позиции, отсутствие водяных знаков и оплаты. Не менее популярной является программа ScreenMaster. С ее помощью также легко сделать длинный скриншот на Huawei и других устройствах с Андроид. Преимущества — отсутствие требований к рут, высокое качество скринов, поддержка сохранения на SD-карте и т. д.
Каждый пользователь вправе сам выбрать вариант создания screenshot на своем устройстве Huawei. С позиции удобства и скорости, как правило, подходят стандартные методы. Если необходим расширенный функционал, можно установить и использовать одно из многочисленных приложений из Плей Маркета. Перед установкой желательно изучить описание и убедиться в наличии необходимой фукнции.
Способы сделать скриншот
Существует три простых способа, которые позволяют быстро и без лишних хлопот сделать скриншот с телефона или планшета:
- Сочетание клавиш.
- Через меню.
- При помощи специального приложения.
Теперь давайте более детально разберёмся с тем, как сделать снимок экрана Honor 8. Чтобы получить скриншот, нужно зажать две клавиши одновременно и подержать их несколько секунд. Для телефонов Huawei необходимо одновременно зажать «Питание» и «Уменьшение громкости». Если вы всё сделали правильно, изображение, которое вы видите, будет сохранено в качестве картинки. Следует отметить, что данные действия сопровождаются звуком, характерным для щелчка фотокамеры. После того как действие будет выполнено, появится сообщение «Снимок экрана сохранён». Скриншоты обычно сохраняются в «Галерею».

С помощью кнопки управления
Ещё один способ создания снимка подразумевает использования кнопки управления. Для его осуществления необходимо нажать кнопку «Выключение» и подержать её. Через несколько секунд на экране появится меню управлением телефона Хуавей. Здесь вы сможете увидеть такие пункты, как:
- Отключить питание;
- Перезагрузка;
- Режим полёта;
- Без звука;
- Скриншот.

Выбрав необходимую строку, можно без проблем сделать снимок с необходимой информацией.
С помощью жестов
Смартфон Huawei Honor 8 популярен среди пользователей не только благодаря стильному дизайну. Многие предпочитают этот гаджет потому, что им можно управлять при помощи жестов. Так, например, чтобы получить изображение, необязательно зажимать вместе несколько клавиш, можно просто постучать костяшками пальцев по экрану. Чтобы сфотографировать весь экран необходимо два раза коснуться костяшками пальцев в центре.
У пользователей Хонор 8 есть также возможность получить снимок части экрана. Для этого необходимо коснуться костяшкой экрана, а затем, не отпуская её, обвести необходимую часть. В этом случае будет сохраняться только то, что выделил пользователь.

С использованием шторки уведомлений
Для воплощения в жизнь этого способа пользователю необходимо разблокировать телефон и опустить вниз выезжающую шторку уведомлений. Внизу на шторке можно обнаружить значок, на котором изображены ножницы. Именно с помощью этой кнопки можно сохранить изображение всего экрана. Сохранится он, как и положено, в «Галерее».

Программа Sreenshot Touch
Если предыдущие способы создания снимков вам не нравятся, или же по какой-то причине они не могут удовлетворить ваши потребности, не расстраивайтесь, ведь скриншот можно сделать при помощи специального приложения Sreenshot Touch, которое работает на системе Андроид. Скачать это приложение можно в Google play. С его помощью можно не только сохранять изображение с телефона, но также делать на них пометки, корректировать изображение и даже записывать экран в формате mp4.
Приложения
Для съемки происходящего на дисплее телефона разработаны специальные приложения. Рассмотрим самые популярные среди них.
Super Screen Recorder
QR-Code
SUPER Запись Экрана- снимать видео с экрана&съёмки
Developer: HappyBees&Screen Voice Recorder&Video Music Editor
Price: Free
Многофункциональное приложение, используемое в основном для видеозаписи, но также имеющее функцию создания скринов. Super Screen Recorder имеет простой и удобный интерфейс. После запуска программы она сама сворачивается, оставляя небольшое меню, которое можно увидеть при свайпе вниз верхней шторки своего телефона.
Все изображения, сделанные через приложение, сохраняются в памяти устройства. Если это Хонор или Хуавей, то они будут находиться в папке «Галерея». К недостаткам Super Screen Recorder стоит отнести обилие рекламы в бесплатной версии. Но если оформить подписку на месяц или год, то надоедливый спам пропадет.
Легкий Скриншот
QR-Code
Скриншот Легкий
Developer: Ice Cold Apps
Price: Free
Следующее приложение своим названием как бы намекает пользователям, что создавать скрины с ее помощью очень просто. На самом деле так и есть. Программа предлагает несколько способов создания снимка, среди которых потряхивание, кнопка камеры, комбинация клавиш и виртуальная клавиша на дисплее. В последнем случае пользователи увидят на дисплее своего телефона значок в виде фотоаппарата, который будет появляться при запуске приложения. При нажатии на это значок, будет создаваться снимок с последующим сохранением его в памяти устройства. Интерфейс программы понятный и удобный.
Также, стоит отметить, что Light Screenshot, в отличие от Super Screen Recorder реклама не такая надоедливая. К тому же, разработчики предусмотрели платную версию, которая при желании избавит от рекламы.
Как Сделать Скриншот Экрана с Помощью Приложений на Хонор?
Не во всех смартфонах есть функция моментального редактирования скриншота. А поделиться снимком можно только через галерею. Это занимает много времени и создает неудобства.
Чтобы облегчить процесс создания скринов, разработчики создали несколько многофункциональных приложения. Благодаря этому можно быстро запечатлеть снимок экрана, изменить и отправить другу.
Существует несколько удобных и экономичных приложений для создания скриншотов. Сначала рассмотрим примеры программ для смартфонов на Android.
«Скриншот Легкий»
Программа разработана компанией для устройств с операционной системой Android. позволяет сделать скриншот и видеосъемку экрана на смартфоне, планшете или компьютере.
Важно! Для прокручивания полных экранов и создания длинных снимков есть некоторые ограничения. Например, нельзя снимать платежные системы Google Pay и Samsung Pay.. Приложение для создания скриншотов предназначено для версии Android 4,0 и выше, работает на устройствах с root и на некоторых не rooted устройствах
Приложение для создания скриншотов предназначено для версии Android 4,0 и выше, работает на устройствах с root и на некоторых не rooted устройствах.
- удерживать кнопку питания и «Уменьшить громкость» в течение 2 секунд;
- нажимать на клавишу «Домой» 2 секунды;
- щелкнуть на иконку уведомления;
- встряхнуть устройство;
- длинное удержание кнопки поиска оборудования;
- использование ярлыка;
- Widget;
- подключить/отключить питание.
«Скриншот Pro»
Популярное приложение, которое позволяет сфотографировать весь экран или определенную часть изображения. В есть графический редактор. С его помощью можно сделать простую редакцию:
- написать текст;
- добавить дату и время;
- вставить рисунок;
- использовать маркеры;
- закрасить данные.
«Screenshot Capture»
С помощью этой программы можно сделать скриншот экрана и заснять видео в реальном времени. Через приложение легко поделиться полученным изображением или роликом. Можно отправить файл друзьям через приложение электронной почты и мессенджеры.
Сделать скрин можно несколькими способами:
- нажать на кнопку в панели уведомления;
- встряхнуть смартфон;
- зайти в приложение;
- воспользоваться индивидуальной функцией устройства.
Приложение дополнено функцией создания эффектов:
- рельеф;
- сепия;
- эскиз;
- виньетка;
- шум.
Начинка Screenshot Capture облегчает пользователям задачу по редактированию скриншотов.
Важно! Программа бесплатная, но во время работы всплывает реклама.
«Screen Master»
Программа не требует root-прав и проста в использовании. Но при этом Screen Master имеет расширенные функции, отличающиеся от перечисленных выше приложений.
Как и в других программах, здесь можно отредактировать скрин с помощью простых инструментов: надписей, рисунков, фигурок. Но разработчики добавили несколько фишек:
- можно вставить смайлики;
- включить графические файлы соответствующего формата.
«Screenshot Touch»
В регулируется расширение и частота кадров, а также разрешение видео. Файлы сохраняются в отдельные папки по категориям. Например, скрины из Инстаграм или Фейсбук.
«Awesome Screenshot»
Встроенное управление скриншотами подходит для большинства пользователей. Но есть приложения с расширенными функциями.
Awesome Screenshot.
Важно! После скачивания программы на рабочем столе не появится иконка. Приложение является лишь дополнением браузера
Чтобы запустить Awesome Screenshot нужно открыть Safari.
Как сделать скриншот:
- в открытом браузере перейти в раздел «Действия»;
- нажать на значок Screenshot.
На изображении можно сделать обрезку, написать текст и изменить тон.
Activator из Cydia
Данная утилита расширяет функционал iPhone позволяет создавать свои комбинации для скриншота. Программа доступна только на устройствах с Jailbreak, который позволяет пользователю открывать и менять системные файлы.
Важно! Activator можно установить на iPhone с операционной системой iOS не ниже 9 версии.
Как Сделать Скриншот Экрана на Honor Через Панель Уведомлений?
Многие производители не останавливаются на достигнутом и создают смартфоны с более удобным интерфейсом. На таких устройствах скриншот можно сделать с помощью панели уведомлений.
«Honor и Huawei»
На смартфонах Honor и Huawei есть специальная функция, которая позволяет сделать скриншот без зажатия кнопок.
 Чтобы сделать снимок экрана, нужно:
Чтобы сделать снимок экрана, нужно:
- разблокировать экран смартфона и опустить шторку панели уведомлений;
- развернуть полный список функций, потянув за значок «_»;
- кликнуть на иконку «Скриншот»;
- об успешном создании снимка скажет характерный щелчок фотоаппарата, а на экране появится изображение.
«Xiaomi»
В шторке уведомлений есть специальная иконка, которая позволяет сделать скриншот за секунду.
 Чтобы заснять экран, необходимо провести несколько манипуляций:
Чтобы заснять экран, необходимо провести несколько манипуляций:
- перейти на изображение или текст, который нужно захватить;
- выдвинуть пальцем шторку уведомлений сверху;
- расширить меню и нажать на иконку «Снимок экрана».
Во время съемки появится звук затвора. Скриншот отобразится в миниатюре на правой стороне экрана.
При частом использовании иконки можно перенести ее в первые четыре кнопки на панели уведомлений. Для этого нужно открыть настройки, перейти в «Уведомления», затем «Состояние» и выбрать «Переключить позиции». Останется только переместить значок скриншота вверх.
«LG»
В современных моделях смартфонов LG разработчики поставили специальное приложение для скриншота – Quick Memo. Благодаря этой функции можно моментально отредактировать снимок экрана.
Чтобы найти Quick Memo, нужно открыть панель управления. В зависимости от модели смартфона появится одна из иконок:
- Quick Memo;
- QMemo+.
Как только скриншот будет сделан, можно открыть изображение и отредактировать.
«Lenovo»
Обладатели последних моделей Lenovo могут сделать скриншот одной кнопкой. Для этого нужно провести по экрану сверху вниз, чтобы вызвать панель управления.
В меню появится клавиша «Скриншот». Нажав на нее, можно снять изображение, которое висит на экране. Снимок сохранится в отдельной папке галереи изображений – Screenshots.
«Asus»
Для создания скриншота на смартфоне Asus нужно открыть быстрое меню и нажать иконку «Скриншот». Если значок не появился, необходимо его добавить:
- зайти в «Опции быстрой настройки»;
- выйдет меню дополнительных функций и надпись «Скриншот»;
- поставить галочку и сохранить изменения.
 После настройки панели управления появится кнопка «Скриншот». Чтобы сделать снимок экрана, необходимо вывести нужное изображение, раскрыть меню и щелкнуть на иконку. Фото сохранится в галерее.
После настройки панели управления появится кнопка «Скриншот». Чтобы сделать снимок экрана, необходимо вывести нужное изображение, раскрыть меню и щелкнуть на иконку. Фото сохранится в галерее.
«iPhone»
При повреждении кнопки Power сделать скриншот стандартным способом нельзя. Но производители предусмотрели такую неполадку.
- Зайти в настройки и перейти во вкладку «Основные».
- Открыть «Универсальный доступ» и активировать Assistive Touch.
После этого на рабочем столе появится темная иконка.
 Чтобы сделать скрин, необходимо:
Чтобы сделать скрин, необходимо:
- кликнуть по иконке – выскочит меню;
- нажать на значок «Аппарат»;
- открыть «Еще», затем «Снимок экрана».
- После нажатия последней клавиши слева выскочит миниатюрный скрин экрана.
Скриншот через шторку уведомлений
Есть и другой быстрый и легкий метод, как создавать скриншоты на устройстве. На каждом смартфоне Honor 10 можно найти специальную шторку в верхней части экрана, где размещаются различные уведомления. Для того, чтобы сделать скриншот, нужно лишь потянуть за эту шторку вниз, а затем в высветившемся меню потребуется кликнуть на клавишу «Скриншот», нажимая на нее.
Таким образом, скриншот будет готов, о чем пользователь узнает, когда изображение появится на экране, сопровождаясь специальным звуковым сигналом, если в настройках не указано другое.
Кроме того, при использовании этого способа пользователю также будет предложено отправить скриншот, изменить или создать длинный скриншот. Если не требуется проводить какие-либо действия с изображением, то скриншот будет просто сохранен в галерее, в специальной для скриншотов папке.
Что такое длинный скриншот, как его сделать
В телефонах Хонор предусмотрена опция создания длинного скрина. Его особенность в том, что с помощью специальных действий удается захватить даже невидимую часть дисплея. Для создания такого изображения сделайте ряд шагов:
- Воспользуйтесь любым из рассмотренных выше методов для Хонор (кроме скрина костяшками).
- Жмите на превьюшку, которая появляется слева внизу дисплея.
- В приведенном ниже меню выберите раздел Длинный скриншот (справа внизу).
- Прокрутите область, которую необходимо сохранить. Движение начинается автоматически и его можно остановить в любой момент. Для этого достаточно прикоснуться пальцем к экрану.
Таким способом легко сфотографировать необходимую часть дисплея Хонор. Как и в прошлых случаях, данные сохраняются на внутренней памяти устройства.






