Исправление сбоя
На самом деле, решение достаточно простое. Оно подразумевает, что причиной стало какое-то программное повреждение, которое можно исправить одним из вариантов сброса. Поэтому действовать следует по изложенным ниже рекомендациям.
Проверка активного состояния нужного функционала
Естественно, изначально нужно убедиться, что требуемый функционал вообще подключен на мобильнике. Для этого следует выполнить следующие действия:
- Через меню настроек перейти в раздел, который называется «Управление»;
- Выбрать в нем подраздел «Быстрый доступ и жесты»;
- Нажать на пункт «Съемка скриншота».
Теперь можно проверить состояние инструмента, отвечающего за скриншот таким образом. Если он активирован, то переходим к следующему этапу.
Сброс настроек
Важно понимать, что эта процедура не требует обязательного сохранения личных данных, так как они не будут затронуты системой в процессе. Поэтому:
- Возвращаемся в «Настройки», но переходим в «Систему»;
- Кликаем по пункту «Сброс». Нажимаем на «Сброс всех настроек».
Дожидаемся завершения процедуры и перепроверяем результат.
Возврат заводских параметров
Наиболее кардинальное решение проблемы, так как система мобильника вернется в состояние, которое было при продаже смартфона. То есть, в этом случае, обязательно потребуется копирование личной информации на какой-то другой, внешний накопитель.
Дальше можно вернуться в раздел «Система» и расположенный в нем подраздел «Сброс». В нем есть требуемый для отката к заводским настройкам инструмент. Воспользоваться им. Система может затребовать пароль. Если его знаете – вводите и действуйте на основе дальнейших инструкций. Если с паролем проблема, то, к счастью, есть альтернативный способ достичь требуемого результата:
- Полностью выключаем мобильное устройство.
- Одновременным зажатием кнопок ВКЛ и ПЛЮС вызываем появление специального рековери-меню.
- В нем, используя + и -, переходим к пункту «wipe data/factory reset» Для запуска процедуры нажать на ВКЛ.
- Ожидаем, пока процесс закончится. Таким же образом перепрыгиваем к «reboot system now» и запускаем этот процесс.
Мобилка перезапустится. Теперь можно оценить – решилась ли проблема?
Как сделать скрин с помощью приложений
Для того, чтобы сделать скриншот, можно воспользоваться специальными приложениями. Рассмотрим самые популярные программы.
Super Screen Recorder
Super Screen Recorder – это приложение позволяет делать скрин экрана без рут-прав. Программа многофункциональная, в основном используется для видеозаписи, но тут также есть и функция скринов.
Приложение имеет простой и удобный интерфейс. После запуска программы, она автоматически сворачивается, оставляя только небольшое меню, которое можно увидеть в шторке смартфона. Все изображения, сделанные таким способом, сохраняются в памяти мобильного устройства. В Хуавее найти такие скрины можно в Галерее. У данного приложения есть и недостатки. В бесплатной версии это большое количество рекламы. Но если просматривать рекламу не хочется, то можно оплатить подписку на месяц или год, тогда проблема отпадёт.
Легкий Скриншот
Это приложение уже своим незамысловатым названием как бы намекает пользователям, что делать скрины с его помощью очень просто. В реальности так оно и есть. Программа предлагает несколько способов создания скриншота. Сюда относится потряхивание, кнопка камеры, комбинация клавиш и даже виртуальная клавиша на дисплее.
В последнем случае пользователи видят на экране своего смартфона значок в виде фотоаппарата, который будет появляться автоматически при запуске приложения. При нажатии на это ярлычок, будет создаваться снимок с последующим автосохранением его в памяти устройства. Интерфейс программы тоже простой и удобный. Стоит заметить, что в Light Screenshot, в отличие от Super Screen Recorder реклама не такая назойливая. Кроме того, разработчики предусмотрели и платную версию, где реклама вообще отсутствует.
Как Сделать Скриншот На Андроиде Huawei
Главная страница » Как Сделать Скриншот На Андроиде Huawei
Как на телефоне либо планшете делаются снимки экрана и куда они сохраняются.
Для версий Android 4 и выше.
На мобильных телефонах с установленной операционной системой Android четвертой версии есть два способа получения скриншотов :
1. Нажмите сразу кнопку снижения громкости в устройстве и кнопку выключения/блокировки телефона и держите в течение секунды. Вы услышите соответственный звук и сообщение о том, что снимок экрана сохранен. Этот метод является стандартным, потому у вас не должно появиться заморочек.
2. Зажмите кнопку выключения телефона. Через несколько секунд появится диалоговое окно, в каком есть несколько пт. Это могут быть «Выключение», «Режим полета», «Перезагрузка» и «Скриншот». В таком случае, выбираете последний из их и скриншот сохранится.
3. Может быть, на вашем устройстве есть отдельная сенсорная кнопка для производства снимков экрана. К примеру, такая кнопка есть на планшетах Самсунг Galaxy Tab 7.0.
Итак, скриншот мы сделали. Куда же он сохранился? В большинстве случаев снимки экрана по дефлоту сохраняются в папку: «Память телефона/Pictures/Screenshots». Но время от времени они сохраняются и на карту памяти в аналогичную папку. Конечно, все находится в зависимости от определенной модели устройства, но в чистом Android устройстве адресок снимков экрана конкретно таковой.
Если выше описанные методы не посодействовали разобраться, как сделать скриншот на Андроиде, то сможете ознакомиться со перечнем ниже. В нем я собрал пользующиеся популярностью модели телефонов и кнопки, которые нужно жать для сотворения снимков экрана.
https://youtube.com/watch?v=WIh2wSavXEA
Huawei U8950 Honor Pro (Huawei Ascend G600) — как сделать скриншот
Как сделать снимок экрана на смартфоне Huawei U8950 Honor Pro (Huawei Ascend G600)… доп. информация на сайте — http://
HTC – нажмите кнопку Включения и зажмите кнопку Домой. Снимки экрана сохраняются в папку с фото; Самсунг – как и в телефонах HTC для вас нужно надавить Включение кнопку Домой; Sony Xperia – нажмите кнопку уменьшения громкости кнопку Включение телефона. Huawei – фото в эти телефонах сохраняются в папку /Pictures/ScreenShots/. Чтоб сделать снимок экрана, зажмите кнопку Включения и кнопку уменьшения громкости (задерживать 2-3 секунды). PHILIPS – употребляется стандартный метод, а конкретно кнопка Включения и нажатие кнопки для уменьшения громкости.
Перечень телефонов можно продолжать до бесконечности, потому что их огромное огромное количество, но надеюсь, что стандартный метод и перечисленные модели посодействовали сделать снимок экрана на вашем телефоне. Также не запамятовывайте, что есть форумы мобильных устройств, где данный вопрос, вероятнее всего, уже задавался и в нем вы сможете выяснить нужные кнопки для создания скриншотов.
Для старых версий (программный)
Если же на вашем мобильном устройстве установлен Android версии ниже четвертой, то методика производства скриншотов будет индивидуальной для каждого телефона. Причина кроется в том, что система Android тех версий, не поддерживала функцию скриншотов. Эту функцию добавляли сами производители телефонов, поэтому вам будет удобнее почитать инструкцию на официальном сайте изготовителя или руководство, которое давали при покупке телефона.
Существуют специальные программы, которые позволяют сделать скриншоты. Их применение зависит от того, есть ли у вас root-права на телефон. В этой статье вы можете узнать, как получить root права на телефон: «Несколько вариантов, как посмотреть пароль для WiFi в телефоне». Если такие права получены, то перед вами открывается довольно широкий выбор программ, например «Screenshot», «Скриншот Легкий», «Скриншот» и другие. Но перед тем, как вы решите сделать root права на своем телефоне, попробуйте найти те заветные клавиши, которые создают скриншот.
Такая элементарная, казалось бы, задача, как сделать скриншот экрана на Андроиде, может оказаться довольно сложной в решении. На системах Android 4 и выше, проблем со скриншотами возникнуть не должно. Пользователям устройств с более старыми версиями Андроид рекомендую для начала проверить наличие обновлений на ваше устройство. Вполне возможно, что оно уже поддерживает четвертую версию Андроида. Если же нет, то позаботьтесь получением root-прав на устройство, тогда установка дополнительных программ может легко решить задачу создания скриншотов. И запомните, прежде чем сделать снимок экрана и поделиться им в сети, внимательно изучите его на отсутствие конфиденциальной информации.
Очень вам благодарна за ваши уроки. Спасибо огромное! Плиз, продолжаете это делать! Огромное спасибо!
Как сделать длинный скрин на Huawei?
Длинный скрин – специальная функция, позволяющая сделать снимок, который выходит за рамки мобильного экрана. Например, нужно сохранить переписку с коллегой или другом. С помощью функции полный текст будет сфотографирован. Если столкнулись с необходимостью сделать скриншот экрана на Хуавей, рекомендуем выполнить инструкцию:
- для начала, выберете область для скриншота. Это может быть текст, фотография или переписка;
- далее открываете специальную панель управления движением вниз по главному экрану и открываете весь функционал Хонора;
- нажимаете пальцем на значок “Скриншот” и выбираете функцию “Длинный скриншот”;
- теперь нужно отметить область фото и остановить в конце изображения;
- все скриншоты перемещаются в “Галерею” для дальнейшей работы.
Благодаря скриншотам просто передать важную информацию другому человеку, не тратя на это много времени.
Пользователю современного смартфона Huawei может потребоваться запечатлеть показанную на экране в данный момент информацию. Это может быть что угодно: проверочный код, который нужно переслать, достижение в мобильно приложении или же смешная переписка с товарищем.

На смартфоне Huawei имеется встроенная возможность создавать скриншоты, делать снимки экрана и сохранять их в галерею. Для тех, кому этого мало – существуют сторонние приложения с более широким функционалом в Play Market.
Создание скриншота на смартфоне марки Honor 8
Скриншот – эта функция позволяющая создать снимок экрана в тот момент, когда на нем находится важная для пользователя информация. Это позволит не только сохранить ее, но и поделиться чем-то важным с другими людьми.
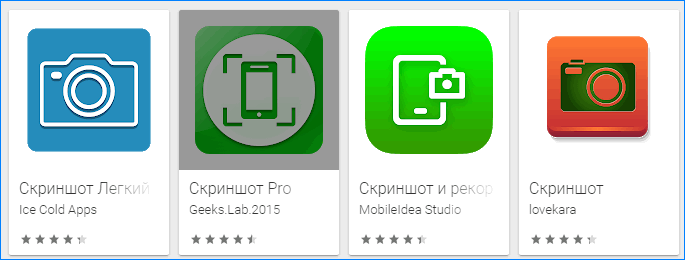
Существует четыре основных способа создания быстрого снимка экрана.
Способ 1: С помощью клавиш
Для получения снимка буквально за несколько секунд следует:
- Снять смартфон с блокировки.
- На правой боковой стороне телефона нужно одновременно нажать на кнопки «Уменьшения громкости телефона» и «Выключения», по-другому их называют «Горячими клавишами».

- Для того чтобы посмотреть скрин экрана нужно зайти в галерею телефона.
Способ 2: Панель быстрого доступа
- Разблокируйте телефон.
- От верха экрана проведите пальцем вниз.
- Выдвинется «Панель быстрого доступа».
- На ней располагается значок с ножницами, который называется «Скриншот».
- Нажмите на данный знак. После этого скрин сохраняется в галерею.

Способ 3: Создание длинного скриншота с помощью панели быстрого доступа
Для снятия длинного скрина следует:
- Снять телефон с блокировки.
- Выдвинуть «Панель быстрого доступа».
- Нажать на клавишу «Скриншот».
- После этого в левом нижнем углу появится экран для просмотра получившегося снимка. На него нужно нажать.
- После этого откроется только что сделанный снимок экрана. Под ним будет находиться клавиша «Длинный скриншот». Следует нажать на нее.
- Далее экран автоматически будет прокручивать страницу вниз, параллельно фиксируя информацию на фото. После окончания скрин сохранится в галерее.

Способ 4: Создание скриншота с помощью жестов
Одной из причин популярности смартфона Хонор 8 является наличие опции Knuckle Sense. Это такая технология, которая позволяет сделать снимок экрана с помощью определенных жестов. Это делает использование очень удобным и простым.
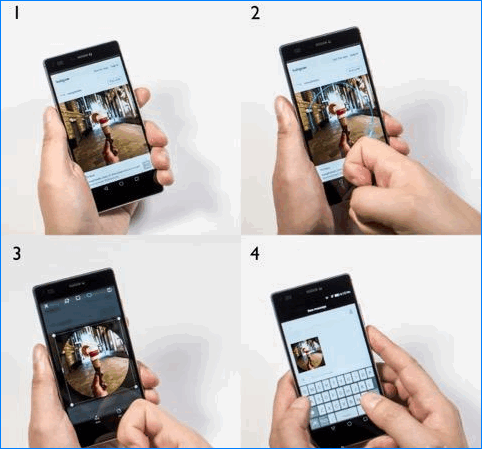
Для создания скрина таким образом следует:
- Снять аппарат с блокировки.
- Далее обязательно проверить, что Knuckle Sense включен на смартфоне. Для этого зайдите в настройки телефона.
- В настройках нужно нажать на вкладку «Управление».
- После открытия окна, выбрать раздел «Движения». В нем нажать пункт под названием «Сделать скриншот», тем самым активируя данную функцию.
- После включения Knuckle Sense в любом месте экрана нужно постучать костяшками пальцев два раза, от этого получится снимок, который сохранится в галерее на телефоне.
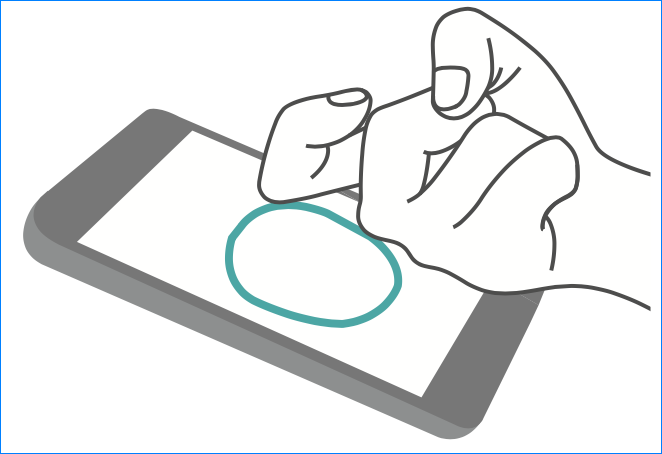
Заключение
Создание снимков экрана довольно удобная опция, позволяющая быстро и удобно сохранить нужную информацию и в дальнейшем делиться ей с другими людьми. Разработчики сделали эту функцию доступной в применении и с каждым годом продолжают ее упрощать, что является огромным плюсом.
Создание снимка экрана Honor 9 Honor 9 Lite
Huawei предлагает в EMUI 8.0 для своих устройств, в сумме, четыре способа создания скриншота экрана, зависящие от условий эксплуатации смартфона.
Способ 1: Функция скриншота
На панель уведомлений вынесена функция «Скриншот». Для использования:
- На включенном экране телефона, потяните с верхнего края пальцем вниз экрана, до появления «шторки» уведомлений.
- Нажмите «Скриншот».
- Панель автоматически скроется, а затем гаджет сделает снимок экрана.
Способ 2: Комбинация кнопок
Это действие выполнимо одной рукой, так как используемые кнопки звука и питания находятся на одном ребре телефона, справа. Процесс следующий:
- Активируйте начальный экран.
- Большим пальцем правой руки, нажмите одновременно на кнопку «Питание» и «Качельку громкости вниз».
- Если не выходит, задействуйте большой и указательный палец, держа телефон в левой руке. Чтобы сделать скрин большим пальцем, нужна хорошая сноровка.
Способ 3: Создание снимка костяшками пальцев
Доступно только для Honor 9. Чтобы опробовать:
- В «Настройках» откройте пункт «Управление» и выберите «Умный скриншот».
- Костяшками двух пальцев дважды постучите по экрану смартфона.
- Если нужно выделить только область, костяшкой одного пальца обведите ее. Такое действие позволит сэкономить время на кадрировании.
Способ 4: Взаимодействие с экраном тремя пальцами
Работает в Honor 9 Lite. Для быстрого создания скриншота, можно использовать три пальца одной руки. Для этого:
- Зайдите в «Настройки», в разделе «Управление» — «Движения» включите функцию «Скриншот тремя пальцами».
- Затем, на включенном дисплее, проведите сверху вниз тремя пальцами, касаясь экрана.
Длинный скриншот
Довольно полезная функция, когда основной материал, не умещается в видимую часть экрана. Например, для создания снимков целой статьи, умная функция самостоятельно опускается вниз и делает снимки, а затем склеивает их в один длинный. Чтобы ее включить:
- после создания скрина любым указанным выше способом, снизу будет активна несколько секунд функция «Длинный скриншот»;
- активируйте ее и дождитесь завершения создания снимка.
Путь папки со скриншотами экрана
Файлы снимков находятся в памяти смартфона:
- Используя встроенное приложение «Файлы», доступ к ним можно получить, открыв вкладку «Категории» — «Изображения» — «Screenshots».
- Работая с приложением «Галерея», все скрины собраны в разделе «Альбомы» — «Скриншоты».
- Подключив смартфон к компьютеру или использовав сторонний проводник (например Total Commander), файлы находятся в директории «Внутренняя память» — «Pictures» — «Screenshots».
Как Сделать Скриншот Экрана с Помощью Приложений на Huawei?
Не во всех смартфонах есть функция моментального редактирования скриншота. А поделиться снимком можно только через галерею. Это занимает много времени и создает неудобства.
Чтобы облегчить процесс создания скринов, разработчики создали несколько многофункциональных приложения. Благодаря этому можно быстро запечатлеть снимок экрана, изменить и отправить другу.
Существует несколько удобных и экономичных приложений для создания скриншотов. Сначала рассмотрим примеры программ для смартфонов на Android.
«Скриншот Легкий»
Программа разработана компанией для устройств с операционной системой Android. позволяет сделать скриншот и видеосъемку экрана на смартфоне, планшете или компьютере.
Важно! Для прокручивания полных экранов и создания длинных снимков есть некоторые ограничения. Например, нельзя снимать платежные системы Google Pay и Samsung Pay.. Приложение для создания скриншотов предназначено для версии Android 4,0 и выше, работает на устройствах с root и на некоторых не rooted устройствах
Приложение для создания скриншотов предназначено для версии Android 4,0 и выше, работает на устройствах с root и на некоторых не rooted устройствах.
- удерживать кнопку питания и «Уменьшить громкость» в течение 2 секунд;
- нажимать на клавишу «Домой» 2 секунды;
- щелкнуть на иконку уведомления;
- встряхнуть устройство;
- длинное удержание кнопки поиска оборудования;
- использование ярлыка;
- Widget;
- подключить/отключить питание.
«Скриншот Pro»
Популярное приложение, которое позволяет сфотографировать весь экран или определенную часть изображения. В есть графический редактор. С его помощью можно сделать простую редакцию:
- написать текст;
- добавить дату и время;
- вставить рисунок;
- использовать маркеры;
- закрасить данные.
«Screenshot Capture»
С помощью этой программы можно сделать скриншот экрана и заснять видео в реальном времени. Через приложение легко поделиться полученным изображением или роликом. Можно отправить файл друзьям через приложение электронной почты и мессенджеры.
Сделать скрин можно несколькими способами:
- нажать на кнопку в панели уведомления;
- встряхнуть смартфон;
- зайти в приложение;
- воспользоваться индивидуальной функцией устройства.
Приложение дополнено функцией создания эффектов:
- рельеф;
- сепия;
- эскиз;
- виньетка;
- шум.
Начинка Screenshot Capture облегчает пользователям задачу по редактированию скриншотов.
Важно! Программа бесплатная, но во время работы всплывает реклама.
«Screen Master»
Программа не требует root-прав и проста в использовании. Но при этом Screen Master имеет расширенные функции, отличающиеся от перечисленных выше приложений.
Как и в других программах, здесь можно отредактировать скрин с помощью простых инструментов: надписей, рисунков, фигурок. Но разработчики добавили несколько фишек:
- можно вставить смайлики;
- включить графические файлы соответствующего формата.
«Screenshot Touch»
В регулируется расширение и частота кадров, а также разрешение видео. Файлы сохраняются в отдельные папки по категориям. Например, скрины из Инстаграм или Фейсбук.
«Awesome Screenshot»
Встроенное управление скриншотами подходит для большинства пользователей. Но есть приложения с расширенными функциями.
Awesome Screenshot.
Важно! После скачивания программы на рабочем столе не появится иконка. Приложение является лишь дополнением браузера
Чтобы запустить Awesome Screenshot нужно открыть Safari.
Как сделать скриншот:
- в открытом браузере перейти в раздел «Действия»;
- нажать на значок Screenshot.
На изображении можно сделать обрезку, написать текст и изменить тон.
Activator из Cydia
Данная утилита расширяет функционал iPhone позволяет создавать свои комбинации для скриншота. Программа доступна только на устройствах с Jailbreak, который позволяет пользователю открывать и менять системные файлы.
Важно! Activator можно установить на iPhone с операционной системой iOS не ниже 9 версии.
Как сделать длинный скриншот на Huawei или Honor?
Один из наиболее важных вопросов для многих пользователей — как сделать длинный скриншот на Huawei
Важность опции трудно переоценить, ведь она позволяет сохранить изображение, выходящее за пределы видимой рабочей области. Иными словами, можно зафиксировать весь сайт или важный документ, а дальнейшем использовать его с учетом имеющихся интересов (копировать, изменять, передавать другим пользователям и т
д.).
Что такое длинный скриншот
Возможность создания скриншотов на телефонах Huawei и Honor является полезной опцией, которая была внедрена еще давно. Но разработчики не остановились на достигнутом. В новых версиях EMUI появилась возможность делать длинный скриншот экрана на Хуавей, что расширило возможности владельцев и позволило избежать установки дополнительных приложений.
Как сделать длинный скриншот на Huawei
Перед тем как сделать длинный скриншот на Huawei, нужно зафиксировать обычный скрин с помощью одного из доступных методов. Сегодня в распоряжении владельцев смартфонов ряд вариантов:
- С помощью горячих кнопок. Простейший метод сделать скрин — зажать кнопку питания и снижения громкости на несколько секунд.
- Тремя пальцами. Для включения такой функции в Huawei войдите в Настройки, а там в Управление и быстрый доступ и жесты. Перейдите в раздел Съемка скриншота и переведите нужный тумблер вправо. После этого выберите необходимое изображение и проведите по экрану с позиции немного выше центра вниз тремя пальцами до характерного щелчка.
- Через быстрый доступ. Опустите верхнюю шторку, найдите на ней значок Скриншот и жмите на него. Этих действий достаточно, чтобы зафиксировать изображение на дисплее.
Во всех случаях издается характерный звук, а в нижней части экрана появляется небольшое изображение сделанного screenshot. Чтобы сделать длинный скриншот на Honor или Huawei, кликните на эту картинку. После этого сделайте следующее:
- Найдите в нижнем меню название Длинный скриншот.
- Дождитесь опускания изображения до интересующей точки.
- Остановите процесс путем нажатия пальцем на экран.
По завершении этих действий Huawei выдает склеенный готовый скрин.
Дополнительные методы
Выше рассмотрены стандартные способы, как сделать длинный скрин на смартфонах производителей Huawei и Honor. Но существует ряд дополнительных вариантов, о которых стоит упомянуть:
С помощью костяшек пальцев. Для активации опции войдите в Настройки, там перейдите в Управление, а далее в секцию Быстрый доступ и жесты. После этого войдите в раздел Съемка скриншота. После этого переведите вправо тумблер Скриншот костяшкой пальца. Теперь, чтобы сделать длинный скриншот на Хонор или Huawei, нарисуйте на дисплее букву S. Сразу после этого опция активируется, а экран начнет перемещаться вниз до момента остановки. После завершения процесса на смартфоне сохраняется длинный скрин.
С помощью приложения. В магазине Play Market предусмотрено много программ, позволяющих создавать screenshot рабочих экранов. Многие из таких приложений ориентированы на создание именно длинных screenshot (в том числе Huawei). Одна из популярных программ — LongShot. С ее помощью можно сделать скрин всего экрана путем одного нажатия. Преимущества — автоматическое объединение нескольких изображений, возможность установки начальной и конечной позиции, отсутствие водяных знаков и оплаты. Не менее популярной является программа ScreenMaster. С ее помощью также легко сделать длинный скриншот на Huawei и других устройствах с Андроид. Преимущества — отсутствие требований к рут, высокое качество скринов, поддержка сохранения на SD-карте и т. д.
Каждый пользователь вправе сам выбрать вариант создания screenshot на своем устройстве Huawei. С позиции удобства и скорости, как правило, подходят стандартные методы. Если необходим расширенный функционал, можно установить и использовать одно из многочисленных приложений из Плей Маркета. Перед установкой желательно изучить описание и убедиться в наличии необходимой фукнции.
Теперь вы знаете, как сделать длинный скриншот на Хонор и Huawei, сохранив любую интересующую часть страницы веб-сайта, документа или изображения. При этом возможности встроенных методов не ограничиваются только видимой частью экрана. Владелец смартфона сам выбирает, какой вариант использовать для решения поставленной задачи — встроенные методы или дополнительное приложение. Решение принимается учетом текущей задачи.
Способ 3: Жест
Альтернативный метод заключается в использовании специального жеста, что в определенных ситуациях будет предпочтительнее перечисленных выше, к примеру в играх. Изначально он уже активирован в операционной системе, но кому-то может понадобиться его предварительно включить.
- Коснитесь экрана (то есть слегка стукните по нему) костяшкой пальца, чтобы сделать обычный скриншот всего экрана. Для снимка определенной области сперва коснитесь костяшкой пальца, а затем нарисуйте ей же нужную область. Длинные скриншоты создаются касанием костяшки экрана и дальнейшим рисованием ей же буквы S.
-
Если же у вас никак не получается это сделать или вы не понимаете, как именно выполняется жест, посмотрите об этом в одном из разделов настроек смартфона. Для этого вызовите их, найдя в меню приложение «Настройки» или открыв его через шторку и иконку в виде шестеренки.
-
Среди списка параметров отыщите «Специальные возможности».
-
Тут вам нужен подраздел «Быстрый доступ и жесты».
-
При отключенной функции «Скриншот костяшкой пальца» активируйте ее. Прочитайте объяснение и посмотрите картинку, демонстрирующую то, как это делается. Не забудьте пролистать свайпом влево описание разновидностей создания скриншота.
В Honor/Huawei с Android 9 и ниже постукивание костяшкой может отсутствовать (функцию добавляли, потом убирали, и в Android 10 снова добавили). В таких ситуациях вместо данного жеста (или вместе с ним) в операционной системе используется другой — проведение тремя пальцами по экрану вниз.
-
Возможность включена автоматически, но если она у вас не работает, перейдите в «Настройки» > «Управление».
-
Найдите там подраздел «Движения».
-
Выберите пункт«Скриншот тремя пальцами».
-
В открывшемся окне включите соответствующую функцию. Тут же можно наглядно увидеть, как правильно выполнять данный жест.
Создание длинного скриншота
Длинные скриншоты актуальны при чтении статей, переписок, просмотре вытянутых изображений и всего остального, что не умещается в окне экрана и требует прокрутки вниз. Вместо того, чтобы создавать несколько снимков экрана, вы можете сделать один, но длинный. Единственный нюанс — в будущем при просмотре вам или другому человеку понадобится увеличивать его, раздвигая картинку пальцами от центра.
- Делать длинные скриншоты удобнее всего при помощи Способа 2 и вызова меню с дополнительными вариантами. Но если вам комфортно создавать скриншот физическими кнопками, понадобится сперва сделать обычный снимок, и пока слева внизу отображается миниатюра, нажать по ней, чтобы попасть в редактор.
-
В этом редакторе нажмите по кнопке «Длинный скриншот», после чего снова отобразится то, что вы и выбрали для подобного варианта захвата (например, сайт в браузере).
- Прокручивание будет осуществляться автоматически, вам же остается только следить за этим процессом, и как только вся область будет взята в фокус, тапнуть по любому месту на экране.
-
Еще раз откроется редактор с длинным скриншотом, который можно обрезать, изменить так же, как обычный, после чего отправить, сохранить либо вовсе удалить.
Где хранятся созданные скриншоты
Все созданные изображения в дальнейшем можно найти через стандартное приложение «Галерея». Если пользуетесь сторонними вариантами, например Google Фото, через этот менеджер просмотр будет осуществляться точно таким же образом.
Если говорить о встроенном приложении, то проще всего зайти в папку со снимками через раздел «Альбомы». Она так и будет называться — «Скриншоты». Все файлы тут можно редактировать, отправлять в другие приложения или удалять.
В некоторых программах, допустим мессенджерах, скриншот можно отправить через встроенную функцию выбора файла. И если в одних реализован приятный проводник с подгрузкой последних изображений, благодаря которому вы без труда найдете нужный снимок, то в других необходим самостоятельный переход по папкам, присутствующим в Android. Папка со скриншотами находится по следующему адресу: «Pictures» > «Screenshots».
Способы создать скриншот на Хуавей и Хонор
Разработчики Android в далеком 2011 году придумали единую комбинацию клавиш, которая до сих пор используется большинством производителей. Huawei не стали менять ее на свою, как это сделали Samsung, поэтому, чтобы сделать скрин на телефоне Huawei или Honor, одновременно нажмите клавишу уменьшения громкости и кнопку питания.
Прозвучит щелчок и миниатюра созданного снимка экрана отобразится в левом нижнем углу дисплея. Если по ней кликнуть, вы перейдете в режим просмотра изображения. Можно отправить или удалить снимок, сделать длинный скриншот (об этом дальше в статье), а также открыть изображение в урезанном фоторедакторе.
Доступен еще один способ сделать скрин: раскройте панель быстрых настроек, сделав свайп от верхнего края дисплея (если в шторке отображаются уведомления, сделайте свайп дважды), и нажмите на кнопку «Скриншот».
Третий способ по умолчанию не работает, но это можно исправить. Зайдите в «Настройки» → «Управление» → «Движения» → «Скриншот тремя пальцами» и активируйте тумблер. Теперь, чтобы создать скриншот, проведите тремя пальцами вниз по экрану.
Также на телефонах Huawei и Honor с предыдущими версиями EMUI можно было сделать скрин дважды постучав костяшкой пальца по экрану, но на EMUI 9 эта функция не работает.
Снимки экрана сохраняются в каталоге «Pictures/Screenshots» во внутренней памяти и отображаются в приложении Галерея в папке «Скриншоты».
Если перейти туда, открыть нужный скрин и кликнуть на кнопку «Изменить», вы попадете в редактор изображений.
Можно обрезать или повернуть снимок, добавить мозаику, граффити, водяной знак или метку, применить фильтр, изменить яркость, контрастность, насыщенность либо резкость изображения, сделать радиальное или линейное размытие и многое другое.
Функция «Длинный скриншот»
Чтобы создать длинный скриншот, откройте приложение, поддерживающие прокрутку и сделайте скрин, который будет верхним в длинном изображении. Затем нажмите на миниатюру скрина и в списке опций выберите «Длинный скриншот». Изображение начнет опускаться. Чтобы остановить прокрутку, нажмите на дисплей. В конце вы увидите склеенный скриншот.
Как выполнить скриншот с помощью ADB-команды
Не только на телефонах Хуавей и Хонор, а и на других Android-устройствах можно создать снимок экрана с помощью утилиты ADB. Для этого придется установить ее на компьютер и подключить смартфон к ПК, активировав отладку по USB. Подробнее процесс установки ADB, драйверов и Java описан в инструкции по переносу приложений на карту памяти. Когда вы выполните действия из мануала, откройте папку «platform-tools» и, зажав клавишу «Shift», кликните правой кнопкой мышки по пустому месту. В раскрывшемся меню выберите один из присутствующих пунктов: «Открыть окно команд» или «Открыть окно PowerShell здесь».
Теперь выполните следующую команду ADB: скопируйте ее, вставьте в командную строку и нажмите клавишу «Enter». В Windows Powershell перед командой добавьте либо .
Создастся снимок экрана. В этом примере изображение будет называться «screen.png» и оно сохранится в корневом каталоге во внутренней памяти. Но вы можете изменить команду – ввести другие имя файла и путь к нему, чтобы получилось, например, .
Как Сделать Скриншот Экрана на Honor с Помощью Жестов?
Прогресс привел пользователей смартфонов к тому, что скриншот можно сделать с помощью жеста. Разработчики постарались создать наиболее удобные способы съемки экрана. Но такая функция есть не на всех популярных смартфонах.
«Huawei и Honor»
Обладатель современного смартфона Huawei может сделать скриншот движением руки:
- Постучать костяшкой пальца.
- Воспользоваться сканером отпечатка на сенсоре, или умной кнопкой.
 Костяшки пальцев, несколько способов съемки экрана:
Костяшки пальцев, несколько способов съемки экрана:
- Достаточно постучать по экрану костяшкой пальца по дисплею. Этот вариант позволяет сделать снимок всего экрана.
- Чтобы сфотографировать конкретную область, нужно выделить ее костяшкой и сохранить.
- Для создания длинного скриншота необходимо нарисовать большую латинскую букву S.
Прежде чем воспользоваться умной кнопкой для создания скриншота, нужно настроить функционал клавиши. Сделать это просто:
- зайти в «Настройки» – открыть «Управление» – нажать «Умная кнопка»;
- будет предложено 3 способа активации клавиши:
- нажатие;
- двойное нажатие;
- удержание.
- выбрать любой удобный способ;
- появится список, в котором нужно выбрать «Скриншот».
Когда понадобится сделать снимок экрана, можно просто щелкнуть по сенсору. Смартфон сделает фото дисплея.
«Xiaomi»
На смартфонах Xiaomi можно сделать самый легкий снимок экрана.  Нужно сложить три пальца и провести по дисплею сверху вниз. Операционная система захватит снимок экрана и сохранит в галерею изображений.
Нужно сложить три пальца и провести по дисплею сверху вниз. Операционная система захватит снимок экрана и сохранит в галерею изображений.
Чтобы воспользоваться функцией, нужно ее активировать:
- открыть «Настройки»;
- выбрать «Дополнительно»;
- зайти в раздел «Скриншоты» и выбрать пункт управления жестами.
После этого для создания снимка нужно будет только провести тремя пальцами по экрану.
https://youtube.com/watch?v=ttA4rInv2BY
«Samsung»
На многих смартфонах системы Android нужно удерживать комбинацию клавиш, чтобы сделать скриншот. На это требуются лишние действия и теряется время. А на смартфонах Samsung Galaxy можно сделать снимок экрана ребром ладони. Одно простое движение – и скриншот готов.
Но не все модели Samsung Galaxy позволяют делать снимок экрана ладонью. Этой функцией наделены смартфоны премиум-класса Galaxy S и Galaxy Note.
Важно! Перед обращением в службу поддержки по вопросу отсутствия «умной функции» нужно проверить модель смартфона. Возможно, в нем не предусмотрен скриншот ладонью.. До начала фотографирования экрана нужно активировать функцию в настройках смартфона
Для этого необходимо:
До начала фотографирования экрана нужно активировать функцию в настройках смартфона. Для этого необходимо:
- зайти в «Настройки»;
- открыть раздел «Дополнительные функции» или «Движение»;
- активировать пункт «Снимок экрана ладонью».
Чтобы сделать скриншот, нужно провести ребром ладони слева направо или наоборот.
Если дисплей моргнул, а в верхнем левом углу появилась небольшая иконка изображения, значит снимок сделан удачно. Скрин экрана сохраняется в галерее, раздел «Скриншоты» (в папке Pictures/Screenshots или Pictures/ScreenCapture).






