Какие функции выполняет процессор
Если кратко и по сути, то назначение CPU в компьютере — обработка фактически всех данных, кроме графики (за это отвечает видеокарта). Сюда же относится работа самой операционной системы, ее служб и компонентов. Поэтому загруженность процессора никогда не бывает нулевой: даже самая простая ОС «отжирает» часть вычислительной мощности.
Результат вычислений можно сохранить на жестком диске или твердотельном накопителе. При обработке графики (в том числе даже простенькой казуальной игры или воспроизведении видео) к процессу подключается видеокарта, задача которой — отрисовка картинки.
Все компоненты связаны между собой посредством материнской платы. Включение компа возможно без любого из вышеперечисленных компонентов, кроме процессора. При его отсутствии материнка не сможет обработать даже команду подать питание. Вот так.
Детальнее о том, как устроен процессор внутри, можете почитать здесь.
Температура ЦП
ЦП – один из основных источников тепла в компьютере. Если его не охлаждать должным образом, то он будет перегреваться, что приведет к снижению тактовой частоты и производительности. В особо серьезных случаях перегрев будет приводить к сбоям в работе компьютера и внезапным перезагрузкам. Поэтому время от времени необходимо проверять температуру ЦП, для того чтобы убедиться, что она в норме.
Для проверки температуры ЦП понадобятся специальные программы. Например, можно использовать HWmonitor. Данная программа позволяет наблюдать за температурой и другими параметрами работы центрального процессора, видеокарты и других компонентов компьютера. Для того чтобы получить информацию о температуре достаточно просто запустить HWmonitor и в открывшемся окне найти название процессора. Сразу под ним будет строчка с температурой.
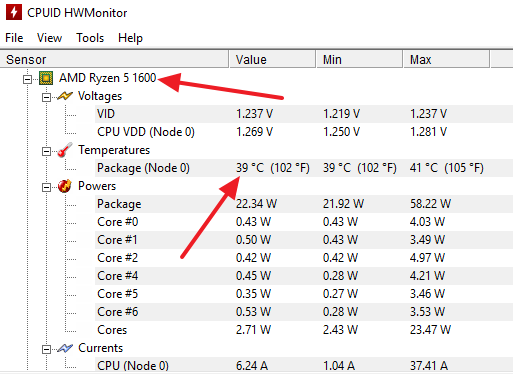
Программа HWmonitor отображает три значения температуры: Value (текущая температура), Min (минимальная) и Max (максимальная). Это позволяет наблюдать за температурами во время длительного периода и определять максимальную температуру, до которой прогревается ЦП.

После проверки температуры вы можете спросить, какую температуру ЦП можно считать приемлемой. К сожалению, однозначного ответа на этот вопрос нет, так как разные процессоры имеют разный температурный максимум, который они будут переносить без негативных последствий. Но, обычно нормальной температурой процессора считается:
- до 45 °C в режиме простоя;
- до 65 °C под нагрузкой;
Если в вашем компьютере ЦП прогревается до более высоких температур, то стоит задуматься об улучшении его охлаждения. В большинстве случаев для этого достаточно просто удалить пыль, которая скопилась на радиаторе процессора. Обычно это дает снижение температуры на 5-10 градусов. В некоторых случаях может понадобится замена термопасты или установка дополнительных кулеров, которые улучшат охлаждение системного блока.
Программные причины перегрузки
Получить 100% нагрузки на процессор программным путем гораздо проще, чем аппаратным — нужно всего лишь ошибиться в настройках проверки антивируса или скачать несовместимую с новой системой программу.
Антивирусы и вирусы
Из всего списка причин возможных неполадок, приводящих к 100% загрузке процессора, чаще всего проблемы возникают с антивирусами. Проверки файлов в реальном времени — ресурсоемкая задача, которая при неправильных настройках может занять целую вечность.

Проверка антивирусом файлов в реальном времени приводит к 100% загрузке процессора
На слабых компьютерах поможет установка облачного антивируса, вроде Panda Cloud Cleaner. Он гораздо более требователен к качеству интернета, но нагрузка на процессор минимальна.

Облачный антивирус Panda Cloud Cleane
В Windows 10 можно использовать встроенный Defender, для домашних задач его вполне достаточно.

В Windows 10 можем использовать встроенный Defender
Обратная сторона медали — вирусы на незащищенном ПК. Зловредные программы
могут использовать ваш компьютер для майнинга или как шлюз для DDOS-атак. Для одноразовой очистки от уже имеющихся проблем используйте утилиту Dr.Web Cureit!

Для одноразовой очистки от уже имеющихся проблем можем использовать утилиту Dr.Web Cureit
Автоматическое обновление
Причиной перегрузки может стать неудачное обновление операционной системы или драйверов. Такие проблемы случались в 2015 году у пользователей бета-версий Windows 10, Для решения проблемы попробуйте установить разные версии драйверов, откатить обновления через точку восстановления системы или отключить их полностью.
- В Windows 7 и 8 автоматические апдейты можно отключить через «Центр обновлений» в контрольной панели. Чтобы попасть туда, нажмите Win+R и в появившейся строке наберите «control».
Нажимаем Win+R, в появившейся строке набираем «control» и жмём «ОК»
- Дальше перейдите в раздел «Система и безопасность» — «Центр обновления».
Переходим в раздел «Система и безопасность» — «Центр обновления»
- Выберите следующие пункты и нажмите «ОК».

Выбираем пункты и нажимаем «ОК»
В Windows 10 отключение обновлений не дает видимого эффекта защиты от перегрузки.
Фоновые приложения
Ряд программ для поддержки своего функционала работает в фоновом режиме. Например, Скайп и ЛибреОфис находятся в оперативной памяти постоянно, для быстрой загрузки. В некоторых ситуациях это может стать проблемой — например, при зависшей в фоне программе, которая занимает от половины до всех ресурсов компьютера.
Отключить фоновое приложение также можно в «Диспетчере задач», если навести курсором мыши на выбранное запущенное приложение и использовать кнопку «Снять задачу».

Отключаем ненужное приложение в «Диспетчере задач»
Устройство центрального процессора
Процессор — это своего рода компьютерный мозг. Фактически, более одного процессора, ни один элемент компьютера не выполняет задачи. Сотни потоков в секунду проходят через центральный процессор. Он обрабатывает информацию и распределяет ее между другими компонентами. Не зря его называют сердцем компьютера. Через него проходят вся информация и все процессы. Что такое CPU в компьютере, разобрались, перейдем к его устройству.

Сверху процессора находится механическая крышка. Это необходимо для отвода тепла и защиты процессора в случае сбоя или падения. Сразу под этой крышкой находится некий кристалл, отвечающий за все процессоры компьютера. Кристалл на основе кремния. В случае минимального повреждения работа центрального процессора будет остановлена. Под кристаллом находится специальная прокладка, к которой крепятся своеобразные «ножки» процессора на задней стороне процессора. Именно они связываются с материнской платой и передают всю информацию. Как и в случае с кристаллом, при наличии хотя бы одной ножки компьютер выключится.
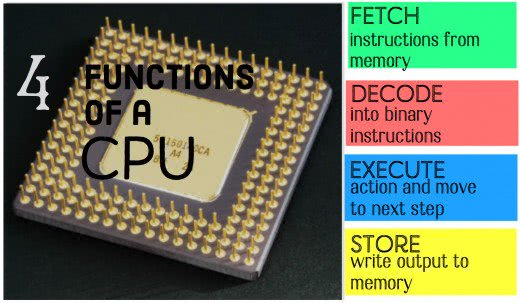
Диод PCH что это такое: какая должна быть температура
В компьютере присутствует много различных датчиков, благодаря которым можно отследить температуру каждого элемента. В программе AIDA64 можно отследить все датчики температуры, в том числе Диод PCH. Что это и какая температура должна быть, мы узнаем из этой статьи.
Диод PCH что это такое
Та что же это такое диод PCH и какая его нормальная температура. Ведь у большинства компьютеров и ноутбуков, температура диода PCH держится в районе 60-70 градусов. По сравнению с другими датчиками, можно подумать что температура у диода завышена.
Что такое диод pch в aida64
В разделе датчики в программе Aida64, присутствует такой элемент как диод pch. В программах для мониторинга температуры, таким образом обозначается северный мост. На материнской плате он размещается как отдельный чип и на нем размещен небольшой радиатор, этот чип отвечает за работу процессора с оперативной памяти и видеокартой. На фото ниже можно увидеть как примерно выглядит диод.
диод pch на материнской плате
Еще стоит отметить что на некоторых моделях материнской платы северный и южный мост могут быть объединены в один чип. Такое часто встречается в ноутбуках.
Диод pch является одним из главных элементов на материнской плате. В случае выхода из строя этого элемента, компьютер перестанет включаться. А замена северного моста(Диод pch) стоит достаточно дорого и нет гарантии что это больше не произойдет, проще купить новую материнскую плату.
Диод PCH какая должна быть температура
Многие пользователи персонального компьютера хотят знать, какая должна быть температура диода PCH, то есть северного моста. Всегда когда вопрос связан с температурой, есть один ответ: чем меньше, тем лучше.
На большинстве компьютерах или ноутбуках диод PCH держит температуру в районе 60-75 градусов и это можно считать нормой для этого диода.
Если же вы заметили что температура диода PCH выше 75 градусов, то стоит предпринимать меры по снижению температуры. Пришла пора очистить компьютер или ноутбук от пыли. Дело в том что во время работы компьютера или ноутбука, кулер который находится внутри системного блока, гоняет воздух. Пыль которая присутствует в воздухе оседает на радиаторах и таким образом ухудшает процесс охлаждения элементов, поэтому нужно регулярно чистить компьютер от пыли. Кроме этого еще нужно менять термопасту. Менять термопасту нужно на процессоре, а так же на диоде PCH, который находится под радиатором.
Если же перегрев диода был замечен на обычном компьютере, то проблема решается установкой дополнительного кулера, но чаще всего очистка от пыли устраняет эту проблему.
Постоянные перегревы этого чипа, то есть северного моста(диод pch), могут привести к выходу из строя. Довольно распространенный симптом выхода из строя диода, это черный экран при включение компьютера или ноутбука.
Стоимость замены северного моста примерно 60-70 долларов, что достаточно дорого, при этом нет гарантий что эта же проблема не появится вновь. Лучшим вариантом будет приобрести новую материнскую плату, ведь за эту же цену можно купить нормальную материнку.
piar-m.ru
Аппаратные причины перегрузки
Несмотря на расхожее заблуждение, «железо» редко является причиной перегрузки процессора. Процессор скорее уведет систему в перезагрузку или зависнет полностью, чем будет долгое время работать на 100% мощности. Тем не менее такие случаи иногда происходят и пользователю необходимо знать, как от них защищаться.
Устаревшее оборудование
Самой распространенной причиной перегрузки процессора становится устаревание ПК или ноутбука. Программное обеспечение не стоит на месте: если пять лет назад для комфортной работы Google Chrome хватало одноядерного процессора с парой сотен мегабайт оперативной памяти, то теперь несколько тяжелых вкладок могут использовать ресурсы нескольких ядер и несколько гигабайт. В 2018 году для комфортной работы потребуется 4-ядерный процессор с 6-8 гигабайтами памяти.

Меняем устаревшее оборудование
Если на новое железо денег нет, постарайтесь следовать этим советам:
- не запускайте несколько приложений сразу. Это не только затрудняет работу процессора само по себе — заполненная до упора оперативная память создает дополнительную нагрузку;
- по возможности используйте старые версии программ. Да, это может быть неудобно и небезопасно, но старые версии приложений будут гораздо менее требовательны;
- отключите лишние службы и программы в автозагрузке. Это можно сделать во вкладках «Автозагрузки» и «Службы» «Диспетчера задач»;
- старайтесь избегать ситуаций, в которых процессор будет загружен на 100% без особой нужды. Например, не открывайте много вкладок в браузере или видео в 4К-разрешении на небольшом экране ноутбука.

Не запускайте много программ
Оверклокинг
Следующей ситуацией, которая может вызвать перегрузку, является разгон или оверклокинг. В самом по себе разгоне характеристик устройств нет ничего плохого, все крупные производители предоставляют программы для настройки частот работы процессора и видеокарты. Однако, превышение допустимых пределов для процессора может привести к:
- перегреву;
- артефактам изображения;
- ошибкам и вылетам приложений;
- зависаниям;
- 100% загрузке процессора при тривиальных задачах.
Здесь для проверки следует использовать диагностические утилиты, записывающие результаты в лог. Для подробной статистики по всем компонентам подойдет MSI Afterburner.

Программа MSI Afterburner служит для подробной статистики по всем компонентам
Перегрев процессора
Сама по себе высокая температура редко становится причиной перегрузки напрямую, гораздо чаще она выводит процессор из строя или запускает механизмы, снижающие частоты и напряжение на устройстве для его защиты. Температуру на датчиках можно посмотреть в AIDA64.
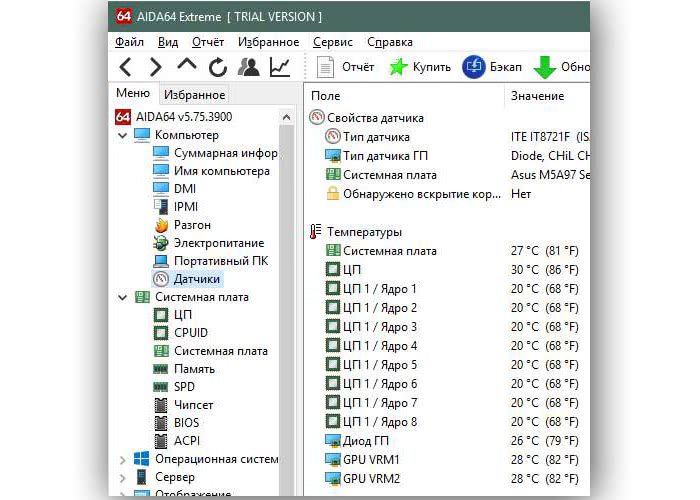
Смотрим температуру на датчиках с помощью программы AIDA64
Как решить проблему с перегревом?
очистите корпус системного блока от пыли
Обратите особое внимание на радиатор и вентилятор процессора. Для ноутбука процедуру очистки нужно проводить как минимум раз в полтора-два года; если компьютер находится в эксплуатации два года и более, удалите термопасту между вентилятором и крышкой процессора
Нанесите новую равномерным слоем; в случае, когда стандартное охлаждение не справляется или кулер не работает — замените его на более мощный. Желательно, с массивным алюминиевым радиатором с медными трубками; не закрывайте вентиляционные отверстия системного блока при его установке на место.

Следите за чистотой в системном блоке
Технология изготовления процессоров[править | править код]
История развития процессоровправить | править код
Первым общедоступным микропроцессором был 4-разрядный Intel 4004. Его сменили 8-разрядный Intel 8080 и 16-разрядный 8086, заложившие основы архитектуры всех современных настольных процессоров. Но из-за распространённости 8-разрядных модулей памяти был выпущен 8088, клон 8086 с 8-разрядной шиной памяти. Затем проследовала его модификация 80186. В процессоре 80286 появился защищённый режим с 24-битной адресацией, позволявший использовать до 16 МБ памяти. Процессор Intel 80386 появился в 1985 году и привнёс улучшенный защищённый режим, 32-битную адресацию, позволившую использовать до 4 ГБ оперативной памяти и поддержку механизма виртуальной памяти.
Современная технология изготовленияправить | править код
В современных компьютерах процессоры выполнены в виде компактного модуля (размерами около 5×5×0,3 см) вставляющегося в zif-сокет. Большая часть современных процессоров реализована в виде одного полупроводникового кристалла, содержащего миллионы, а с недавнего времени даже миллиарды транзисторов. В первых компьютерах процессоры были громоздкими агрегатами, занимавшими подчас целые шкафы и даже комнаты, и были выполнены на большом количестве отдельных компонентов.
В начале 70-х годов ХХ века благодаря прорыву в технологии создания БИС и СБИС (больших и сверхбольших интегральных схем), микросхем, стало возможным разместить все необходимые компоненты ЦП в одном полупроводниковом устройстве. Появились так называемые микропроцессоры. Сейчас слова микропроцессор и процессор практически стали синонимами, но тогда это было не так, потому что обычные (большие) и микропроцессорные ЭВМ мирно сосуществовали ещё по крайней мере 10-15 лет, и только в начале 80-х годов микропроцессоры вытеснили своих старших собратьев. Надо сказать что переход к микропроцессорам позволил потом создать персональные компьютеры, которые теперь проникли почти в каждый дом.
Первый микропроцессор Intel 4004 был представлен 15 ноября 1971 года корпорацией Intel. Он содержал 2300 транзисторов, работал на тактовой частоте 108 кГц и стоил 300$.
За годы существования технологии микропроцессоров было разработано множество различных их архитектур. Многие из них (в дополненном и усовершенствованном виде) используются и поныне. Например Intel x86, развившаяся вначале в 32 бит IA32 а позже в 64 бит x86-64. Процессоры архитектуры x86 вначале использовались только в персональных компьютерах компании IBM (IBM PC), но в настоящее время всё более активно используются во всех областях компьютерной индустрии, от суперкомпьютеров до встраиваемых решений. Также можно перечислить такие архитектуры как Alpha, Power, SPARC, PA-RISC, MIPS (RISC — архитектуры) и IA-64 (EPIC — архитектура).
Большинство процессоров используемых в настоящее время являются Intel-совместимыми, т. е. имеют набор инструкций и пр., как процессоры компании Intel.
Наиболее популярные процессоры сегодня производят фирмы Intel, AMD и IBM. Среди процессоров от Intel: , i286 (в русском компьютерном сленге называется «двойка», «двушка»), i386 («тройка», «трёшка»), i486 («четвёрка»), Pentium (i586)(«пень», «пенёк», «второй пень», «третий пень» и т. д. Наблюдается также возврат названий: Pentium III называют «тройкой», Pentium 4 — «четвёркой»)), , , Celeron (упрощённый вариант Pentium), , Core 2 Duo, Xeon (серия процессоров для серверов), Itanium и др. AMD имеет в своей линейке процессоры Amx86 (сравним с Intel 486), Duron, Sempron (сравним с Intel Celeron), Athlon, Athlon 64, Athlon 64 X2, Opteron и др.
А вы будете играть на компьютере?
Следующий момент, с которым нужно заранее определиться: игровое будущее компьютера. Для «Весёлой фермы» и других простеньких онлайн-игр подойдёт любая встроенная графика. Если покупать дорогую видеокарту в планы не входит, но поиграть хочется, тогда нужно брать процессор с нормальным графическим ядром Intel Graphics 530/630/Iris Pro, AMD Radeon RX Vega Series. Пойдут даже современные игры в Full HD 1080p разрешении на минимальных и средних настройках качества графики. Можно играться в World of Tanks, GTA, Доту и другие.
Если будет докуплена мощная видеокарта, то есть смысл брать процессор без встроенной графики вовсе, и сэкономить на этом (либо получить больше мощности за ту же цену). Круг можно сузить таким образом:
- У AMD процессоры серии FX для платформы AM3+ и гибридные решения A12/10/8/6/4, а также Athlon X4 под FM2+/AM4
- У Intel — процессоры серии SkyLake и Kaby Lake для платформ LGA1151 и LGA2066 и устаревающие BroadWell-E для LGA2011-v3 (есть всего несколько моделей).
Ещё тут нужно учесть, что мощной видеокарте и процессор нужен под стать. Чётких ответов на вопросы типа «какой нужен процессор на эту видеокарту» я не дам. Этот вопрос нужно изучать самостоятельно, читая соответствующие обзоры, тесты, сравнения, форумы. Но дам пару рекомендаций.
Во-первых, нужен процессор минимум 4-х ядерный. Ещё больше ядер не сильно добавят fps в играх. При этом, оказывается, что 4-х ядерники AMD лучше подходят для игр, чем 2-х ядерные Intel при такой же или даже меньшей цене.
Во-вторых, можно ориентироваться так: стоимость процессора равна стоимости видеокарты. На самом деле, не смотря на десятки моделей, сделать правильный выбор не сложно.
При обработке фотографий и видео
При работе с изображениями нагрузка влияет от используемого софта: оборудованный всеми «свистелками» Фотошоп будет нагружать систему сильнее, а его бесплатный аналог Paint NET, в котором по умолчанию удалены все лишние функции — меньше. В среднем, независимо от операции, нагрузка на ЦП редко превышает 25%.
Обработка видео — более ресурсоемкий процесс. В пиковые моменты нагрузка может достигать 40–50%. Речь идет о монтаже и прокрутке нарезанных кусков. Во время рендеринга загруженность «камня» может превышать 75%.
Как ни странно, но запись и обработка звука отнимает еще больше мощностей. Конечно, при условии, что вы не используете внешнюю звуковую карту, которая берет на себя часть нагрузки. В целом, при обработке звука загруженность ЦП на 70–80% скорее норма, чем исключение.
Главные характеристики процессора
При выборе этого компонента непременно следует учитывать такие факторы:
- Бренд. Альтернативы всего две — Intel или AMD. Больше процессоров для ПК никто не производит. Традиционно интеловские «камни» считаются лучше для игрового компьютера, а АМДшные — в предназначенных для многопотоковых задач «рабочих лошадках» (например, обработка фото, рендеринг видео или монтаж звука). Впрочем, разделение это скорее условное — мощный комп справится с любыми приложениями.
- Сокет. Набор коннекторов, посредством которых ЦП соединяется с материнской платой. Они несовместимы и не взаимозаменяемы, поэтому при несоответствии сокета на материнке придется менять CPU или саму системную плату.

- Тактовая частота. Количество вычислений в секунду. Сегодня нормальный показатель — диапазон от 2,5 ГГц (для офисных компов, используемых строго для работы), до 4 ГГц (для мощных игровых ПК). Поднятие частоты выше 4 ГГц связано с определенными техническими сложностями: каждая десятая доля увеличивает стоимость девайса в геометрической прогрессии.
- Количество ядер. Cores, так по-английски называются ядра — автономные логические блоки, каждый из которых может проводить отдельные вычисления. По сути, многоядерных ЦП — несколько процессоров, которые собраны на одном кристалле и используют общий кеш.
- Техпроцесс. Разрешающая способность оборудование, которое печатает микросхему на кристалле кварца. У последних моделей ЦП техпроцесс равен 14 Нм.
- Размер кэша. Временный буфер, который хранит наиболее часто используемые части программного кода. Советую детальнее ознакомиться с публикацией «Что такое кэш память CPU».
- Энергопотребление. Количество электрической энергии, которое «камень» потребляет в процессе работы.
- Поддерживаемая память. Речь идет об ОЗУ. Современный процессор должен уметь работать с памятью DDR4, последней версией RAM.
- Встроенная видеокарта. Для игрового компа, который использует дискретную видеокарту, его наличие необязательно. При сборке рабочей станции можно обойтись без внешнего графического ускорителя, задействовав процессорный.
Все эти характеристики напрямую влияют на цену CPU. Сегодня средняя стоимость такого компонента — от 1700 до 55 000 рублей. Вот такой небольшой разброс, и верхняя планка — отнюдь не «потолок» цен.
Центральный процессор компьютера и его основные характеристики
Добрый день, друзья. Сегодня мы будем говорить про центральный процессор компьютера. Я уже вкратце упоминал о нем в статье «Элементы Компьютера». Центральный процессор компьютера, CPU (ЦП) – мозг ЭВМ (видно на рисунке). Процессор выполняет все указания человека и под его руководством находятся прочие элементы компьютера. От быстроты его работы идет и быстрота работы прочих элементов компьютера. Он обрабатывает поступающие данные. Самые популярные фирмы производители процессоров — Intel и AMD. Центральные процессоры имеют следующие отличия между собой: — моделью и частотностью. К материнской плате он прикреплён при помощи специального разъёма, называющемся центральным разъёмом — сокетом.
Давайте же рассмотрим его характеристики и на что нужно обращать своё внимание в первую очередь, когда покупаешь центральный процессор компьютера. Как я упомянул выше, центральный процессор компьютера крепиться к материнской плате сокетом
Перед покупкой процессора обязательно разглядите вашу материнскую плату, он должен идеально совпадать с местом крепления на материнке. Лучше всего, или взять с собой вашу материнскую плату, а если нет возможности, попросите у продавца такую же и просто прикиньте, подходят ли они друг к другу
Как я упомянул выше, центральный процессор компьютера крепиться к материнской плате сокетом. Перед покупкой процессора обязательно разглядите вашу материнскую плату, он должен идеально совпадать с местом крепления на материнке. Лучше всего, или взять с собой вашу материнскую плату, а если нет возможности, попросите у продавца такую же и просто прикиньте, подходят ли они друг к другу.
Не забудьте посоветоваться с продавцом консультантом, подходят ли они друг к другу. Также можно зайти на сайт вашей материнской платы и просто прочитать, какой ей подходит процессор.
Советую прочитать: — Как узнать данные о компьютере программа Speccy 1.3
У каждого процессора есть Тактовая частота, с помощью этой величины определяется количество действий, которые делает центральный процессор в какой-то заданный момент времени. Она измеряется в герцах (Гц). Чем центральный процессор компьютера имеет более высокую частоту, тем выше скорость его работы.
Существует также кэш процессора. Это не что иное, как специальная оперативка, находящаяся внутри процессора. Данная оперативная память выполняет роль буфера от системной памяти (ОЗУ) к процессору. Кеш хранит в себе данные, которыми центральный процессор компьютера занимается данный момент. Благодаря чему процессор меньше обращается к оперативке. В связи с чем его работоспособность возрастает.
Центральный процессор компьютера имеем системную шину, коротая не что иное, как сеть сигнальных линий, которые объединены по принадлежности и по протоколу передачи данных. Можно сказать, что системная шина – это канал от процессора, ко всем прочим элементам ПК. Прямое соединение с шиной имеет только ЦП. Все прочие элементы компьютера соединяются с шиной при помощи специальных контроллеров. Они находятся по большей части в Северном мосте материнки. Отсюда само собой следует вывод, что производительность возрастает с увеличением частоты шины (из-за ускорения обмена информацией между ЦП и материнкой).
Желаю вам правильно подобрать центральный процессор компьютера к вашей материнской плате.
С уважением Андрей Зимин 24.11.13 г.
Анекдот в каждой статье:
Функции центрального процессора
Как уже было сказано, процессор выполняет в компьютере очень важную функцию. Производительность остальных компонентов зависит от мощности процессора. Если мощности процессора не хватит для стабильной загрузки приложения или игры, видеокарта тоже не сможет себя зарекомендовать. Давайте посмотрим, что делает центральный процессор:
- ввод (чтение) данных из памяти или устройства ввода / вывода;
- обработка данных (операндов), в том числе арифметические операции над ними;
- получать (читать) исполняемые команды;
- адресация памяти, т.е установка адреса памяти, с которой будет производиться обмен;
- управление прерываниями и режим прямого доступа.
- отправлять (записывать) данные в память или на устройства ввода / вывода;
Это основные функции процессора. Все эти функции он выполняет каждую секунду своей работы, обеспечивая стабильную работу компьютера.
Как и какой выбрать процессор — характеристики
Тактовая частота — Основной параметр производительности, указывается в герцах и означает количество рабочих операций в секунду. Указывается в характеристиках:
- Внутренняя — базовая. Скорость обработки данных внутри процессора.
- Внешняя — для оперативной памяти. Скорость обращения к оперативной памяти.
Когда выбираете ЦП, оперативную память и материнскую плату — всегда смотрите на частоту обращения к ОЗУ, чтобы эти показатели были одинаковыми. А то, частота оперативки может оказаться выше, чем поддерживает материнская плата и процессор, и потенциал ее просто не будет раскрыт.
Также смотрите на объем поддерживаемой оперативной памяти, он может оказаться меньше, чем вы собираетесь установить.
Плюс, многие модели, особенно от AMD сильно зависят в производительности от оперативки, поэтому выбирайте ее желательно с такой же частотой, которая указана на процессоре.
Количество ядер — сейчас одноядерных моделей практически нет. Если программное обеспечение или игра поддерживает многоядерность — то работать будет куда быстрее. Обычно встречаются модели с 4 -6 ядрами, чего вполне хватает, для серьезных игр и программ.
Сокет подключения — тут стоит отталкиваться от того, какой сокет поддерживает ваша материнская плата. Обязательно нужно смотреть этот параметр иначе ЦП просто не установить на главную плату.
BOX или OEM — если не собираетесь отдельно приобретать кулер на ЦП, то берите BOX версию, т.к. там он уже будет в коробке. Но, я все-таки рекомендую брать отдельно, т.к. зачастую в боксовых версиях, вентиляторы плохо справляются с охлаждением — особенно при разгоне, даже незначительном.
Температура и тепловыделение — какая поддерживается максимальная и стоит ли смотреть отдельно хороший вентилятор. Лучше — всегда брать отдельно кулер если собираетесь играть в игры.
Кэш — чем больше объем, тем меньше будет обращений к основной ОЗУ для выполнения самых часто используемых данных. Бывает L1, L2 и L3. Первый самый быстрый, а третий самый медленный.
Встроенный видеоконтроллер — есть ли он. Позволяет обойтись без приобретения отдельной видеокарты. Сильной производительностью не блещет, но в простые игры играть можно вполне себе хорошо. Но, такие модели и стоят подороже.
Интересно! В любом случае при выборе ЦП смотрите, чтобы его поддерживала материнская плата и оперативная память подходила. Ориентируйтесь на бюджет и на задачи, которые будете решать на компьютере.
В заключение
Это основные моменты, на которые обязательно надо обратить свое внимание при выборе ЦП. В любом случае — это тот компонент, который устанавливается в ПК на большой срок и экономить на нем не стоит
Хороший ЦП можно не менять в течение пяти лет, в отличие от той же видеокарты.
Многопоточность и тому подобное
Часто многие путают такие понятия как многопоточность и многоядерность, однако это совершенно разные вещи. Многопоточность – это способность платформы (ОС, программы, приложения) работать в несколько потоков, выполняющихся параллельно. Для раскрытия всего потенциала многоядерных процессоров им необходима работа с многопоточными приложениями. К таким приложениям можно отнести: архиваторы, кодировщики видео, дефрагментаторы, браузеры, flash и пр.
Из ОС к «любителям» многопоточности можно отнести Windows 8, Windows 7 и различные Linux-системы.
Вывод. Какой процессор выбрать исходя из этого? Многопоточность зависит от оптимизации платформы разработчиком. Сейчас все больше игр и приложений достойно поддерживают эту способность. Однако не факт, что стоит искать в прайсах на процессоры этот параметр.
внешний вид, характеристики
AMD
Один из современных процессоров линейки AMD Ryzen.
Рассмотрим характеристики для процессора поточнее:
Тактовая частотаАрхитектураТехпроцессСокетКоличество ядерКэшТепловыделение
Тактовая частота
Количество операций, выполняемых за единицу времени, которые выполняет процессор. Чем выше частота, тем быстрее работает процессор. Но сравнивать этот фактор можно только непосредственно внутри одного ядра, так, как на это влияют и другие факторы. Измеряться в Герцах (Гц)
Архитектура
Еще называют «микроархитектурой». Это те принципы, на которых построены внутренние элементы ЦПУ. Определенная архитектура может использоваться, как в одном семействе процессоров, так и в одном поклонении.
Техпроцесс
Технологический процесс, которого придерживаются, при изготовлении элементов архитектуры. В него входят сотни специальных операций, которые проходят все элементы микропроцессора, что-бы стать рабочей лошадкой на вашем компьютере.
Сокет
Специальный разъем на материнской плате компьютера. В который вставляется процессор. Он подходит строго для определенного типа (семейства, поколения). Это характеризуется количеством контактов и производителем.
Количество ядер
Современный процессор может содержать не одно а несколько ядер (даже десятки). Такие процессоры называют «многоядерными». Ядром называется главная часть чипа, которая непосредственно влияет на производительность. наличие нескольких ядер значительно увеличивает выполнение нескольких параллельных задач.
Кэш
Это высокоскоростная память, которая интегрирована непосредственно в сам процессор. Служит буферной зоной между оперативной памятью и вычислительным блоком процессора. Кэш делиться на три уровня: L1, L2, L3. Чем больше объем Кэша, тем быстрее работает процессор.
Тепловыделение
Количество тепла, которое выделят процессор во время своей работы. Оно отводиться и рассеиваеться путем применения специльных элементов охлаждения (Кулера, Водяное охлаждение, Азотное охлаждение и.т.п.)
Как узнать модель процессора в ОС?
Через «Параметры Windows»
-
Откройте меню «Пуск». Найдите в списке приложений и действий пункт «Параметры» и щёлкните по нему мышкой.
-
Выберите «Система» из списка доступных опций.
-
Модель ЦП и его основные параметры вы увидите в строке «Процессор».
Через «Панель управления» в свойствах системы
-
В «Панель управления» можно попасть через меню «Пуск». Пункт расположен в папке «Служебные — Windows».
-
В появившемся окне выберите пункт «Система».
-
Информация о CPU расположена в блоке с таким же названием.
С помощью инструмента msinfo32
-
Откройте «Пуск» — папка «Служебные — Windows». Активируйте системный инструмент «Выполнить». Аналогичное действие выполняется сочетанием клавиш Win + R.
-
Введите (либо скопируйте и вставьте) msinfo32. Нажмите Enter или ОК.
-
Данные о центральном процессоре расположены на главном экране «Сведений о системе».
В командной строке
-
Через «Пуск» откройте «Служебные — Windows» — «Командная строка» — «Дополнительно» — «Запуск от имени администратора».
-
В консоли введите (либо скопируйте и вставьте) winsat cpu -v, нажмите Enter, запустив тем самым диагностическое средство оценки системы. Модель и некоторые другие данные по CPU расположены в строке Processors.
С помощью PowerShell
-
Введите в поиске PowerShell и запустите инструмент от имени администратора.
-
Выполните команду winsat cpu -v аналогично предыдущей инструкции.
С помощью «Диспетчера устройств»
-
Запустите «Диспетчер устройств». В современных редакциях Windows это можно сделать, например, через дополнительное меню программ и опций, щёлкнув правой кнопкой мыши по иконке в левом нижнем углу экрана.
Либо выполнив в поиске соответствующий запрос.
-
Чтобы увидеть имя CPU, в появившейся консоли разверните вкладку с процессорами.
В DirectX
-
Запустите инструмент «Выполнить» (как это сделать, было рассмотрено выше). Введите (либо скопируйте и вставьте) запрос dxdiag. Нажмите ОК или Enter.
-
Информация о процессоре в средстве диагностики DirectX содержится во вкладке «Система».
Используем сторонние утилиты
-
Приложение CCleaner используется на огромном числе компьютеров, поэтому, возможно, вам даже не придётся его устанавливать. Модель процессора здесь можно обнаружить на панели рядом с версией утилиты.
-
Программа Speccy не слишком популярна у пользователей, хотя проста и при этом весьма информативна. Данные по центральному процессору содержатся на вкладке «Общая информация».
-
CPU-Z — небольшая утилита, не требующая установки. Сведения о CPU находятся в одноимённой вкладке.
-
Простой, но мощный диагностический инструмент — CPUID HWMonitor также является портативным. Имя и модель процессора расположены в соответствующем блоке.
При серфинге интернета
Открытие чистой страницы нагружает ЦП не более чем на 10%. Однако такая ситуация встречается редко — даже если у вас установлен режущий рекламу AdBlock, на любом приличном сайте будут еще как минимум иллюстрации.
Без «баннерорезки» нагрузка на процессор возрастает в зависимости от того, сколько рекламы присутствует на сайте и какого она типа: статичные баннеры расходуют меньше ресурсов, динамичные и всплывающие немного больше — до 15%. 
В таком же режиме работает процессор при просмотре потокового видео на Ютубе или в онлайн-кинотеатре. Также на загруженность ЦП влияет используемый браузер. Замечено, что из популярных интернет-обозревателей наименьшую нагрузку на систему дает Opera.
При прослушивании музыки или воспроизведении видео с локального диска через установленный проигрыватель нагрузка на CPU достигает 20–30%.






